第一节windows系统安装虚拟机VMware 软件
1,在windows系统下,下载虚拟机软件VMware-workstation-full-10.0.1
2,解压虚拟机软件,安装虚拟机

第一个为虚拟机注册机,第二个为虚拟机安装软件
点击虚拟机安装软件进行安装,安装后运行注册机算出注册码,复制注册码注册软件
3,运行虚拟机软件,新建虚拟机 选择(典型)

选择(稍后安装操作系统)

按照下图,下一步

下一步,选择虚拟机安装路径
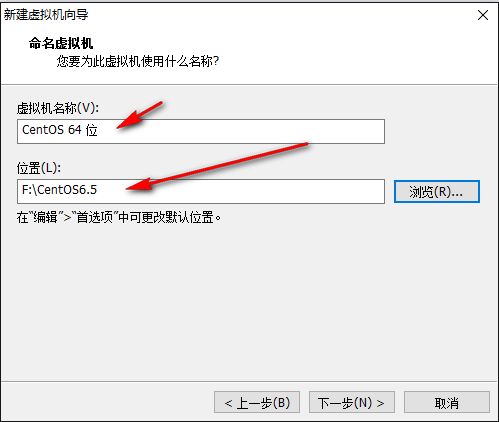
下一步,选择磁盘总分区大小
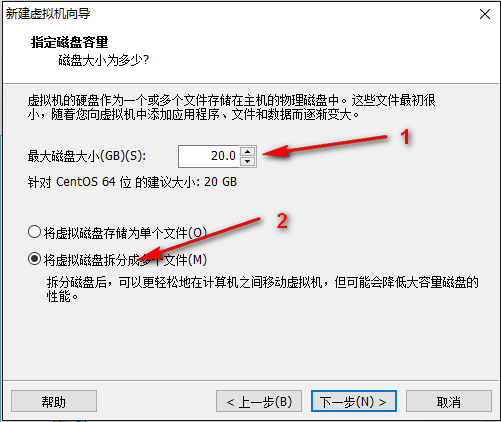
下一步,设置虚拟机内存
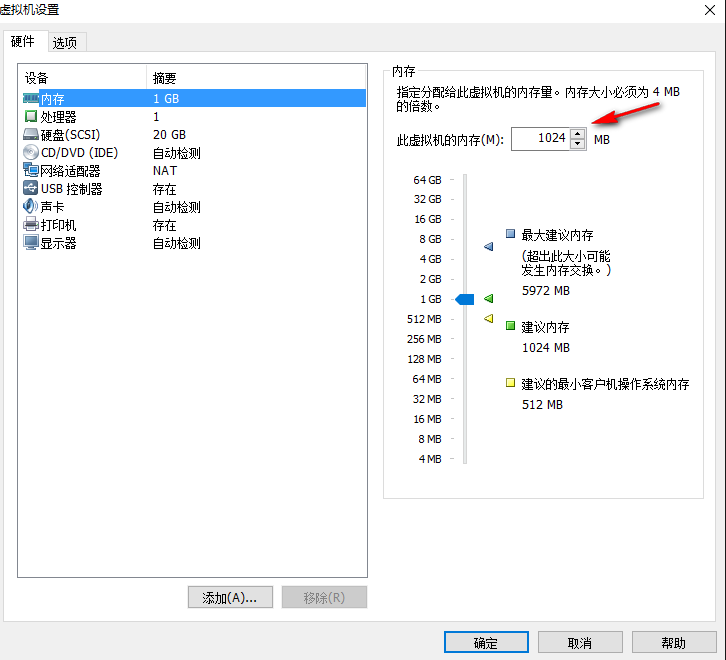
下一步,设置虚拟机处理器数,和处理器线程数(注意:查看实体机的配置,来适当设置)
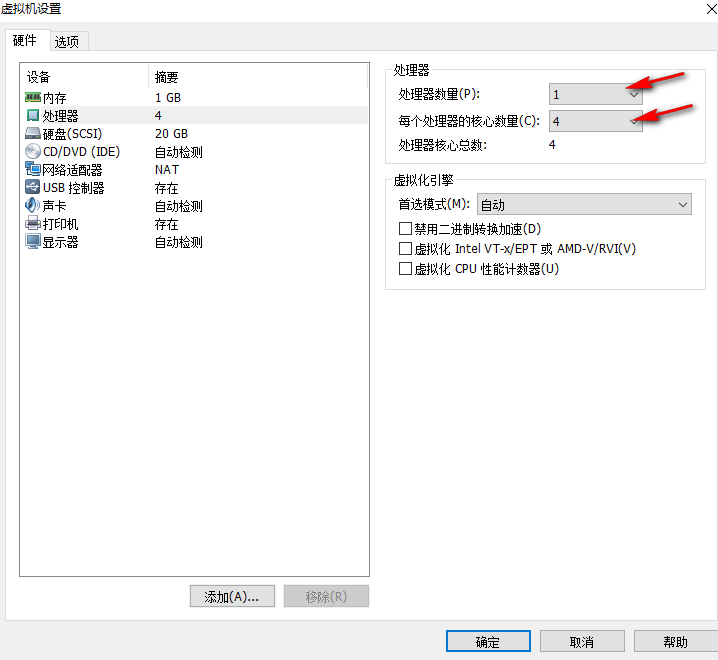
下一步,指定CentOS6.5系统镜像文件,确定
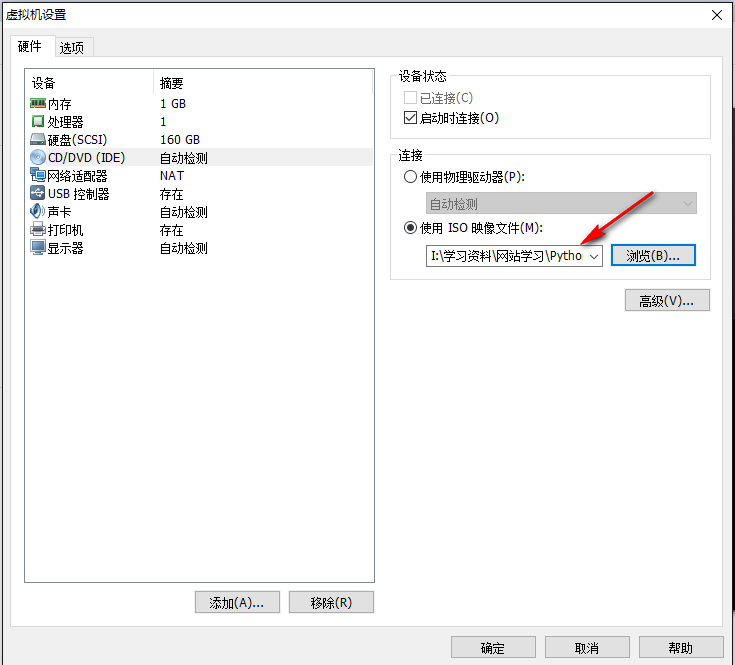
下一步,开启虚拟机
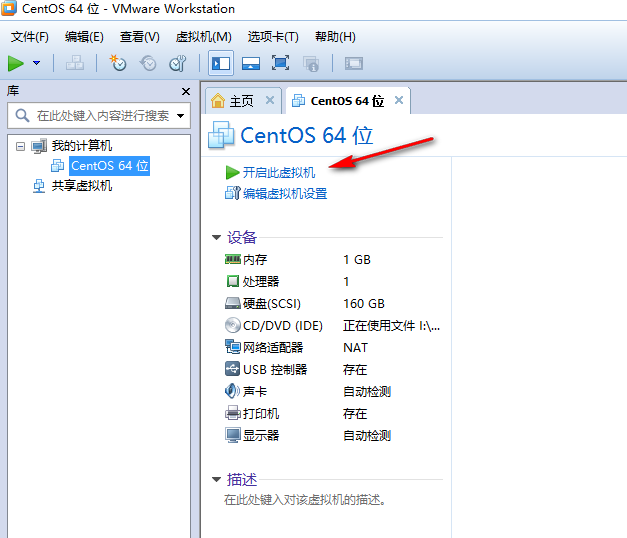
注意:如果安装的是64位操作系统,出现此错误,意思是说CPU虚拟化没有开启
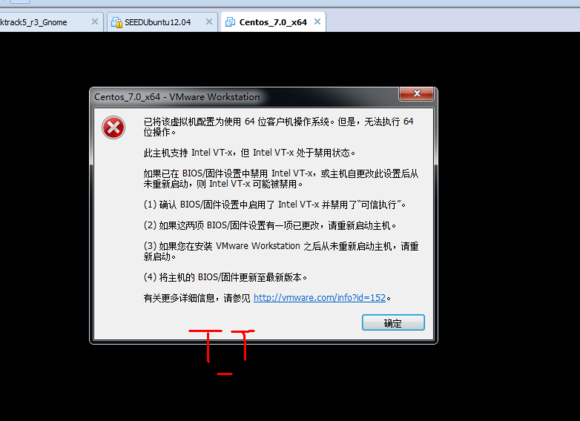
需要在BIOS里面设置了一下,在BIOS高级设置-CPU里如下

设置后,重新开启虚拟机,进行系统安装界面

下一步,不需要检测

下一步,
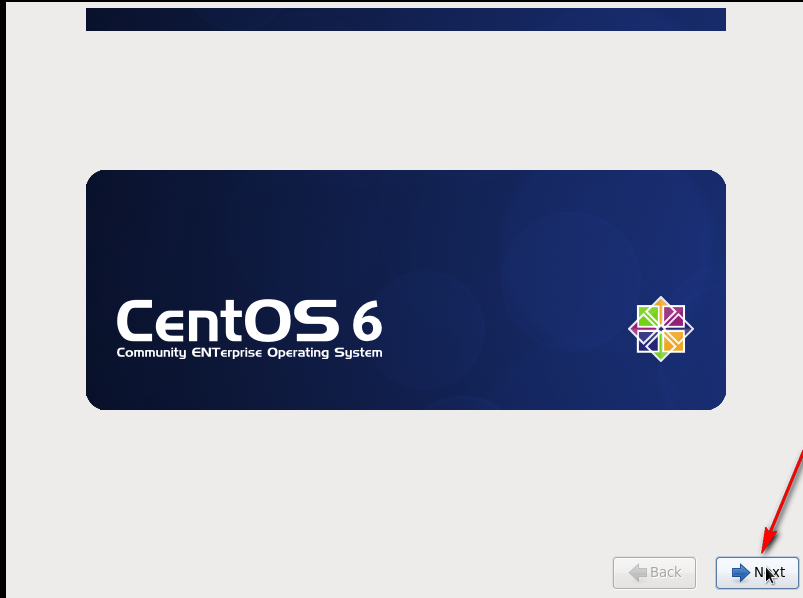
下一步
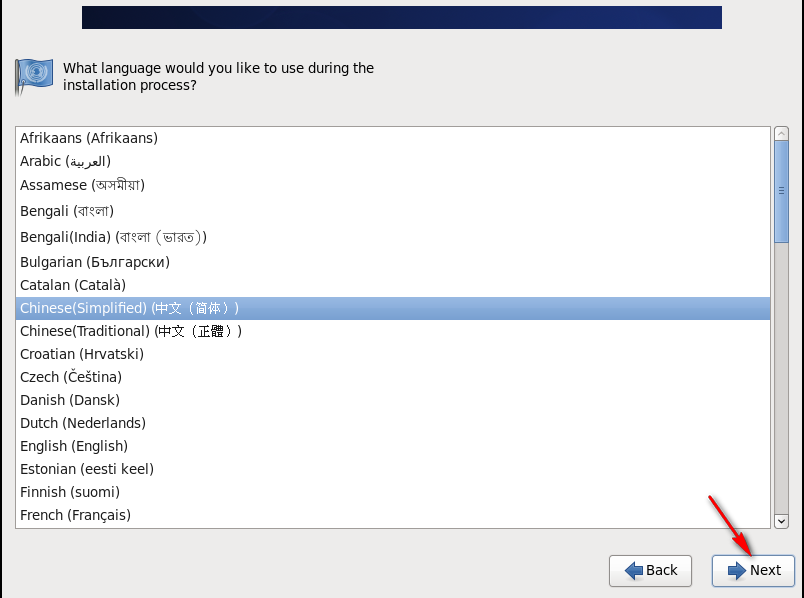
下一步,
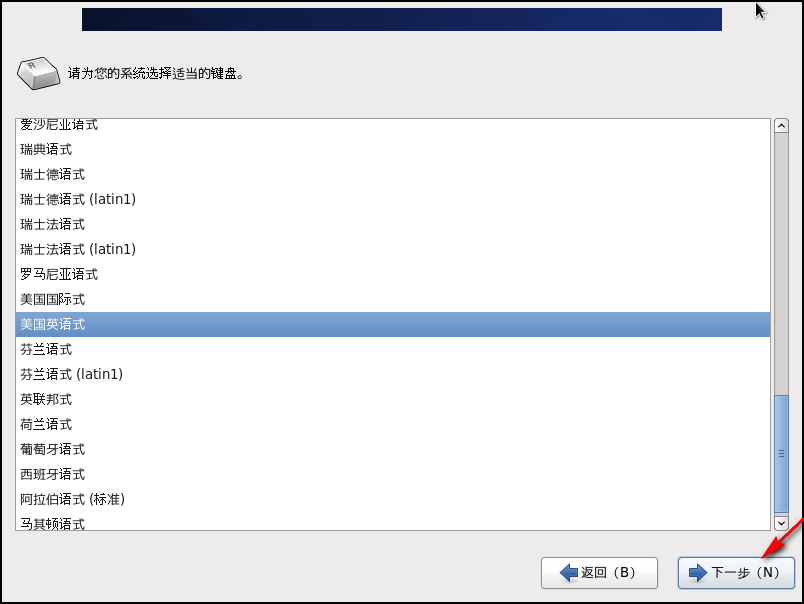
下一步

下一步
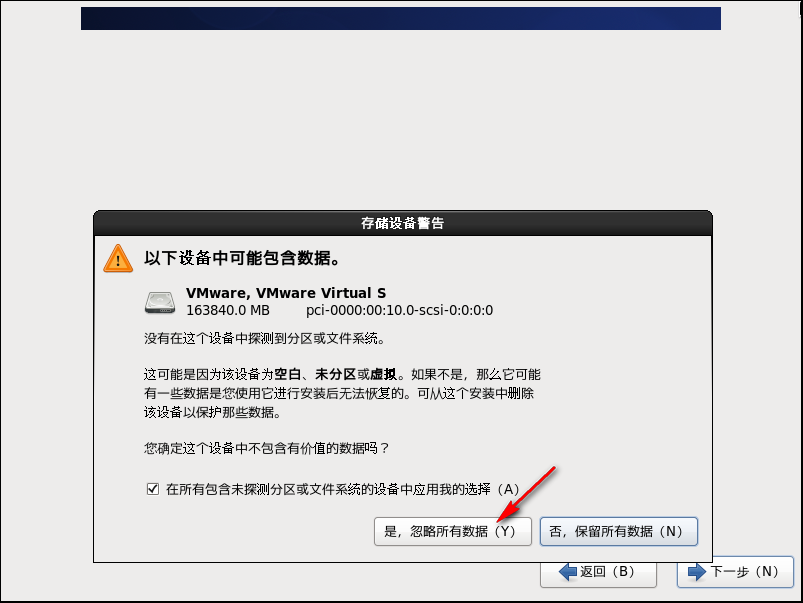
下一步,建议主机名不用修改
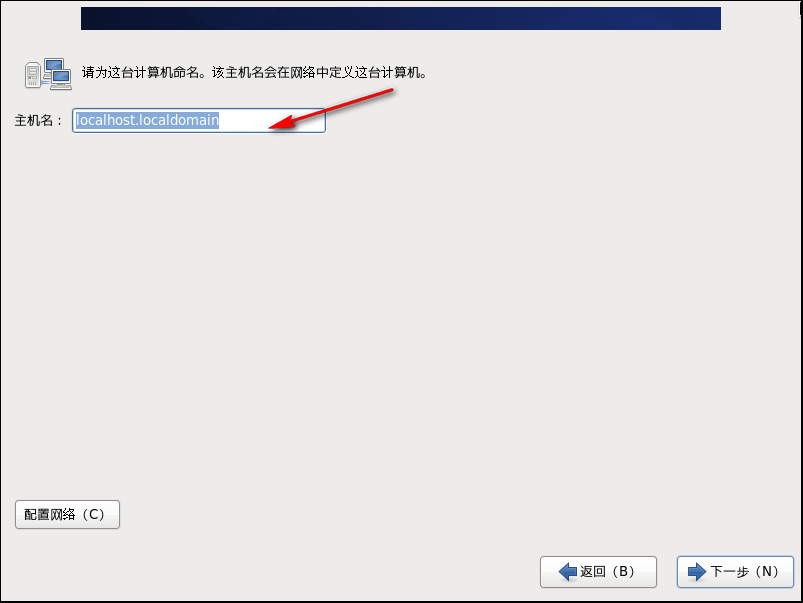
下一步
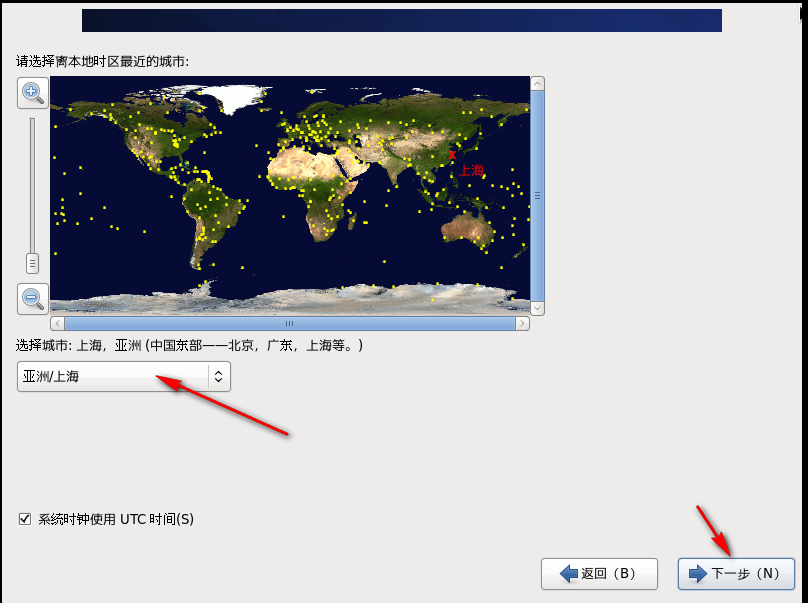
下一步,设置root账户,超级管理密码
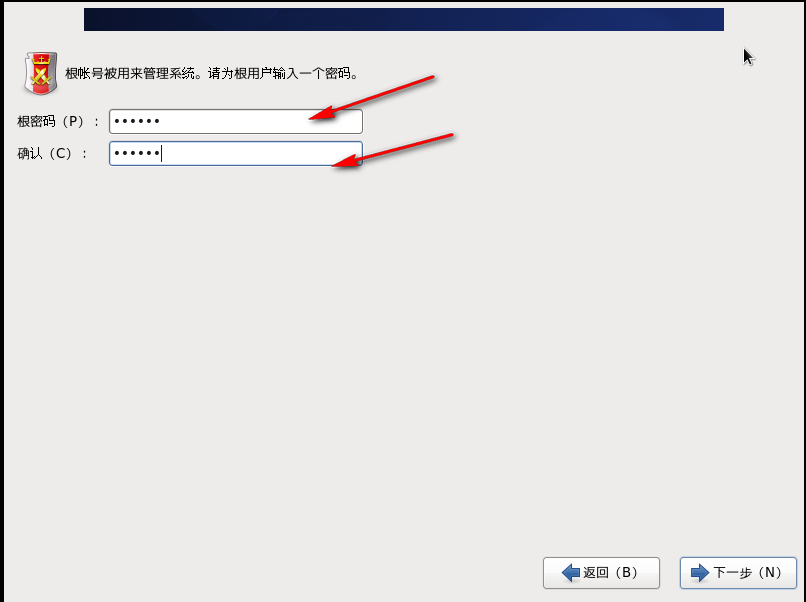
下一步

下一步,此时可以看到虚拟磁盘的总大小
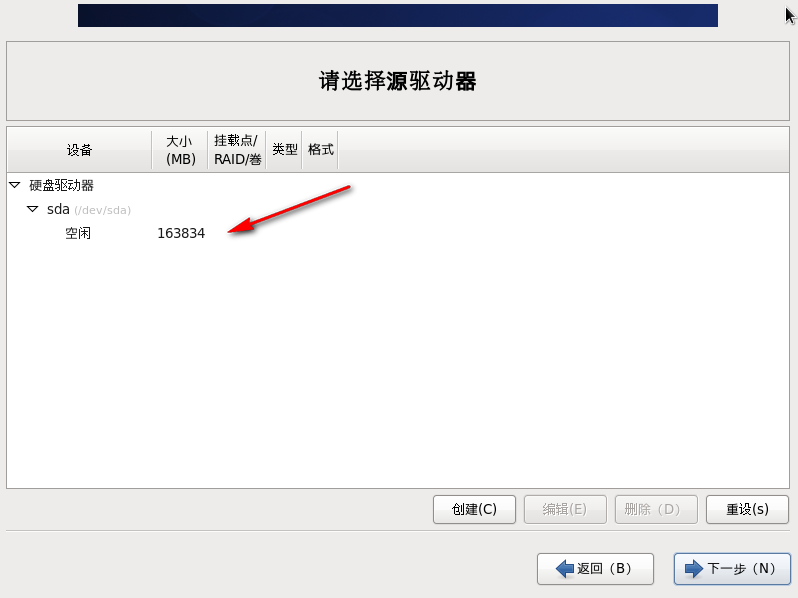
下一步

下一步
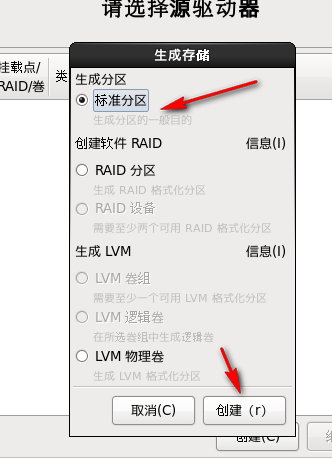
下一步,设置系统启动分区
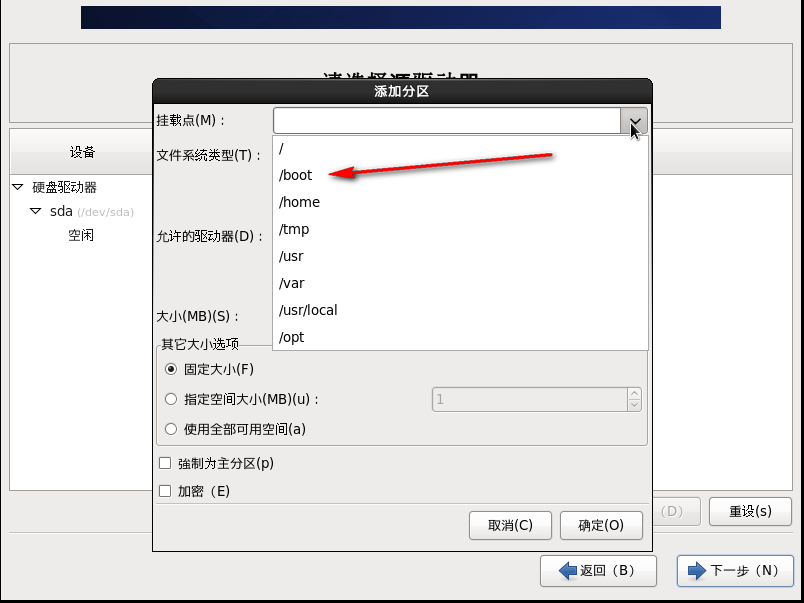
下一步

下一步,设置交换分区
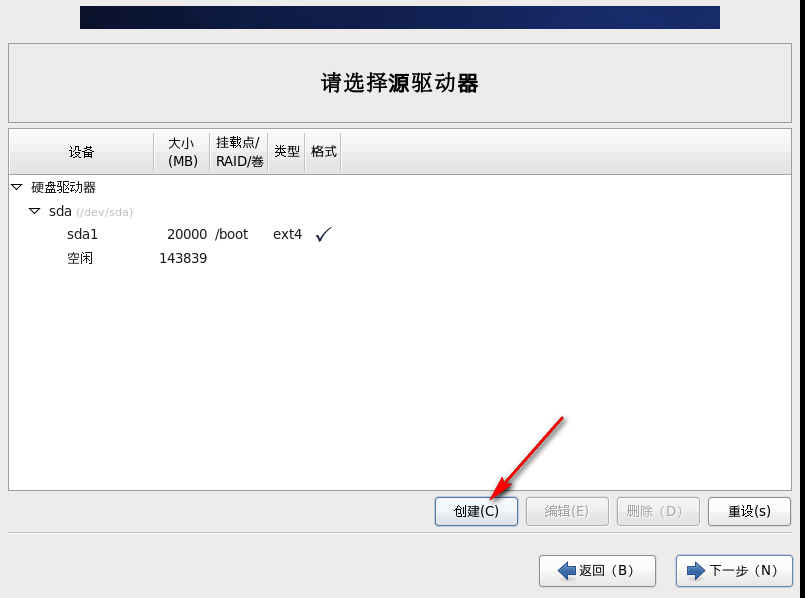
下一步,设置交换分区
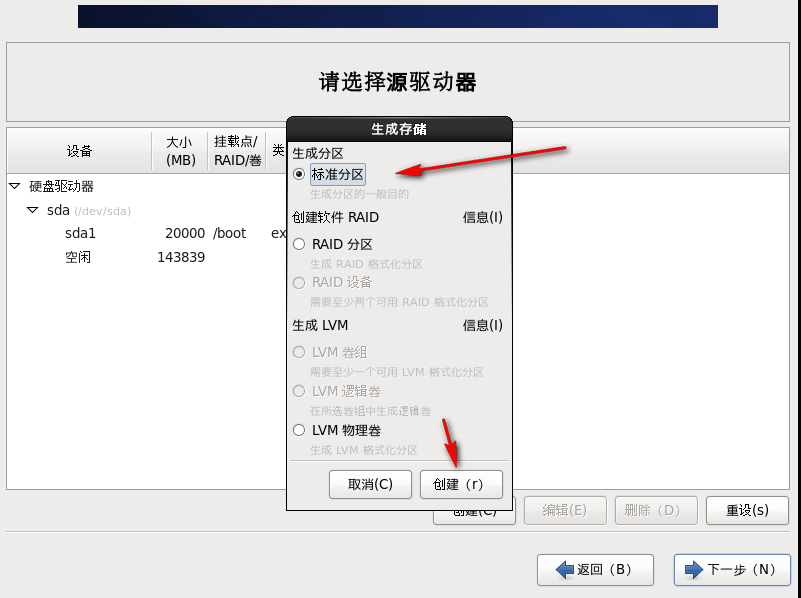
下一步,设置交换分区
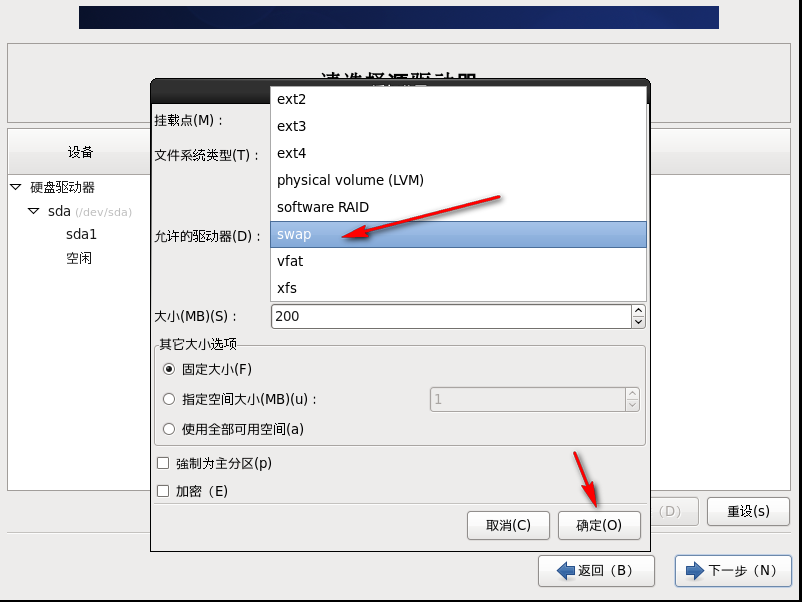
下一步,设置交换分区大小
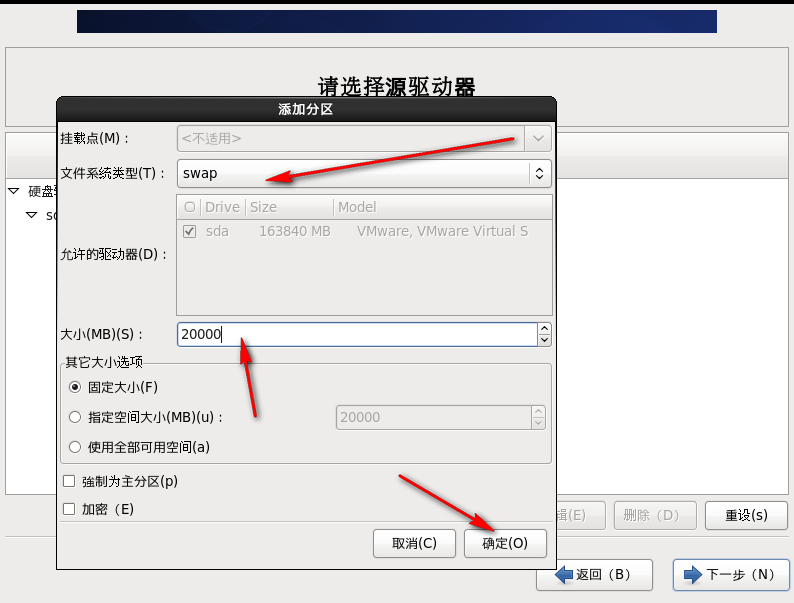
下一步,设置根分区
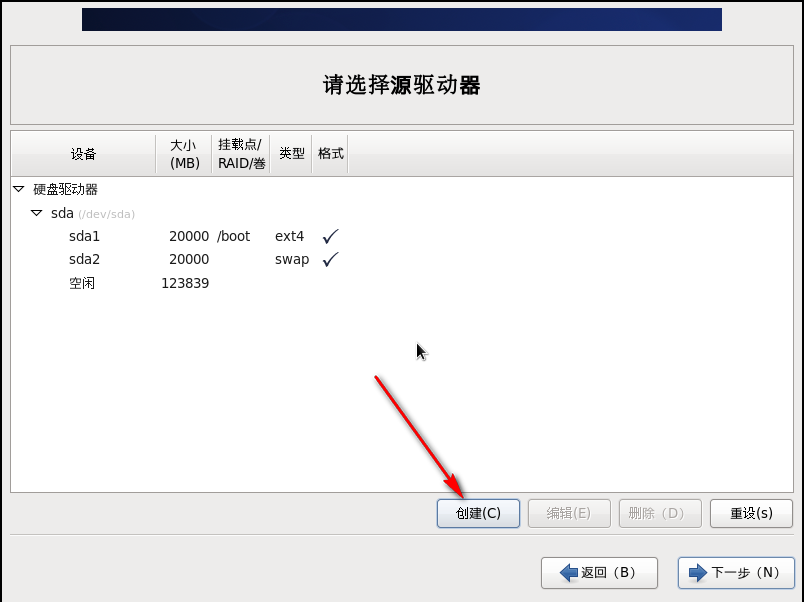
下一步
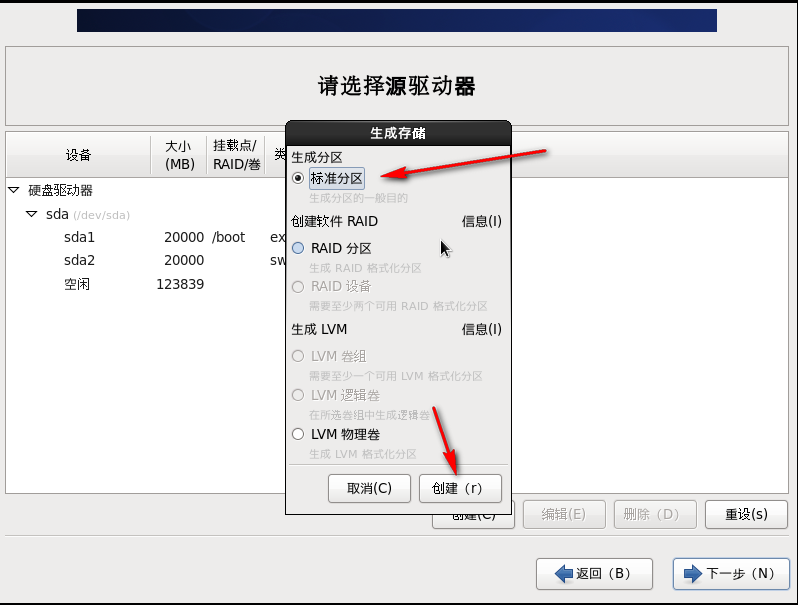
下一步

下一步
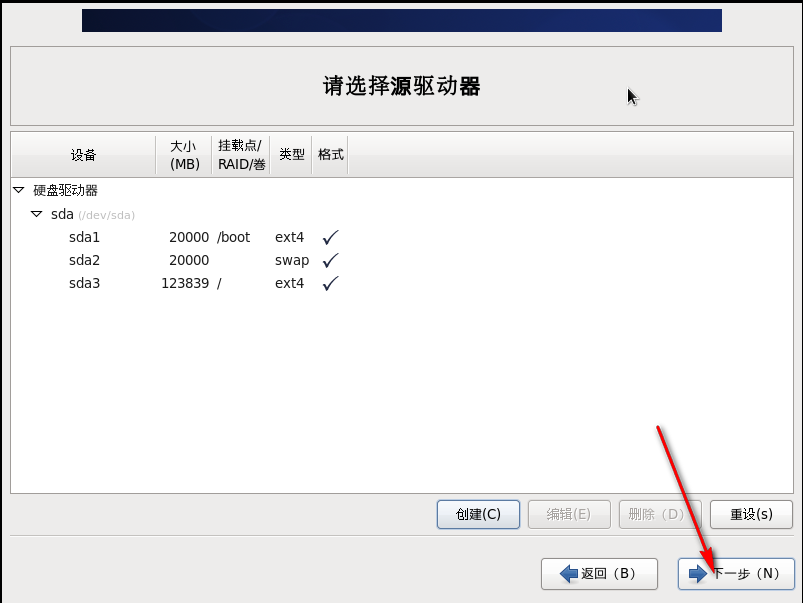
下一步
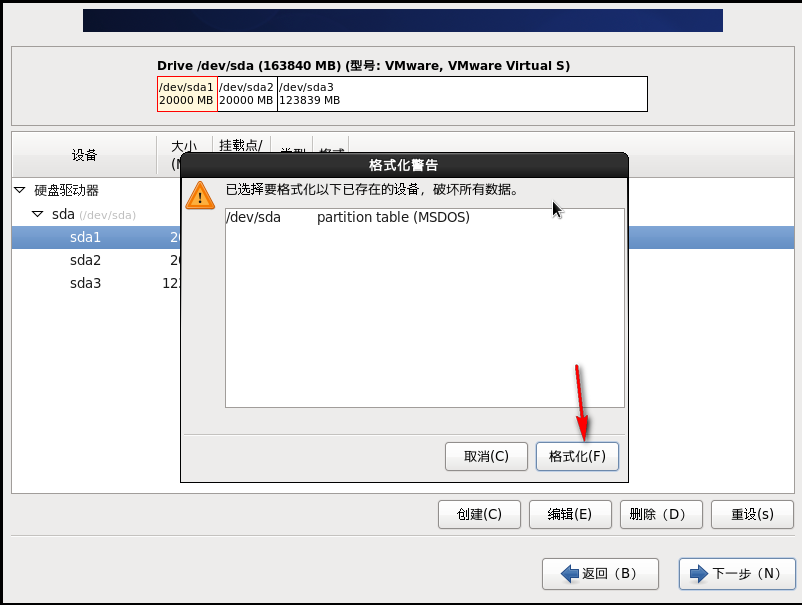
下一步
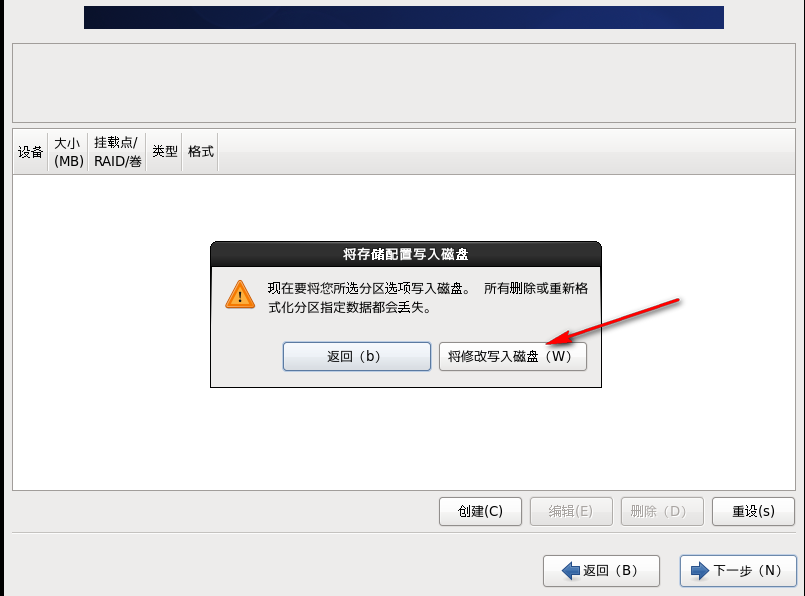
下一步
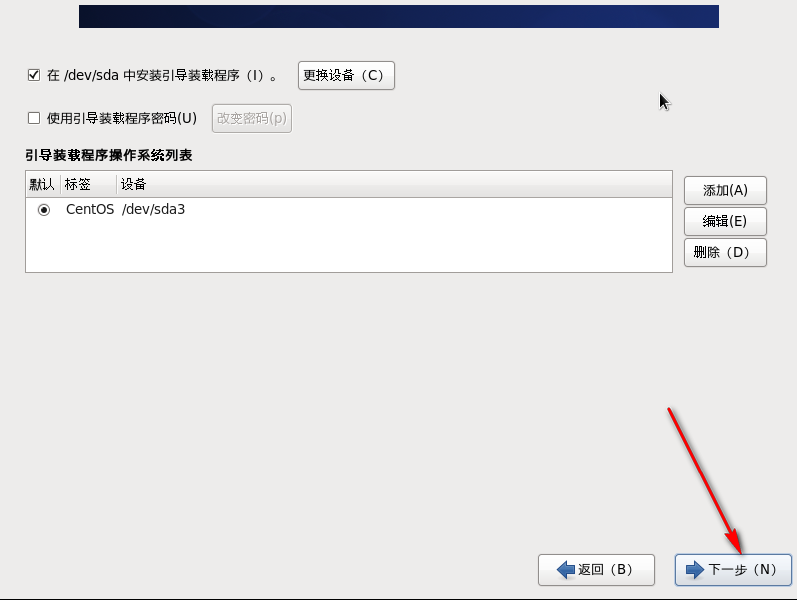
下一步,这里选择安装模式,我选择的第一个,图形界面安装
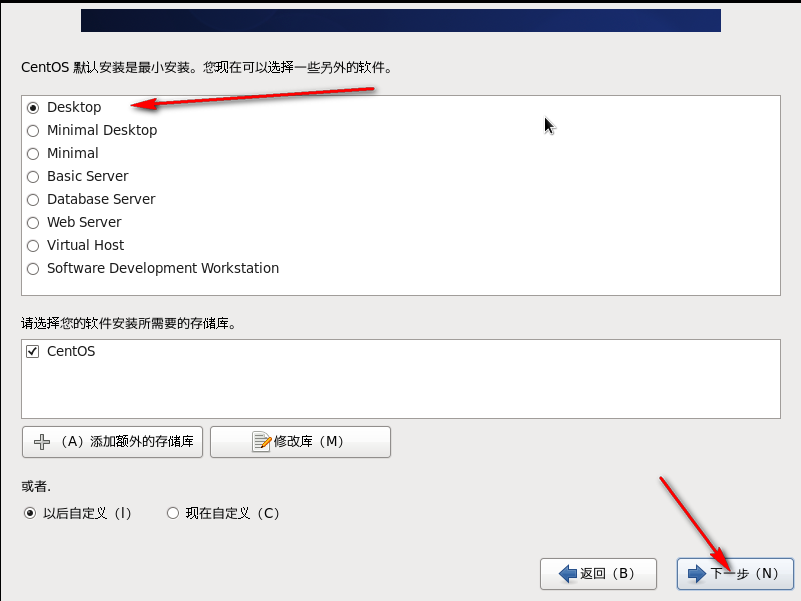
下一步,等待安装

下一步,安装完后
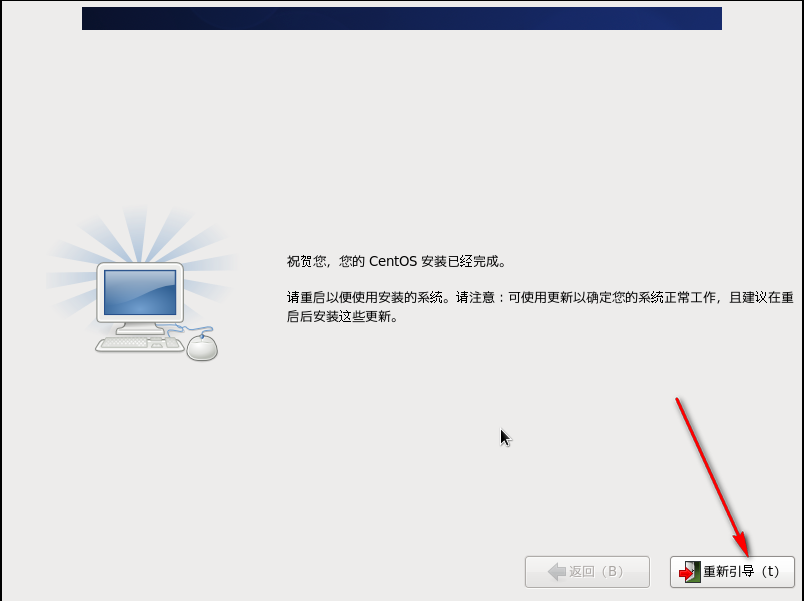
下一步,重启系统后

下一步,设置一个常规用户
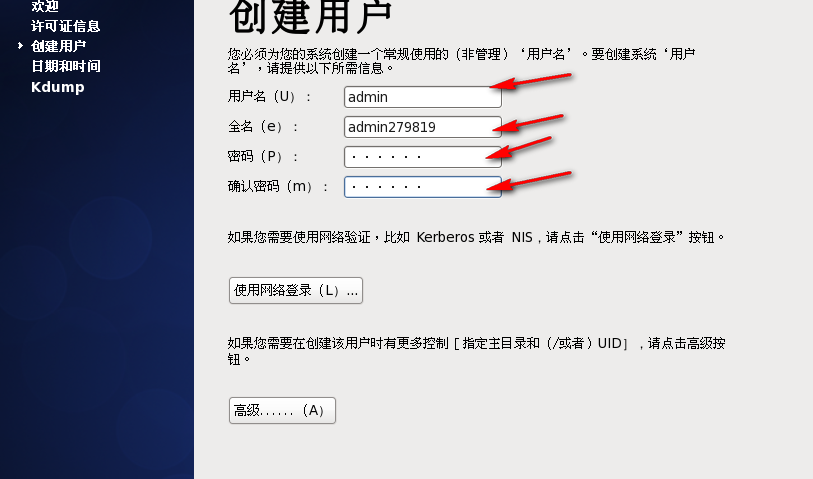
下一步,用刚才设置的用户登录系统
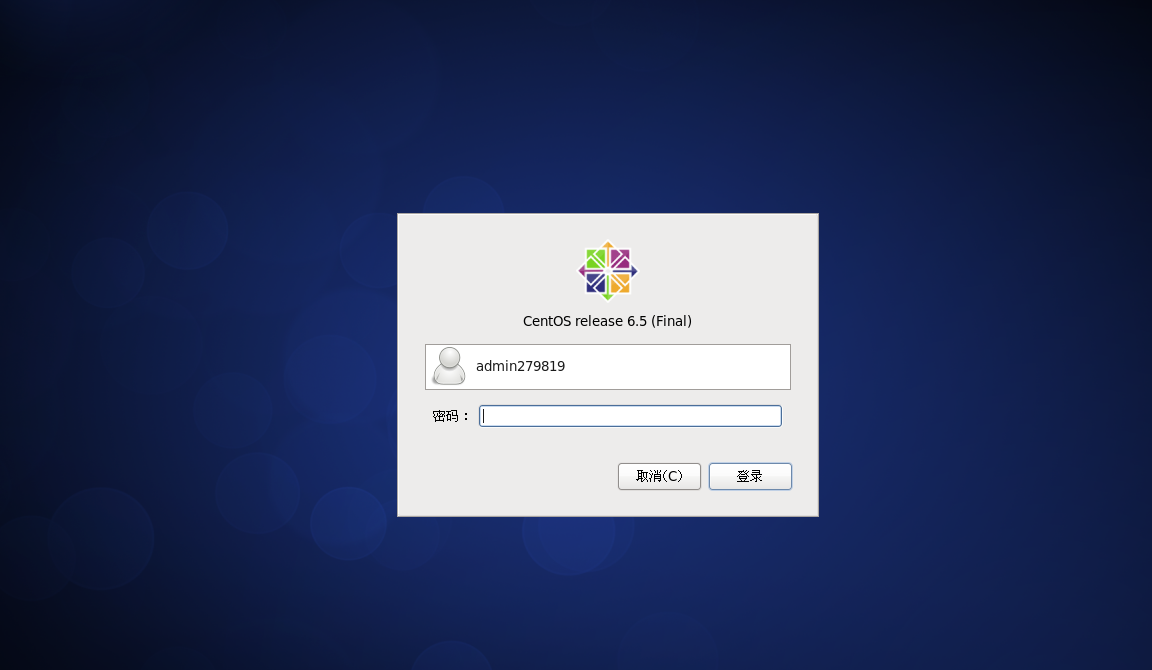
大功告成,安装顺利,进入桌面
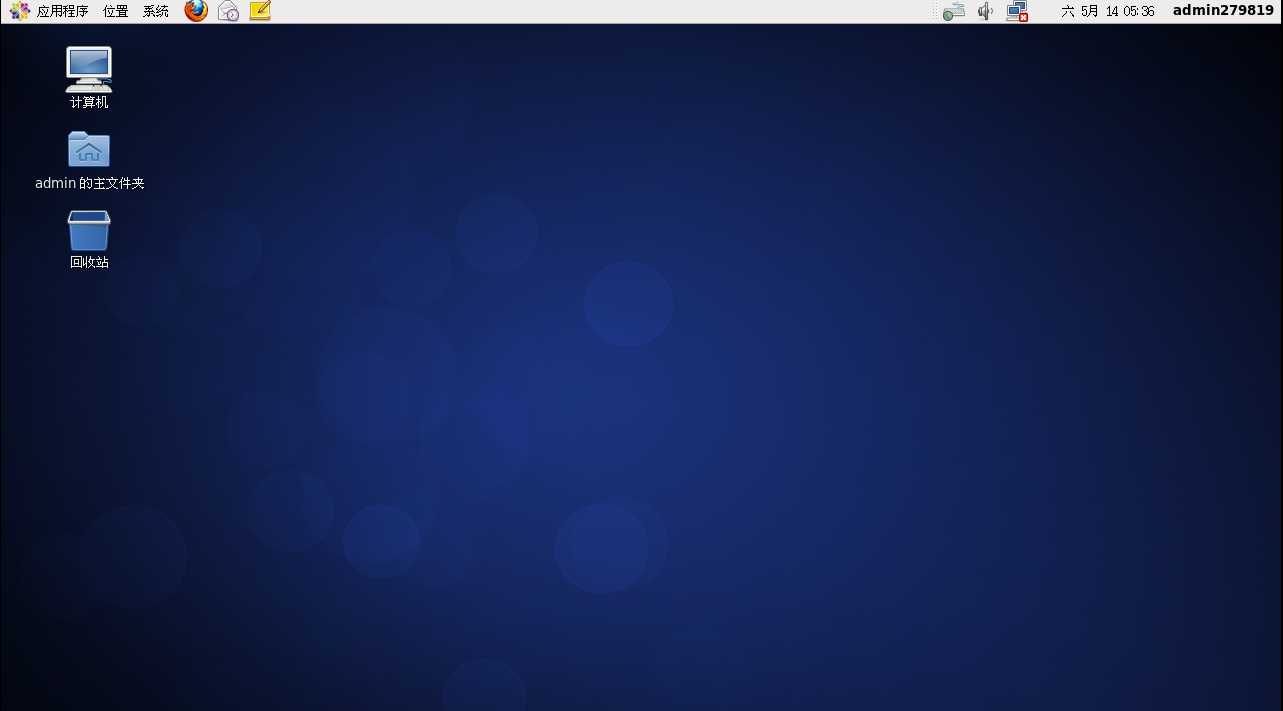
http://www.jxiou.com/
http://www.jxiou.com/lu_yin_wang_zhan.html



