天翼云主机登录教程
写在前面:本博客为本人原创,严禁任何形式的转载!本博客只允许放在博客园(.cnblogs.com),如果您在其他网站看到这篇博文,请通过下面这个唯一的合法链接转到原文!
本博客全网唯一合法URL:http://www.cnblogs.com/acm-icpcer/p/8995802.html
最近和好哥们和几个漂亮妹纸参加了一个推广云服务的活动,主办方是中国电信集团旗下的天翼云,因为主办方给的体验账号很有诚意,体验云机的性能给的很强,所以本着“吃人嘴短,拿人手软”的精神,免费给天翼云写一个云机登录教程,也算是一点小小的回报吧。
1、选择你已购买了服务的云主机的官方网站进行登录,在这里我使用天翼云的体验账号进行举例讲解,账号密码登录后进主页:
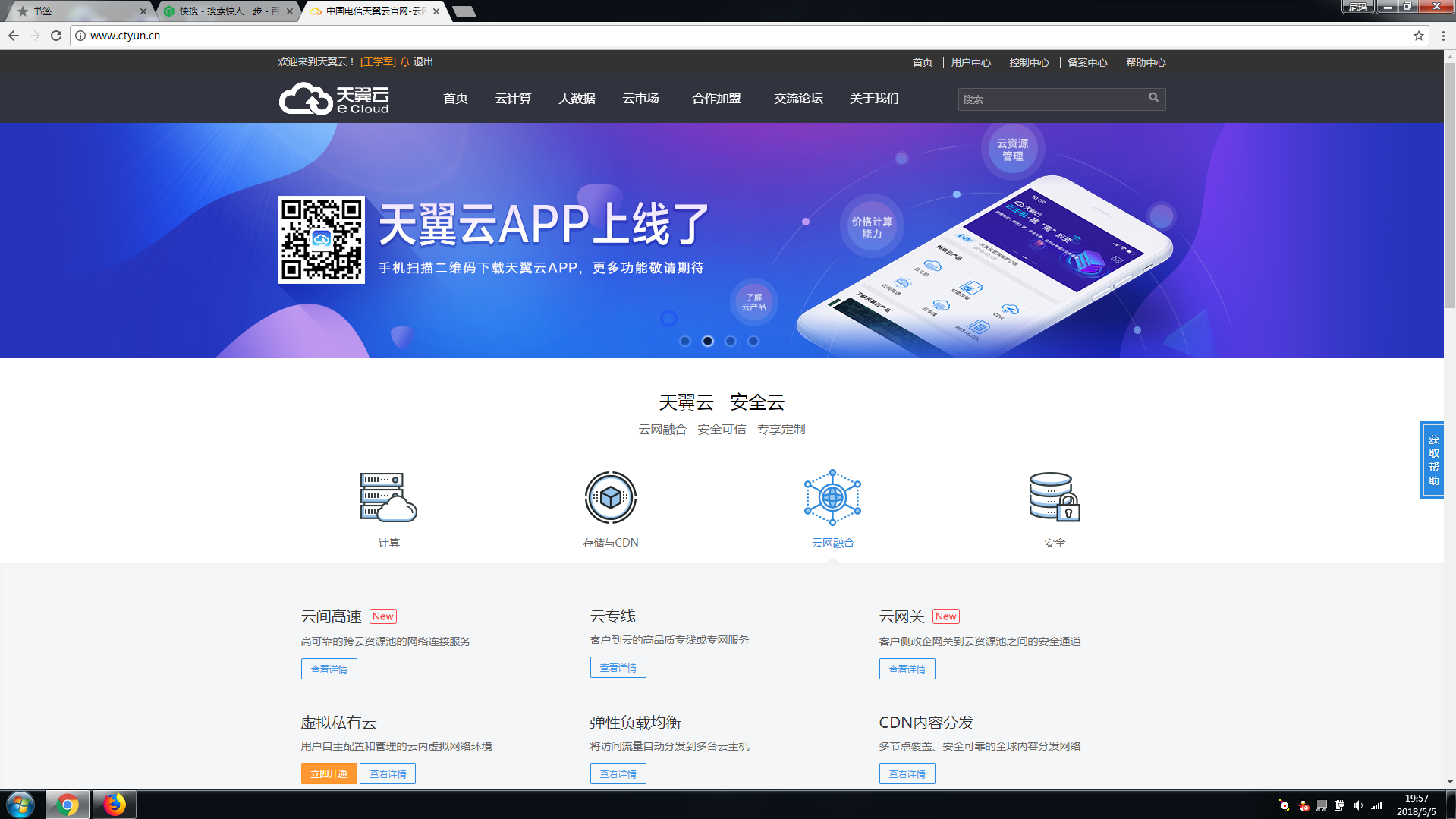
2、查看一下你已经购买了的服务,对天翼云来说,点击网站眉部的用户中心即可看到:
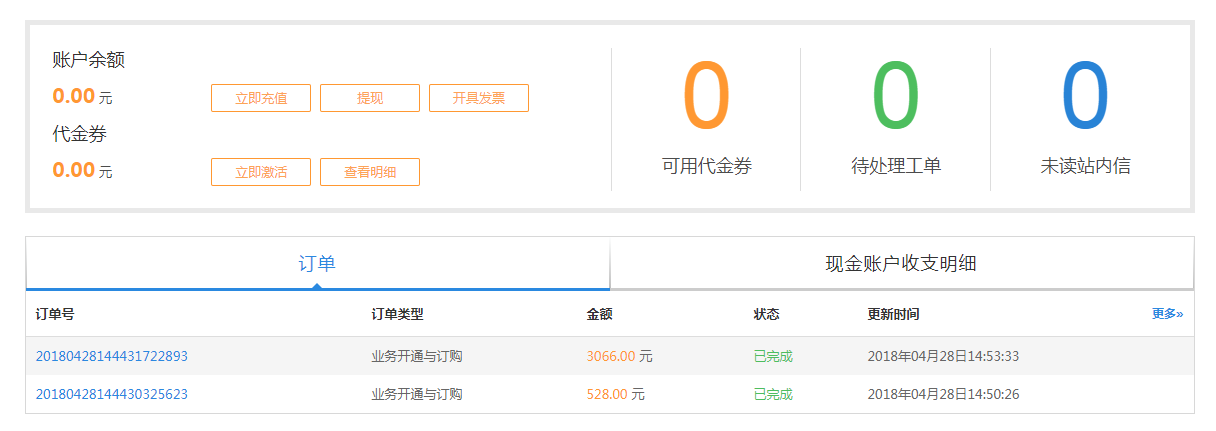
你已开通的服务,这个体验账号开通了2个云机,价值3000的那台云机性能强,价值500的那个性能差一点(我指的性能是云机的综合计算实力)。
3、要获取登录云机所必须的信息,点击网站眉部的控制中心进行查看:
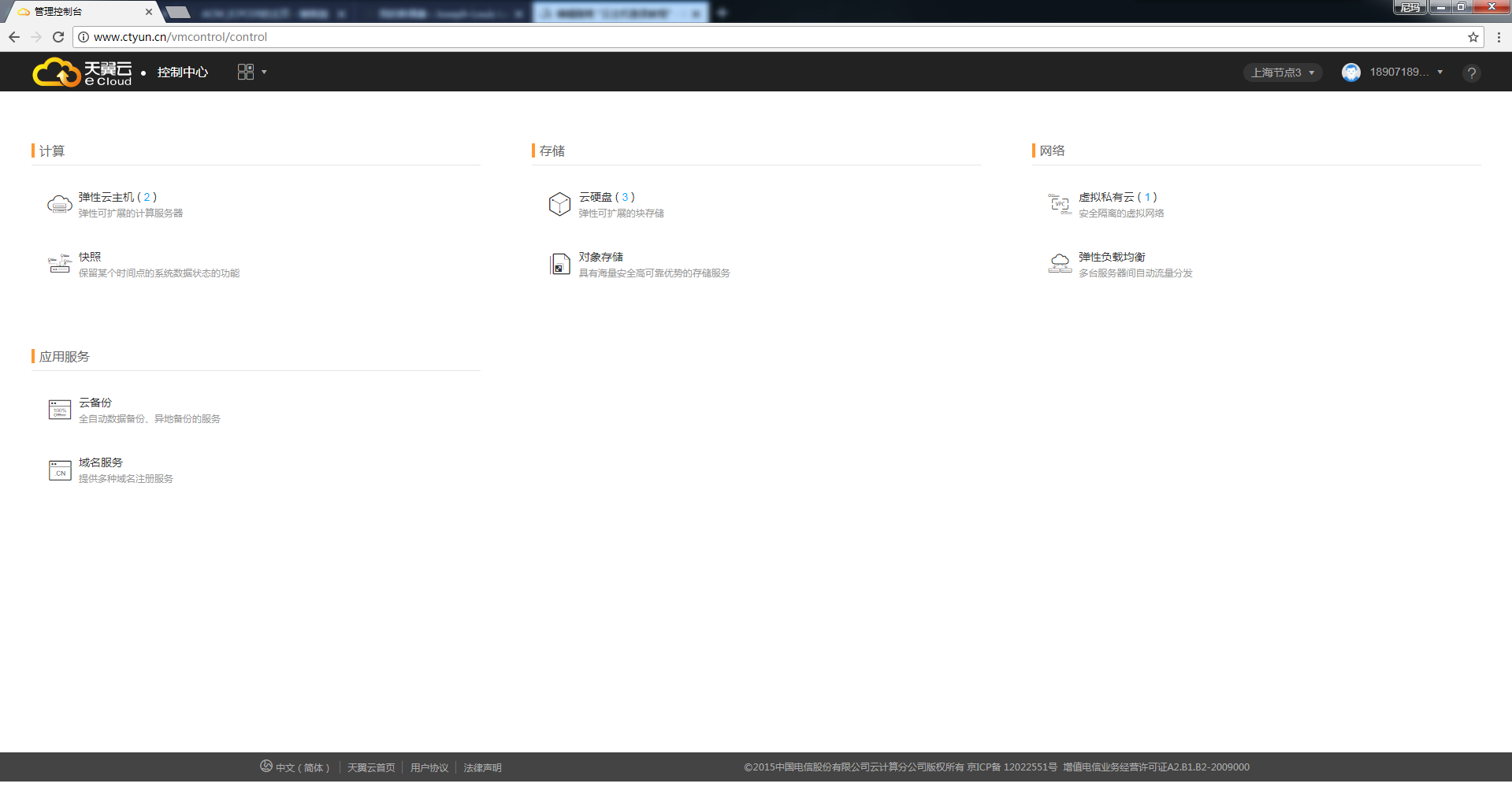
4、直接点击弹性云主机(“弹性”指的是当云机的计算实力不能满足你时可以随时提高云机的计算力,只要你愿意付钱,相当于我们在现实生活中给电脑换部件以增强其性能):
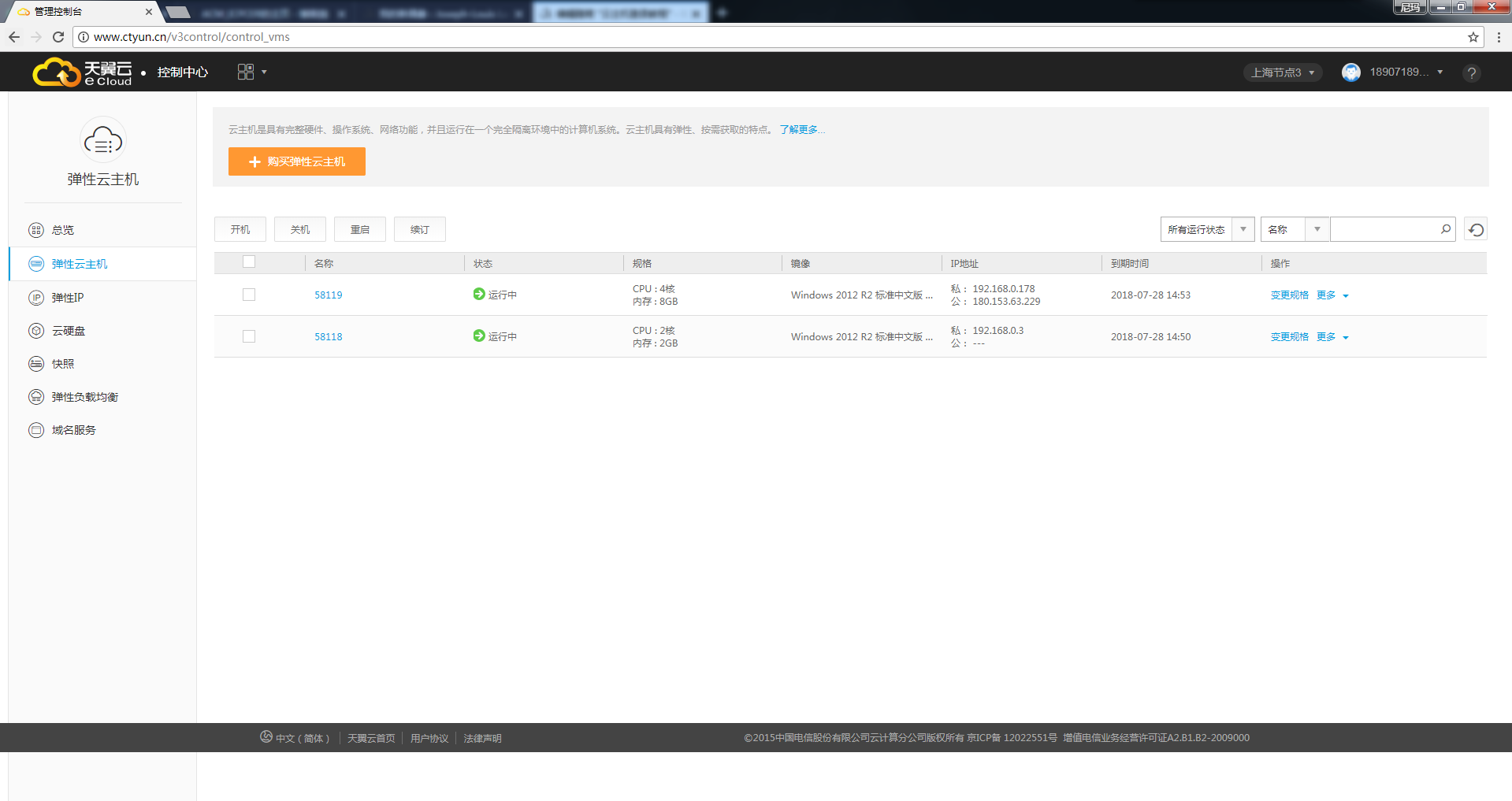
5、看到了云机的具体物理属性信息了,现在我们来登录云机。上图中58119号计算机有一个公共IP地址,那么为了简便我们就登录它了。点击58119计算机后面的“更多”,会弹出复选框:
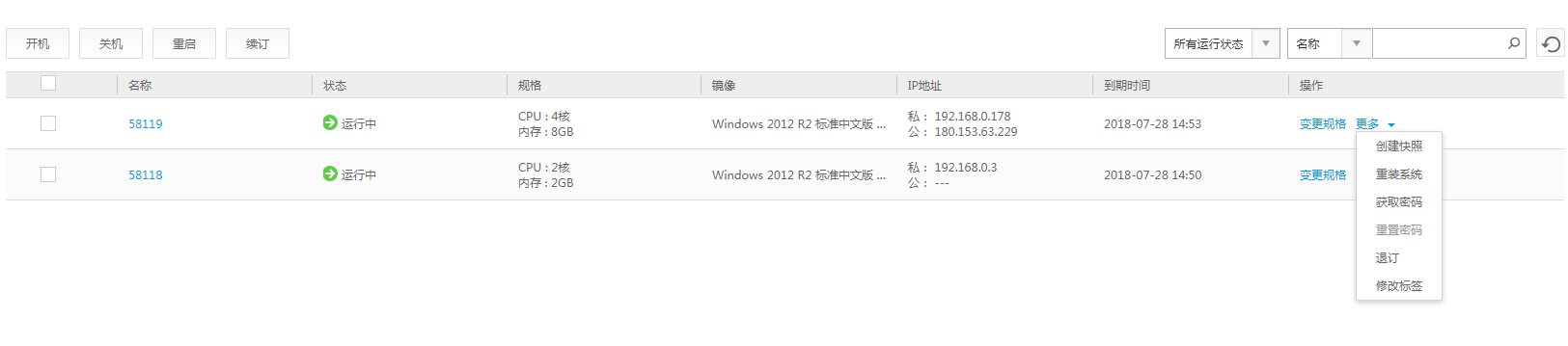
6、点击“获取密码”,你可以看到云机的用户名和云机操作系统的登录密码,为了保密,我不截图了。
7、对于windows操作系统,使用操作系统的搜索程序功能,搜索程序“mstsc”:
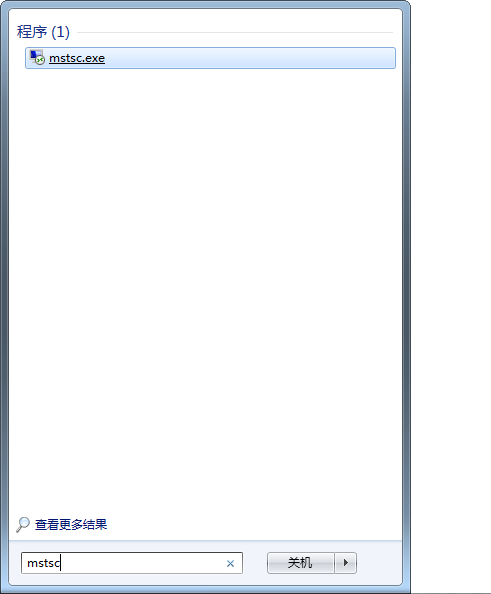
8、按回车启动这个远程登录程序:
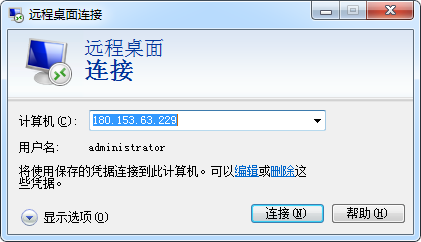
9、输入步骤5中我说到的那个公有IP地址,点击“显示选项”,用户名输入“administrator”,用户名是在步骤6中查到的:
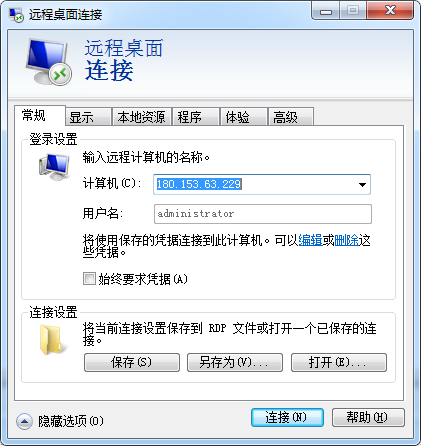
10、点击连接,会要求输入密码,密码输入步骤6中查到的密码。
11、进入云机:
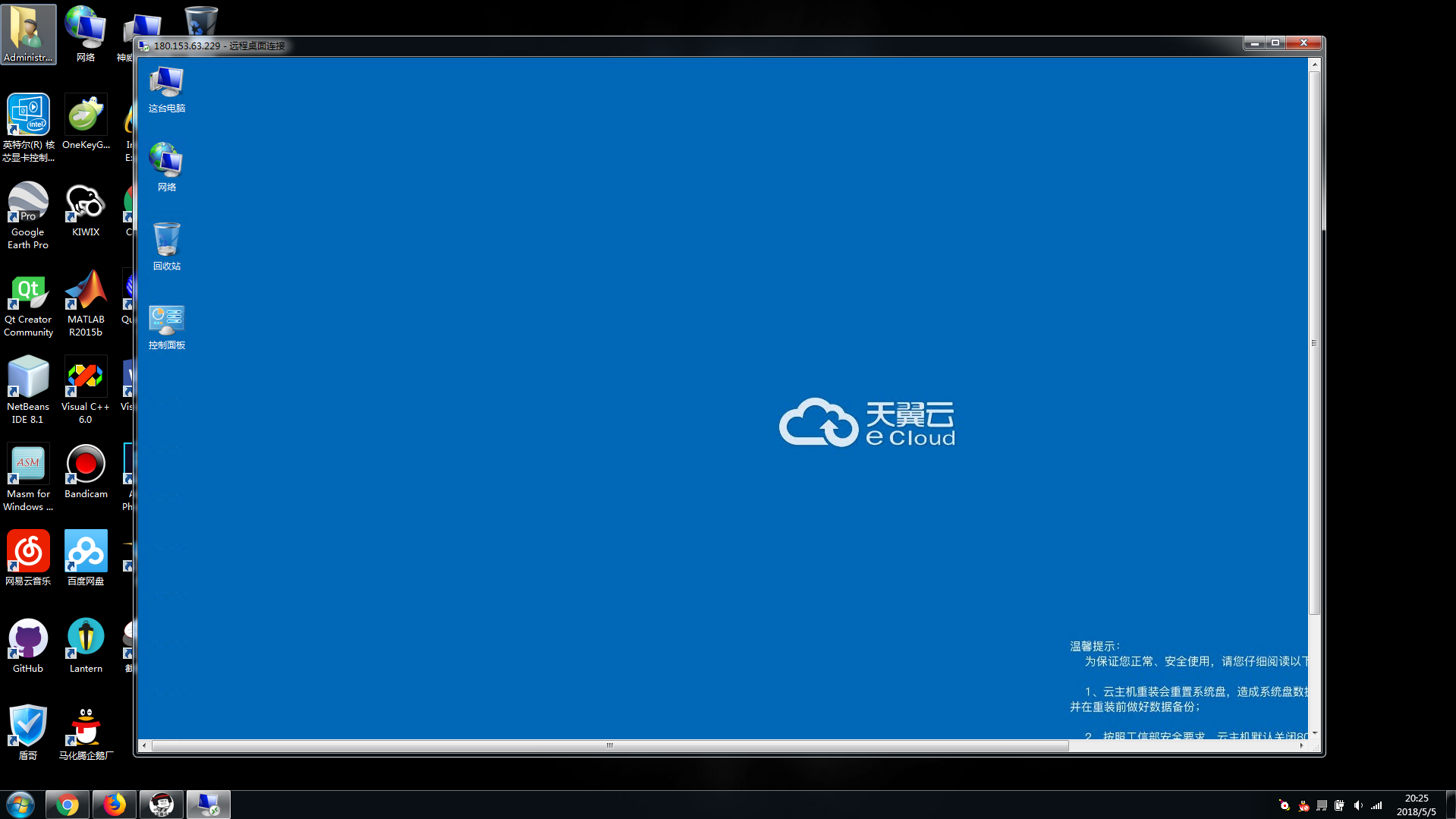
12、登录后可以点击窗口右上角的全屏视角。
13、因为这是走SSH协议,所以安全性还是有的,基本上是保密信道通信。云机不出问题的话是一直在运营商的机房内运行的,所以不要随便在云机的操作系统内关闭计算机,这样的话就在运营商的机房把云机给关了。要退出云机,直接点远程桌面连接窗口的右上角的红叉叉就行了。
14、在远程登录窗口操作云机就像操作你自己的电脑一样就行了。只是上网有一点点麻烦,哈哈,因为服务器级操作系统对安全性的要求比较高,所以没啥事别在云机上上那些乱七八糟的网站(包括百度),否则云机的操作系统的防火墙会烦死你的。
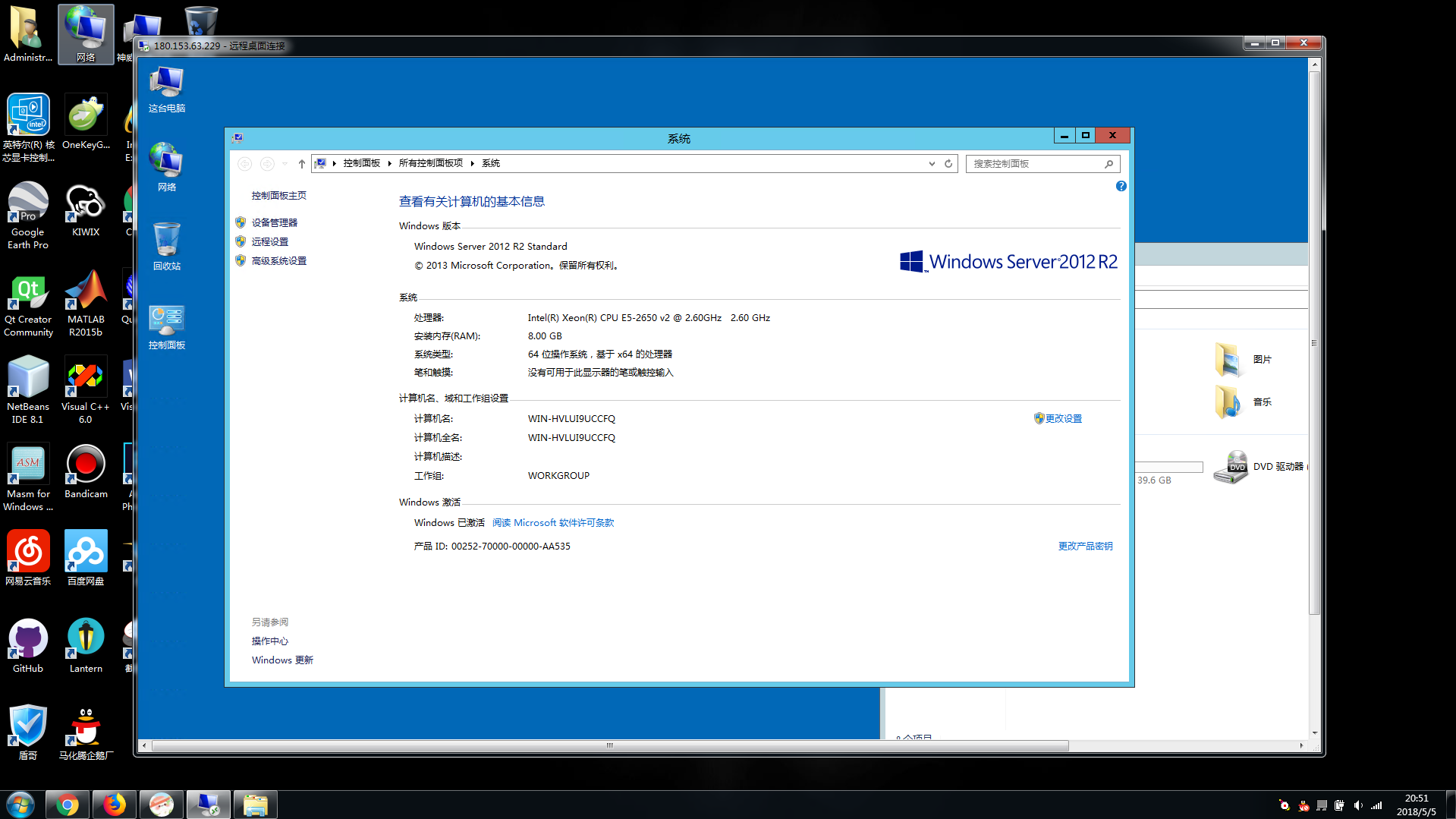
通过上图可以看到这台云机是用的微软的服务器级操作系统。CPU也是intel公司的志强级别的服务器级CPU,一般这样的CPU和我们普通计算机CPU相比:cache(二级缓存)更大,工作功率、发热功率更大,还有就是CPU的指令集的功能拓展了一些;这都是为了满足多线程、多用户访问服务器的需求。
15、附两张我手头的intel公司的志强级别服务器级CPU的实物照片:


16、因为你在自己电脑上对云机的操作都会被你自己电脑的操作系统数据化成一个包传输到云计算中心,所以你不用担心自己这边的网速不好会对云机那边的网速产生影响;而且和你在自己电脑上开虚拟机也不一样,在你自己的电脑上操作云机不会占用你的电脑的硬件资源,所以不会对你的电脑造成太大负载压力。理论上来说,只要你这边保持哪怕是微弱的网络连接,都可以比较流畅的操作云机,因为在云机内上网走的是云计算中心的网线,这个网线的访问速度一般都是有保障的(虽然这根网线的带宽是要计费的)。
tz
first posted@华中农业大学信息学院高性能计算实验室,2018/5/5


 浙公网安备 33010602011771号
浙公网安备 33010602011771号