![]()
git log命令显示从最近到最远的提交日志,我们可以看到3次提交,最近的一次是under GPL,上一次是add distributed,最早的一次是wrote a readme file。
如果嫌输出信息太多,看得眼花缭乱的,可以试试加上--pretty=oneline参数:
![]()
需要友情提示的是,你看到的一大串类似c1bob622....的是commit id(版本号),和SVN不一样,Git的commit id不是1,2,3……递增的数字,而是一个SHA1计算出来的一个非常大的数字,用十六进制表示,而且你看到的commit id和我的肯定不一样,以你自己的为准。为什么commit id需要用这么一大串数字表示呢?因为Git是分布式的版本控制系统,后面我们还要研究多人在同一个版本库里工作,如果大家都用1,2,3……作为版本号,那肯定就冲突了。
好了,现在我们启动时光穿梭机,准备把readme.txt回退到上一个版本,也就是add distributed的那个版本,怎么做呢?
首先,Git必须知道当前版本是哪个版本,在Git中,用HEAD表示当前版本,也就是最新的提交c1b0b622....(注意我的提交ID和你的肯定不一样),上一个版本就是HEAD^,上上一个版本就是HEAD^^,当然往上100个版本写100个^比较容易数不过来,所以写成HEAD~100。
现在,我们要把当前版本under GPL回退到上一个版本add distributed,就可以使用git reset命令:
![]()
--hard参数有啥意义?这个后面再讲,现在你先放心使用。
还可以继续回退到上一个版本wrote a readme file,不过且慢,然我们用git log再看看现在版本库的状态:
![]()
最新的那个版本under GPL已经看不到了!好比你从21世纪坐时光穿梭机来到了19世纪,想再回去已经回不去了,肿么办?
办法其实还是有的,只要上面的命令行窗口还没有被关掉,你就可以顺着往上找啊找啊,找到那个under GPL的commit id是c1b0b622....,于是就可以指定回到未来的某个版本:
![]()
版本号没必要写全,前几位就可以了,Git会自动去找。当然也不能只写前一两位,因为Git可能会找到多个版本号,就无法确定是哪一个了。
Git的版本回退速度非常快,因为Git在内部有个指向当前版本的HEAD指针,当你回退版本的时候,Git仅仅是把HEAD从指向under GPL:
┌────┐
│HEAD│
└────┘
│
└──> ○ under GPL
│
○ add distributed
│
○ wrote a readme file
改为指向add distributed:
┌────┐
│HEAD│
└────┘
│
│ ○ under GPL
│ │
└──> ○ add distributed
│
○ wrote a readme file
然后顺便把工作区的文件更新了。所以你让HEAD指向哪个版本号,你就把当前版本定位在哪。
现在,你回退到了某个版本,关掉了电脑,第二天早上就后悔了,想恢复到新版本怎么办?找不到新版本的commit id怎么办?
在Git中,总是有后悔药可以吃的。当你用$ git reset --hard HEAD^回退到add distributed版本时,再想恢复到under GPL,就必须找到under GPL的commit id。Git提供了一个命令git reflog用来记录你的每一次命令:
![]()
从输出可知,under GPL的commit id是c1b0b62,现在,你又可以乘坐时光机回到未来了
5.工作区和本地仓库
工作区(Working Directory)
就是你在电脑里能看到的目录,比如我的learngit文件夹就是一个工作区:
![]()
本地仓库(也可以成为版本库)(Repository)
工作区有一个隐藏目录.git,这个不算工作区,而是Git的版本库。
Git的版本库里存了很多东西,其中最重要的就是称为stage(或者叫index)的暂存区,还有Git为我们自动创建的第一个分支master,以及指向master的一个指针叫HEAD。
![]()
因为我们创建Git版本库时,Git自动为我们创建了唯一一个master分支,所以,现在,git commit就是往master分支上提交更改。
你可以简单理解为,需要提交的文件修改通通放到暂存区,然后,一次性提交暂存区的所有修改。
俗话说,实践出真知。现在,我们再练习一遍,先对readme.txt做个修改,比如加上一行内容:
Git is a distributed version control system.
Git is free software distributed under the GPL.
Git has a mutable index called stage.
然后,在工作区新增一个LICENSE文本文件.
先用git status查看一下状态:
![]()
Git非常清楚地告诉我们,readme.txt被修改了,而LICENSE还从来没有被添加过,所以它的状态是Untracked。
现在,使用命令git add,把readme.txt和LICENSE.txt都添加后,用git status再查看一下:
![]()
现在,暂存区的状态就变成这样了:
![git-stage]()
git add命令:实际上就是把要提交的所有修改放到暂存区(Stage)
git commit:就可以一次性把暂存区的所有修改提交到分支。
![]()
一旦提交后,如果你又没有对工作区做任何修改,那么工作区就是“干净”的:
![]()
现在版本库变成了这样,暂存区就没有任何内容了:
![git-stage-after-commit]()
6.管理修改
有关git diff命令的更详细解释,看B站:Git实用教程(小甲鱼)
![]()
下面,我们要讨论的就是,为什么Git比其他版本控制系统设计得优秀,因为Git跟踪并管理的是修改,而非文件。
你会问,什么是修改?比如你新增了一行,这就是一个修改,删除了一行,也是一个修改,更改了某些字符,也是一个修改,删了一些又加了一些,也是一个修改,甚至创建一个新文件,也算一个修改。
为什么说Git管理的是修改,而不是文件呢?我们还是做实验。第一步,对readme.txt做一个修改,比如加一行内容:
Git is a distributed version control system.
Git is free software distributed under the GPL.
Git has a mutable index called stage.
Git tracks changes
然后使用git命令
![]()
然后,再修改readme.txt:
Git is a distributed version control system.
Git is free software distributed under the GPL.
Git has a mutable index called stage.
Git tracks changes of files.
提交:
![]()
提交后,再看看状态:
![]()
为什么第二次的修改没有被提交?
别激动,我们回顾一下操作过程:
第一次修改 -> git add -> 第二次修改 -> git commit
你看,我们前面讲了,Git管理的是修改,当你用git add命令后,在工作区的第一次修改被放入暂存区,准备提交,但是,在工作区的第二次修改并没有放入暂存区,所以,git commit只负责把暂存区的修改提交了,也就是第一次的修改被提交了,第二次的修改不会被提交。
提交后,用git diff HEAD -- readme.txt命令可以查看工作区和版本库里面最新版本的区别:
![]()
可见,第二次修改确实没有被提交。
那怎么提交第二次修改呢?你可以继续git add再git commit,也可以别着急提交第一次修改,先git add第二次修改,再git commit,就相当于把两次修改合并后一块提交了:
第一次修改 -> git add -> 第二次修改 -> git add -> git commit
question:您好,看了这上面说的,如果第一次修改--> git add --> 第二次修改 --> git commit ,那么第二次修改就会提交不上去,但是我测试了下,第一次修改后add,然后再修改后直接commit,发现文件里面第二次修改的东西也在的啊,不是应该提交不上去的么
ans:git commit 的作用是将 暂存区 的文件提交到 仓库 中 并不会改变工作目录下的文件,所以你工作目录修改的东西仍然存在,如果你此时使用 git reset --hard 你会发现你的工作目录同步成为仓库的状态 第二次修改但未add的内容不见了
7.撤销修改
场景1:当你改乱了工作区某个文件的内容,想直接丢弃工作区的修改时,用命令git checkout -- file。
场景2:当你不但改乱了工作区某个文件的内容,还添加到了暂存区时,想丢弃修改,分两步,第一步用命令git reset [--mixed] HEAD <file>,就回到了场景1,第二步按场景1操作。
场景3:已经提交了不合适的修改到版本库时,想要撤销本次提交,参考版本回退一节,不过前提是没有推送到远程库。
自然,你是不会犯错的。不过现在是凌晨两点,你正在赶一份工作报告,你在readme.txt中添加了一行:
Git is a distributed version control system.
Git is free software distributed under the GPL.
Git has a mutable index called stage.
Git tracks changes of files.
My stupid boss still prefers SVN.
在你准备提交前,一杯咖啡起了作用,你猛然发现了stupid boss可能会让你丢掉这个月的奖金!
既然错误发现得很及时,就可以很容易地纠正它。你可以删掉最后一行,手动把文件恢复到上一个版本的状态。如果用git status查看一下:
$ git status
On branch master
Changes not staged for commit:
(use "git add <file>..." to update what will be committed)
(use "git checkout -- <file>..." to discard changes in working directory)
modified: readme.txt
no changes added to commit (use "git add" and/or "git commit -a")
你可以发现,Git会告诉你,git checkout -- file可以丢弃工作区的修改:
命令git checkout -- readme.txt意思就是,把readme.txt文件在工作区的修改全部撤销,这里有两种情况:
一种是readme.txt自修改后还没有被放到暂存区,现在,撤销修改就回到和版本库一模一样的状态;
一种是readme.txt已经添加到暂存区后,又作了修改,现在,撤销修改就回到添加到暂存区后的状态。
总之,就是让这个文件回到最近一次git commit或git add时的状态。
现在假定是凌晨3点,你不但写了一些胡话,还git add到暂存区了:
Git is a distributed version control system.
Git is free software distributed under the GPL.
Git has a mutable index called stage.
Git tracks changes of files.
My stupid boss still prefers SVN.
$ git add readme.txt
庆幸的是,在commit之前,你发现了这个问题。用git status查看一下,修改只是添加到了暂存区,还没有提交:
$ git status
On branch master
Changes to be committed:
(use "git reset HEAD <file>..." to unstage)
modified: readme.txt
Git同样告诉我们,用命令git reset HEAD <file>可以将HEAD指向的最新快照回滚至暂存区域。
git reset HEAD <file>的原命令为git reset --mixed HEAD <file>
![]()
$ git reset HEAD readme.txt
Unstaged changes after reset:
M readme.txt
再用git status查看一下,现在暂存区是干净的,工作区有修改:
Q:为什么暂存区是干净的而工作区有修改?
A:因为此时暂存区对应的文件是HEAD指向的最新版本,而你在工作区对这些文件进行了修改,所以此时git status 命令会提示信息。
$ git status
On branch master
Changes not staged for commit:
(use "git add <file>..." to update what will be committed)
(use "git checkout -- <file>..." to discard changes in working directory)
modified: readme.txt
还记得如何丢弃工作区的修改吗?
$ git checkout
整个世界终于清静了!
8.删除文件
命令git rm用于删除一个文件。如果一个文件已经被提交到版本库,那么你永远不用担心误删,但是要小心,你只能恢复文件到最新版本,你会丢失最近一次提交后你修改的内容。
在Git中,删除也是一个修改操作,我们实战一下,先添加test.txt到Git并且提交
$ git add test.txt
$ git commit -m "add test.txt"
[master b84166e] add test.txt
1 file changed, 1 insertion(+)
create mode 100644 test.txt
一般情况下,你通常直接在文件管理器中把没用的文件删了。
这个时候,Git知道你删除了文件,因此,工作区和版本库就不一致了,git status命令会立刻告诉你哪些文件被删除了:
![]()
现在有两种情况:
1. 如果是确实要从版本库中删除该文件,那就用命令git rm删掉,并且git commit:
![]()
2. 误删:因为版本库里还有呢,所以可以很轻松地把误删的文件恢复到最新版本(以下两条命令都可以):
$ git checkout -- test.txt
$ git restore test.txt
git checkout其实是用版本库里的版本替换工作区的版本,无论工作区是修改还是删除,都可以“一键还原”。
9.github项目上传与下载
首先需要在GitHub上创建一个空的仓库(步骤省略),然后,把本地仓库的内容推送到GitHub仓库。
现在,我们根据GitHub的提示,在本地的learngit仓库下运行命令:
$ git remote add origin https://github.com/tgpcai/learngit.git
添加后,远程库的名字就是origin,这是Git默认的叫法,也可以改成别的,但是origin这个名字一看就知道是远程库。
下一步,就可以把本地库的所有内容推送到远程库上:
$ git push -u origin master
![]()
把本地库的内容推送到远程,用git push命令,实际上是把当前分支master推送到远程。
由于远程库是空的,我们第一次推送master分支时,加上了-u参数,Git不但会把本地的master分支内容推送的远程新的master分支,还会把本地的master分支和远程的master分支关联起来,在以后的推送或者拉取时就可以简化命令。
推送成功后,可以立刻在GitHub页面中看到远程库的内容已经和本地一模一样。
从现在起,只要本地作了提交,就可以通过命令:
$ git push origin master
把本地master分支的最新修改推送至GitHub,现在,你就拥有了真正的分布式版本库!
从Github上下载项目到本地,可以通过命令:
$ git clone + 项目地址
10.创建与合并分支
Git鼓励大量使用分支:
查看分支:git branch
创建分支:git branch <name>
切换分支:git switch <name>
创建+切换分支:git switch -c <name>
合并某分支到当前分支:git merge <name>
删除分支:git branch -d <name>
在版本回退里,你已经知道,每次提交,Git都把它们串成一条时间线,这条时间线就是一个分支。截止到目前,只有一条时间线,在Git里,这个分支叫主分支,即master分支。HEAD严格来说不是指向提交,而是指向master,master才是指向提交的,所以,HEAD指向的就是当前分支。
一开始的时候,master分支是一条线,Git用master指向最新的提交,再用HEAD指向master,就能确定当前分支,以及当前分支的提交点:
![]()
每次提交,master分支都会向前移动一步,这样,随着你不断提交,master分支的线也越来越长。
当我们创建新的分支,例如dev时,Git新建了一个指针叫dev,指向master相同的提交,再把HEAD指向dev,就表示当前分支在dev上:
![]()
Git创建一个分支很快,因为除了增加一个dev指针,改改HEAD的指向,工作区的文件都没有任何变化!
不过,从现在开始,对工作区的修改和提交就是针对dev分支了,比如新提交一次后,dev指针往前移动一步,而master指针不变:
![]()
假如我们在dev上的工作完成了,就可以把dev合并到 master上。Git怎么合并呢?最简单的方法,就是直接把master指向dev的当前提交,就完成了合并:
![]()
所以Git合并分支也很快!就改改指针,工作区内容也不变!
合并完分支后,甚至可以删除dev分支。删除dev分支就是把dev指针给删掉,删掉后,我们就剩下了一条master分支:
![]()
下面开始实战。
首先,我们创建dev分支,然后切换到dev分支:
$ git switch -c dev
然后,用git branch命令查看当前分支:
![]()
git branch命令会列出所有分支,当前分支前面会标一个*号。
然后,我们就可以在dev分支上正常提交,比如对readme.txt做个修改,加上一行:
![]()
然后提交:
![]()
现在,dev分支的工作完成,我们就可以切换回master分支:
$ git switch master
![]()
切换回master分支后,再查看一个readme.txt文件,刚才添加的内容不见了!因为那个提交是在dev分支上,而master分支此刻的提交点并没有变:
![]()
现在,我们把dev分支的工作成果合并到master分支上:
$ git merge dev
![]()
git merge命令用于合并指定分支到当前分支。合并后,再查看readme.txt的内容,就可以看到,和dev分支的最新提交是完全一样的。
注意到上面的Fast-forward信息,Git告诉我们,这次合并是“快进模式”,也就是直接把master指向dev的当前提交,所以合并速度非常快。
当然,也不是每次合并都能Fast-forward,我们后面会讲其他方式的合并。
合并完成后,就可以放心地删除dev分支了:
$ git branch -d dev
因为创建、合并和删除分支非常快,所以Git鼓励你使用分支完成某个任务,合并后再删掉分支,这和直接在master分支上工作效果是一样的,但过程更安全。
11.分支管理--解决冲突
当Git无法自动合并分支时,就必须首先解决冲突。解决冲突后,再提交,合并完成。
解决冲突就是把Git合并失败的文件手动编辑为我们希望的内容,再提交。
用git log --graph命令可以看到分支合并图。
准备新的feature1分支,继续我们的新分支开发:
$ git switch -c feature1
Switched to a new branch 'feature1'
修改readme.txt最后一行,改为:
Creating a new branch is quick AND simple.
在feature1分支上提交:
![]()
切换到master分支:
![]()
Git还会自动提示我们当前master分支比远程的master分支要超前1个提交。
在master分支上把readme.txt文件的最后一行改为:
Creating a new branch is quick & simple.
提交:
$ git add readme.txt
$ git commit -m "& simple"
[master 5dc6824] & simple
1 file changed, 1 insertion(+), 1 deletion(-)
现在,master分支和feature1分支各自都分别有新的提交,变成了这样:
![]()
这种情况下,Git无法执行“快速合并”,只能试图把各自的修改合并起来,但这种合并就可能会有冲突,我们试试看:
$ git merge feature1
Auto-merging readme.txt
CONFLICT (content): Merge conflict in readme.txt
Automatic merge failed; fix conflicts and then commit the result.
果然冲突了!Git告诉我们,readme.txt文件存在冲突,必须手动解决冲突后再提交。git status也可以告诉我们冲突的文件:
![]()
使用vim命令可以查看readme.txt的内容
![]()
Git用<<<<<<<,=======,>>>>>>>标记出不同分支的内容,我们修改master分支下的readme.txt如下后保存:
Creating a new branch is quick and simple.
再提交:
$ git add readme.txt
$ git commit -m "conflict fixed"
[master cf810e4] conflict fixed
现在,master分支和feature1分支变成了下图所示:
![]()
用带参数的git log也可以看到分支的合并情况:
git log --graph --pretty=oneline --abbrev-commit
![]()
最后,删除feature1分支:
$ git branch -d feature1
12.分支管理策略
Git分支十分强大,在团队开发中应该充分应用。
合并分支时,加上--no-ff参数就可以用普通模式合并,合并后的历史有分支,能看出来曾经做过合并,而fast forward合并就看不出来曾经做过合并。
通常,合并分支时,如果可能,Git会用Fast forward模式,但这种模式下,删除分支后,会丢掉分支信息。
如果要强制禁用Fast forward模式,Git就会在merge时生成一个新的commit,这样,从分支历史上就可以看出分支信息。
下面我们实战一下--no-ff方式的git merge:
首先,仍然创建并切换dev分支:
$ git switch -c dev
Switched to a new branch 'dev'
修改readme.txt文件,并提交一个新的commit:
$ git add readme.txt
$ git commit -m "add merge"
[dev f52c633] add merge
1 file changed, 1 insertion(+)
现在,我们切换回master:
$ git switch master
Switched to branch 'master'
准备合并dev分支,请注意--no-ff参数,表示禁用Fast forward:
![]()
因为本次合并要创建一个新的commit,所以加上-m参数,把commit描述写进去。
合并后,我们用git log看看分支历史:
![]()
可以看到,不使用Fast forward模式,merge后就像这样:
![git-no-ff-mode]()
12.1分支策略
在实际开发中,我们应该按照几个基本原则进行分支管理:
首先,master分支应该是非常稳定的,也就是仅用来发布新版本,平时不能在上面干活;
那在哪干活呢?干活都在dev分支上,也就是说,dev分支是不稳定的,到某个时候,比如1.0版本发布时,再把dev分支合并到master上,在master分支发布1.0版本;
你和你的小伙伴们每个人都在dev分支上干活,每个人都有自己的分支,时不时地往dev分支上合并就可以了。
所以,团队合作的分支看起来就像这样:
![git-br-policy]()
13.分支管理之Feature分支
开发一个新feature,最好新建一个分支;
如果要丢弃一个没有被合并过的分支,可以通过git branch -D <name>强行删除。
14.分支管理之Bug分支
修复bug时,我们会通过创建新的bug分支进行修复,然后合并,最后删除;
当手头工作没有完成时,先把工作现场git stash一下,也可以使用git stash list查看保存了多少个工作现场,然后去修复bug,修复后,再git stash pop,回到工作现场;[在git stash命令之前,记得需要把工作现场的所以文件都先git add一下,否则后面会出错,具体原因见廖雪峰GIT教程中的评论]
在master分支上修复的bug,想要合并到当前dev分支,可以用git cherry-pick <commit>命令,把bug提交的修改“复制”到当前分支,避免重复劳动。其中<commit>指修复bug中git commit命令输出的一串字符。
15.分支管理之多人协作
查看远程库信息,使用git remote -v;
本地新建的分支如果不推送到远程,对其他人就是不可见的;
从本地推送分支,使用git push origin branch-name,如果推送失败,先用git pull抓取远程的新提交;
在本地创建和远程分支对应的分支,使用git checkout -b branch-name origin/branch-name,本地和远程分支的名称最好一致;
建立本地分支和远程分支的关联,使用git branch --set-upstream branch-name origin/branch-name;
从远程抓取分支,使用git pull,如果有冲突,要先处理冲突。
当你从远程仓库克隆时,实际上Git自动把本地的master分支和远程的master分支对应起来了,并且,远程仓库的默认名称是origin。
要查看远程库的信息,用git remote:
![]()
或者,用git remote -v显示更详细的信息:
![]()
上面显示了可以抓取和推送的origin的地址。如果没有推送权限,就看不到push的地址。
15.1 推送分支
推送分支,就是把该分支上的所有本地提交推送到远程库。推送时,要指定本地分支,这样,Git就会把该分支推送到远程库对应的远程分支上:
$ git push origin master
如果要推送其他分支,比如dev,就改成:
$ git push origin dev
但是,并不是一定要把本地分支往远程推送,那么,哪些分支需要推送,哪些不需要呢?
-
master分支是主分支,因此要时刻与远程同步;
-
dev分支是开发分支,团队所有成员都需要在上面工作,所以也需要与远程同步;
-
bug分支只用于在本地修复bug,就没必要推到远程了,除非老板要看看你每周到底修复了几个bug;
-
feature分支是否推到远程,取决于你是否和你的小伙伴合作在上面开发。
总之,就是在Git中,分支完全可以在本地自己藏着玩,是否推送,视你的心情而定!
15.2 抓取分支
多人协作时,大家都会往master和dev分支上推送各自的修改。
现在,模拟一个你的小伙伴,可以在另一台电脑(注意要把SSH Key添加到GitHub)或者同一台电脑的另一个目录下克隆:
![]()
当你的小伙伴从远程库clone时,默认情况下,你的小伙伴只能看到本地的master分支。不信可以用git branch命令看看:
![]()
现在,你的小伙伴要在dev分支上开发,就必须创建远程origin的dev分支到本地,于是他用这个命令创建本地dev分支:
$ git checkout -b dev origin/dev
现在,他就可以在dev上继续修改,然后,时不时地把dev分支push到远程:
![]()
你的小伙伴已经向origin/dev分支推送了他的提交,而碰巧你也对同样的文件作了修改,并试图推送:
![]()
推送失败,因为你的小伙伴的最新提交和你试图推送的提交有冲突,解决办法也很简单,Git已经提示我们,先用git pull把最新的提交从origin/dev抓下来,然后,在本地合并,解决冲突,再推送:
![]()
git pull也失败了,原因是没有指定本地dev分支与远程origin/dev分支的链接,根据提示,设置dev和origin/dev的链接:
$ git branch
再pull:
![]()
这回git pull成功,但是合并有冲突,需要手动解决,解决的方法和分支管理中的解决冲突完全一样。解决后,提交,再push:
![]()
因此,多人协作的工作模式通常是这样:
-
首先,可以试图用git push origin <branch-name>推送自己的修改;
-
如果推送失败,则因为远程分支比你的本地更新,需要先用git pull试图合并;
-
如果合并有冲突,则解决冲突,并在本地提交;
-
没有冲突或者解决掉冲突后,再用git push origin <branch-name>推送就能成功!
如果git pull提示no tracking information,则说明本地分支和远程分支的链接关系没有创建,用命令git branch --set-upstream-to <branch-name> origin/<branch-name>。
这就是多人协作的工作模式,一旦熟悉了,就非常简单。
16.分支管理之变基操作(rebase)
假设你现在基于远程分支"origin",创建一个叫"mywork"的分支。
$ git checkout -b mywork origin
现在我们在这个分支做一些修改,然后生成两个提交(commit).
$ vi file.txt
$ git commit
$ vi otherfile.txt
$ git commit
...
但是与此同时,有些人也在"origin"分支上做了一些修改并且做了提交了. 这就意味着"origin"和"mywork"这两个分支各自"前进"了,它们之间"分叉"了。
在这里,你可以用git pull命令把"origin"分支上的修改拉下来并且和你的修改合并; 结果看起来就像一个新的"合并的提交"(merge commit):
但是,如果你想让"mywork"分支历史看起来像没有经过任何合并一样,你也许可以用 git rebase:
$ git checkout mywork
$ git rebase origin
这些命令会把你的"mywork"分支里的每个提交(commit)取消掉,并且把它们临时 保存为补丁(patch)(这些补丁放到".git/rebase"目录中),然后把"mywork"分支更新 到最新的"origin"分支,最后把保存的这些补丁应用到"mywork"分支上。
当'mywork'分支更新之后,它会指向这些新创建的提交(commit),而那些老的提交会被丢弃。 如果运行垃圾收集命令(pruning garbage collection), 这些被丢弃的提交就会删除. (请查看 git gc)
现在我们可以看一下用合并(merge)和用rebase所产生的历史的区别:
在rebase的过程中,也许会出现冲突(conflict). 在这种情况,Git会停止rebase并会让你去解决 冲突;在解决完冲突后,用"git-add"命令去更新这些内容的索引(index), 然后,你无需执行 git-commit,只要执行:
$ git rebase --continue
这样git会继续应用(apply)余下的补丁。
在任何时候,你可以用--abort参数来终止rebase的行动,并且"mywork" 分支会回到rebase开始前的状态。
$ git rebase --abort
17.标签管理之创建标签
18.标签管理之操作标签
-
命令git push origin <tagname>可以推送一个本地标签;
-
命令git push origin --tags可以推送全部未推送过的本地标签;
-
命令git tag -d <tagname>可以删除一个本地标签;
-
命令git push origin :refs/tags/<tagname>可以删除一个远程标签。






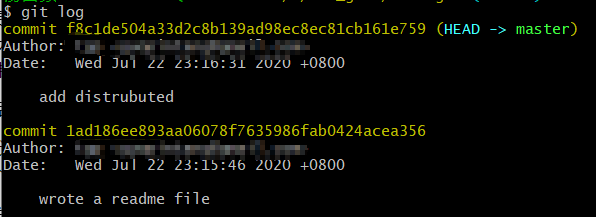

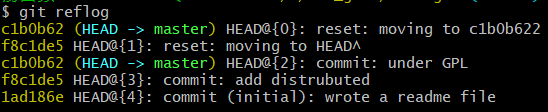

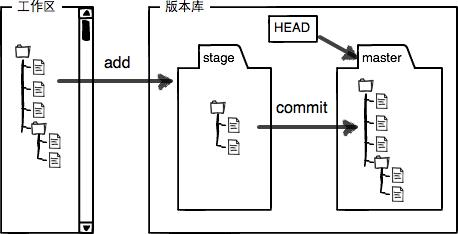
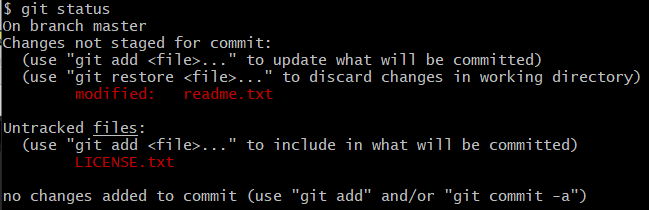
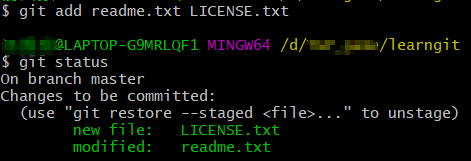


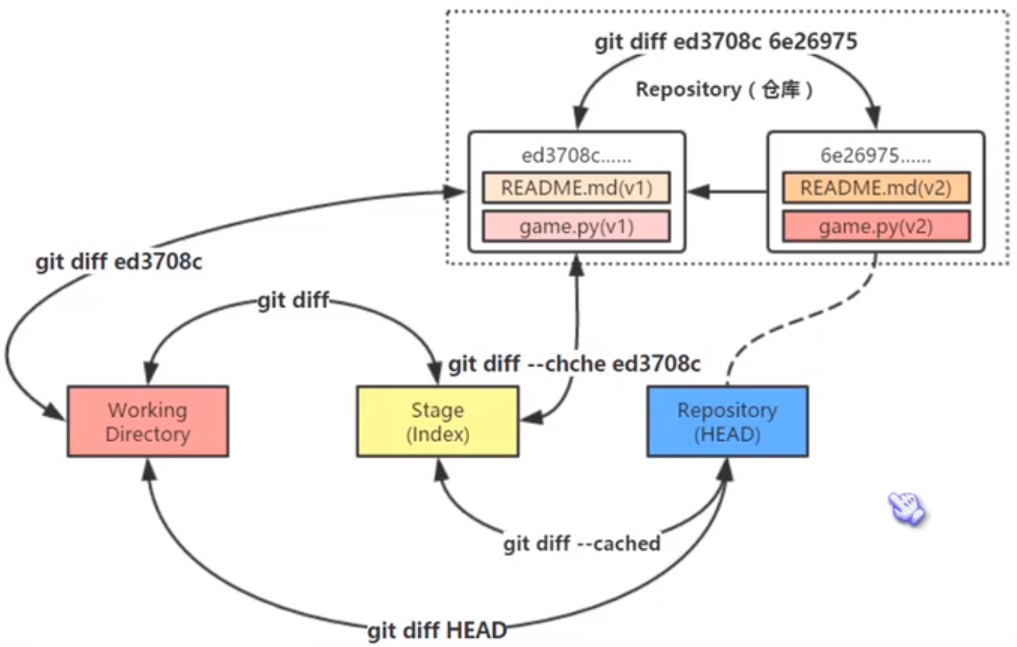
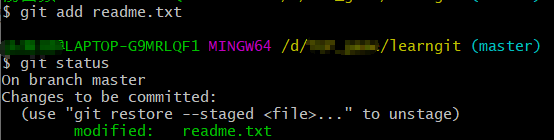

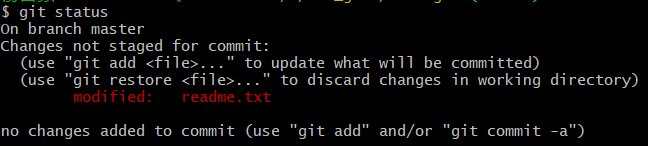
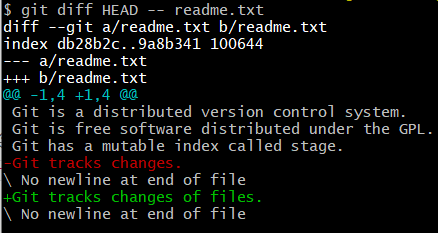
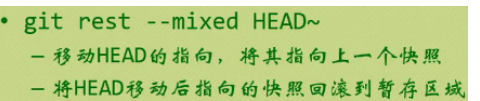
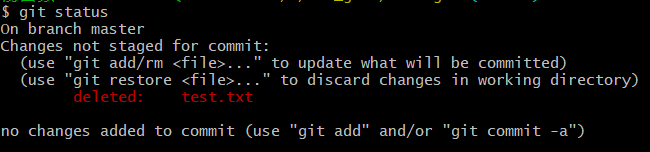
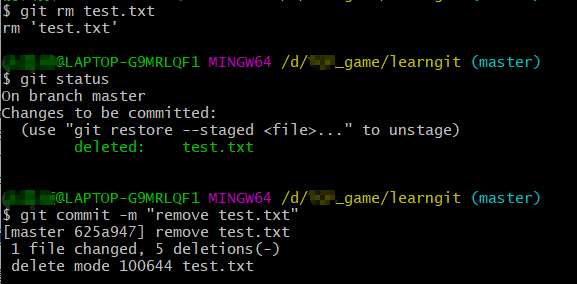
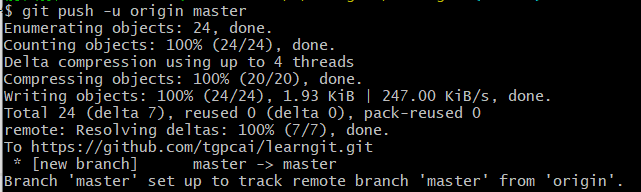
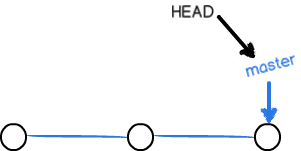
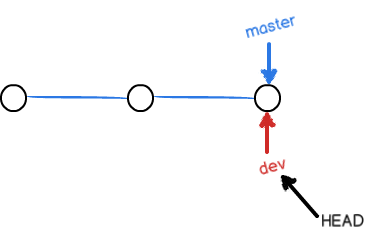
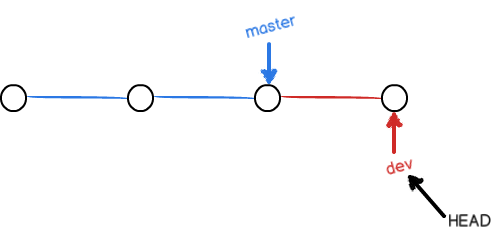
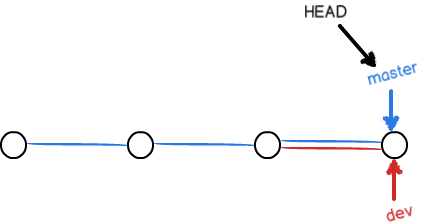

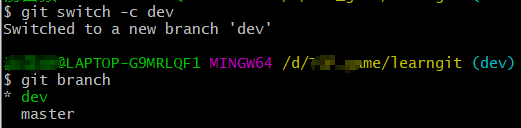
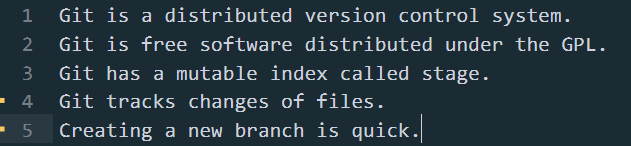
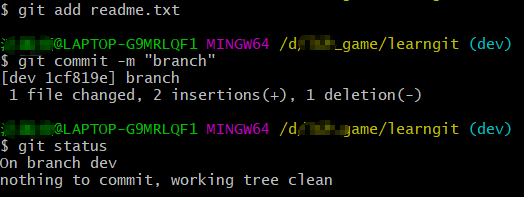

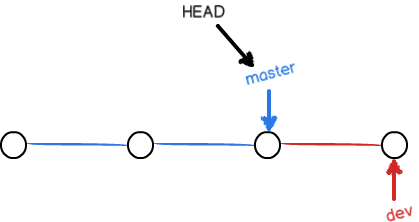




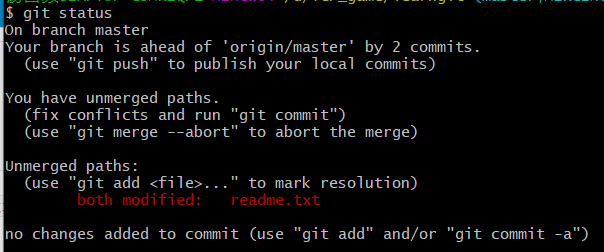
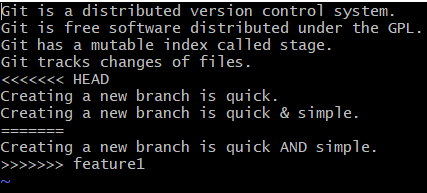
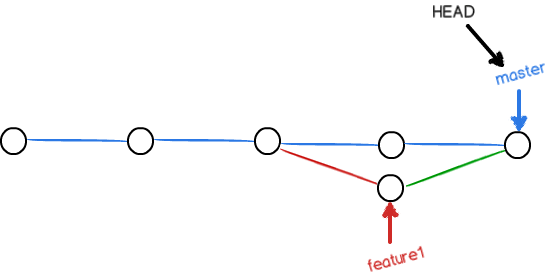
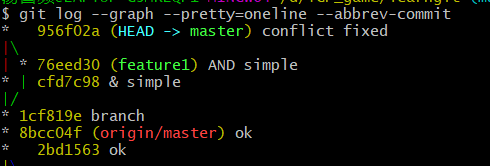

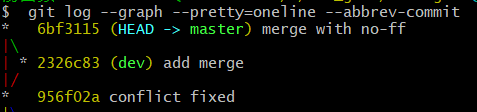
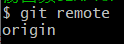

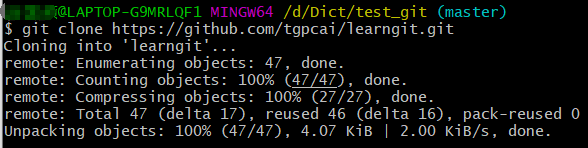

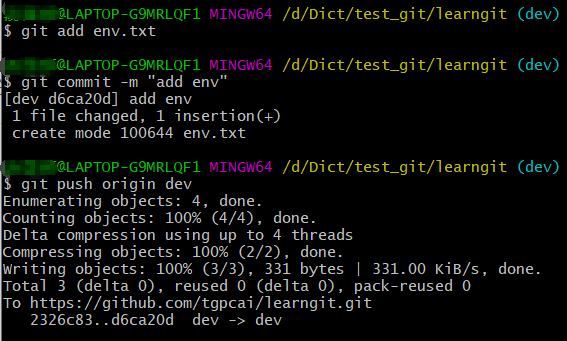
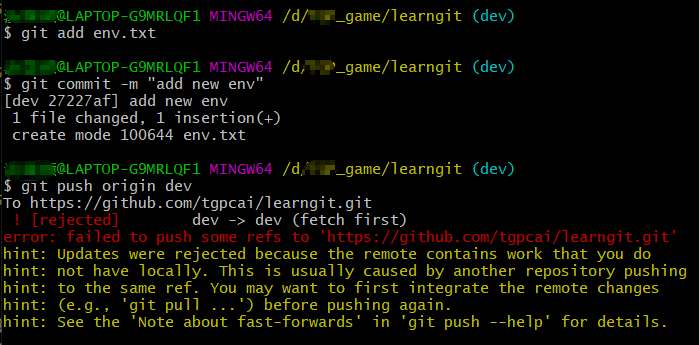
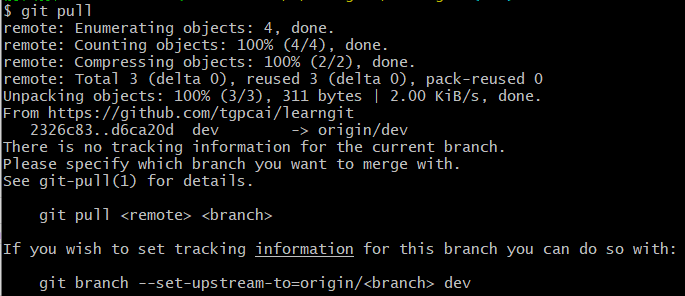

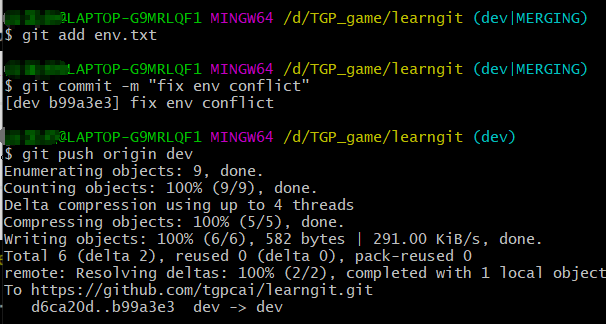







 浙公网安备 33010602011771号
浙公网安备 33010602011771号