Android手机利用,抄录于知乎
装个kali、极客改造啥的
更新:在文章结尾加上了度盘,里面是收集的一些配置页面,每个配置都配图了,导入方法见全文倒数第二幅图。做系统监视器,看电脑系统的运行情况,比如CPU使用率(下图左下是8线程CPU每个线程的占用),CPU温度、内存使用率、GPU使用率、GPU温度、电压、频率、实时网速、时间日期等等,并且可以支持windows、osx、linux等在内的多种系统。而显示参数的设备只要是能打开浏览器的网络设备都可以,Android、IOS、wp、webos、电纸书的Kindle等设备都可以。还可以在同局域网下任何地方看,不必用线连电脑,做端口映射还能在外网查看。效果图:
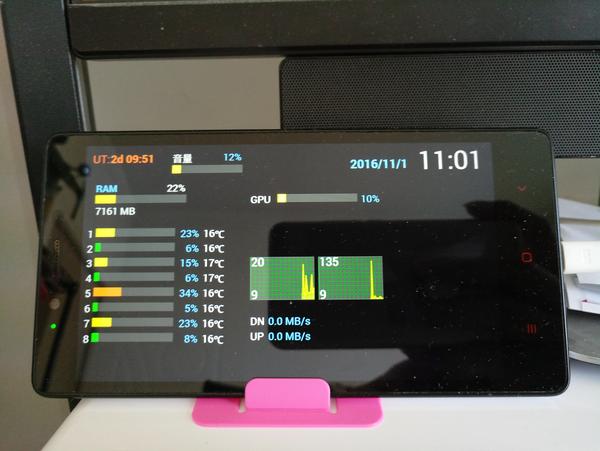
之前一直用的windows桌面小工具(哪怕现在windows10了还在用),但是看全屏网页和玩全屏游戏的时候就看不到要监控的东西,这个方法可以很好地解决这个问题。方法是手机连接wifi,然后通过浏览器显示电脑建的一个网页,显示自己设定的各种运行参数,因此,只要能打开网页的可联网设备和系统,都可以显示,不需要额外的软件、驱动等。我的是红米note手机,屏幕反光严重,准备贴个磨砂膜。做的界面比较粗糙,网上有很多大神做的很好看,(点击看大图):
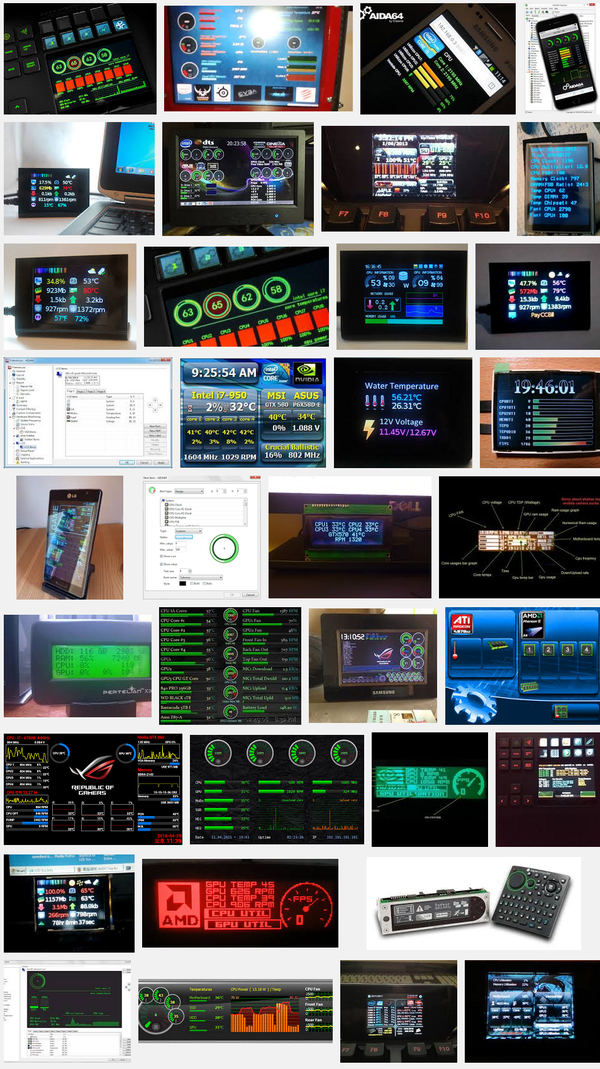
这个技术的核心是AIDA64,国外那个知名度硬件检测软件。
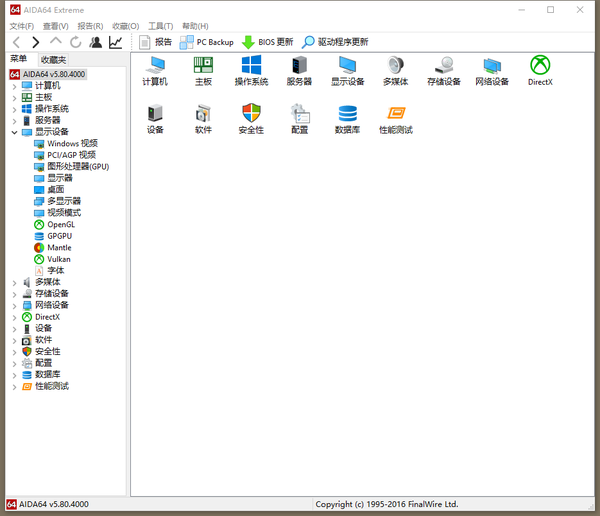
这软件除了查看电脑硬件以外,还有一套强大的监控功能,可以将电脑很多运行情况显示在外接的一些设备中:
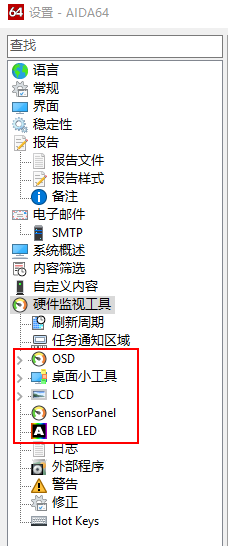
(这里面的OSD和SensorPanel可以在windows桌面显示一个窗口,显示各种参数,和小工具类似,方法、功能基本上和下面的教程一样,认为自己电脑屏幕大,可以试试。)在红框的LCD中,可以适配很多市面上的数码相册,比如在相关小圈子里火过的AX206,就是一款2.4寸数码相框。是的,2.4寸,比当年叱咤风云的3.5寸iphone还小的数码相册。已经停产多年,很多人买到的都是库存或者二手,价格极低,20一个,需要刷机才能用。质量极差,一般都买两三个,以防有问题,很多卖家都买三赠一…… 曾有人说买了几个有问题,找淘宝店家退货,店家说可以退钱,东西也不必寄回来,你用铁锤砸碎了AX206并且拍照发来,就把钱全额退过去……
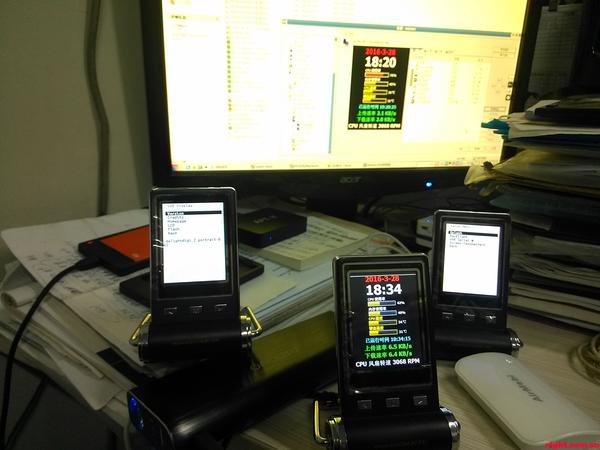
某网友同时买了三个进行测试。下面正式开始:1.首先安装并运行AIDA64,然后点开左上角的“文件”-“设置”,然后点“硬件监视工具”-“LCD”,在右边众多标签里选择“RemoteSensor”,下面的端口默认或者填写一个都可以,分辨率就是手机屏幕的分辨率。然后点启用,背景色推荐黑色:
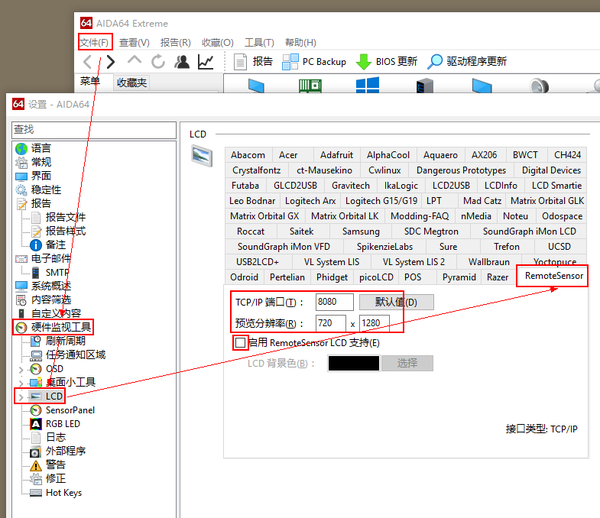
2.接下来点LCD项目,点右下角的新建,可以建立要显示的项目:
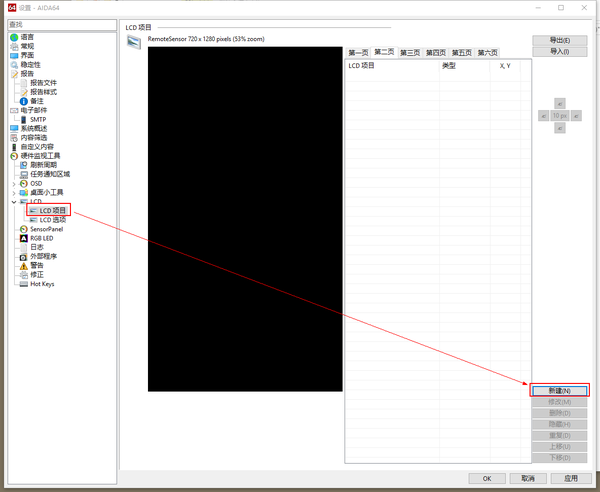
3.点“新建”按钮后弹出新窗口,能新建的东西分几大类,每一类能建立不同样式的单个电脑参数外观。这几大类有:Sensor item(进度条界面,第一幅图中我用的比较多)Simple sensor item(仪表盘界面,类似于汽车速度仪表盘)Static label(单纯在界面上加文字)Image(可以添加背景图片)Graph(类似于心电图的界面)Arc Gauge(另一种仪表盘界面)如图:
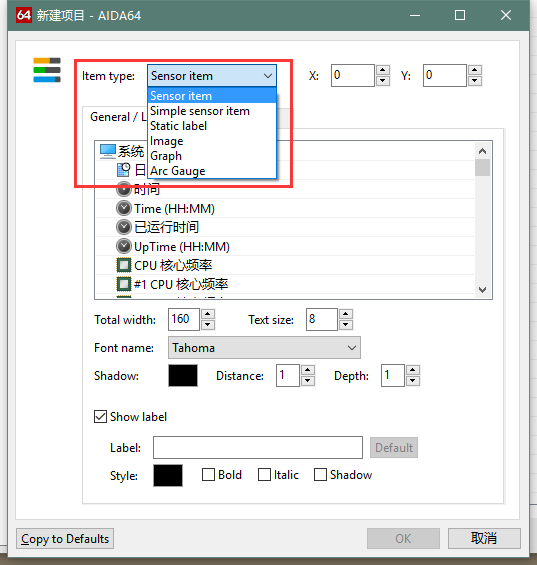
并且能监控的项目都是中文的,有下面这些:
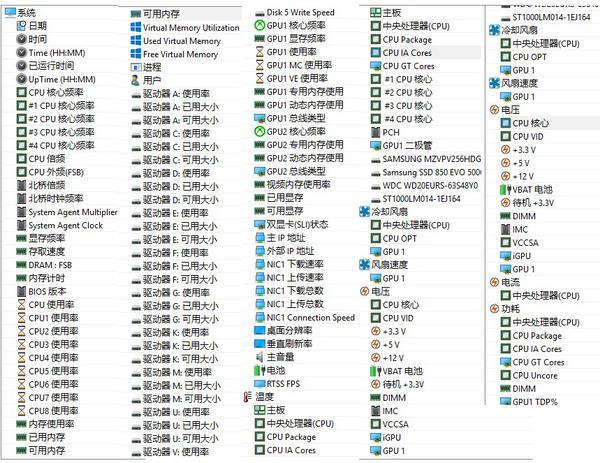
4.设置虽然是英文的,但是都很简单,我常用的Sensor item(进度条界面)功能最全面的,会了这个其他的基本都会了。举例,选择Sensor item,然后选择内存使用率,图片上最上面红框是效果图,绿框里的Total width是文字的最大宽度(不含进度条),可以调整“内存使用率”和后面的“21%”之间举例。其他的字体大小、字体选择不多说,其中Shadow字体颜色默认是黑色,但上面我推荐把背景颜色改成黑色,所以这里要改成比较浅的颜色才能看清。蓝框是该项目显示的名称,可以去掉勾选不显示,下面有字体颜色和字体的加粗、斜体等:
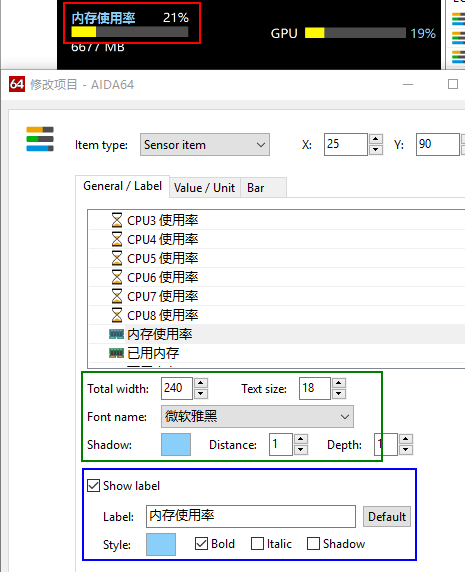
5.再切换到Value/Unit选项卡,下面绿框是红框中21这个数字的颜色等设置,也可以勾去不显示。蓝框是后面百分比符号%的设置,可以改成其他符号、文字,可以以勾去不显示:
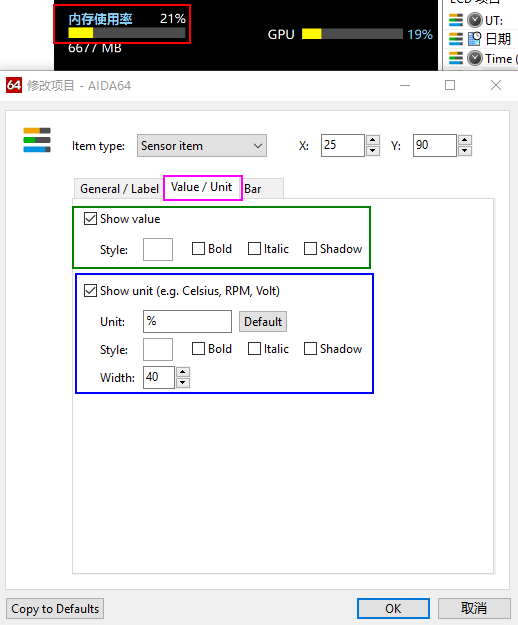
6.然后切换到Bar选项卡,这是控制进度条的,默认Show Bar是关闭的。下面width和heigh是控制进度条的长和宽,参数是像素。indent控制进度条的位移。Place是4种样式,可以改变进度条与文字的样式。下面几个是对进度条进行外观调整,不再详说,请自己研究。蓝框就比较重要了,控制进度条到百分之多少时显示什么颜色,默认是没有数字的,因此会显示异常,可以参照我填写的数字。后面Bar颜色就是进度条到达前面数字显示什么颜色,后面Back是背景,默认也是黑色,因此我调成了灰色,效果就是红框里的。图:
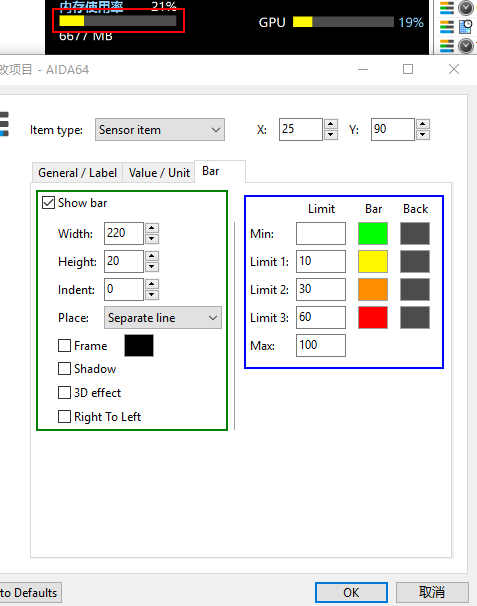
7.当我们设置完这个以后,点“OK”关闭这个窗口,在LCD项目上,可以看到建立好的项目,选中一个项目,然后右边蓝框可以对项目进行移动,中间的数字是移动多少像素,点击可以切换成1、5、10、20像素,每点一下移动多少像素。下面的绿框可以新建删除项目,其中的“重复”很有用,可以复制一个项目,新项目可以在之前项目上做小修改,就不用重新建一个从0设置了。每次做任何更改记得点这个页面右下角的“应用”才会生效:
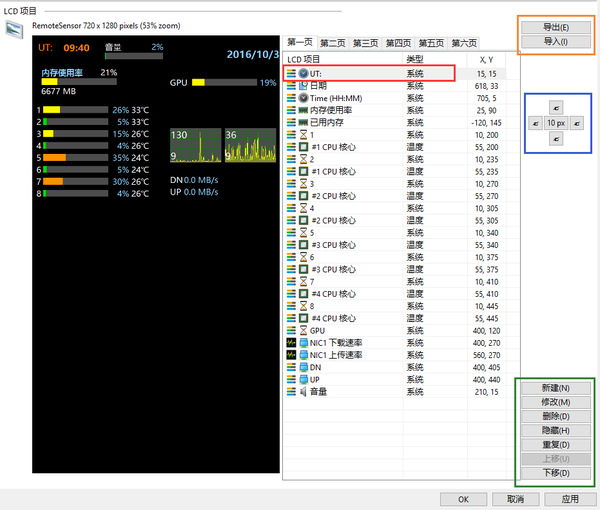
很多项目是要组合的,比如我的内存使用率下面有个使用了6677MB,这是一个单独的项目,只显示使用了多少内存而已。而下面8个CPU线程后面的温度,也是单独的温度项目。上图中橙色框可以把所有设置导入或者导出,用来备份或者分享给别人都很好,网上有很多人分享的,文字结尾添加了度盘,里面是我找的的一些配置文件,并配有图片。8.然后拿起手机等设备,打开浏览器,地址栏输入电脑的IP地址,打开网页后缩放下调整好大小,就能使用了。如果上面LCD-RemoteSensor中的端口是80,就直接输入电脑IP,如果改成了其他的,就要后面加:和端口,比如电脑IP是192.168.1.80,端口改成了8080,就是:192.168.1.80:80809.最后把AIDA64设置成开机启动并且隐藏到通知区域就行了,在设置里,方法如下:
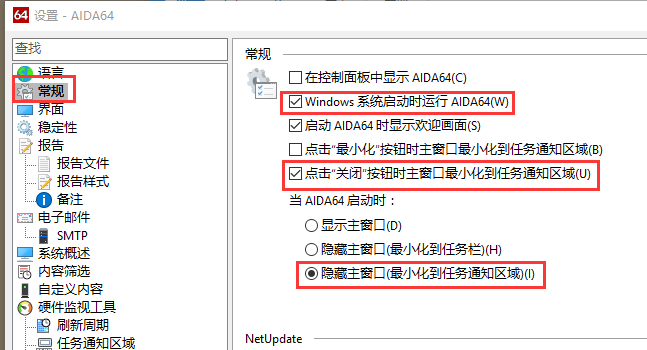
10.可根据不同需求自行更改延迟与刷新率,方法如下,默认是5000ms,也就是5秒刷新一次:
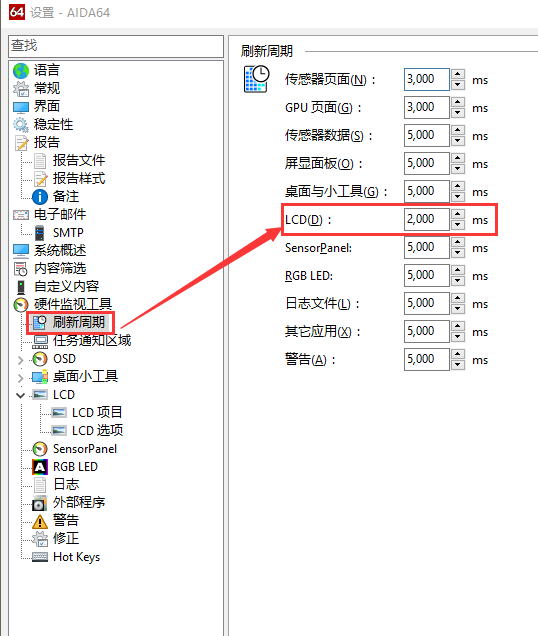
安装额外的软件,手机连电脑获取画面,优点是实时显示,延迟更低更稳定。缺点是需要电脑和手机运行额外的软件,因此只支持安卓手机。相关链接:淘汰安卓机变身个性主机监视小系统!我的方法是只要能打开浏览器的网络设备都可以,Android、IOS、wp、webos、电纸书的Kindle等设备都可以。还可以在同局域网下任何地方看,不必用线连电脑,做端口映射还能在外网查看。其实在linux领域,数码相框+LCD4linux作为linux主机状态监控器早就有了,还可以部署在openwrt、群辉等系统中,我们windows就是后妈养的。下面是我正在用的,完全自己从零手动配置的界面,以及网上找的一些配置文件,都配有图片。希望能有更多更好看的被大家做出来并分享,像这篇答案最开始第二幅图那些一样。度盘:http://pan.baidu.com/s/1gfmLgl1欢迎大家提意见并交流。


