我的Sublime Text3配置C++ MarkDown
介绍Sublime Text3
Sublime text3(后文都用Sublime来替代)
是个非常好用的编译器,里面支持Python,Pascal,C++等主流编译语言,还有美观的界面和极高的客制化功能。
这个是下载地址(官网):
然而,它是无法使用C++编译的,在下曾经使用DevC++来跑程序,然后用Sublime来写代码,后来嫌麻烦就滚回Dev了...
结果前几天被LightCoder大佬安利了一波,就抱着试试的态度又回来了,正好在网上看了看教程,找到了一个好用的配置文件,但是需要修改一部分才能使用,我就拉过来水一水了...
将语言调成中文
使用快捷键Ctrl+Shift+P(或Preferences->Package Control)
打开Package Control
在打开的界面输入ip(Install Package)

接下来可能得加载一会...取决与你的网络速度,如果实在加载不出来可以试试挂个梯子...
在新加载出来的界面中输入CLZ
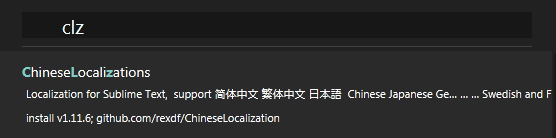
就变成中文啦
C++的系统变量配置
之前一直都是用手动编辑,但是现在我发现了一个新的方法,直接批处理,有还原系统的机房必备。
打开CMD,然后在以下粘贴这个命令
这个是32位的
setx /m path "%path%;C:\Program Files\Dev-Cpp\MinGW32\bin"
64位用这个:
setx /m path "%path%;C:\Program Files\Dev-Cpp\MinGW64\bin"
当然如果自己的Dev-CPP装的位置不是这个就得换一换
可以试试WIN+R 输入CMD 紧接着输入G++看有没有弹出什么奇怪代码...
C++配置文件
Sublime无法直接进行C++的编译和运行,但是可以通过修改配置文件来实现
首先打开Tools->Build System->New Build System(工具->编译系统->新的编译系统)
在新打开的界面中复制以下代码:
{
"cmd": ["g++", "${file}", "-o", "${file_path}\\\\${file_base_name}", "&", "start", "cmd", "/c", "${file_path}\\\\${file_base_name} & echo. & pause"],
"file_regex": "^(..[^:]*):([0-9]+):?([0-9]+)?:? (.*)$", "working_dir": "${file_path}",
"selector": "source.c, source.c++", "shell": true,
"encoding":"cp936",
"variants":
[
{
"name" : "Build Only",
"cmd":["g++", "${file}", "-std=c++11", "-o", "${file_path}\\\\${file_base_name}"]
},
{
"name" : "Run Only",
"cmd" : ["start", "cmd", "/c", "${file_path}\\\\${file_base_name} & echo. & pause"]
},
{
"name" : "Pipe Build and Run",
"cmd":["g++", "${file}", "-std=c++11", "-o", "${file_path}\\\\${file_base_name}","&","${file_path}\\\\${file_base_name}", "<","${file_path}\\\\in",">","${file_path}\\\\out"]
},
{
"name" : "Pipe Run Only",
"cmd" : ["${file_base_name}", "<","in",">","out"]
},
{
"name" : "Project Build & Run",
"cmd" : ["g++", "${file_path}\\\\*.cpp", "-std=c++11", "-o", "${file_path}\\\\project", "&", "start", "cmd", "/c", "${file_path}\\\\project & echo. & pause"]
},
{
"name" : "Project Build Only",
"cmd" : ["g++", "${file_path}\\\\*.cpp", "-std=c++11", "-o", "${file_path}\\\\project"]
},
{
"name" : "Project Run Only",
"cmd" : ["start", "cmd", "/c", "${file_path}\\\\project & echo. & pause"]
}
]
}
接着保存,名字随你喜好了,我选择直接叫C++......
排版有点乱,因为我第一次用MarkDown......
这个是从网上找来的,很实用。
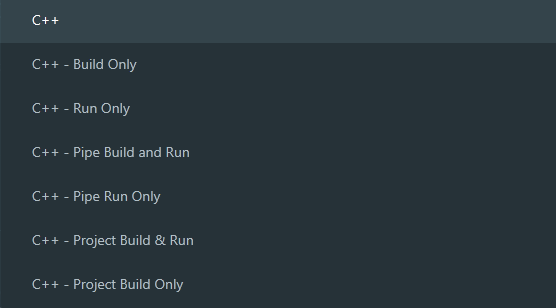
上图是保存成功后按下Ctrl+Shift+B的效果
下面我来讲解各个功能:
第一个C++是编译并运行
Build就是编译,而Run就是运行
而Pipe就是自动搜寻文件夹中的.in,并输出一个.out文件。这个挺好用的。
Project是将文件夹中的所有.cpp文件合并成一个文件......反正我用不到......
MarkDown的即时预览
因为这个新开通博客让我开始使用MarkDown,因此所以我也需要一个MarkDown的编辑器,本来以为需要下载一个新的编辑器,没想到Sublime里面也有......
不过我找了一圈,发现好像并不能查看效果,我总不至于自己去博客上面发布一遍再回来改吧...
因此我就又去网上转了一圈,Sublime真的强大...还真有这个插件
同样使用快捷键Ctrl+Shift+P(或Preferences->Package Control)
打开Package Control
在打开的界面输入ip(Install Package)
加载后在弹出来的窗口输入MarkDownLivePreview中的第一个便是...懒得截图了,好麻烦。
不过这个要进行配置
在Preferences->Package Setting->MarkLivePreview->Settings
把左边的复制过来,将第一个False改为True...
或者复制我的这一段
{
// As soon as you open a markdown file, it opens the window preview
"markdown_live_preview_on_open": true,
// If an image starts with one of those strings, then it will be loaded from internet
"load_from_internet_when_starts": ["http://", "https://"],
// When the preview is opened, the markdown file is closed in the origin window and reopend in
// the preview window. If this option is set to 'true', then the markdown file will NOT be
// closed in the origin window
"keep_open_when_opening_preview": false,
// Choose what to do with YAML/TOML (---/+++ respectively) headers
// Valid values: "wrap_in_pre", "remove".
"header_action": "wrap_in_pre",
// Wait at least the specified *seconds* before updating the preview.
"update_preview_every": 0
}
按下Ctrl+S进行保存
之后你打开的.md文件就都有预览啦......
后记
累死我了....
改天我还会加入关于我的主题配置和一些推荐啥的...



 浙公网安备 33010602011771号
浙公网安备 33010602011771号