教程说明:
- 本教程为2019年10月开始编撰,使用CAD官方最新版本的软件和库。对旧版本仍有参考价值。
- 本教程中使用的各种软件版本为官方指定匹配版本。
- 本教程需要你拥有编程基础,对于普通编程常识不再敷述。
- 当然,你可以留言提问。
环境需求以及配置顺序为:
- windows 10
- 官方要求为window7以上,本教程使用windows10
- Visual Studio 2017 社区版
- AutoCAD 2020版
- ObjectARX SDK 2020版(非.net版本)
- 下载地址:https://www.autodesk.com/developer-network/platform-technologies/autocad/objectarx-license-download
- 进入页面后需要填写资料再下载
- 本教程为C++开发。
- ObjectARX向导 2020版(非.net版本)
- 此程序由官方提供,可以在VS中添加AUTOCAD二次开发的编程模板,不是必备。本教程大量使用向导来创建CAD开发项目。
- 下载地址:https://www.autodesk.com/developer-network/platform-technologies/autocad
- 在链接页面下方的 Tools 栏目中,文件名为 ObjectARX2020Wizard.
- 向导安装程序必须使用管理身份运行
本教程参考于:
- 官方文档:ObjectARX 2020 Training
- 官方文档:Developer's Guides:AutoCAD 2020
- 官方文档:Reference Guides:AutoCAD 2020
- 官方论坛:ObjectARX - Autodesk Community
安装注意事项:
- SDK安装默认为C盘,推荐默认位置。可以选择其他位置。
- SDK安装可能会自动生成一层文件夹,例如安装时显示的路径是C:\Autodesk\
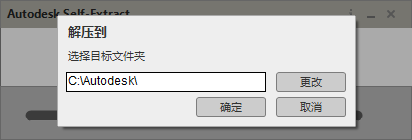
实际安装路径为C:\Autodesk\ObjectARX_for_AutoCAD_2020_Win_64_bit
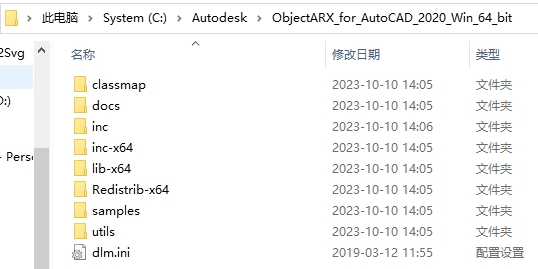
确认正确的安装路径,再安装向导。 - 确保其它必须内容已经安装完毕,最后安装向导。
- 向导安装时候会提示选择SDK安装位置,
ObjectARX SDK location 为SDK安装路径,结合第2点,一定要确认SDK的实际路径,否则可能导致调试时无法进入断点的问题。
AutoCAD location 为AutoCAD2020安装路径。
- 安装向导的时候对SDK的路径选择要注意,
SDK默认安装路径和向导默认填写的ObjectARX SDK路径不同,需要手动修改。
不然会导致编译和调试的BUG。 - RDS symbol可以暂时不填写。
如何进行调试?
后期创建了CAD开发项目之后,在VS中设置CAD启动路径,即可使用CAD配合VS进行断点调试,这点会在接下来的教程中详细说明。
在进入下一小节之前,请确保以上所有准备工作。
本文来自博客园,作者:-Cloud-,转载请注明原文链接:https://www.cnblogs.com/TheRedHouse/p/11741846.html


