Oracle Database 12C 安装教程
一、下载地址
Oracle Database 官方下载地址:https://www.oracle.com/database/technologies/oracle-database-software-downloads.html,打开后可以找个各个版本的下载文件。例如我的电脑是 Win10 64位,我就要选择下图中的 File1 进行下载。
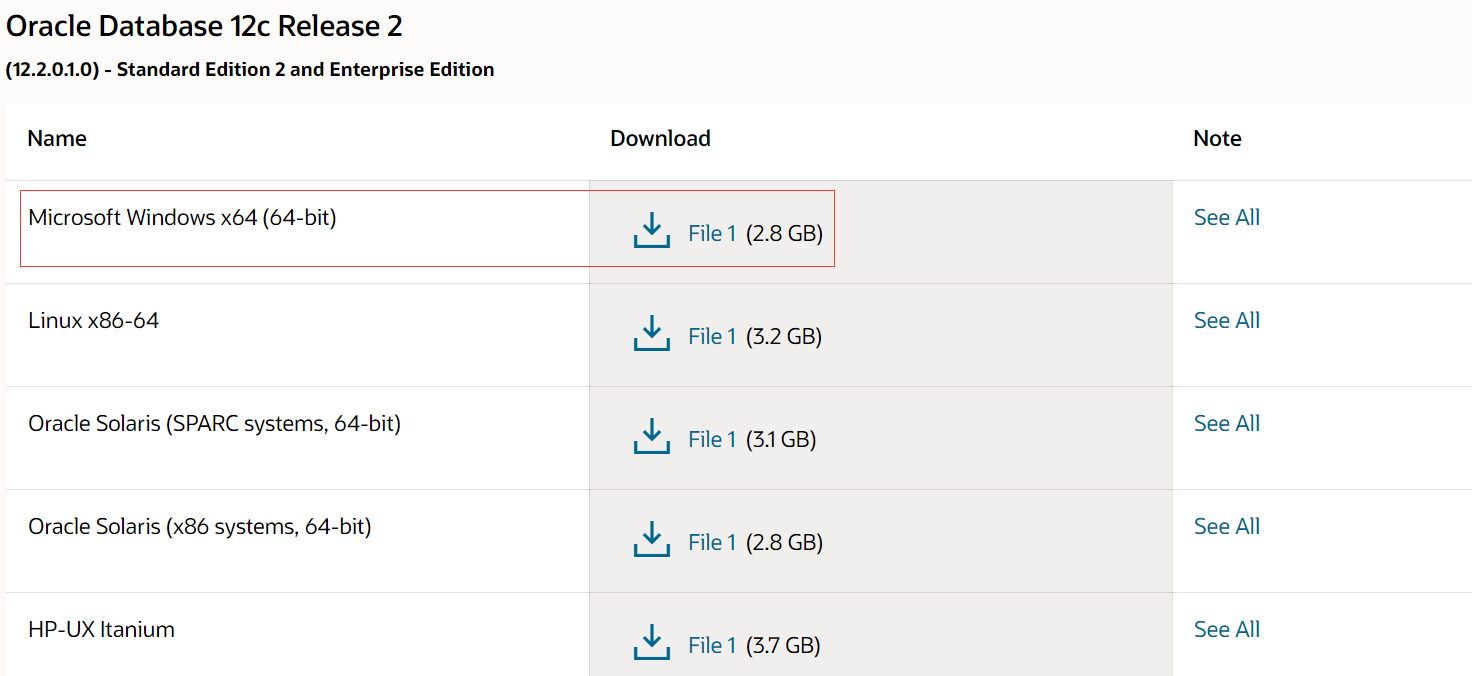
除此之外,我再分享一个自己的网盘链接:https://pan.baidu.com/s/1z2xNFMwZZ7UUZDMBkXj1Mg ,提取码:u0ry。
二、安装步骤
1.解压运行
成功下载下来后,解压打开,其中 setup.exe 就是我们要运行的安装程序了,如下图:
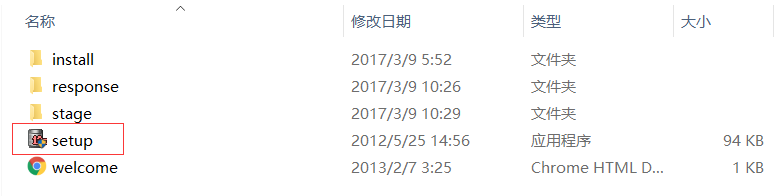
双击 setup.exe 运行,可能会出现一个命令行界面,会有一个十来秒的等待过程,之后就能看到 Oracle Database 安装程序的界面了。
2.配置安全更新
接收安全更新的选项是默认选上的,我们可以取消勾选,也不用去输入电子邮箱,如下图:
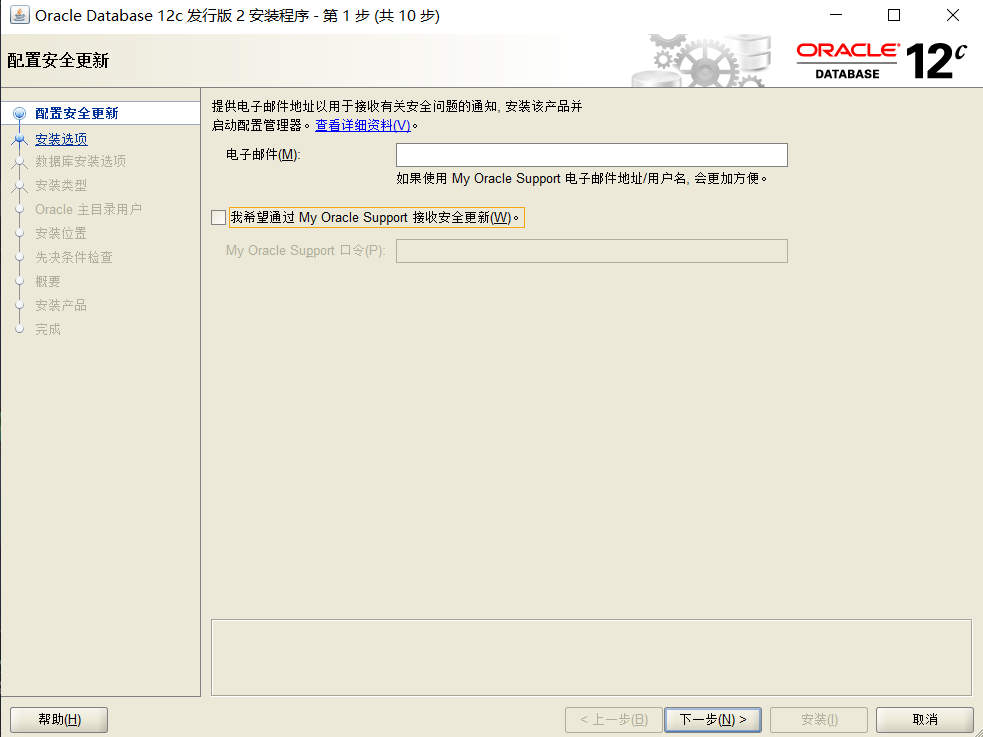
3.安装选项
这一步选择“创建和配置数据库”就好,如下图:
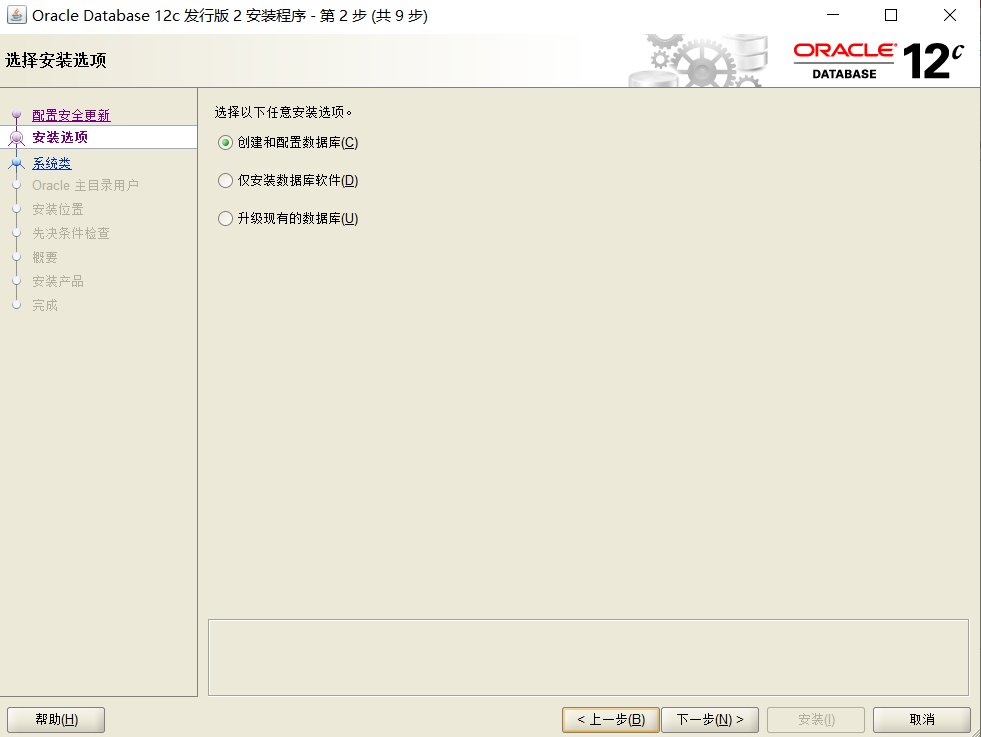
4.系统类
这一步因为我本身用的是笔记本,所以就装桌面版的就好了,如下图:
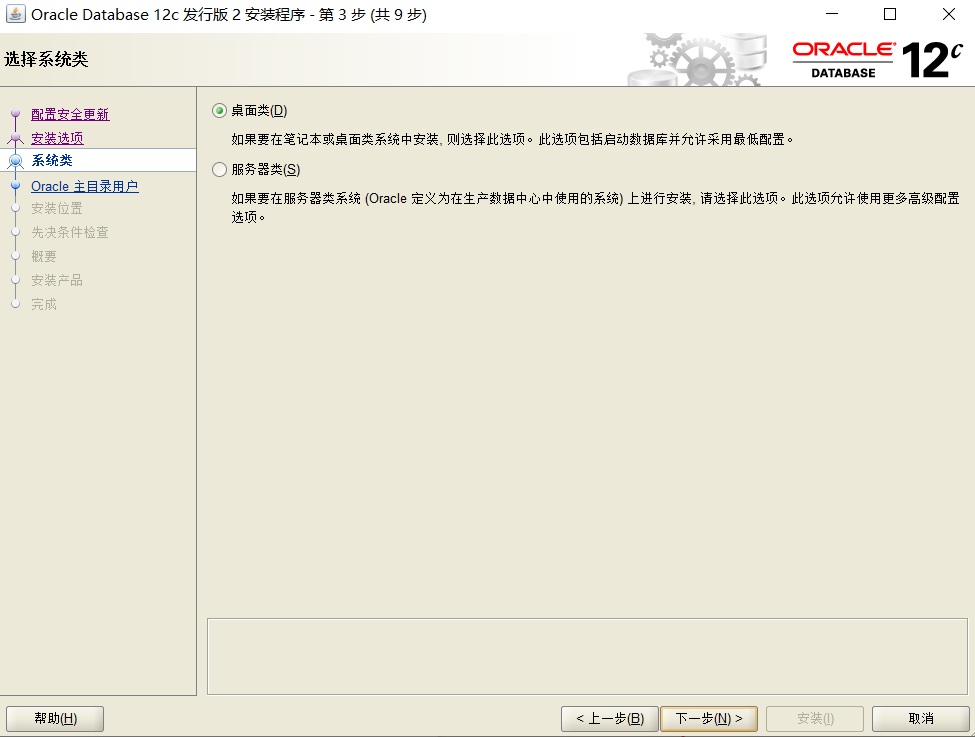
5.Oracle 主目录用户
在这一步选择“使用 Windows 内置账户”,如下图:
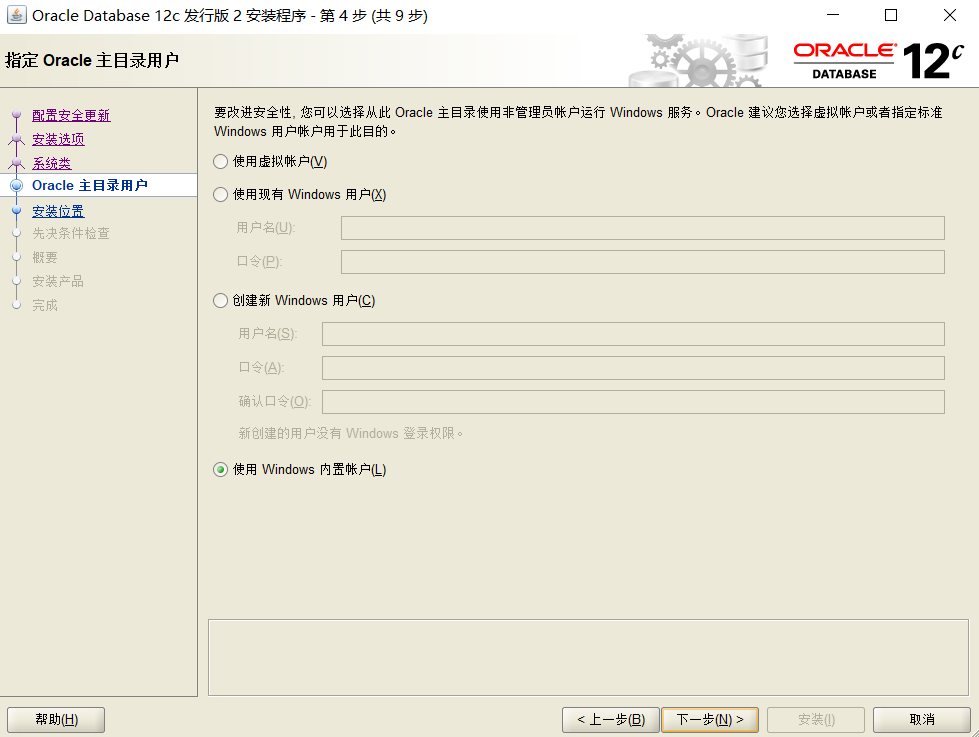
6.典型安装
在这一步 Oracle 会自动选择空间最大的盘并且创建自己的目录,但我们也可以自行修改安装到别的地方。除此之外,还要设置一下口令,要求口令长度不少于八位,并且要使用英文和数字。如下图:
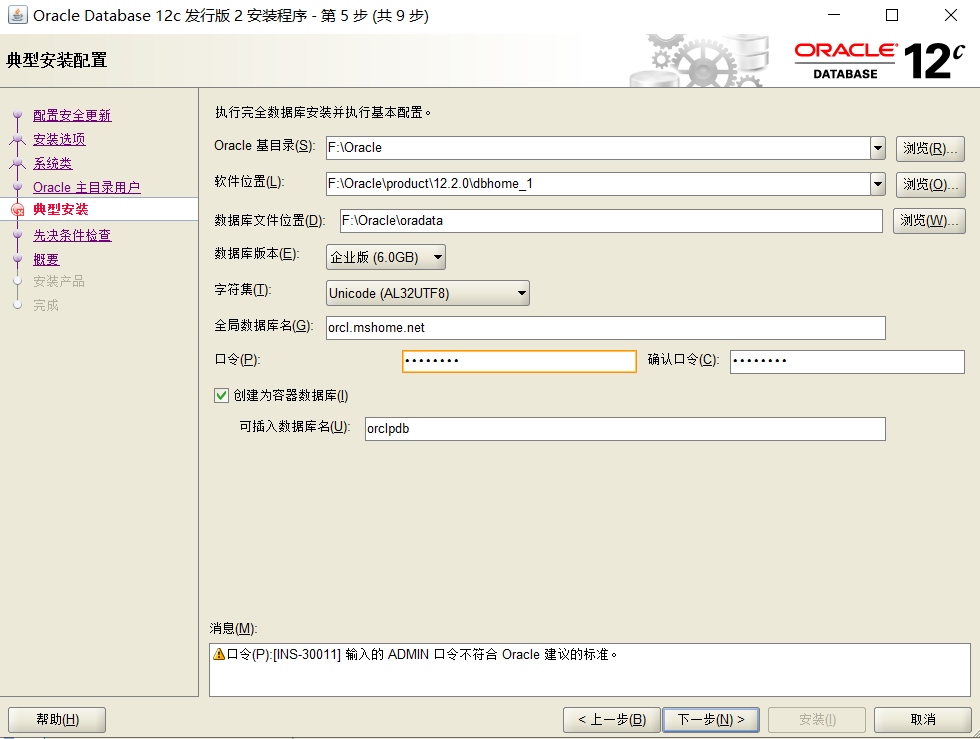
不过很奇怪的是,我用了英文和数字还是显示不符合 Oracle 建议的标注,然后点击下一步,会提示口令不符合标准,不用管,继续下去就好了。
7.先决条件检查和概要
之后会花个几分钟进行安装环境的检查,然后就会显示安装概要了,如下图:

8.安装产品
安装产品这一步会花费很多时间,可能要几个小时,下面是我安装过程中截的一张图:

9.安装完成
经过了几个小时的等待,终于是安装成功了,如下图:
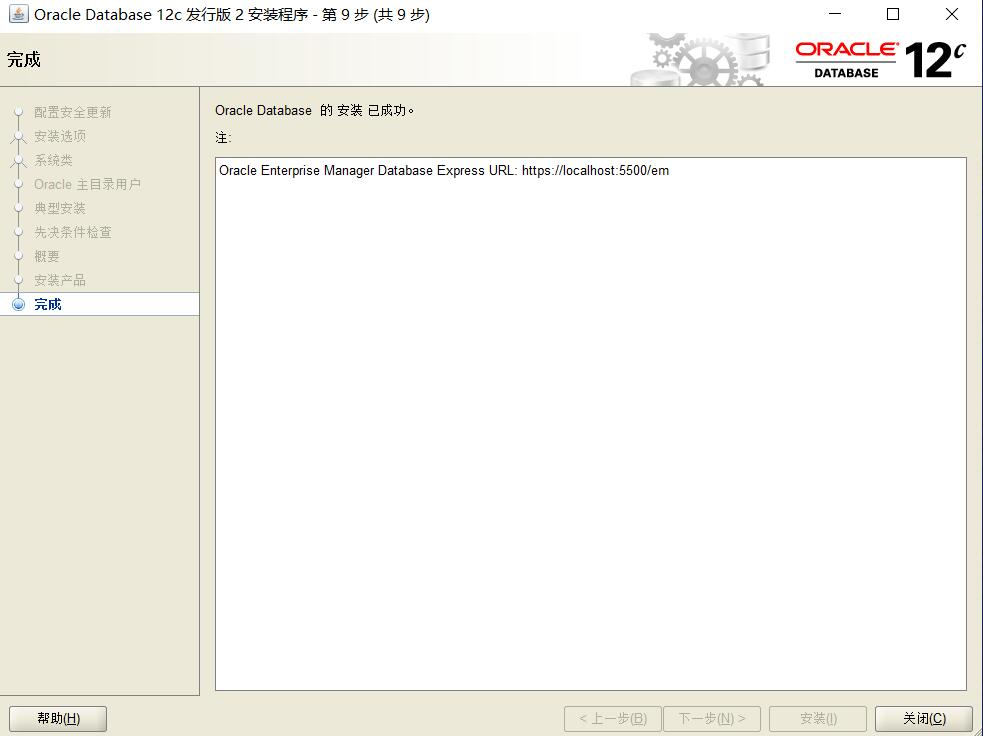
三、连接 Oracle
1.检查监听状态
使用下面的命令可以检查监听状态:
lsnrctl status
2.启动监听
使用下面的命令可以启动监听:
lsnrctl start
运行之后看到如下内容,表明监听程序已经成功启动了:

3.连接数据库
连接数据库可以使用如下命令:
sqlplus /nolog
然后使用如下命令进行连接:
conn 用户名/密码@orcl as sysdba
下图是我自己使用 sqlplus 命令进行连接时的截图:
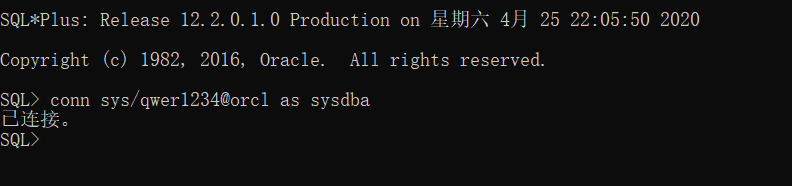
除了使用 sqlplus 命令,还可以直接通过 SQL Plus 来连接,打开 SQL Plus,然后输入用户名和口令,如下图:
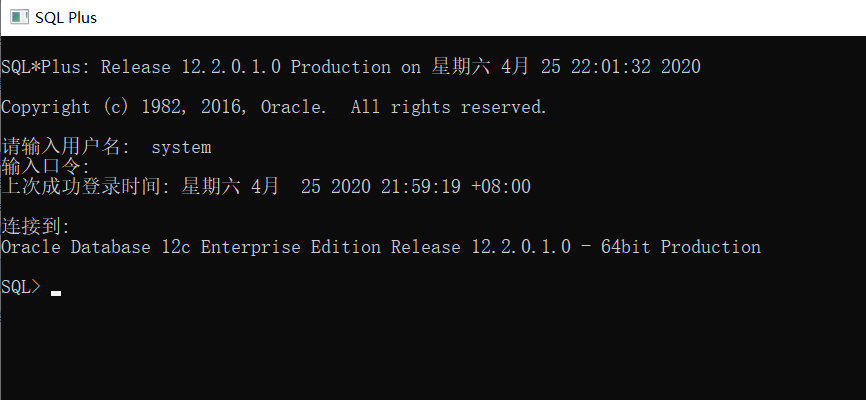



 浙公网安备 33010602011771号
浙公网安备 33010602011771号