VS Code 之 Jupyter NoteBook 初试
一、前言
在今年九月的 PyCon China 大会上,官宣了一项 VS Code Python 的全新功能:Visual Studio Code Python 插件将提供 Jupyter Notebook 的原生支持,这样 Jupyter Notebook 的便捷性与 VS Code 强大的编辑和调试功能就结合在一起了!
Jupyter Notebook 众多重要功能已经在 VS Code 中全面支持,包括运行单个 cell、运行全部 cell、管理 cell、Markdown 预览、查看运行结果等等。
二、安装
首先打开 VS Code,然后同时按下 Ctrl + Shift + P,在弹出的输入框中输入“python:switch”,再选择“Python:Switch to Insiders Daily Channel”,如下图:
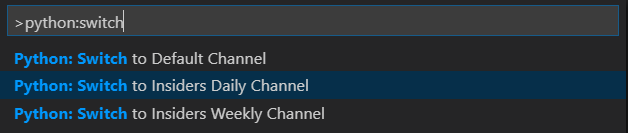
选择完毕之后就会自动下载安装了,在左下角会显示下载信息,如下图:

下载完成之后会提示“reload”重新打开 VS Code,如下图:
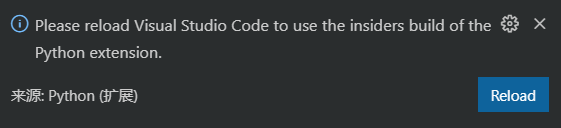
三、创建
还是按下 Ctrl + Shift + P,然后再输入框中输入“python:create”,再选择“Python:Create New Blank Jupyter NoteBook”,如下图:
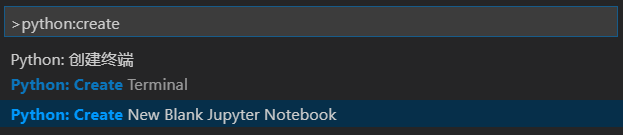
除了用这种方法,还可以直接新建一个后缀名为“ipynb”的文件,新建成功后打开如下图:
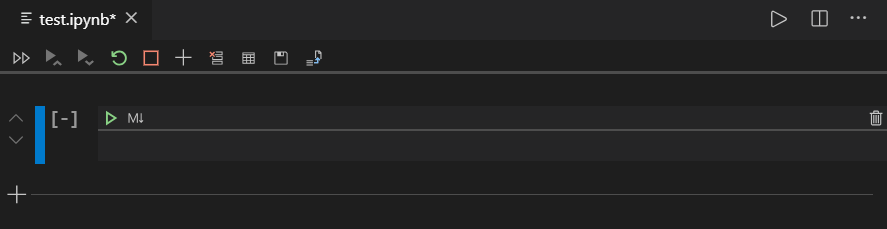
四、使用
单元格有三种状态:未选中,命令模式和编辑模式。三种状态由左侧竖线来表示,如果看不到竖线就表示未选中。若处于编辑模式,,则左侧竖线将带有绿色斜线阴影:
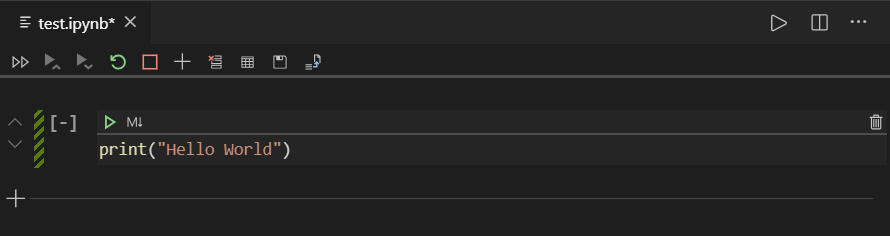
若处于命令模式,则左侧竖线将显示为蓝色:
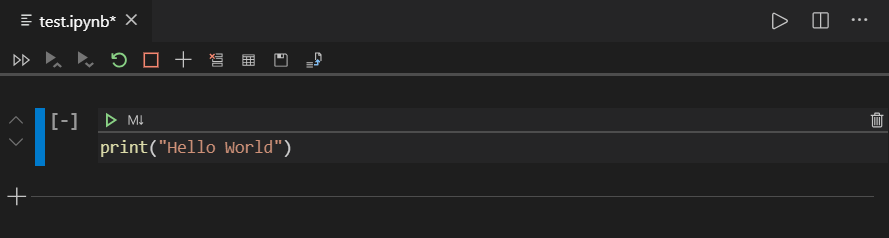
写好代码后,点击单元格中的绿色箭头,运行结果将显示在下方。除了这种方法,还可以使用快捷键:
Ctrl + Enter:运行当前单元格。
Shift + Enter:运行当前单元格,并跳到下一单元格。
Alt + Enter:运行当前单元格,并在下方创建一个单元格。
五、编辑 MarkDown
Jupyter 笔记本的特点就是将 Markdown 文档和 Python 代码结合在一起,如果我们想写一段文档而不是代码,则需要点击单元格中的 Markdown 图标,将代码模式转变成文档模式。
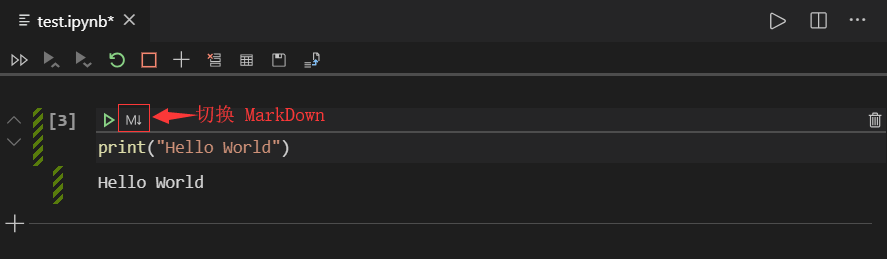
要转换成 MarkDown,可以在命令模式下使用快捷键进行切换,Ctrl + M 切换成 MarkDown 模式,Ctrl + Y 切换成代码模式。
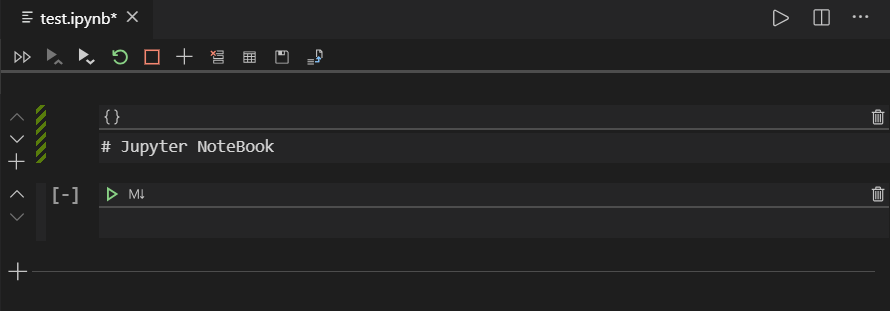
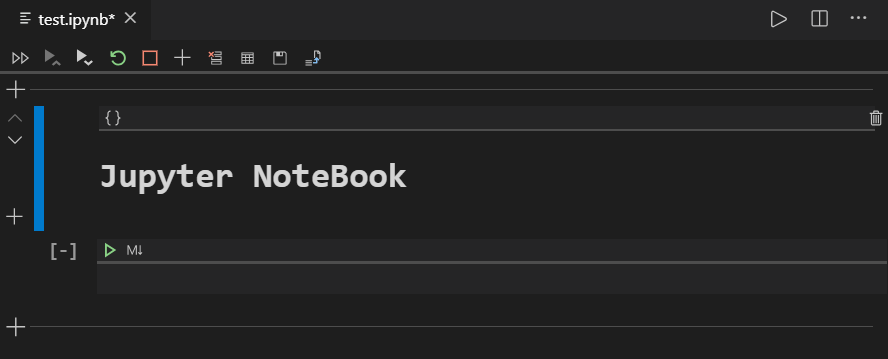
六、部分快捷键
Enter:切换到编辑模式。
Esc:切换到命令模式。
双击D:删除当前单元格。
A:在上方创建一个单元格。
B:在下方创建一个单元格。
L:为当前单元格添加行号。
TAB:代码补全



 浙公网安备 33010602011771号
浙公网安备 33010602011771号