windows下使用vscode编写运行以及调试C/C++
不要转载,唯一出处:tnnmigga博客园
最后更新于2019年8月12日:
这篇文章已经更新了2.x版本,添加了一些新内容和修正了一些错误
新文章的地址是:https://zhuanlan.zhihu.com/p/77645306
-----------------------------下面是原文章---------------------------------
vscode支持类似于vs的断点调试c/c++,也可以直接编译&运行c/c++
先是编译运行 c/c++的方法
微软官方起初设定的科学做法(这也是现在的科学做法)是通过在vscode集成控制台写命令行的方式来实现编译运行程序的,但也可以通过code runner插件来简化步骤,实现一键编译执行
但无论是什么方法,因为vscode本身并不带有编译器,都需要自己提前安装好一个c/c++编译器(如mingw,clang)并且配置好环境变量(不会请点击这里)
控制台下编译运行C/C++(如果不懂命令行操作可以暂时跳过这里):
按 ctrl + ~ 打开vscode控制台,点击终端,在vscode的终端下操作其实就是在windows下的cmd或者powershell下操作,一切的编译运行等操作可以用输入命令行的方式来实现,只要掌握各自的编译器的命令行指令就能让程序在vscode界面上运行起来
c/c++编译器的那一套自然不在话下(如下图),先用cd 命令切换到源文件目录或者直接输入完整路径名,然后用编译器指令(假设编译器是mingw) g++ xxx.cpp -o xxx.exe编译,接着再输入./xxx.exe就可以运行编译好的程序
其他的c/c++编译器如clang包括其他语言(Python ,Go,Java...)都可以类似的这样操作

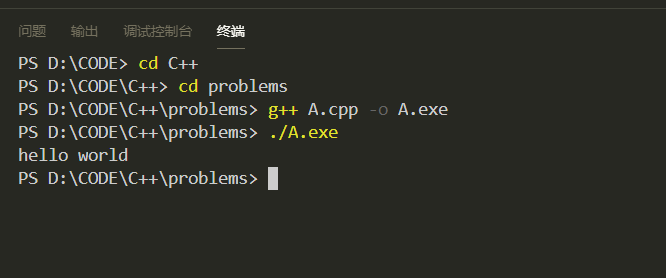
便捷方式是使用code runner插件:
code runner插件默认的c/c++编译器是gcc/g++,需要提前安装好并且设置好环境变量,通常选择MinGW或者MinGW-w64,建议选mingw-w64,一般用户建议下载离线版解压后添加环境变量,离线版下载地址:链接
不会请看:安装mingw-w64具体过程
同时,code runner插件使用的编译器是可以被修改为gcc/g++以外的编译器的(比如clang,MSVC),有这方面需要请看:vscode修改code runner使用的编译器
mingw和mingw-w64是有区别的,直观的说,mingw-w64更加强大
安装好并且设置好二者中的一个,并设置好环境变量后在cmd下输入gcc -v确认是否成功,出现关于gcc -v的相关信息(如下图)就表示成功
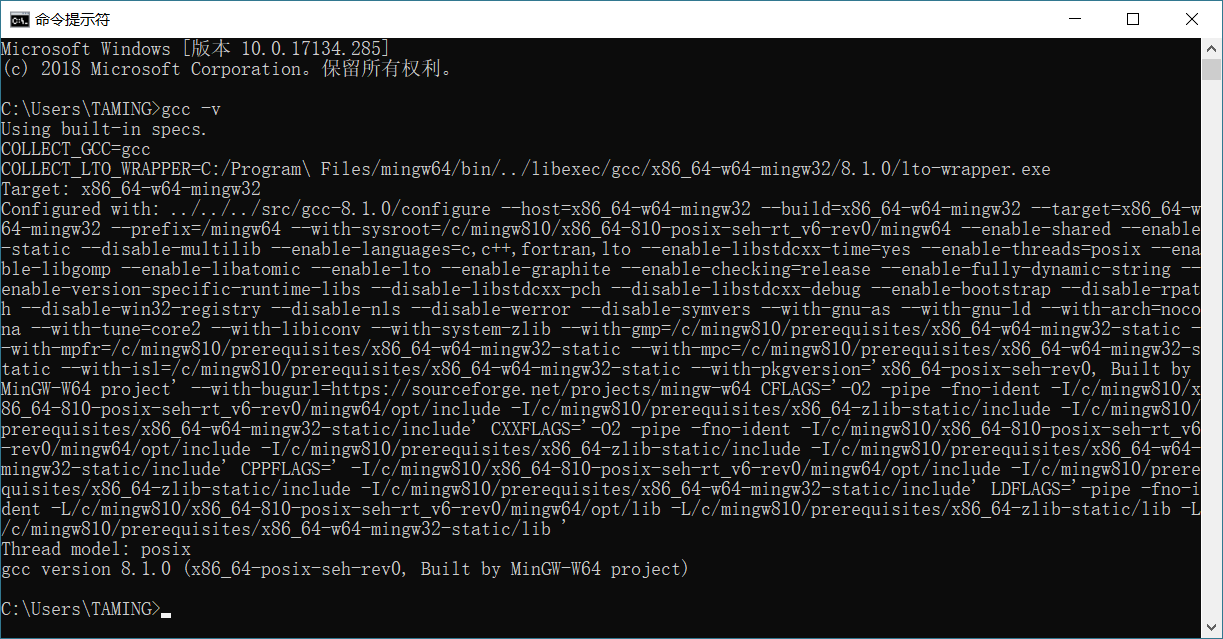
接着点击vscode左侧面板中的插件商店按钮
安装好下面两个插件
C/C++
Code runner
如果需要中文请安装一个chinese插件
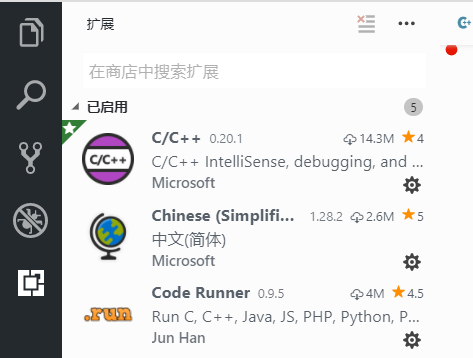
注意,如果没安装clang的话不要安装推荐插件里的c/c++ clang插件,否则应该会报错
安装好后重启一下vscode这样就能在右上角看见一个三角形了,打开文件点击就能编译执行
但此时会有这样一个问题
如果程序里有scanf()等请求键盘输入数据的函数,此时无法从键盘输入数据,并且程序无法结束需要关闭重启vscode才能重新执行
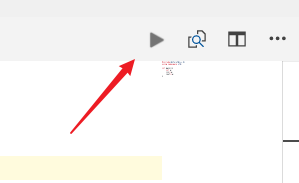
解决办法是依次打开:文件>首选项>设置>用户设置>拓展>Run Code Configuration
找到 Run In Terminal 打上勾 这样运行的程序就会运行在vscode的集成控制台上
在工作区设置也有这个选项,但工作区设置只会对工作区生效
这样问题就能解决了
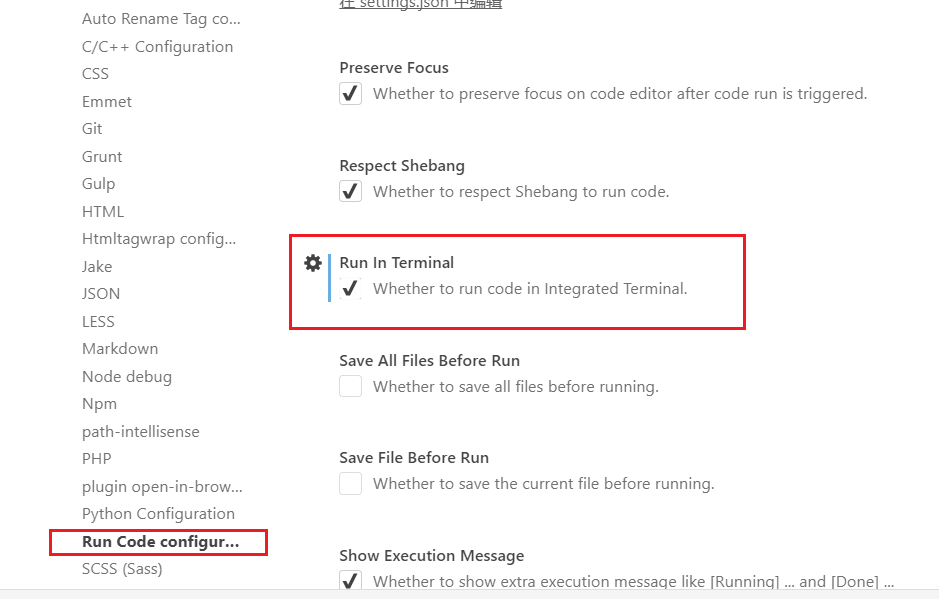
运行一段测试代码
#include<bits/stdc++.h> using namespace std; int main(){ cout<<"hello"<<endl; int u; while(cin>>u){ cout<<u*u<<endl; } }
这时输出信息会显示在终端栏下面
随便输入测试数据
可以看到下图的效果
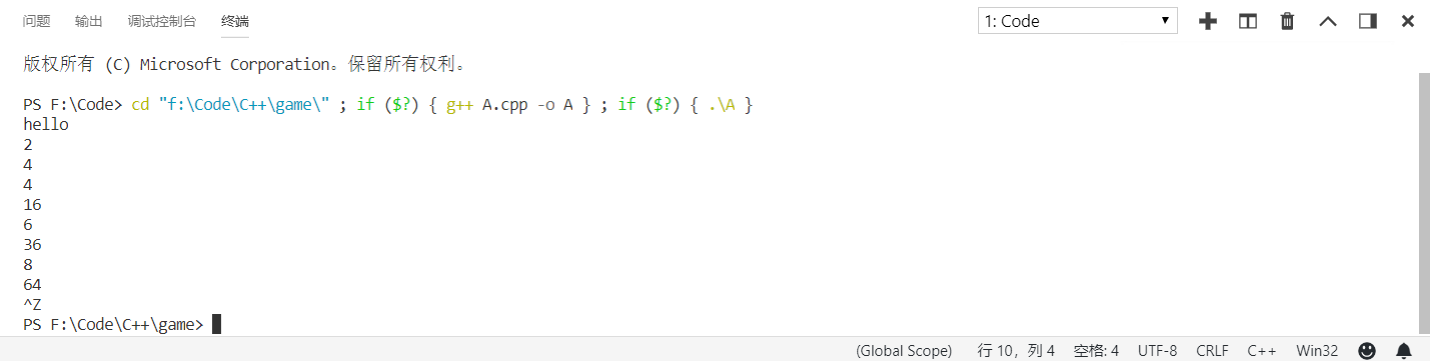
点击右上角的垃圾桶能提前结束程序运行
code runner插件有一个局限,code runner插件的原理其实是自动在控制台下帮助我们输入g++ xxx.cpp -o xxx.exe(假设是默认情况)这条编译指令,不会再添加额外的命令,比如如果代码中使用了winsock2用g++编译的话需要额外添加-lwsock32指令,即完整指令为g++ xxx.cpp -o xxx.exe -lwsock32,此时直接使用code runner的话会无法编译,这种情况应该使用上面提到的vscode集成控制台手动输入编译指令编译
调试 c/c++方法
首先一点:不支持中文路径!!!(文件名和整个文件路径名中都不能有中文,否则无法调试,是由mingw不支持中文路径造成的)
实际效果类似vs那样按f5断点调试
首先选中一个用于存放各种代码的文件夹作为根路径也就是工作区,因为调试只会对根路径下的文件生效!!!
在vscode中打开这个文件夹(文件>打开文件夹>选中你的文件夹)
之后再在这个文件夹新建一个 .vscode 的文件夹,不要忘了开头的 "." 号(如果已有则不必再额外新建)
再在.vscode文件夹中新建两个配置文件 launch.json 和 tasks.json
类似于下图
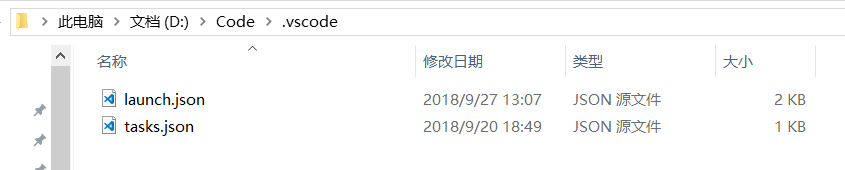
之后再把下面的两个段代码粘贴到对应的文件里
这里需要修改一处:launch中 "miDebuggerPath" 选项需要设置为你的调试器(gdb.exe)所在位置 这里的是我电脑上MinGW -w64的安装位置
无论安装的是MinGW还是mingw-w64,都会有一个gdb.exe在安装目录的bin文件夹下,一定要把对应的路径修正否则无法调试
launch.json
tasks.json
之后打开在当前工作区子目录下的.c/cpp文件就可以添加断点进行调试了
此时可以按 ctrl+shift+b 直接调用配置好的g++ task 编译程序而不运行程序,类似于一些IDE的编译选项
如果我们要查看当前某个变量的值或者某个表达式的值,可以像vs一样在左侧的调试面板添加监视
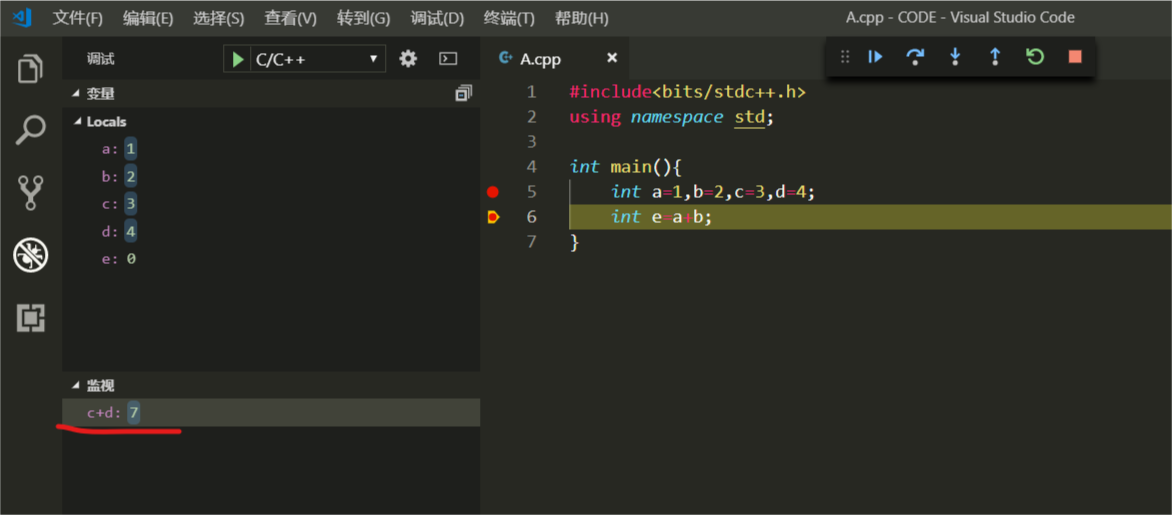
也可以在下方的调试控制台里直接输入表达式或者变量名

当然,最简单的还是鼠标直接移动到变量上,往往直接就显示出来了,如果靠这样不能解决的话,就试试上面两种方法
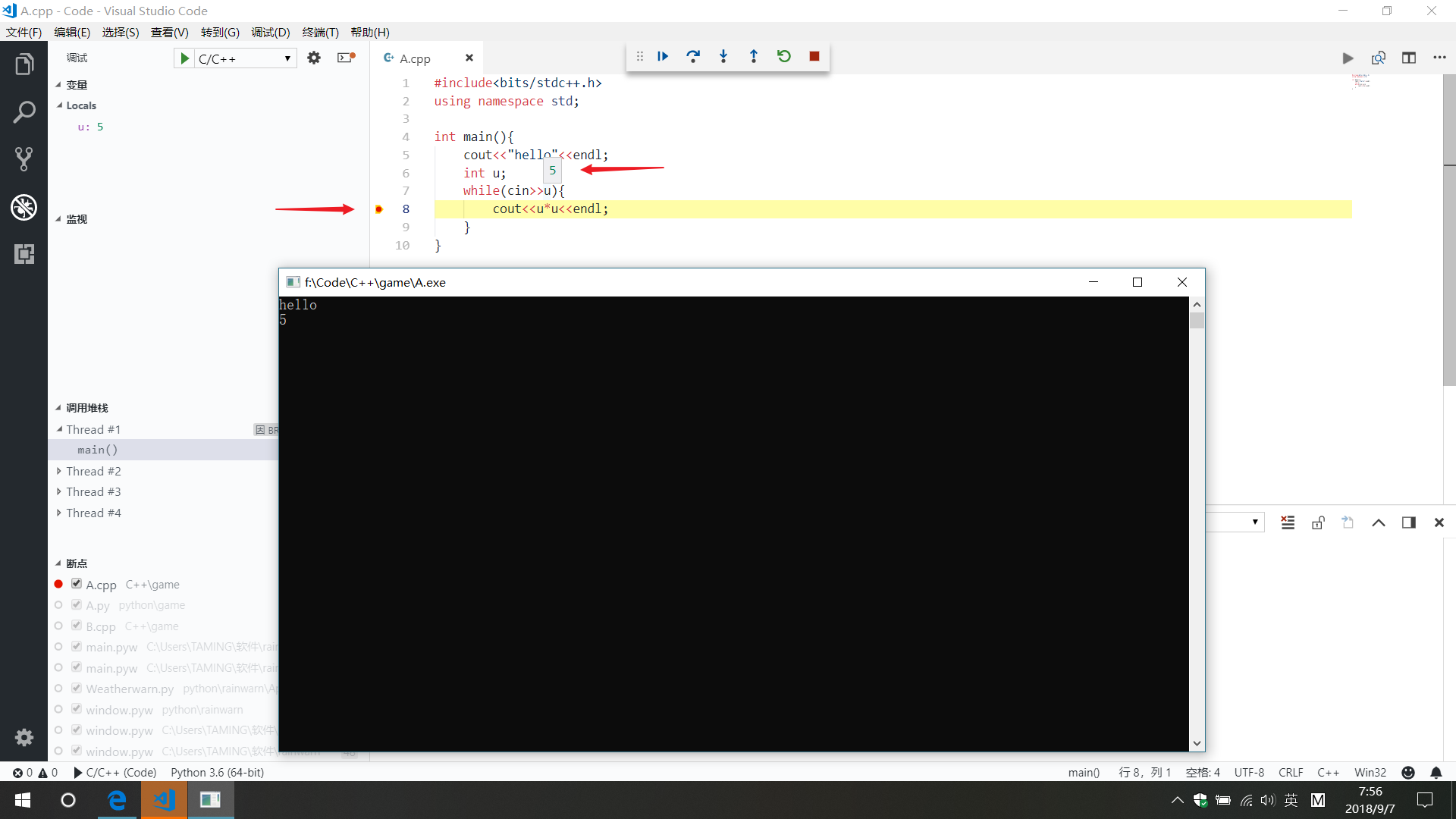
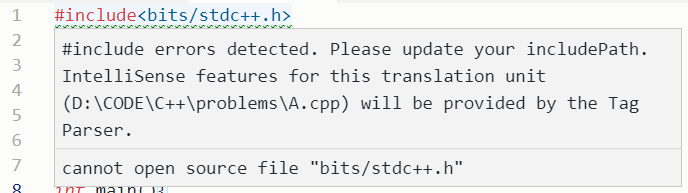
也可以让c/c++程序的调试在vscode的集成控制台上进行,不在额外显示黑窗口,类似于code runner的界面效果
只需将launch.json中的 "externalConsole" 项由 true 改为 false
经评论区提醒
此时可能会遇到这样一个问题,如果你的输入法当前是中文输入的话,输入数据时会很长时间才能反应过来,只需要按shift将输入法切换到英文状态就不会遇到这个问题了,可以直接设置输入法首选项为英文

效果

类似于code runner的问题: 如果是需要有额外的编译指令如-lwsock32,需要调试前事先在tasks.json的args处添加上对应的指令,或者用 // 注释掉launch.json中的 preLaunchTask:"g++"(启动调试前执行g++编译按tasks指令格式编译) 这一项,然后自己在按ctrl + ~ 打开终端手动编译好后再执行调试
记住:调试是属于工作区设置,当前配置的调试环境只会对当前.vscode文件夹所在路径下的文件生效,如果要换用别的文件夹,把.vscode这个文件夹拷贝过去即可
最后,我使用的主题插件为tangming Themes,感兴趣的可以去插件商店下载,里面一共四个主题
似乎有很多打ACM的同学在看,再提醒一点,在上面提到集成终端下调试,将题目测试数据粘贴到命令行,测试到一半就发现问题,点重新启程调试的按钮,会因为剩余的数据未被读取而造成错误
比如这样的错误信息:
所在位置 行:1 字符: 2
+ 5& 'c:\Users\tangm\.vscode\extensions\ms-vscode.cpptools-0.24.1\debug ...
+ ~
表达式或语句中包含意外的标记“&”。
+ CategoryInfo : ParserError: (:) [], ParentContainsErrorRecordException
+ FullyQualifiedErrorId : UnexpectedToken
正常现象,再重新点一下启动就可以了


 浙公网安备 33010602011771号
浙公网安备 33010602011771号