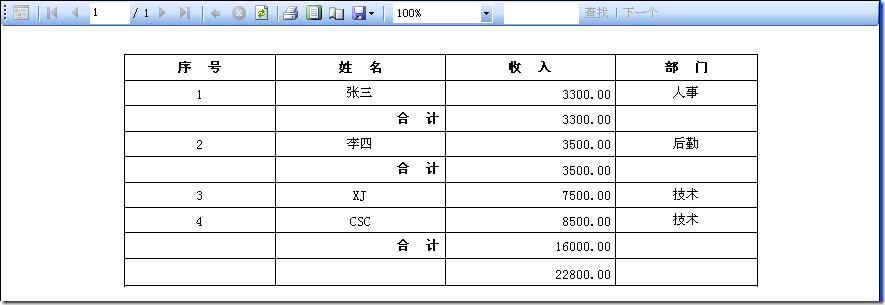RDLC 报表的制作(图文)
在 VS .NET2005 之前,SQL Server Reporting Services 中已经提供了一种被称为报表定义语言(Report Definition Language, RDL)的语言;在VS .NET 2005中,Microsoft 提供了针对这种报表的设计器,并提供了在WinForm和WebForm中使用这种报表的能力。Microsoft 将这种报表的后缀定为 RDLC,RDL 仍然是 Report Definition Language 的缩写,那么C代表什么呢?C代表 Client-side processing,凸显了它的客户端处理能力。
这种报表的易用性和可定制性让我们完全有理由放弃Crystal Report,让我们来看看它的强大功能吧:
1、简单易用的控件,特别是Table控件,非常方便字段在报表上的排列
2、灵活的可定制性,用XML来描述一个报表相关的一切
3、高度可编程性,在你的项目中,甚至不需要有一个报表文件,通过代码就可以实现报表生成、预览和打印等一系列操作
4、支持DrillThrough数据钻取功能
5、导出的Excel文件格式非常完美,任何其它报表在这方面都不能与之比拟,而且并不需要安装Excel
下面就开始制作一张分组统计的简单报表:
- 打开 VS ,新建一个 WinForm 程序,添加一个新建项,选择报表

- 报表是要数据绑定的,因此下一步添加数据源。可以通过添加“添加数据源”来通过数据库连接字符串链接到一个表或视图,不过也不必通过数据库来给dataset,取消弹出的“配置数据适配器”界面。打开 dataset 直接右键添加一个“table”
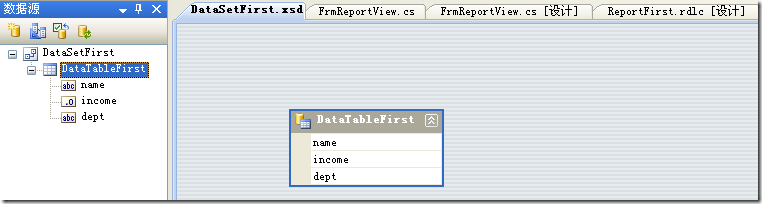
- 从报表设计页的“工具栏”上拖一个“表”到报表上。此表默认有三行,header、detail、footer,顾名思义:header 即是表头,detail 就是要显示的内容,footer为表尾,可以在这里进行一些统计信息。并且对表格进行相应的格式设计,加上表格边宽,字体居中等。把相应的数据字段绑定上去,直接把刚才建的 dataset 的字段拖进去,在序号列加入报表的一个函数“=RowNumber(Nothing)”,RDLC 中有许多函数可以用,右击某个单元格“属性”,在“value”中点“fx”会出现函数对话框。再加入统计行,打开报表,在 footer 行收入那列中键入“=Sum(Fields!income.Value)”即求和。再加入分组统计,点击表格,在左侧上右键“inert group”,插入一个分组,如下设置:
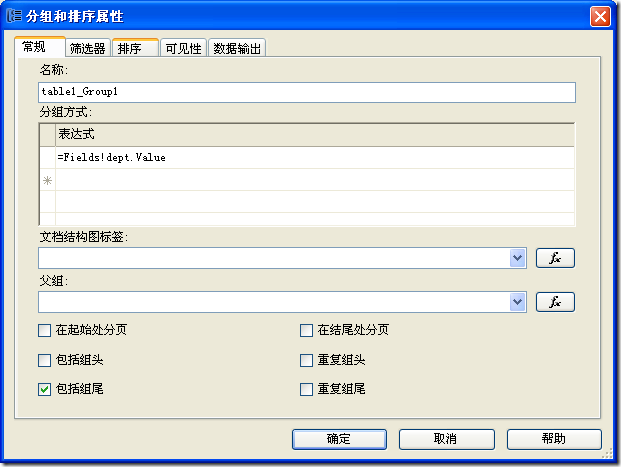
- 最后,报表的设计如下图:
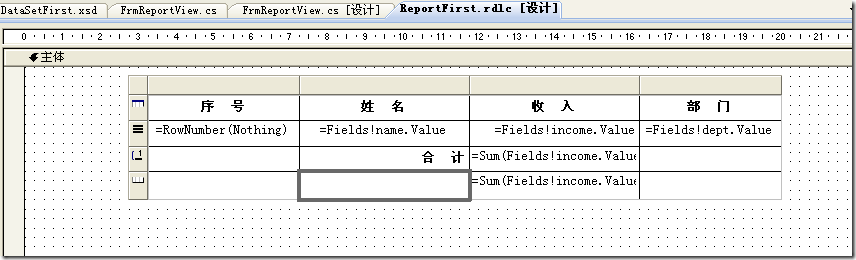
- 随便建一个 Fomr 窗体,从工具栏上拖入“ReportViewer”控件,点击该控件右上方三角,选择刚刚建立的那张报表。
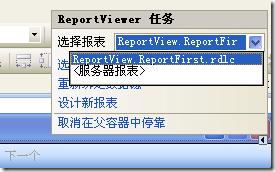
- 接着我们手动在后台写上数据绑定的代码,如下:

using System; using System.Collections.Generic; using System.ComponentModel; using System.Data; using System.Drawing; using System.Linq; using System.Text; using System.Windows.Forms; using Microsoft.Reporting.WinForms; namespace ReportView { public partial class FrmReportView : Form { public FrmReportView() { InitializeComponent(); } private void FrmReportView_Load(object sender, EventArgs e) { DataTable dt = GetData(); // DataSetFirst_DataTableFirst 必须与 RDLC 报表中为表格配置的数据源名称相同 ReportDataSource rds = new ReportDataSource("DataSetFirst_DataTableFirst", dt); reportViewer1.LocalReport.DataSources.Clear(); reportViewer1.LocalReport.DataSources.Add(rds); reportViewer1.RefreshReport(); } private DataTable GetData() { DataTable dt = new DataTable("dataname"); dt.Columns.Add(new DataColumn("name", typeof(string))); dt.Columns.Add(new DataColumn("income", typeof(decimal))); dt.Columns.Add(new DataColumn("dept", typeof(string))); DataRow dr = dt.NewRow(); dr["name"] = "张三"; dr["income"] = 3300.00m; dr["dept"] = "人事"; dt.Rows.Add(dr); dr = dt.NewRow(); dr["name"] = "李四"; dr["income"] = 3500.00m; dr["dept"] = "后勤"; dt.Rows.Add(dr); dr = dt.NewRow(); dr["name"] = "XJ"; dr["income"] = 7500.00m; dr["dept"] = "技术"; dt.Rows.Add(dr); dr = dt.NewRow(); dr["name"] = "CSC"; dr["income"] = 8500.00m; dr["dept"] = "技术"; dt.Rows.Add(dr); return dt; } } }
- 现在直接运行能看见如下效果: