[UWP 开发] 一个简单的Toast实现
Toast简介
在安卓里Toast是内置原生支持,它是Android中用来显示显示信息的一种机制。它主要用于向用户显示提示消息,没有焦点,显示的时间有限,过一定的时间就会自动消失。在UWP中虽然没有原生支持的Toast,但是完全可以用Popup封装实现一个简单的Toast自定义控件。
Toast效果图
先上效果图:
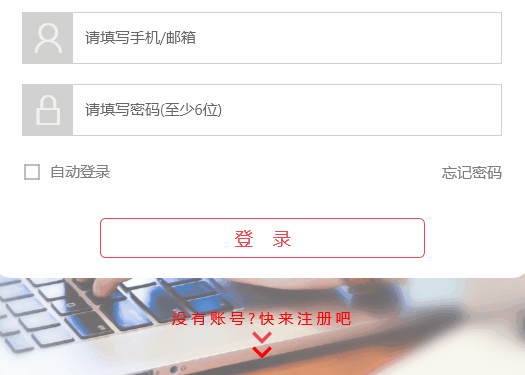
上面是最终要做的效果图,从动态图中我们一点一点分析一下Toast是怎样做出来的。
- 首先,我们可以明显看出它是有渐显效果。想要让它不是突兀地显示出来,而是慢慢显示出来,我们就要用到StoryBoard来做显示的动画。
- 其次,Toast的控件构成上是由一个带背景色的Grid加一个垂直居中的TextBlock组合而成。
- 最后,既然是要将它封装成一个用户控件,而在不同场景中Toast显示的文字提示肯定也不一样,所以我们还需要使用依赖属性即DependcyProperty为它指定对应的消息。
Toast的实现
在实现上,由于Popup与Toast非常相似,都是只需要在必要的时候弹出来,所以我们这里以Popup作为主体来改造成我们需要的Toast。首先我们新建一个User Control,叫Toast.xaml即可。新建的方法如下图:
控件布局
Popup的Border可以从效果图中非常轻易地看出来,一个Background为Black的半透明Grid + 一个不透明的白色字TextBlock就可以帮我们解决问题,代码如下:
<UserControl
x:Class="Course.Controls.ToastPrompt"
xmlns="http://schemas.microsoft.com/winfx/2006/xaml/presentation"
xmlns:x="http://schemas.microsoft.com/winfx/2006/xaml"
xmlns:local="using:Course.Controls"
xmlns:d="http://schemas.microsoft.com/expression/blend/2008"
xmlns:mc="http://schemas.openxmlformats.org/markup-compatibility/2006"
mc:Ignorable="d"
d:DesignHeight="300"
d:DesignWidth="400">
<Popup x:Name="Toast">
<Border>
<Grid HorizontalAlignment="Center"
VerticalAlignment="Center"
MinHeight="100"
MinWidth="300">
<!--这里为了不让Textblock的字Opacity保持100%,我们只对Grid的Border设置Opacity和Background即可-->
<Border Background="Black"
Opacity="0.6"
HorizontalAlignment="Stretch"
CornerRadius="4"/>
<Grid VerticalAlignment="Center"
Margin="30">
<TextBlock x:Name="textBlockMsg"
MinWidth="150"
TextWrapping="Wrap"
Text="{Binding Label}"
Foreground="#FFFFFFFF"/>
</Grid>
</Grid>
</Border>
</Popup>
</UserControl>
动画效果
为了做出渐显和渐隐的效果,我们需要使用Storyboard中的DoubleAnimation(应该是叫线性动画)。它指定一个Double类型的属性,可以使其在指定的时间内由起点值到达终点值,从而形成动画效果。
这里改变的Double类型的属性是控件的Opacity(透明度)。这里我们可以用指定动画中的关键帧与出现的时间、属性,之后后台会自动帮我们进行线性插值计算,达到最终的效果。下面是动画效果部分的代码。
<UserControl.Resources>
<Storyboard x:Name="StoryboardShowPopup">
<DoubleAnimationUsingKeyFrames
Storyboard.TargetProperty="(UIElement.Opacity)"
Storyboard.TargetName="Toast">
<EasingDoubleKeyFrame KeyTime="0" Value="0"/>
<!--这里的0:0:0.2是关键帧在时间轴上的位置-->
<EasingDoubleKeyFrame KeyTime="0:0:0.2" Value="1"/>
</DoubleAnimationUsingKeyFrames>
</Storyboard>
<Storyboard x:Name="StoryboardHiddenPopup">
<DoubleAnimationUsingKeyFrames
Storyboard.TargetProperty="(UIElement.Opacity)"
Storyboard.TargetName="Toast">
<EasingDoubleKeyFrame KeyTime="0" Value="1"/>
<EasingDoubleKeyFrame KeyTime="0:0:0.2" Value="0"/>
</DoubleAnimationUsingKeyFrames>
</Storyboard>
</UserControl.Resources>
后台逻辑
在写完控件和动画的部分后,我们来做一下后台的逻辑。后台的逻辑按照我们上面的表述,要包括两部分:
- 依赖属性,用于从外部传递要显示的消息内容。
- Toast的显示函数:弹出Toast,开始播放显示动画,停顿一会,开始播放隐藏动画,动画完成后Toast关闭。
为了达到动画完成后Toast关闭这一点,我们需要在上面的Storyboard中小小地加一句,添加在这里:
<Storyboard x:Name="StoryboardHiddenPopup" Completed="StoryboardHiddenPopup_Completed" .../>
这段代码的意思是指,当StoryboardHiddenPopup动画结束后,自动执行函数StoryboardHiddenPopup_Completed。其他逻辑的实现代码如下:
public sealed partial class Toast : UserControl
{
//这段代码是通用的依赖属性定义代码,为控件自定义了一个名为Label的属性。
public DependencyProperty LabelProperty =
DependencyProperty.Register("Label", typeof(string), typeof(ToastPrompt), null);
//这一段代码将变量Label和Label依赖属性绑定在了一起,从而可以通过Binding到Label变量来间接绑定到依赖属性LabelProperty。
public string Label
{
get { return GetValue(LabelProperty) as string; }
set { SetValue(LabelProperty, value); }
}
public ToastPrompt()
{
this.InitializeComponent();
this.DataContext = this;
}
public async Task Show()
{
this.Toast.IsOpen = false;
this.StoryboardHiddenPopup.Stop();
this.StoryboardShowPopup.Stop();
//这三步是为了清除上一次动画的效果
this.Toast.IsOpen = true;
this.StoryboardShowPopup.Begin();
//内容提示停留1.2s后开始隐藏
await Task.Delay(1200);
this.StoryboardHiddenPopup.Begin();
}
//当隐藏动画播放结束后会自动调用StoryboardHiddenPopup_Completed
private void StoryboardHiddenPopup_Completed(object sender, object e)
{
this.Toast.IsOpen = false;
}
}
写完了前后台逻辑,下面来讲一下如何使用这个Toast控件。
Toast的使用
使用Toast也非常简单,就像使用普通的UserControl一样,前台在xxx.xaml 的某个容器中定义好即可,比如下面这段:
<Grid>
<local:ToastPrompt
x:Name="LoginToast"
Width="300"
Height="150"
HorizontalAlignment="Center"
VerticalAlignment="Center"
Label ="{x:Bind ViewModel.Message,Mode=OneWay}"/>
</Grid>
随后将Label(这个就是我们自定义的依赖属性)绑定到页面ViewModel(MVVM模式)中的某个变量上即可,这样更改ViewModel中的Message,Toast中的消息也会跟着变化。
在需要Toast出现的时候,只需要在后台逻辑里调用Show方法即可,比如下面这段代码:
public async void Login(){
...
this.LoginToast.Show();
...
}
如果不同的Toast需要停留的时间不一样长,可以考虑使用DispatcherTimer来控制Toast显示的时间。


 浙公网安备 33010602011771号
浙公网安备 33010602011771号