Visual Studio 调试系列12 远程调试部署在远程计算机IIS上的ASP.NET应用程序
要调试已部署到IIS的ASP.NET应用程序,请在部署应用程序的计算机上安装并运行远程工具,然后从Visual Studio附加到正在运行的应用程序。

下面介绍如何设置和配置Visual Studio ASP.NET MVC 4.5.2应用程序,将其部署到IIS,以及如何从Visual Studio附加远程调试器。
Visual Studio 2019 需按照本文中所示的步骤。
这些服务器配置上进行了测试这些过程:
- Windows Server 2012 R2 和 IIS 8 (对于 Windows Server 2008 R2 中,服务器,步骤会有所不同)
不支持调试通过代理连接的两台计算机之间。 调试通过高延迟或低带宽连接,例如拨号 Internet,或通过 Internet 跨国家/地区不建议并可能会失败或很令人无法接受慢。
-
如果在 IIS 中运行您的应用程序,并且只是想要下载远程调试器和启动调试,请转到下载并安装 Windows Server 上的远程工具。
-
如果需要帮助,确保您的应用程序设置已完成,部署,并正确运行在 IIS 中,以便可以调试,请按照本主题中的所有步骤。
-
创建新的 MVC ASP.NET 应用程序。
在 Visual Studio 2019,键入Ctrl + Q若要打开搜索框中,键入asp.net,选择模板,然后选择创建新 ASP.NET Web 应用程序 (.NET框架) 。 在显示对话框中,该项目命名MyASPApp,然后选择创建。 选择MVC ,然后选择创建。
-
打开 HomeController.cs 文件,并在
About()方法中设置断点。
安装和 Windows Server 上配置 IIS
以下步骤演示了基本配置的 IIS。 有关详细信息或安装到 Windows 桌面计算机,请参阅发布到 IIS或IIS 8.0 使用 ASP.NET 3.5 和 ASP.NET 4.5。
对于 Windows Server 操作系统,使用添加角色和功能通过向导管理链接或仪表板中的链接服务器管理器. 在“服务器角色”步骤中,选中“Web 服务器(IIS)”框 。
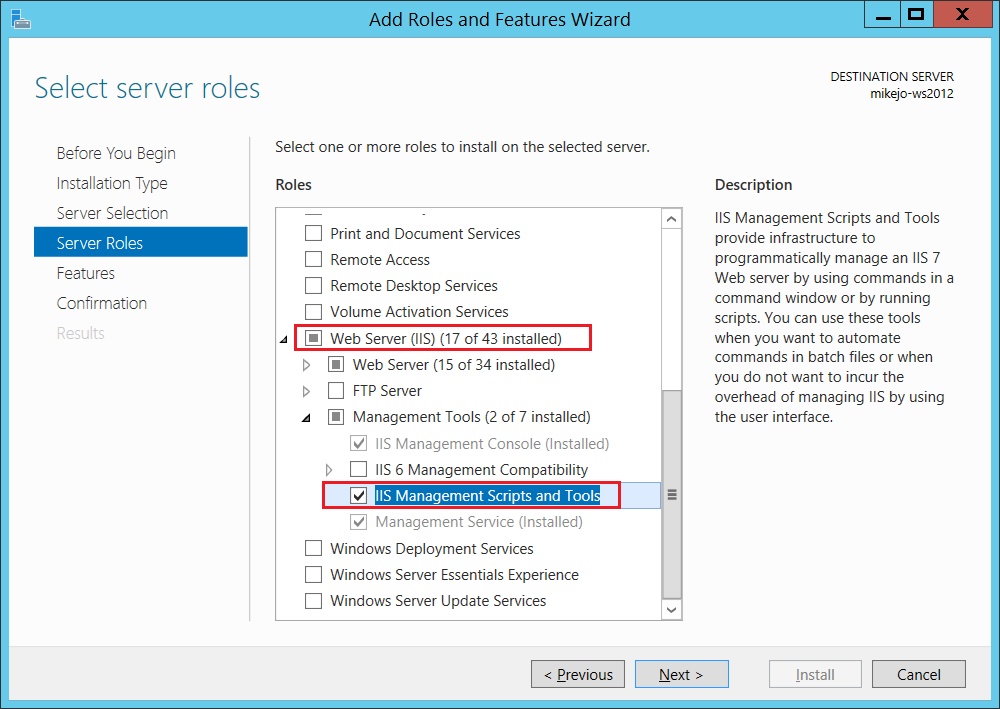
在“角色服务”步骤中,选择所需 IIS 角色服务,或接受提供的默认角色服务 。 如果你想要启用部署使用的发布设置和 Web 部署,请确保IIS 管理脚本和工具处于选中状态。
继续完成安装 web 服务器角色和服务的确认步骤。 安装 Web 服务器 (IIS) 角色后无需重启服务器/IIS。
如果在 Internet Explorer (默认情况下已启用) 中启用了增强的安全配置,您可能需要将某些域添加为受信任的站点,以便可以下载某些 web 服务器组件。 添加可信的站点,通过转到Internet 选项 > 安全性 > 受信任的站点 > 站点。 添加以下域。
- microsoft.com
- go.microsoft.com
- download.microsoft.com
- iis.net
下载软件时,可能会显示请求授予权限以加载各种 web 站点脚本和资源。 以下一些资源不是必需的但若要简化此过程中,单击添加出现提示时。
如果你想要在 IIS 上安装 ASP.NET 的更多详细的信息,请参阅IIS 8.0 使用 ASP.NET 3.5 和 ASP.NET 4.5。
-
在服务器管理器的左窗格中,选择IIS。 右键单击服务器并选择“Internet Information Services (IIS)管理器” 。
-
使用 Web 平台安装程序 (WebPI) 安装 ASP.NET 4.5 (从 Windows Server 2012 R2 中的服务器节点,选择获取新的 Web 平台组件,然后搜索 ASP.NET)
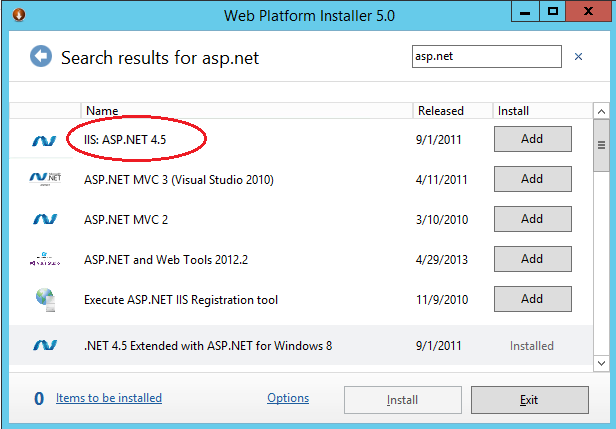
如果使用 Windows Server 2008 R2,安装 ASP.NET 4 改为使用此命令:
C:\Windows\Microsoft.NET\Framework64\v4.0.30319\aspnet_regiis.exe -ir
-
重启系统(或在命令提示符处依次执行“net stop was /y”和“net start w3svc”,了解系统路径的更改) 。
如果您需要帮助将应用部署到 IIS,请考虑这些选项:
-
通过在 IIS 中创建的发布设置文件和导入 Visual Studio 中的设置部署。 在某些情况下,这是一种将应用部署的快速方法。 创建发布设置文件时,权限自动将会在 IIS 中设置。
-
部署发布到本地文件夹并将输出的首选方法复制到 IIS 上的已准备好应用程序文件夹。
-
Visual Studio 计算机上,打开要调试的解决方案 (MyASPApp在您按照这篇文章中的步骤)。
-
在 Visual Studio 中,单击调试 > 附加到进程(Ctrl + Alt + P)。
在 Visual Studio 2017 和更高版本中,您可以重新附加到您以前使用附加到的同一个进程调试 > 重新附加到进程... (Shift + Alt + P)。
-
将限定符字段设置为 <远程计算机名称> 然后按Enter。
验证 Visual Studio 将所需的端口添加到计算机名称,将出现在格式: <远程计算机名称>:端口
在 Visual Studio 2019,你会看到 <远程计算机名称>:4024
端口是必需的。 如果看不到的端口号,请手动添加它。
-
单击“刷新” 。 “可用进程” 窗口中将显示某些进程。
如果看不到任何进程,请尝试使用的 IP 地址而不远程计算机名称 (端口是必需的)。可以使用
ipconfig获取 IPv4 地址的命令行中。 -
勾选“显示所有用户的进程” 。
-
键入进程名称,可以快速找到的第一个字母w3wp.exe为 ASP.NET 4.5。
如果有多个进程显示w3wp.exe,检查用户名列。 在某些情况下,用户名列显示你的应用程序池名称,如IIS APPPOOL\DefaultAppPool。 如果你看到应用程序池标识正确的进程的简单办法是创建一个新应用池命名为你想要调试的应用程序实例,然后您可以找到它轻松地在用户名列。
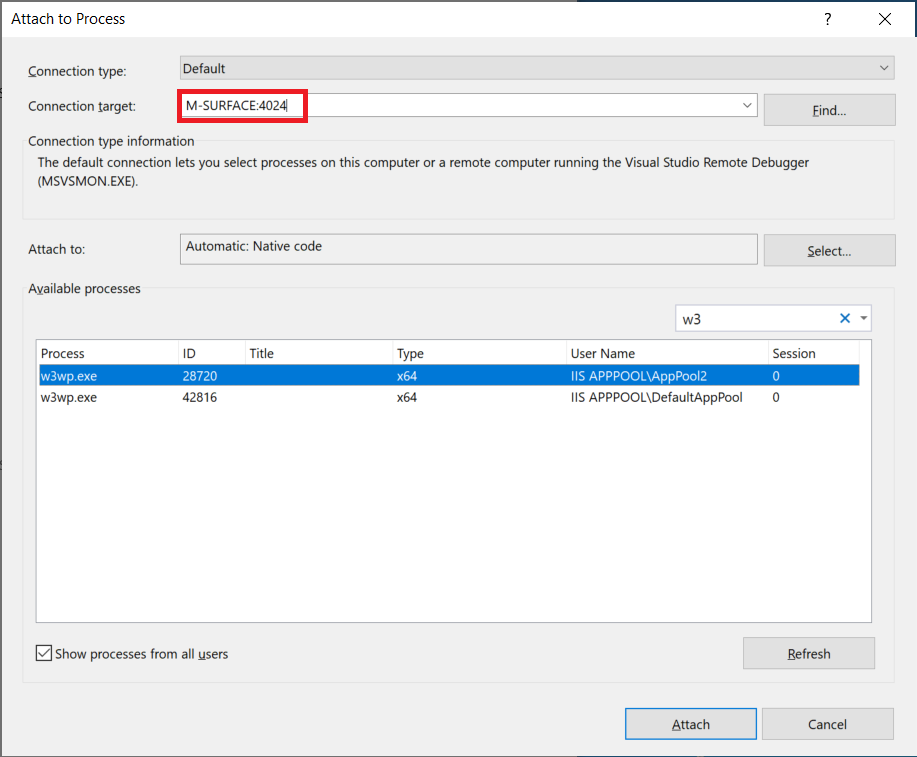
-
单击“附加”
-
打开远程计算机的网站。 在浏览器中,转到 http://<remote computer name> 。
将显示 ASP.NET 网页。
-
在运行的 ASP.NET 应用程序,单击链接到有关页。
应在 Visual Studio 中命中断点。
在Azure VM上,您必须通过网络安全组打开端口。
所需端口:
- 80 - IIS必需
- 4024 - 从Visual Studio 2019进行远程调试时需要(有关详细信息,请参阅远程调试器端口分配)。
- UDP 3702 - (可选)在Visual Studio中附加到远程调试器时,发现端口使您可以使用“ 查找”按钮。
-
若要打开 Windows 服务器上的端口,请打开启动菜单中,搜索高级安全 Windows 防火墙。
-
然后选择入站规则 > 新规则 > 端口。 选择下一步并在特定本地端口,输入端口号,单击下一步,然后允许连接,单击下一步,和添加名称 (IIS, Web Deploy,或msvsmon) 的入站规则。
如果您想配置 Windows 防火墙的详细信息,请参阅配置 Windows 防火墙以进行远程调试。
-
创建其他规则中的其他所需的端口。
成在管理,败在经验;嬴在选择,输在不学! 贵在坚持!
 个人作品
个人作品
BIMFace.SDK.NET
开源地址:https://gitee.com/NAlps/BIMFace.SDK
系列博客:https://www.cnblogs.com/SavionZhang/p/11424431.html
系列视频:https://www.cnblogs.com/SavionZhang/p/14258393.html
 技术栈
技术栈
1、Visual Studio、.NET Core/.NET、MVC、Web API、RESTful API、gRPC、SignalR、Java、Python
2、jQuery、Vue.js、Bootstrap、ElementUI
3、数据库:分库分表、读写分离、SQLServer、MySQL、PostgreSQL、Redis、MongoDB、ElasticSearch、达梦DM
4、架构:DDD、ABP、SpringBoot、jFinal
5、环境:跨平台、Windows、Linux、Nginx
6、移动App:Android、IOS、HarmonyOS、微信小程序、钉钉、uni-app、MAUI
分布式、高并发、云原生、微服务、Docker、CI/CD、DevOps、K8S;Dapr、RabbitMQ、Kafka、RPC、Elasticsearch。
欢迎关注作者头条号 张传宁IT讲堂,获取更多IT文章、视频等优质内容。
出处:www.cnblogs.com/SavionZhang
作者:张传宁 技术顾问、培训讲师、微软MCP、系统架构设计师、系统集成项目管理工程师、科技部创新工程师。
专注于企业级通用开发平台、工作流引擎、自动化项目(代码)生成器、SOA 、DDD、 云原生(Docker、微服务、DevOps、CI/CD);PDF、CAD、BIM 审图等研究与应用。
多次参与电子政务、图书教育、生产制造等企业级大型项目研发与管理工作。
熟悉中小企业软件开发过程:可行调研、需求分析、架构设计、编码测试、实施部署、项目管理。通过技术与管理帮助中小企业实现互联网转型升级全流程解决方案。
本文版权归作者和博客园共有,欢迎转载,但未经作者同意必须保留此段声明,且在文章页面明显位置给出原文连接,否则保留追究法律责任的权利。
如有问题,可以通过邮件905442693@qq.com联系。共同交流、互相学习。
如果您觉得文章对您有帮助,请点击文章右下角【推荐】。您的鼓励是作者持续创作的最大动力!


