Deepin配置
转战Linux之Deepin配置
前言
Linux学习时间不长不短,但是深深的爱上了这个简洁,高效,自由可定制化的操作系统,随着对Linux操作系统了解使用的越多,对Windows的厌恶程度与日俱增,很早的时候就想将自己电脑更换成Linux发行版,对比了各个Linux发行版,最终还是选择了 Deepin其不仅颜值超高,而且由于是国人开发,软件生态符合国人使用习惯,无需过于折腾,即可打造适合自己的操作系统。
Linux VS Windows
- 简洁
- 高效
- 美观
- 安全
- 稳定
- 可定制化
软件安装
官方商店
通讯
- 微信
办公
- 搜狗输入法
- wps
娱乐
- 网易云音乐
- 腾讯视频
- 爱奇艺
- 优酷
开发
- Pycharm
- VSCode
- notepadqq
- Postman
- 小程序开发工具
在线安装
办公
Typora
sudo apt-get install software-properties-common
# 添加typora源
echo -e "\ndeb https://typora.io/linux ./" | sudo tee -a /etc/apt/sources.list
# 更新网络源
sudo apt-get update -y
# 安装
sudo apt-get install typora
PicGo
# 创建picgo文件夹
mkdir ~/.picgo
# 移动文件位置
mv Downloads/PicGo-2.3.0-beta.5.AppImage ~/.picgo/Picgo.AppImage
cd ~/.picgo
# 添加执行权限
chmod +x Picgo.AppImage
# 由于文件以AppImage需要自己创建桌面图标
sudo vim /usr/share/applications/Picgo.desktop
[Desktop Entry]
Encoding=UTF-8
Version=1.0
Type=Application
Terminal=false
# Picgo执行路径
Exec=/home/sean/.picgo/PicGo.AppImage
Name=PicGo
# 图标为图片路径 图片网上下载即可
Icon=/home/sean/.picgo/picgo.png
运维开发
SecureCRT
# 安装ssh
sudo apt-get -y install ssh
# 安装依赖
sudo dpkg -i libssl1.0.0_1.0.1t-1+deb8u8_amd64.deb
1 安装SecureCRT
sudo dpkg -i scrt-8.3.1-1537.ubuntu16-64.x86_64.deb
2、运行破解脚本,提示破解信息License
sudo perl securecrt_linux_crack.pl /usr/bin/SecureCRT
# 安装依赖
sudo cp libpng12.so.0 /usr/lib/x86_64-linux-gnu/
3 安装CRT
SecureCRTS
提示如下:
crack successful
License:
Name: xiaobo_l
Company: www.boll.me
Serial Number: 03-94-294583
License Key: ABJ11G 85V1F9 NENFBK RBWB5W ABH23Q 8XBZAC 324TJJ KXRE5D
Issue Date: 04-20-2017
3、运行SecureCRT填写注册信息
(注意填License Key时需要将中间的空格去掉,否则可能报版本号不识别)
安装SecureCRT提示缺少依赖文件libssl1.0.0的解决方法:
因为新版本的系统中都是高版本,而libssl1.0.0在新的更新源里没有了,可以直接去
https://pkgs.org/download/libssl1.0.0下载对应的版本
sudo dpkg -i libssl1.0.0_1.0.1t-1+deb8u8_amd64.deb
当运行SecureCRT时报错提示缺少libpng12.so.0解决办法:
1、下载libpng12-0_1.2.54-1ubuntu1_amd64.deb进行安装
或
2、直接将libpng12.so.0拷贝到/usr/lib/x86_64-linux-gnu/目录下
sudo cp libpng12.so.0 /usr/lib/x86_64-linux-gnu/
[下载地址](https://share.weiyun.com/Eo4qrRyy 密码:97sfa8)
vmwares workstation
# 添加执行权限
chmod +x VMware-Workstation-Full-16.1.0-17198959.x86_64.bundle
# 安装
sudo ./VMware-Workstation-Full-16.1.0-17198959.x86_64.bundle
# 激活码
CG54H-D8D0H-H8DHY-C6X7X-N2KG6
ZC3WK-AFXEK-488JP-A7MQX-XL8YF
AC5XK-0ZD4H-088HP-9NQZV-ZG2R4
ZC5XK-A6E0M-080XQ-04ZZG-YF08D
ZY5H0-D3Y8K-M89EZ-AYPEG-MYUA8
DBeaver
sudo apt-get install dbeaver-ce
开发环境搭建
Python
Python3.6.8安装
# 安装依赖环境
sudo apt install -y make build-essential libssl-dev zlib1g-dev libbz2-dev libreadline-dev libsqlite3-dev wget curl llvm libncurses5-dev libncursesw5-dev xz-utils tk-dev git redis-server
# 下载安装包
wget https://www.python.org/ftp/python/3.6.8/Python-3.6.8.tgz
# 解压
tar xvf Python-3.6.8.tgz
# 配置
cd Python-3.6.8
sudo ./configure --enable-optimizations
# 编译安装
sudo make -j 4 && sudo make install
pip换源
sudo mkdir ~/.pip
sudo vim ~/.pip/pip.conf
# 豆瓣源
[global]
index-url = https://pypi.douban.com/simple
[install]
use-mirrors =true
mirrors =https://pypi.douban.com/simple/
trusted-host =pypi.douban.com
虚拟环境
# 更新pip
sudo pip3 install --upgrade pip
pip3 install virtualenv virtualenvwrapper
# 存放虚拟环境
mkdir $HOME/.virtualenv
vim ~/.bashrc
# 虚拟环境工作目录
export WORKON_HOME=$HOME/.virtualenvs
# python3解释器
export VIRTUALENVWRAPPER_PYTHON=/usr/local/bin/python3
# 虚拟环境配置路径
export VIRTUALENVWRAPPER_VIRTUALENV=/home/sean/.local/bin/virtualenv
# 2.如果找不到,可以用下面命令查找路径
sudo find / -name "virtualenv"
source /home/sean/.local/bin/virtualenvwrapper.sh
source ~/.bashrc
jupyter notebook
安装配置
# 安装jupyter botebook
pip3 install jupyter
# 防止不能自动补全 建议ipython版本如下
pip3 install jedi==0.17.2
pip3 install parso==0.7.1
pip3 install ipython==7.10.0 # ipython版本需自行尝试
# 生成配置文件
jupyter notebook –generate-config
# 打开ipython
ipython
from notebook.auth import passwd
# 生成密码
passwd()
# 修改配置文件
vim ~/.jupyter/jupyter_notebook_config.py
c.NotebookApp.ip = '*'
# 打开目录
c.NotebookApp.notebook_dir = '/home/sean/software/code/workstation'
c.NotebookApp.open_browser = False
c.NotebookApp.password = '上述生成的密码'
c.NotebookApp.port = 54321
插件配置
# nbextensions
pip3 install jupyter_contrib_nbextensions
jupyter contrib nbextension install --user
# nbextensions_configurator
pip3 install jupyter_nbextensions_configurator
jupyter nbextensions_configurator enable --user
MySQL5.7.X安装
Deepin15.11
# 安装之前一定要换源
# 备份原始
sudo cp /etc/apt/sources.list /etc/apt/sources.list.back
# 修改原
sudo vim etc/apt/sources.list
清华源
#删除内容,并添加以下内容:
## Generated by deepin-installer
deb [by-hash=force] https://mirrors.tuna.tsinghua.edu.cn/deepin panda main contrib non-free
# 更新
sudo apt-get update
# 如果你有需求,执行以下命令更新系统
sudo apt-get upgrade
sudo apt-get install mysql-server -y
sudo cat /etc/mysql/debian.cnf
Automatically generated for Debian scripts. DO NOT TOUCH!
[client]
host = localhost
#用户名密码
user = debian-sys-maint
password = VPgo7lfDrISsIP9u
socket = /var/run/mysqld/mysqld.sock
[mysql_upgrade]
host = localhost
user = debian-sys-maint
password = VPgo7lfDrISsIP9u
socket = /var/run/mysqld/mysqld.sock
mysql -udebian-sys-maint -pVPgo7lfDrISsIP9u
use mysql;
update user set plugin="mysql_native_password",authentication_string=password('root') where user="root";
FLUSH PRIVILEGES;
sudo vim /etc/mysql/mysql.conf.d/mysqld.cnf
在mysqld节点,添加以下:
character-set-server = utf8
sudo systemctl restart mysql.service
show variables like 'char%';
Deepin20.2
# 官网下载 执行安装命令 按照图示选择相对应的版本
sudo dpkg -i mysql-apt-config_0.8.16-1_all.deb
# 确认后会出现警告报错执行如下命令
sudo apt-get update -y
# 安装
sudo apt-get install mysql-server
# 开启并设置开机自启
sudo systemctl start mysql && sudo systemctl enable mysql
# 登录数据库
mysql -uroot -proot(上述输入的密码)
Nginx
# 安装依赖
sudo apt-get install build-essential libtool libpcre3 libpcre3-dev zlib1g-dev openssl
wget https://nginx.org/download/nginx-1.18.0.tar.gz
tar xvf nginx-1.18.0.tar.gz
cd nginx-1.18.0
./configure --prefix=/usr/local/nginx
sudo make -j 4 && sudo make install
# 配置系统服务
sudo vim /lib/systemd/system/nginx.service
[Unit]
Description=nginx
After=network.target
[Service]
Type=forking
ExecStart=/usr/local/nginx/sbin/nginx
ExecReload=/usr/local/nginx/sbin/nginx -s reload
ExecStop=/usr/local/nginx/sbin/nginx -s quit
PrivateTmp=true
[Install]
WantedBy=multi-user.target
# 开启并设置开机自启
sudo systemctl start nginx.service && sudo systemctl enable nginx.service
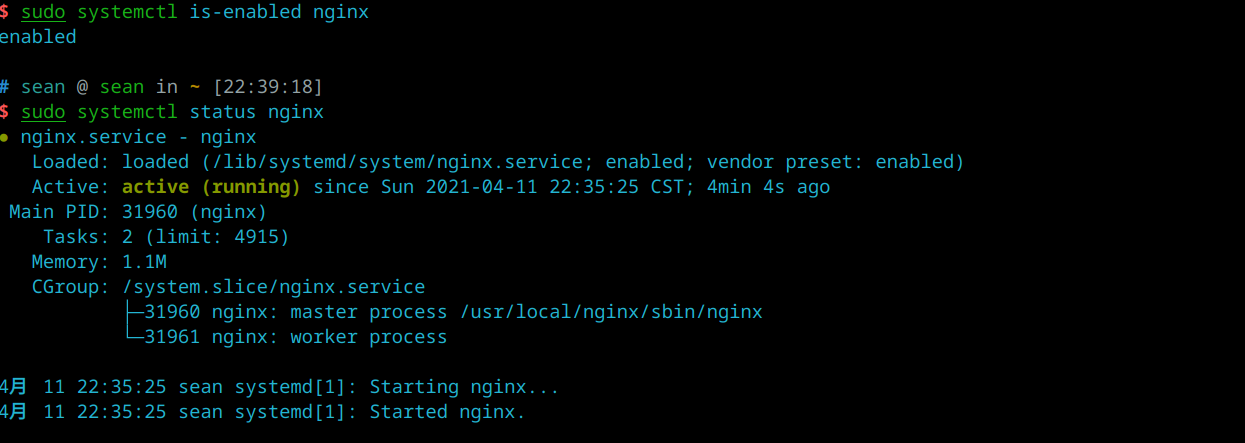
Docker
# 如果安装老版本请移除
sudo apt-get remove docker docker-engine docker.io containerd runc -y
# 安装依赖
sudo apt-get install ca-certificates apt-transport-https curl gnupg-agent software-properties-common -y
# 添加证书 成功返回OK
curl -fsSL https://download.docker.com/linux/debian/gpg | sudo apt-key add -
# 查看证书
sudo apt-key fingerprint 0EBFCD88
# 配置镜像
sudo vim /etc/apt/sources.list.d/docker.list
deb [arch=amd64] https://mirrors.ustc.edu.cn/docker-ce/linux/debian buster stable
# 更新
sudo apt-get update -y
# 安装docker
sudo apt-get install docker-ce docker-ce-cli containerd.io -y
# 查看docker
sudo docker version
# 配置国内镜像源
sudo vim /etc/docker/daemon.json
{
"registry-mirrors": [
"https://registry.docker-cn.com",
"http://hub-mirror.c.163.com",
"https://docker.mirrors.ustc.edu.cn"
]
}
# 重启docker
sudo systemctl restart docker
# 查看docker
sudo docker info

VUE
# 安装g++
sudo apt-get install g++
# 下载node.js
wget https://nodejs.org/dist/v8.11.1/node-v8.11.1.tar.gz
# 解压
sudo tar xvf node-v8.11.1.tar.gz
#切换到解压后的文件夹内
cd node-v8.11.1
# 编译安装大概20分钟左右
sudo ./configure
sudo make -j 4 && sudo make install
# 查看当前安装Node版本
node -v
# 查看npm版本
npm -v
# 临时安装淘宝镜像
sudo npm install -g cnpm --registry=https://registry.npm.taobao.org
# 永久安装淘宝镜像
npm config set registry https://registry.npm.taobao.org
# 查看镜像
npm config get registry
#测试是否成功
cnpm -v
# 安装vue脚手架
cnpm install -g vue-cli
# 创建测试实例
vue init webpack my-vue
# 切换到my-vue
cd my-vue
# 安装依赖
cnpm install
# 运行实例
cnpm run dev
Redis
sudo apt-get install redis-server -y
Git
sudo apt-get -y install git
美化
dock栏
# 设置开机自启
sudo apt-get install -y plank
systemsetings
# 安装桌面特效
sudo apt-get install -y systemsetings
oh-my-zsh
# 安装
sudo apt-get install -y zsh curl
# 下载 推荐第一种
sh -c "$(curl -fsSL https://raw.githubusercontent.com/robbyrussell/oh-my-zsh/master/tools/install.sh)"
sh -c "$(wget https://raw.github.com/robbyrussell/oh-my-zsh/master/tools/install.sh -O -)"
wget https://raw.github.com/robbyrussell/oh-my-zsh/master/tools/install.sh -O - | sh
# 如第一种不可用
chsh -s /bin/zsh
chmod -R 777 .oh-my-zsh
# 查看主题
ls ~/.oh-my-zsh/themes
# 修改主题
vim ~/.zshrc
# 配置最前面
ZSH_DISABLE_COMPFIX="true"
ZSH_THEME="ys" # 修改主题
source ~/.zshrc # 配置生效
# 自动补全插件
git clone https://github.com/zsh-users/zsh-autosuggestions $ZSH_CUSTOM/plugins/zsh-autosuggestions
# 语法高亮
git clone https://github.com/zsh-users/zsh-syntax-highlighting.git $ZSH_CUSTOM/plugins/zsh-syntax-highlighting
vim ~/.zshrc
source "$ZSH_CUSTOM/plugins/zsh-syntax-highlighting/zsh-syntax-highlighting.zsh"
# 自动跳转
# clone 到本地
git clone git://github.com/joelthelion/autojump.git
# 进入clone目录,接着执行安装文件
cd autojump
./install.py
# 接着根据安装完成后的提示,在~/.zshrc最后添加下面语句:
vim ~/.zshrc
[[ -s /home/sean/.autojump/etc/profile.d/autojump.sh ]] && source /home/sean/.autojump/etc/profile.d/autojump.sh
# 启用插件
vim ~/.zshrc
plugins=( git
autojump
zsh-autosuggestions
zsh-syntax-highlighting
)
source ~/.zshrc
# 由于换了shell 因此python虚拟环境需要重新配置
vim ~/.zshrc
export WORKON_HOME=$HOME/.virtualenvs
export VIRTUALENVWRAPPER_PYTHON=/usr/local/bin/python3
export VIRTUALENVWRAPPER_VIRTUALENV=/home/sean/.local/bin/virtualenv
source /home/sean/.local/bin/virtualenvwrapper.sh
显卡驱动
方法一
如果你是A卡或者AMD集显(APU),恭喜你,你目前使用的开源驱动就是最好的,不需要安装其他驱动就可以快乐的玩游戏。当然如果提示你缺少Vulkan驱动,你可以打开终端,输入以下命令安装:
sudo apt install -y libgl1-mesa-dri libgl1-mesa-dri:i386 mesa-vulkan-drivers mesa-vulkan-drivers:i386
如果你是5700XT这样的NAVI卡,可能需要更新Linux amdgpu固件映像,在终端执行以下命令:
# 下载固件映像
git clone --depth=1 https://mirrors.tuna.tsinghua.edu.cn/git/linux-firmware.git
# 拷贝固件映像到系统文件夹
sudo cp linux-firmware/amdgpu/* /lib/firmware/amdgpu/
# 更新linux启动文件
sudo update-initramfs -k all -u
更新后重启应该就能驱动了。如果5.4内核进不去,开机时去Advanced options菜单里选择5.7内核
方法二
使用命令行从 UOS/Deepin 官方软件源安装【N卡】【英特尔集显+N卡】【AMD集显+N卡】
# 安装驱动程序
sudo apt install -y nvidia-driver nvidia-smi nvidia-settings deepin-nvidia-prime nvidia-vulkan-icd vulkan-utils nvidia-driver-libs:i386 libnvidia-ml1:i386 libxnvctrl0:i386
# 更新启动文件
sudo update-initramfs -k all -u
如果提示找不到deepin-nvidia-prime,换成以下三条命令:
# 下载deepin-nvidia-prime软件包
wget https://file.winegame.net/packages/deepin/nvidia/deepin-nvidia-prime_1.0.0-1_amd64.deb
# 安装驱动程序
sudo apt install -y nvidia-driver nvidia-smi nvidia-settings nvidia-vulkan-icd vulkan-utils nvidia-driver-libs:i386 libnvidia-ml1:i386 libxnvctrl0:i386 ./deepin-nvidia-prime_1.0.0-1_amd64.deb
# 更新启动文件
update-initramfs -k all -u
输完密码后应该就会开始安装了。安装过程中可能会有几个高亮弹窗(是以字符界面显示在终端的),回车确认。
如果你的机器没有集显,等完成后,重启,N卡应该就用上闭源驱动了。
如果你的机器有集显,先不要重启,请输入以下命令:
xrandr --listproviders
然后看你的显卡名称(name:后面的内容)是不是有空格。如果有空格,你需要应用这个补丁:
Providers: number : 2
Provider 0: id: 0x1e8 cap: 0x1, Source Output crtcs: 4 outputs: 2 associated providers: 1 name:NVIDIA-0
Provider 1: id: 0x45 cap: 0xf, Source Output, Sink Output, Source Offload, Sink Offload crtcs: 4 outputs: 2 associated providers: 1 name:Unknown AMD Radeon GPU @ pci:0000:06:00.0
其中name:Unknown AMD Radeon GPU @ pci:0000:06:00.0有空格,所以需要应用补丁 执行如下命令
sudo sed -i "s/awk '{print \$NF}' | cut -d: -f2/awk -F' name:' '{print \$2}'/g" /sbin/prime-offload
执行完成后重启,N卡和集显应该就都能驱动了。
sudo reboot
- 界面刷新时,某些窗口内可能会呈现黑色方块,特别是用 Wine 安装的 Windows 程序更容易出现
- 如果是i+N双显卡笔记本,即使不玩游戏N卡也会启动,比大黄蜂方式更耗电。
- 锐龙4000系列笔记本集显+N卡,需要使用5.7内核才能顺利驱动,安装时请选择
Advanced ……启动菜单,然后在里面找5.7内核。如果Deepin没有5.7内核,可以安装UOS个人版(免费激活,和Deepin界面一样,开启开发者模式后和Deepin使用体验一样)。
方法三
高风险从 Debian 不稳定版软件源安装最新N卡驱动【N卡】
UOS/Deepin 官方软件源中的N卡驱动通常不是最新的,上游项目 Debian 10 软件源仓库中的N卡驱动也不是最新(两者目前的版本都是 450.51)。
不过, Debian sid(不稳定版)的软件源里通常有最新N卡驱动,可以通过这个帖子里说的方法安装:
- 界面刷新时,某些窗口内可能会呈现黑色方块,特别是用 Wine 安装的 Windows 程序更容易出现。
- 如果是i+N双显卡笔记本,即使不玩游戏N卡也会启动,比大黄蜂方式更耗电。
方法四
【不推荐】通过英伟达官网的”.run“文件进行安装【N卡】
去 https://www.nvidia.cn/geforce/drivers/ 下载”Linux 64-bit“驱动,下载到的是".run"格式,比如”NVIDIA-Linux-x86_64-450.57.run“。
至于怎么安装我就不说了,这种方法安装很复杂,而且一但失败,电脑可以完全无法进入桌面。所以,仅建议了解Linux和N卡驱动的开发者去折腾
- 界面刷新时,某些窗口内可能会呈现黑色方块,特别是用 Wine 安装的 Windows 程序更容易出现。
- 如果是i+N双显卡笔记本,默认只有独显+外接显示器可以用,集显+笔记本自带屏幕不能用。笔记本自带屏幕会没有任何显示。需要修改配置才能正常使用笔记本自带屏幕,并且通常很难驱动集显。
- 你可能依然会看到以下提示
图床配置
配置仓库
安装gitee插件
这里还是选择了gitee图床, 因为免费并且很快, 当然也可以选择其他图床, 但是gitee图床不是官方提供的图床, 需要安装插件, 在GUI界面搜索gitee并安装gitee-uploader 1.1.2插件
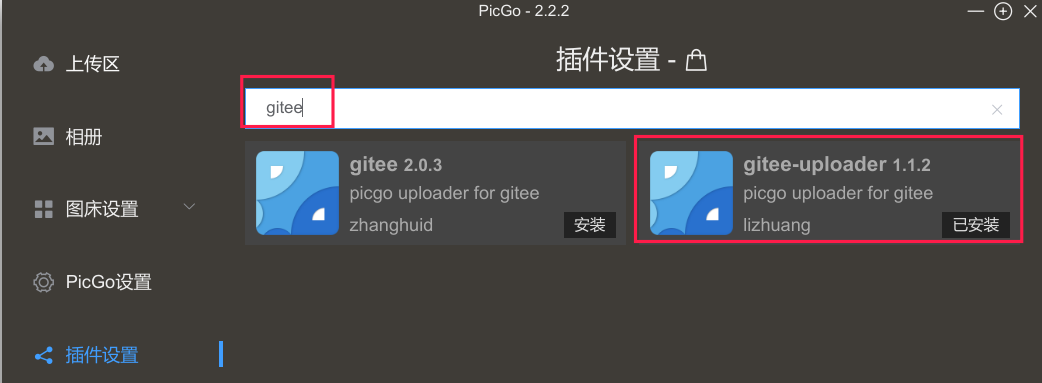
配置图床信息
在Picgo的GUI界面找到gitee的图床设置, 填写相关信息, repo格式为gitee用户名/仓库名, 分支master, token为上面创建的token, path可以为空或者自定义, 这里是放在/images文件夹下, 该文件夹会自动在仓库创建
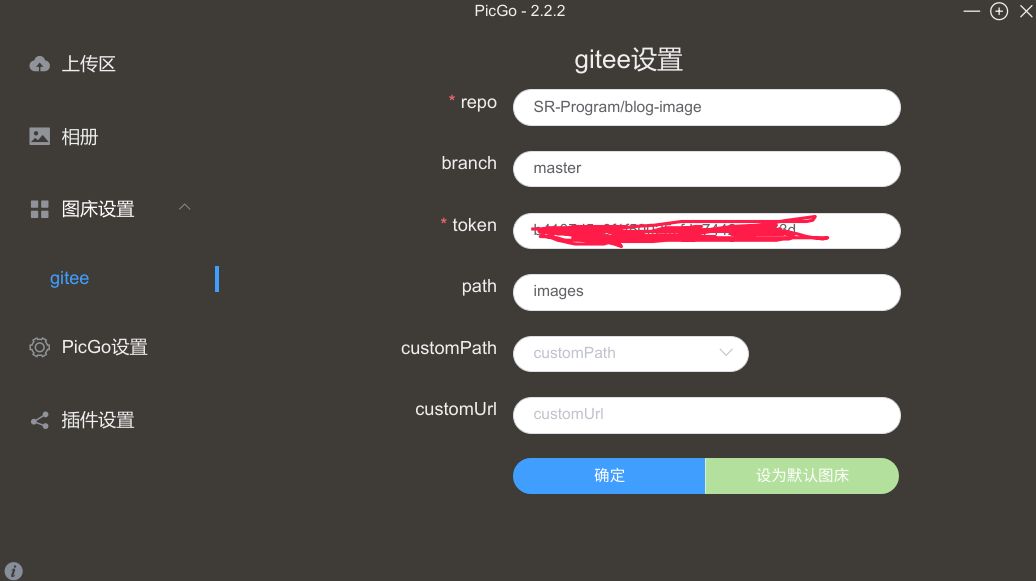
安装picgo
cnpm install picgo -g
picgo install gitee-uploader # 这一步相当于在GUI界面安装gitee插件
配置picgo
picgo-core的配置文件为: ~/.picgo/config.json, 将GUI的配置文件~/.config/picgo/data.json中的picBed配置项复制过来就好了, 最终配置如下
{
"picBed": {
"current": "gitee",
"uploader": "gitee",
"smms": {
"token": ""
},
"gitee": {
"branch": "master",
"customPath": "",
"customUrl": "",
"path": "images",
"repo": "SR-Program/blog-image",
"token": "仓库token"
}
},
"picgoPlugins": {
"picgo-plugin-gitee-uploader": true
},
"picgo-plugin-gitee-uploader": {
"lastSync": "2021-03-09 08:49:09"
}
}
配置typora
- 插入图片时:
上传图片 - 上传服务设定:
Custom Command - 自定义命令:
node命令路径 picgo命令路径 upload, 如:/usr/bin/node /usr/local/bin/picgo upload, 可以通过which node和which picgo获取路径
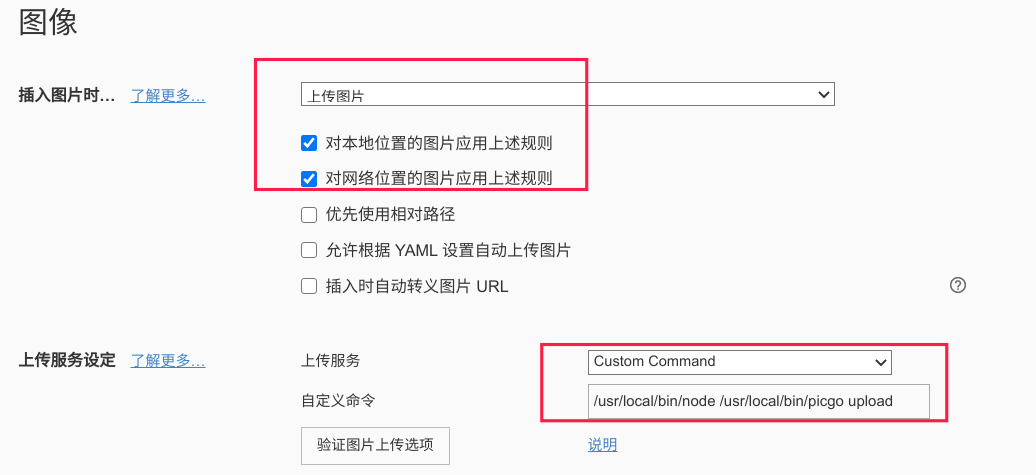
vim配置
# 配置git插件管理器
git clone https://github.com.cnpmjs.org/VundleVim/Vundle.vim.git ~/.vim/bundle/Vundle.vim
# 创建vim文件
touch ~/.vimrc
set nocompatible " be iMproved, required
filetype off " required
" set the runtime path to include Vundle and initialize
set rtp+=~/.vim/bundle/Vundle.vim
call vundle#begin()
" let Vundle manage Vundle, required
Plugin 'VundleVim/Vundle.vim'
" auto indentation
Plugin 'vim-scripts/indentpython.vim'
" syntax check
Plugin 'vim-syntastic/syntastic'
Plugin 'vim-scripts/taglist.vim'
Plugin 'majutsushi/tagbar'
" flake8 style
Plugin 'nvie/vim-flake8'
" scheme color
Plugin 'altercation/vim-colors-solarized'
" tree catalog
Plugin 'scrooloose/nerdtree'
" nerdtree with git
Plugin 'Xuyuanp/nerdtree-git-plugin'
" nerdtree with tab
Plugin 'jistr/vim-nerdtree-tabs'
Plugin 'ryanoasis/vim-devicons'
Plugin 'tiagofumo/vim-nerdtree-syntax-highlight'
Plugin 'maralla/completor.vim'
" bottom status
Plugin 'Lokaltog/vim-powerline'
" indent line
Plugin 'Yggdroot/indentLine'
" auto pep8
Plugin 'tell-k/vim-autopep8'
" auto pairs
Plugin 'jiangmiao/auto-pairs'
" search catalog
Plugin 'kien/ctrlp.vim'
" syntax check
Plugin 'w0rp/ale'
" supter tab
Plugin 'ervandew/supertab'
" All of your Plugins must be added before the following line
call vundle#end() " required
filetype plugin indent on " required
" simple settings
set nocompatible "关闭与vi的兼容模式
set number "显示行号
" set nowrap "不自动折行
set showmatch "显示匹配的括号
set scrolloff=3 "距离顶部和底部3行"
set encoding=utf-8 "编码
set fenc=utf-8 "编码
set mouse=a "启用鼠标
set hlsearch "搜索高亮
syntax on "语法高亮
set ignorecase "忽略大小写"
set incsearch
set hlsearch "高亮搜索
set autoindent " 与上一行缩进对齐
set showmatch " 自动匹配对应的括号
set clipboard=unnamed
" Enable folding
set foldmethod=indent
set foldlevel=99
" Enable folding with the spacebar
nnoremap <space> za
" pep8 style
au BufNewFile,BufRead *.py
\ set tabstop=4 "tab宽度
\ set softtabstop=4
\ set shiftwidth=4
\ set textwidth=79 "行最大宽度
\ set expandtab "tab替换为空格键
\ set autoindent "自动缩进
\ set fileformat=unix "保存文件格式
" splite windows
set splitbelow
set splitright
nnoremap <C-J> <C-W><C-J>
nnoremap <C-K> <C-W><C-K>
nnoremap <C-L> <C-W><C-L>
nnoremap <C-H> <C-W><C-H>
let python_highlight_all=1
let g:SimpylFold_docstring_preview=1
let g:completor_python_binary = '/usr/local/bin/python3'
let g:syntastic_always_populate_loc_list = 1
let g:syntastic_auto_loc_list = 1
let g:syntax_check_on_open = 1
let g:syntax_check_on_wq = 0
let g:syntastic_python_checkers=['pylint']
nnoremap <leader>l :lclose<CR>
nnoremap <leader>L :Errors<CR>
" nerdtree config
map <F3> :NERDTreeToggle<CR>
autocmd vimenter * if !argc()|NERDTree|endif
autocmd bufenter * if (winnr("$") == 1 && exists("b:NERDTreeType") &&b:NERDTreeType == "primary") | q | endif
autocmd vimenter * NERDTree
let g:NERDTreeDirArrowExpandable = '▸'
let g:NERDTreeDirArrowCollapsible = '▾'
let g:NERDTreeHidden=0 "不显示隐藏文件
let NERDTreeIgnore = ['\.pyc$', '\.swp', '\.swo', '\.vscode', '__pycache__']
map <F4> :IndentLinesToggle<cr>
" call f8 autopep8
autocmd FileType python noremap <buffer> <F8> :call Autopep8()<CR>
" tagbar config
let g:tagbar_ctags_bin='/usr/bin/ctags'
let g:tagbar_width=30
let g:tagbar_right_=1
autocmd BufReadPost *.cpp,*.c,*.h,*.hpp,*.cc,*.cxx,*.py call tagbar#autoopen()
map <F6> :TagbarToggle<CR>
" Change Scheme
if has('gui_running')
set background=light
else
set background=dark
endif
" f5 run python
map <F5> :call RunPython()<CR>
func! RunPython()
exec "W"
if &filetype == 'python'
exec "!time python3.6 %"
endif
endfunc
" add HeaderPython file
function HeaderPython()
call setline(1, "#!/usr/bin/env python")
call append(1, "# -*- coding: utf-8 -*-")
call append(2, "# SR @ " . strftime('%Y-%m-%d %T', localtime()))
normal G
normal o
normal o
endf
autocmd bufnewfile *.py call HeaderPython()
let g:ale_sign_column_always = 1
let g:ale_set_highlights = 1
let g:ale_sign_error = 'x'
let g:ale_sign_warning = '~'
let g:ale_lint_on_text_changed = 'never'
let g:ale_lint_on_enter = 0
let g:ale_linters = {
\ 'python': ['pylint']
\}
Science Internet
安装
# 系统环境 centos7.6
# 安装geoip
bash <(curl -L https://raw.githubusercontent.com/v2fly/fhs-install-vTworay/master/install-dat-release.sh)
# 安装
bash <(curl -L https://raw.githubusercontent.com/v2fly/fhs-install-vTworay/master/install-release.sh)
# 卸载
bash <(curl -L https://raw.githubusercontent.com/v2fly/fhs-install-vTworay/master/install-release.sh) --remove
{
"inbounds": [{
"port": 11223,
"protocol": "vmess",
"settings": {
"clients": [
{
"id": "d4438f5f-4eca-4bd4-b05a-61d88d27a345",
"level": 1,
"alterId": 64
}
]
}
}],
"outbounds": [{
"protocol": "freedom",
"settings": {}
},{
"protocol": "blackhole",
"settings": {},
"tag": "blocked"
}],
"routing": {
"rules": [
{
"type": "field",
"ip": ["geoip:private"],
"outboundTag": "blocked"
}
]
}
}
终端代理配置
# 安装终端代理
sudo apt-get install -y proxychains
# 添加代理地址
vim /etc/proxychains.conf
socks5 127.0.0.1 1089
# 设置github全局代理
git config --global http.https://github.com.proxy socks5://127.0.0.1:1089
git config --global https.https://github.com.proxy socks5://127.0.0.1:1089
虚拟机使用代理
# 由于物理机默认监听地址属于127.0.0.1 如果虚拟机需要使用物理机代理 因此需要更改物理机监听地址 博客园不能出现某些词 因此使用Two代替2 此时路径是虚假的
cd /home/sean/.config/qvTworay/generated
vim config.gen.json
# 将inboud socks5地址更改
127.0.0.1 ----> 0.0.0.0
# 下载安装proxychains-ng
git clone https://github.com/rofl0r/proxychains-ng
cd proxychains-ng
./configure --prefix=/usr --sysconfdir=/etc
make && make install
# 安装配置文件
make install-config
# 添加socks代理
vim /etc/proxychains.conf
# 把配置文件默认的代理删除 添加需要代理的自己物理机IP+Port
socks5 10.1.1.1 1089
# 添加proxychains4环境变量
vim /etc/profile
export PATH=/usr/bin:$PATH
# 设置别名
vim .zshrc
alias proxychains=/usr/bin/proxychains4
alias wget='proxychains wget'
# 设置github代理 不知道为什么在虚拟机中使用上述终端代理 不能代理github 使用下面命令可以成功代理
vim ~/.gitconfig
# 我也不知道为什么这么写 自己在网上查的 反正这样写就可以成功全局代理github 访问国内的走本地直连网络
[http]
proxy = socks5://10.1.1.1:1089
[https "https://github.com"]
proxy = socks5://10.1.1.1:1089

使用方法
proxychains + wget + url





 浙公网安备 33010602011771号
浙公网安备 33010602011771号