1、写在前面
这将是一个系列性的文章。可能更多的是记录我在学习的过程中的一些感悟吧。我想强调的是在这一系列文章里我会从最小化的安装开始,然后逐渐的增加需要安装的软件。就象一个婴儿的诞生,慢慢的学走路、学说话、学使用筷子。。。。。。
这将是一个很长的过程,如果可以我希望能直到永远。。。。。。
2、原材料准备
2.1 我将在虚拟机中开始我的 Centos 学习之路,我选择的虚拟机软件如 图1 所示

图 2.1
这个软件网上有很多,可自行下载,建议最好选择相同的版本号或相近的版本号,以免出现某些步骤和本文描述不一致的地方。
2.2 我选择了 Centos 7 作为我的 Linux 学习版本。这个版本我是从阿里的镜像网站下载的,链接:http://mirrors.aliyun.com/centos,点击链接进去后会发现有很多的版本号,如下图:
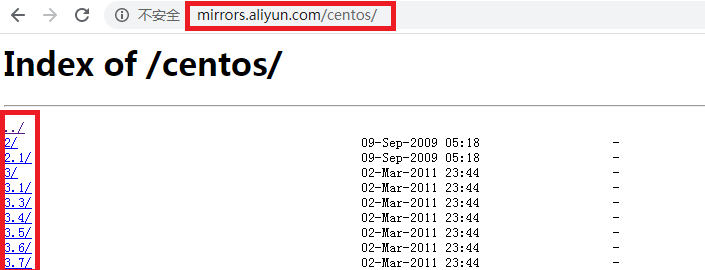
图 2.2
我选择的是:
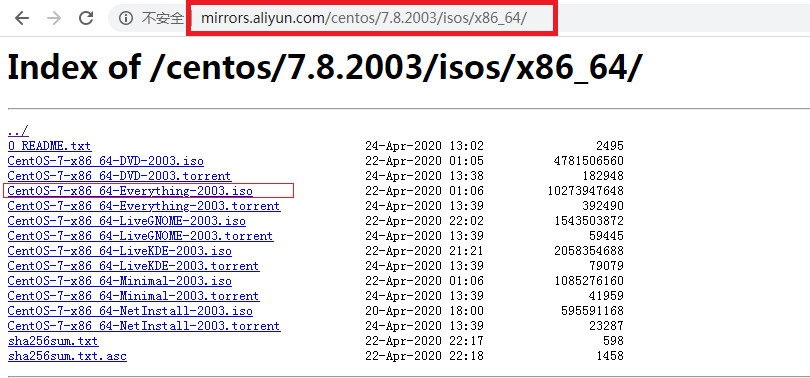
图 2.3
按照上图粗的红线框里的路径一步步点击后,下载细的红线框里的版本下载。当然如果你选择了别的版本,可能安装过程和本文的描述会不一样。
3、VMWare设置
3.1 VMWare 软件的安装过程就不多说了,按步骤下一步就行。安装完成后,启动VMWare。
3.2 创建新的虚拟机,这一步的过程由下面的图片一步步操作,最终我们将得到一台虚拟的硬件构成的电脑。
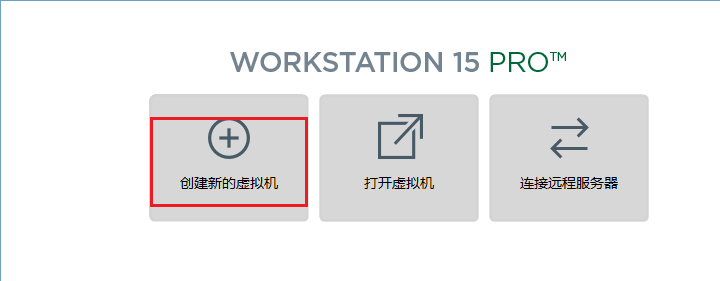
图 3.1
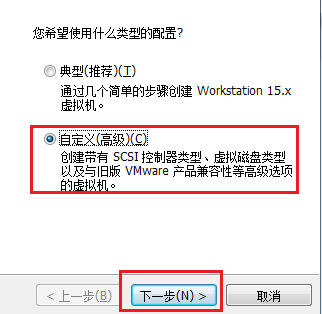
图 3.2
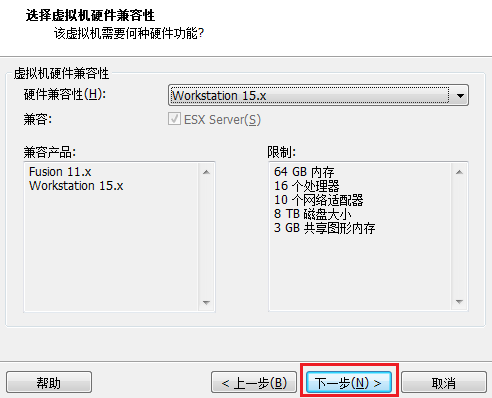
图 3.3

图 3.4

图 3.5
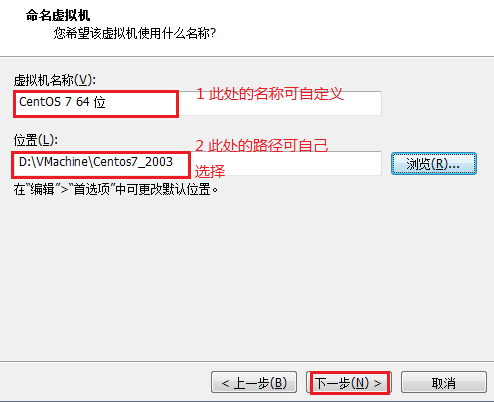
图 3.6
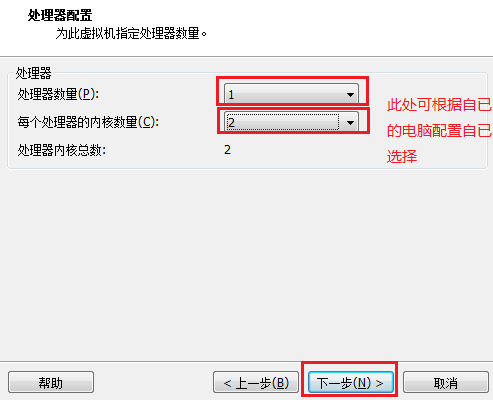
图 3.7
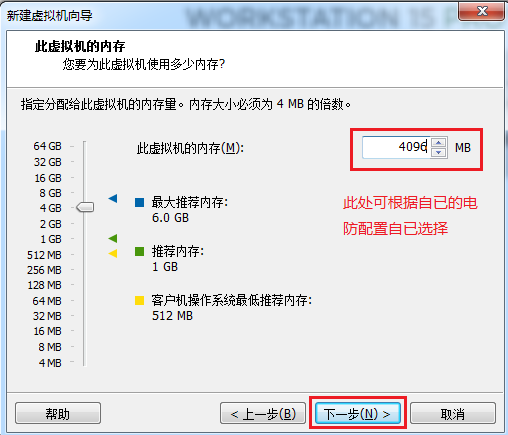
图 3.8
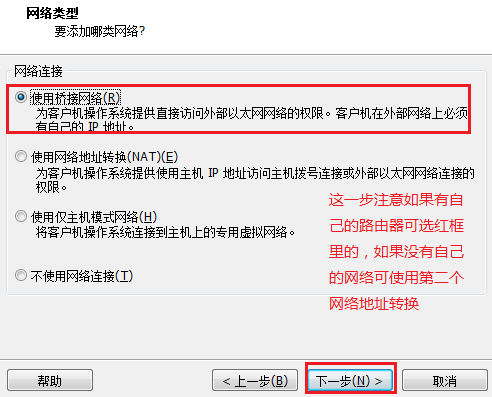
图 3.9

图 3.10
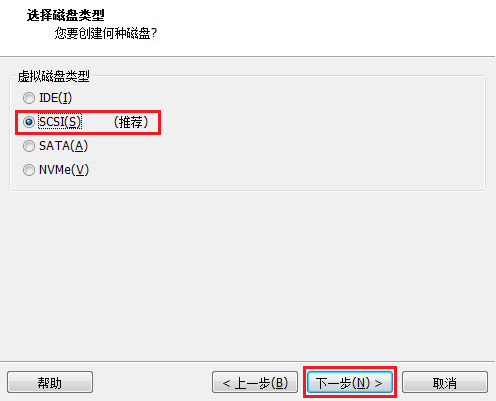
图 3.11
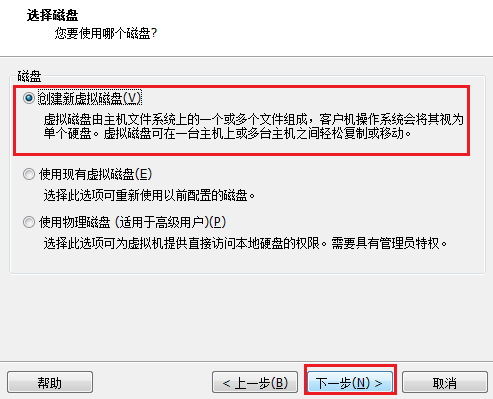
图 3.12

图 3.13

图 3.14
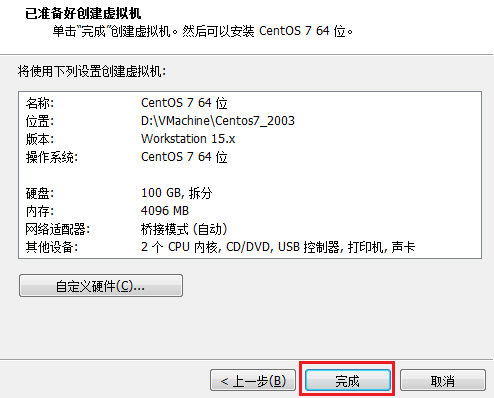
图 3.15
3.3 以上配置完成后,最后结果如下图所示,此时我们相当于是得到了一台空白的电脑,接下来我们将往电脑中安装操作系统。
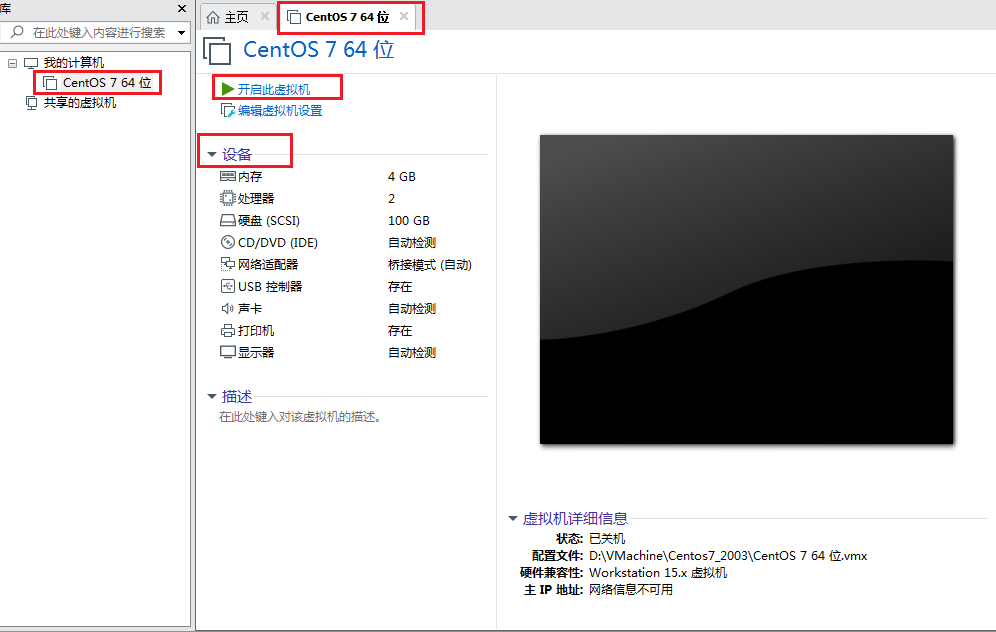
图 3.16
4、安装过程截图,在这里我会把安装过程的画面一一列出,大家可对照设置,我在这个过程中遇到的一些问题会在第5节以文字形式说明,大家在安装过程中如果遇见安装不了的情况,可对考第5节,看看是不是有遗漏的地方。

图 4.1

图 4.2

图 4.3
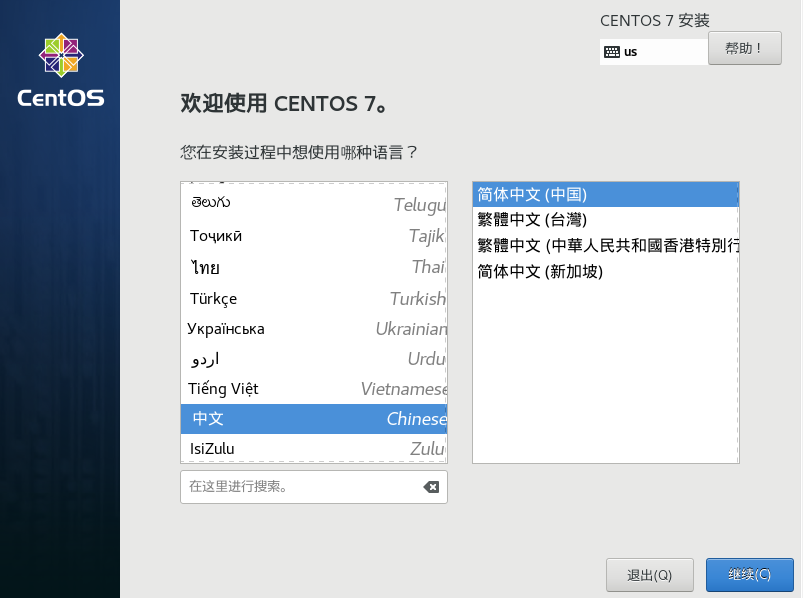
图 4.4
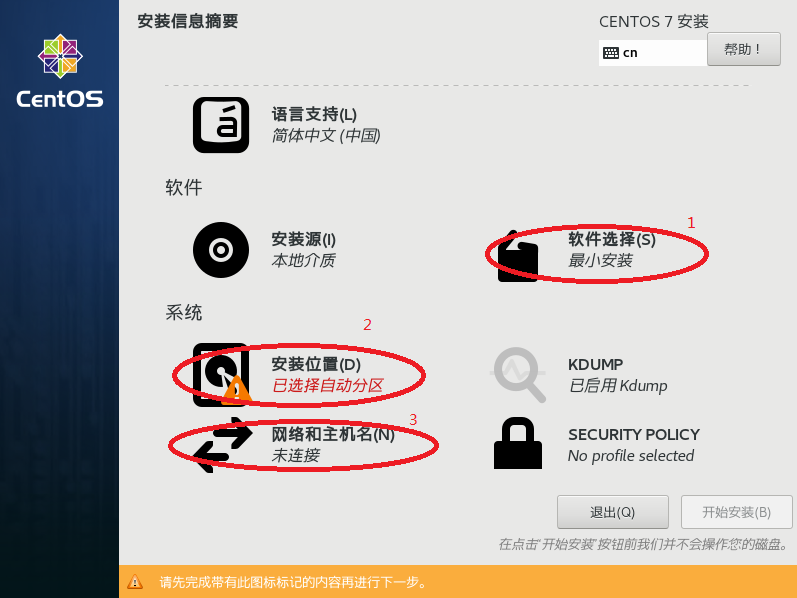
图 4.5
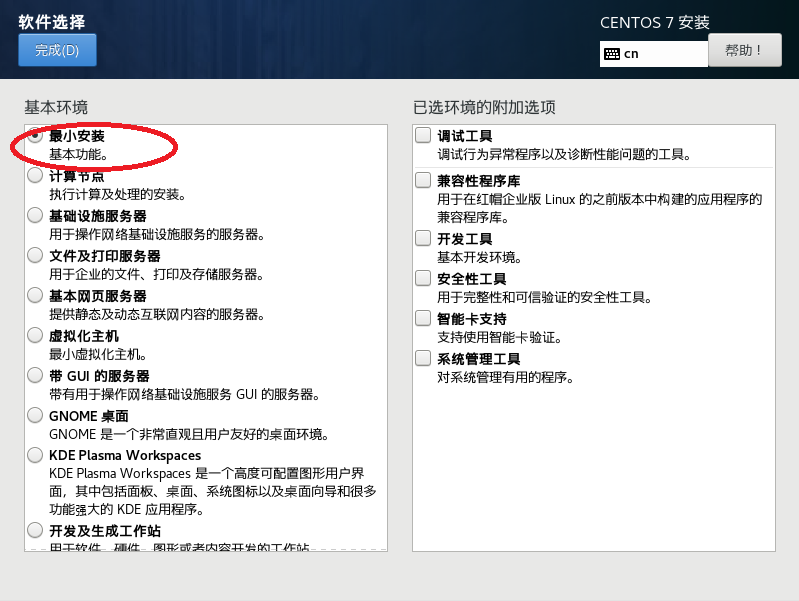
图 4.6
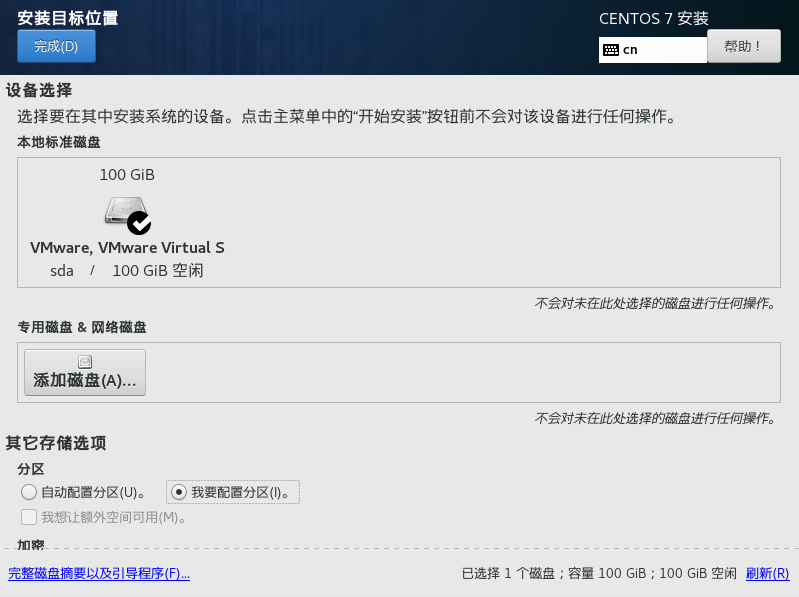
图 4.7
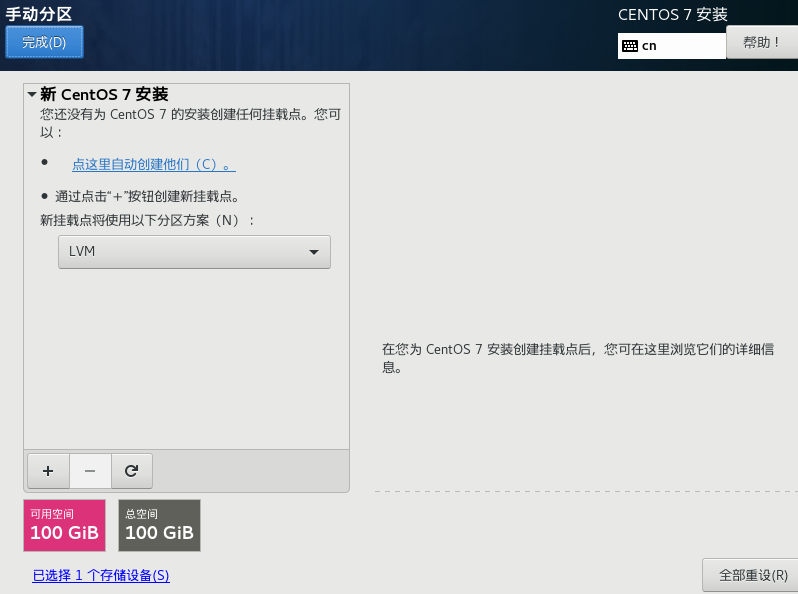
图 4.8
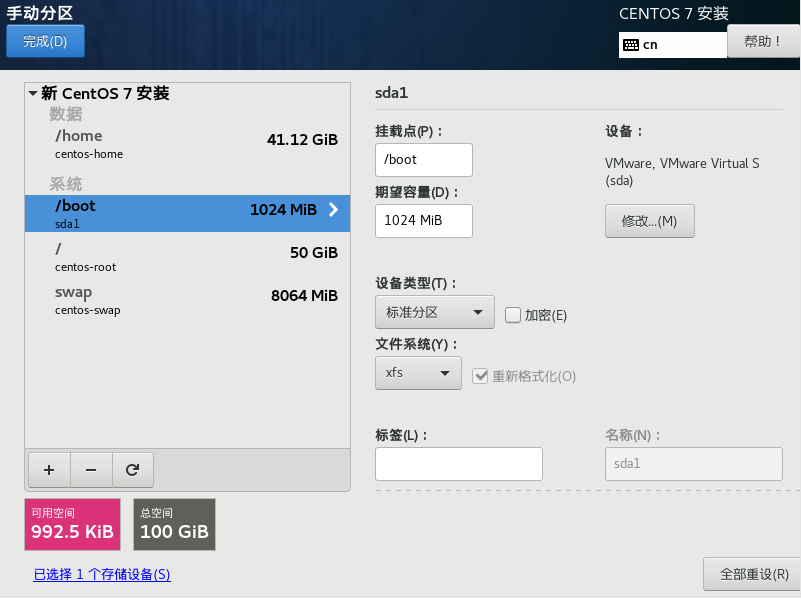
图 4.9
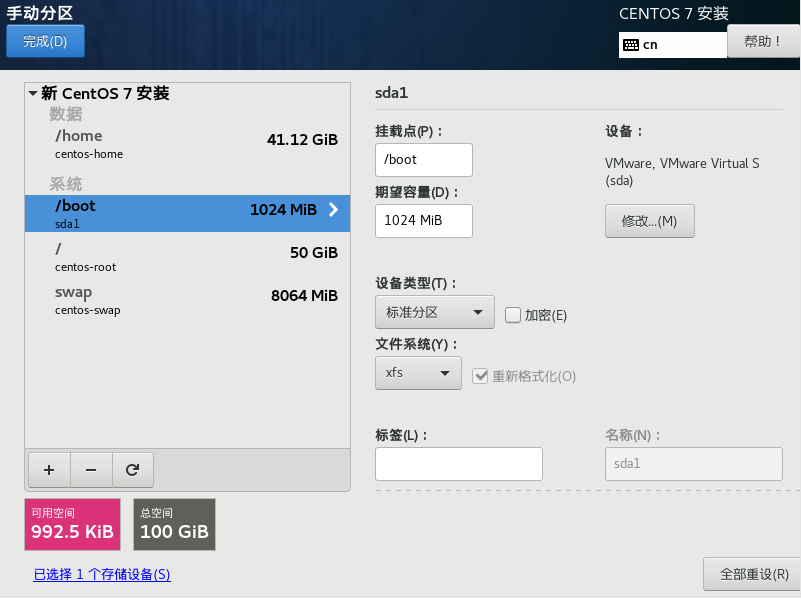
图 4.10

图 4.11
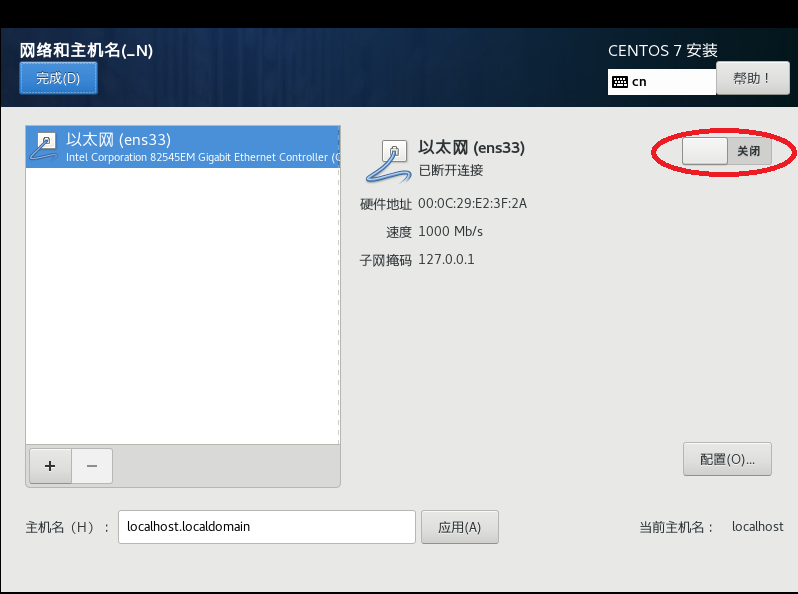
图 4.13
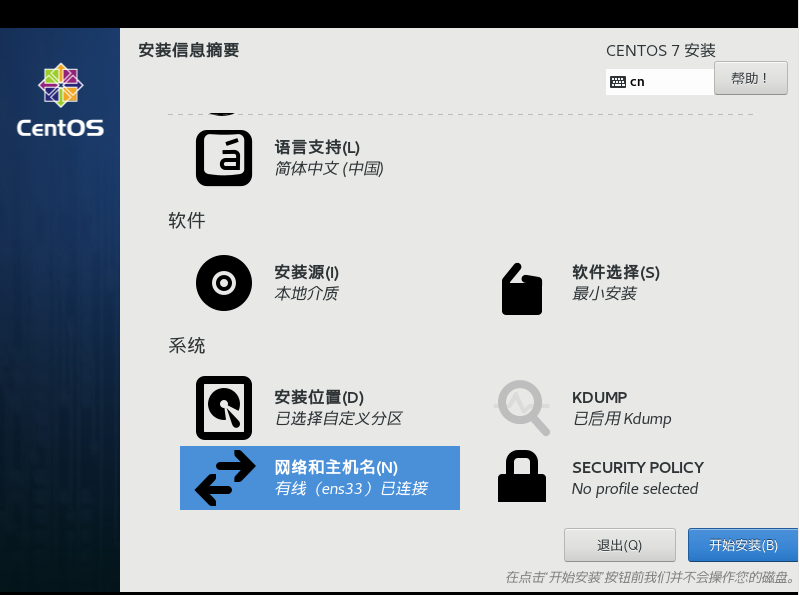
图 4.14
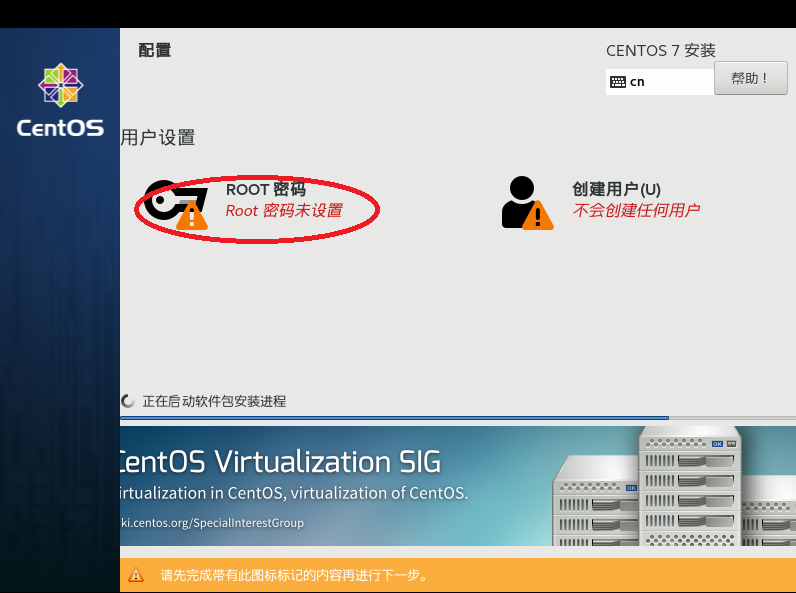
图 4.15
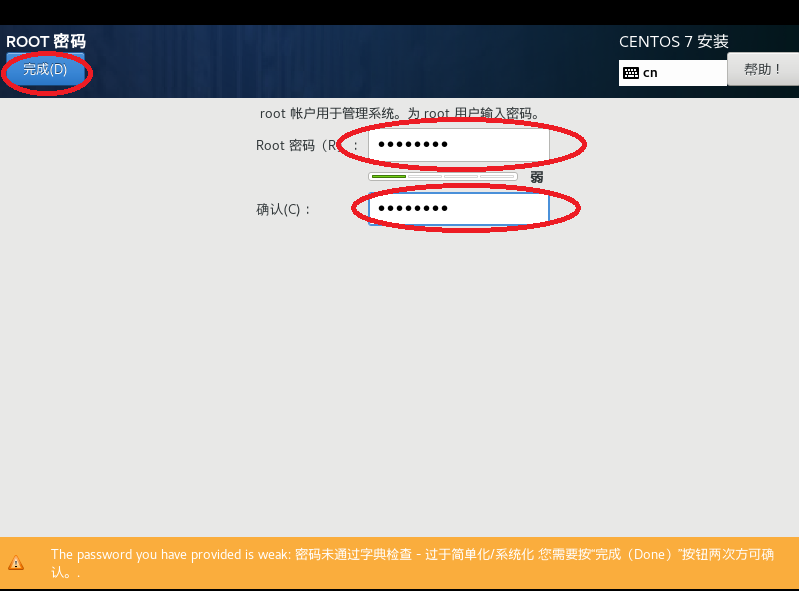
图 4.16
5、几个需要说明的步骤
5.1 图4.1 是好几个步骤的截图拼起来形成的,大家只需要按图中的序号对照操作就行。
5.2 图 4.1 的第2步,启动时连接一定要选上,不然点击安装时会报找不到操作系统
5.3 图 4.5 时,可能会需要稍等一会,开始安装 按钮才会变成可点击的状态
5.4 图 4.6 是点击图 4.5 的第1步时出现的配置,请在此选择最小化安装。这样做的好处时,安装的软件少,快速,后面在使用时需要什么再装什么,能够更好的熟悉系统。
5.5 图4.7 图4.8 图4.9 图4.10 图4.11 五张图是点击图 4.5 的第2步时出现有配置,这一步相当于我们在安装windows时划分C、D、E等盘时的操作,只不过 Linux 没有C盘等概念,具体的含义可参考下一节的说明。
5.6 图4.13 是点击图4.5的第3步出现有配置,最好在此时连网,不然的话就得等安装好之后再设置了。对初学者有些难度。
5.7 图4.16 是开始安装过程时设置 root 用户的密码,这是 Linux 的根用户,如果仅仅是学习,那么我们就只使用 root 用户,这样权限大些。
此处记住 输入完密码后,完成 按钮应该点击两次才行。
6、安装成功后的几点说明
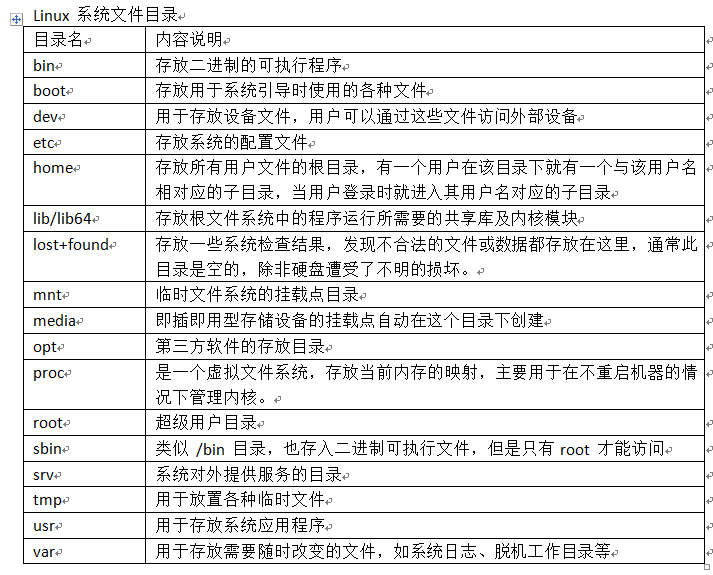
图 6.1





 浙公网安备 33010602011771号
浙公网安备 33010602011771号