基于PVE+ROS+LEDE的软路由配置流程
本文将搭建基于 PVE + ROS + LEDE 的软路由,因为笔者也是第一次尝试,因此不做过多的解释,仅记录整个配置的流程,如有错误和疏漏欢迎指出,使用到的版本如下所示,所有镜像均来自于官网
PVE虚拟机:6.3-1 ROS软路由:6.47.9 LEDE软路由:2.31
配置ROS的拓扑结构
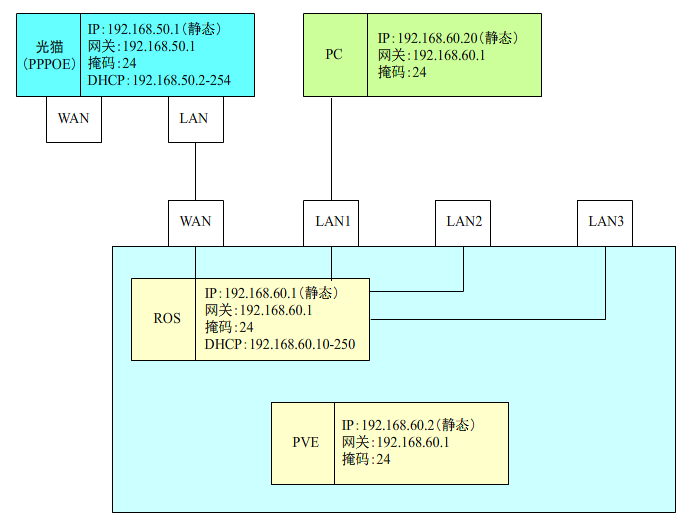
配置 ROS + LEDE 时的拓扑结构
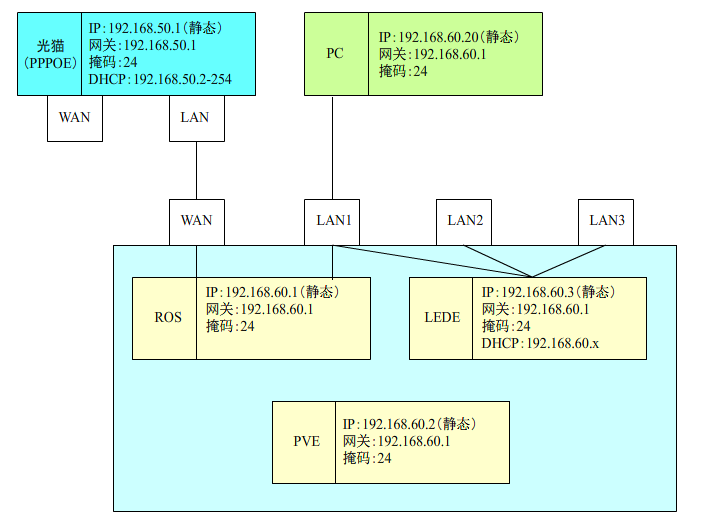
正常使用时的拓扑图

安装和配置PVE
打开官网下载种子文件,然后下载镜像文件
https://www.proxmox.com/en/downloads
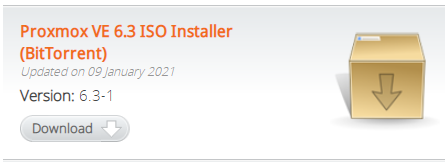
使用ULTRAISO烧录镜像到U盘,需要将写入方式改为RAW
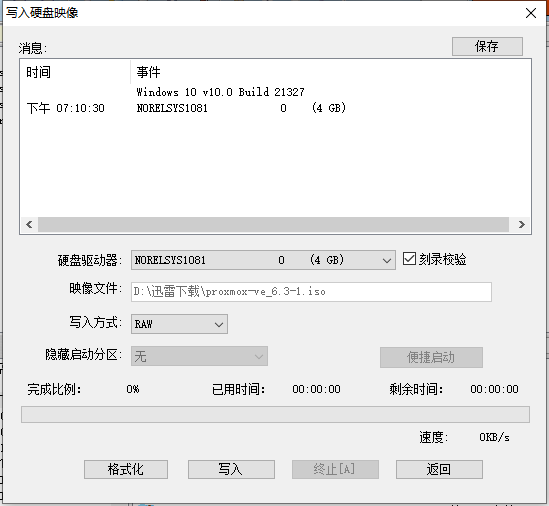
选择U盘启动,即可看到如下画面,本文仅使用键盘操作服务器,按空格选择 Install Proxmox VE(默认)

使用 TAB 切换到 I agree 上按空格选择
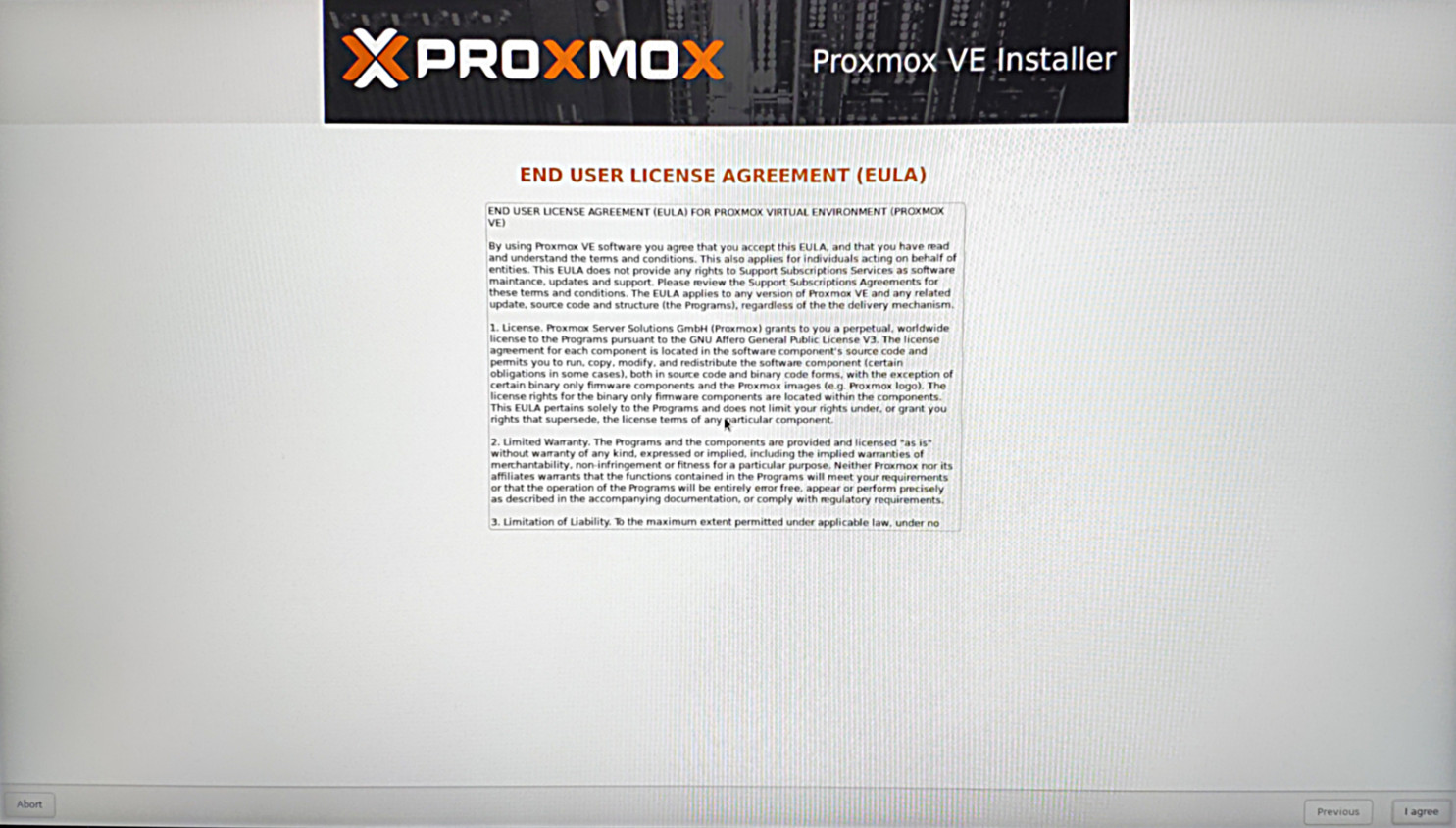
选择安装的硬盘,默认格式是 ext4 ,无需修改,然后下一步
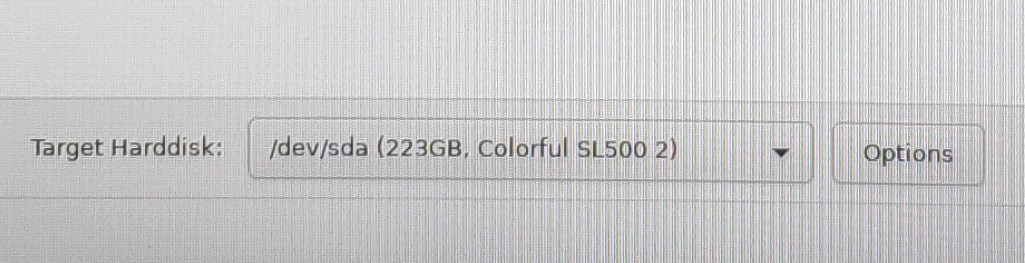
Country 中填入 China ,其他默认,然后下一步
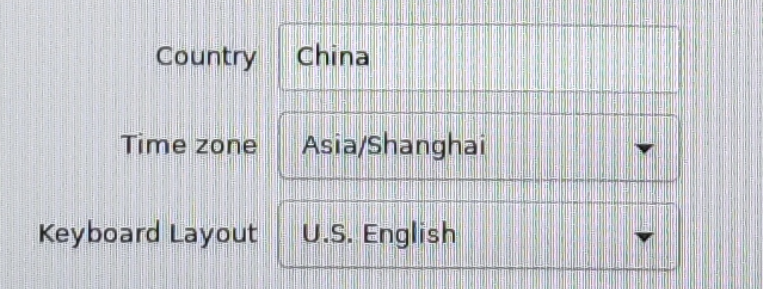
填写 密码 和 邮箱 ,邮箱后面配置时用不到,然后下一步
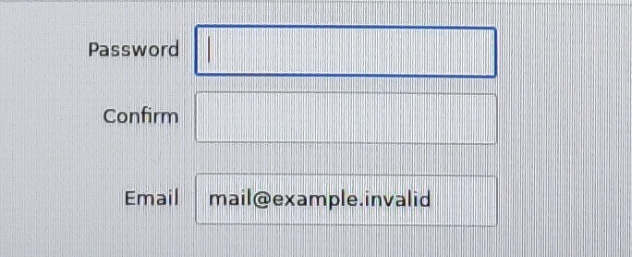
Management Interface 中选择网口,在软路由没有开启网桥的情况下,只能通过这一个接口访问管理页面, Hostname 中填写节点名称,格式为 xxx.xxx ,如果节点名取为 pve ,可填入 pve.com ,接下来需要选择一个和上下级路由都不会冲突的网段,笔者使用 192.168.60.x 网段,则 IP Address 中填入 PVE 的 IP 地址 192.168.60.2 ,Gateway 填入网关地址(即后续设置的 ROS 的 IP 地址)192.168.60.1 ,DNS 地址默认即可
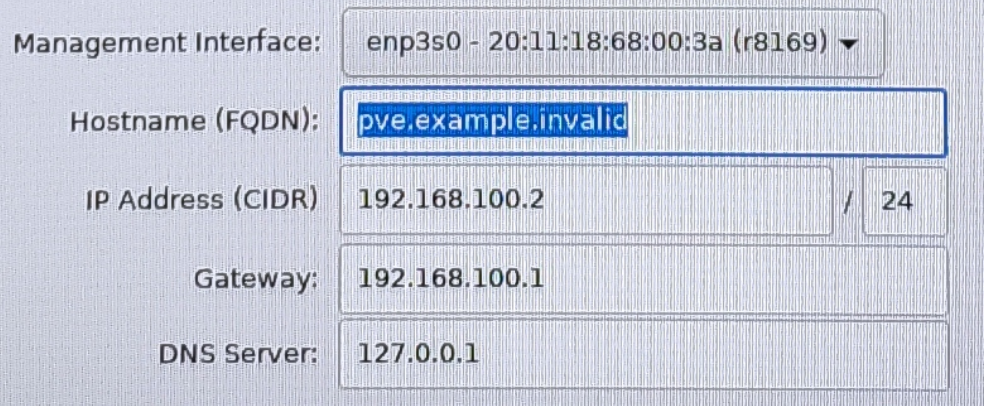
确认设置的都没问题后下一步
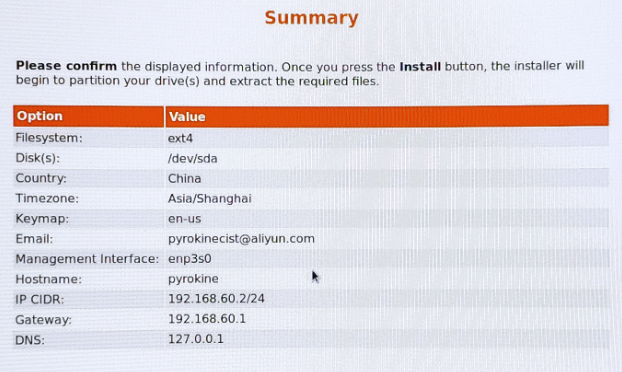
等待安装完后下一步
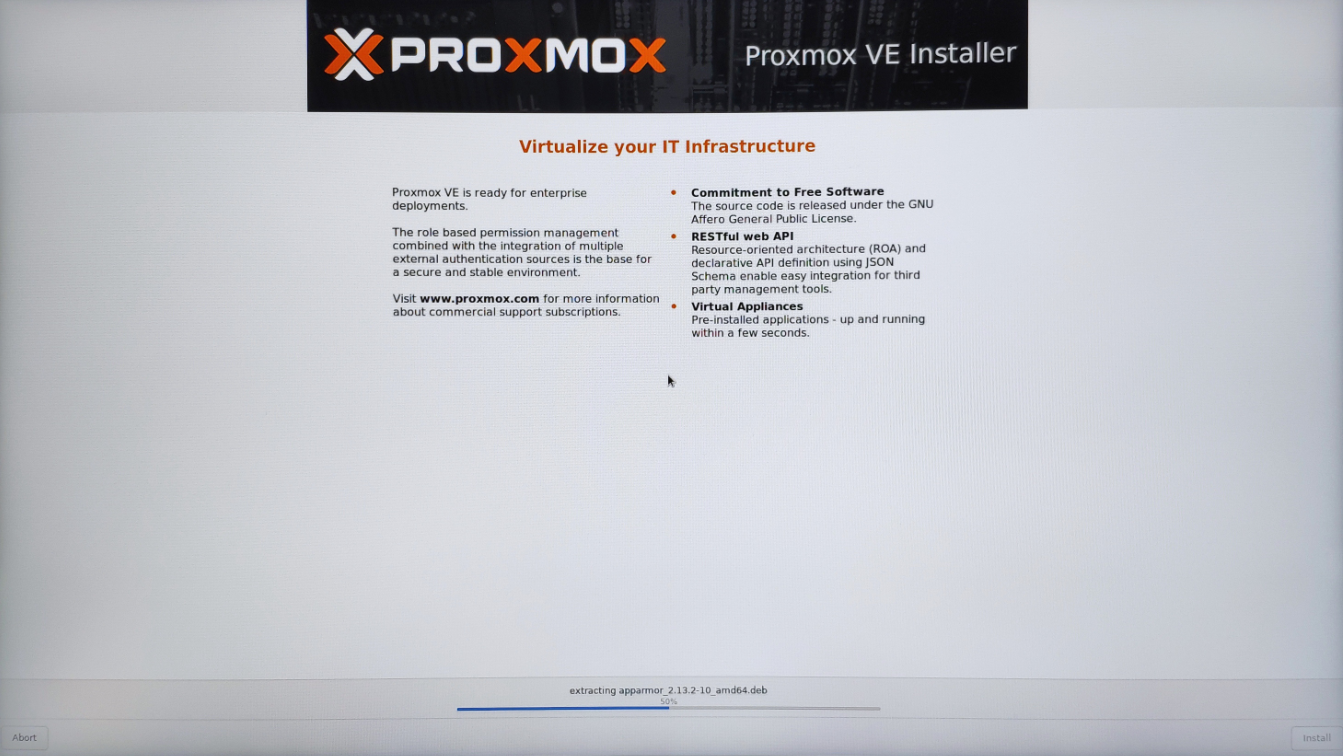
安装完成后会显示登录用的网址,重启系统后也会显示

用网线将 PC 和服务器刚刚设置的网口相连,然后修改 PC 的 IPV4 相关设置如下,使得 PC 和服务器在同一个网段内,其中 IP 地址 可以设置为 192.168.60.3 至 192.168.60.254 中任意不冲突的地址,因为目前只有 PC 一个设备,因此理论上都不会冲突,网关 填写 ROS 地址,DNS 可以设置为 ROS 的 IP 也可以设定为公共 DNS 地址,如 114.114.114.114
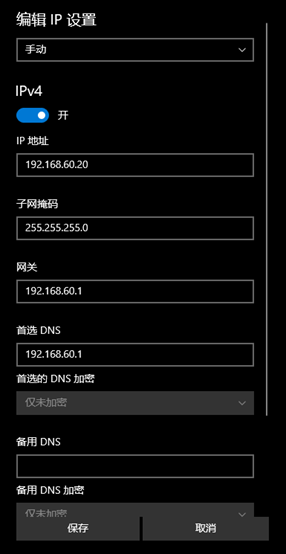
在浏览器中完整输入该网址即可登录管理界面(https:// 也需要输入)

点击 继续前往
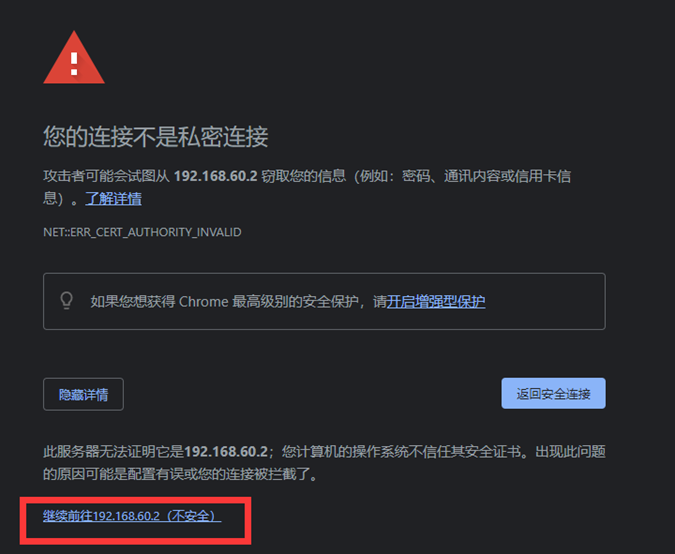
进入管理界面,先设置语言,会自动刷新一次,然后输入用户名密码,用户名是 root

首先将所有网口添加进虚拟机节点,点击 数据中心 - 虚拟机 - 系统 - 网络 - 创建 - Linux Bridge
将没有被添加到网桥的网络设备的名字复制并填入桥接端口,可以添加备注,方便后续管理

添加完之后如下图所示,名称是一一对应的,可以将上面四个网络设备的开机启动打开,不打开似乎也没有影响
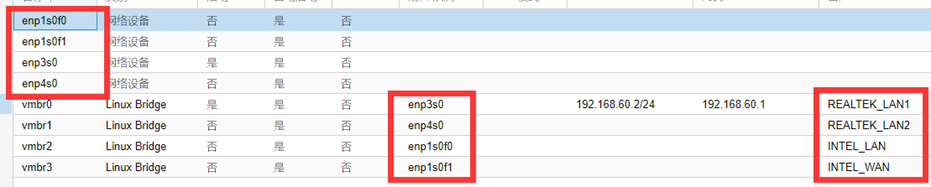
开启直通,可以在 Shell 中通过 nano 或者 vi 来修改 /etc/default/grub 文件,笔者使用 WinSCP 来修改,intel 的 cpu 添加 intel_iommu=on , amd 的cpu 添加 amd_iommu=on
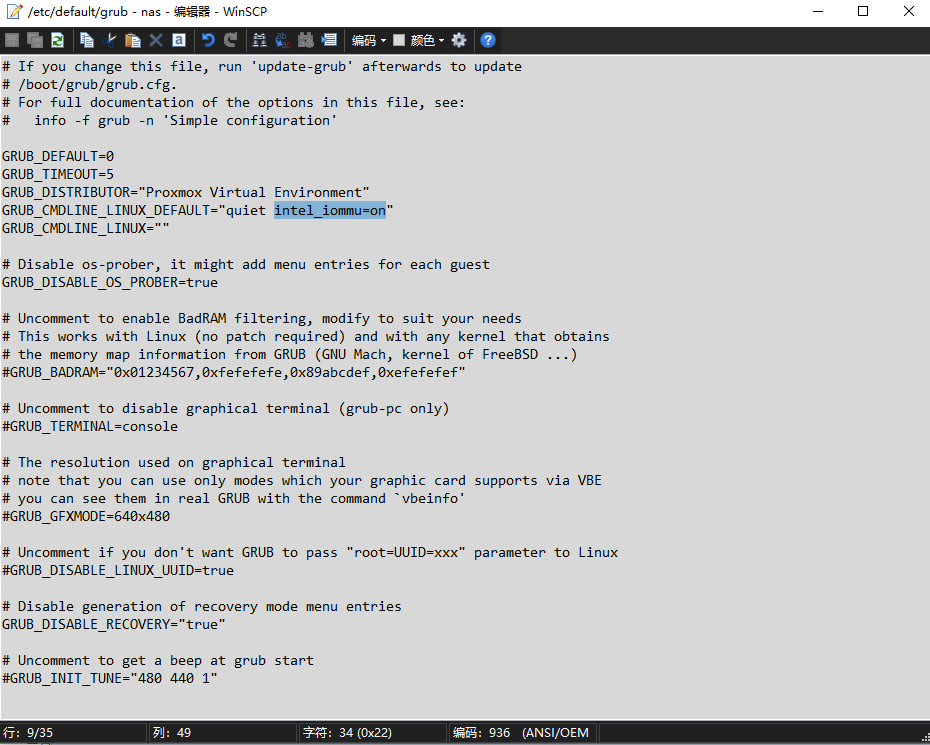
在 Shell 中输入 update-grub 以更新引导,然后依次输入下面命令,每行一个
echo vfio >> /etc/modules echo vfio_iommu_type1 >> /etc/modules echo vfio_pci >> /etc/modules echo vfio_virqfd >> /etc/modules
然后输入 update-initramfs -u -k all 来刷新 initramfs,检查无误后关机以应用更改,可以拔掉刚才装系统用的 U 盘,然后开机
输入 dmesg | grep -e DMAR -e IOMMU -e AMD-Vi 检查是否有 IOMMU enabled 字样(可能是 Directed I/O 或 Interrupt Remapping,因系统而异)
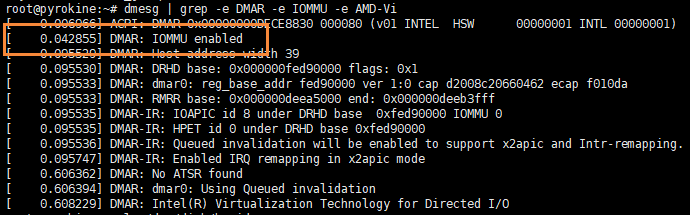
输入 find /sys/kernel/iommu_groups/ -type l 检查设备是否显示分组后的设备,如果这两步都有输出,则开启成功
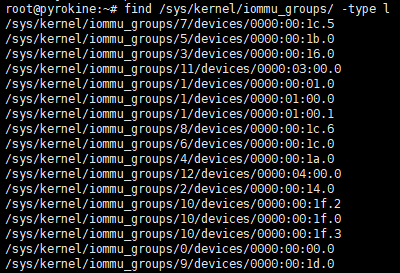
部分设备需要在 /etc/modprobe.d/pve-blacklist.conf 添加下面内容来允许不安全的中断(这可能导致系统不稳定)
options vfio_iommu_type1 allow_unsafe_interrupts=1
安装RouterOS
如果一切顺利,接下来就可以开始安装 RouterOS 了,下文简称为 ROS
首先去官网下载镜像
https://mikrotik.com/
将镜像文件上传到服务器,点击 数据中心 - 节点 - local(节点名称) - ISO Images ,然后选择文件并上传镜像,如果没出现 ISO Images 按钮,可以刷新一下
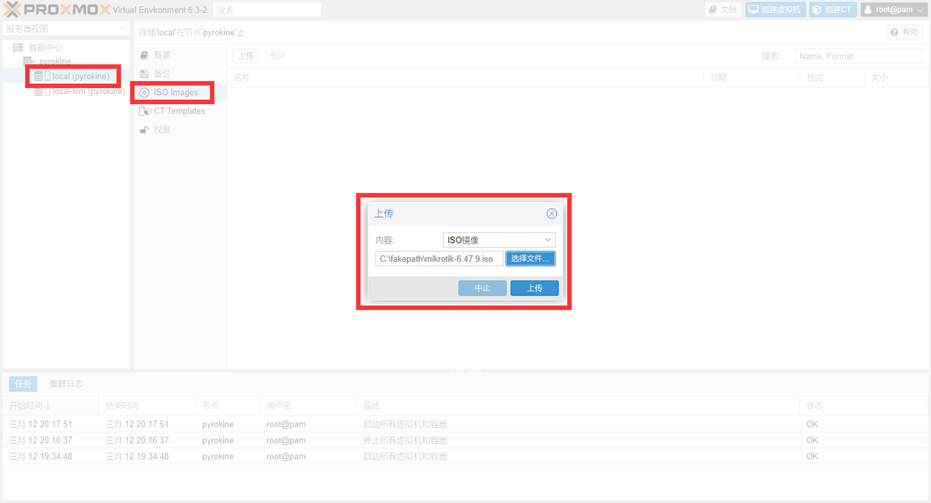
点击右上角的 创建虚拟机 后在名称中填入虚拟机的名字,可以自行设定,然后点下一步

在 ISO镜像 选项中选择刚刚上传的镜像,其他保持默认,然后下一步
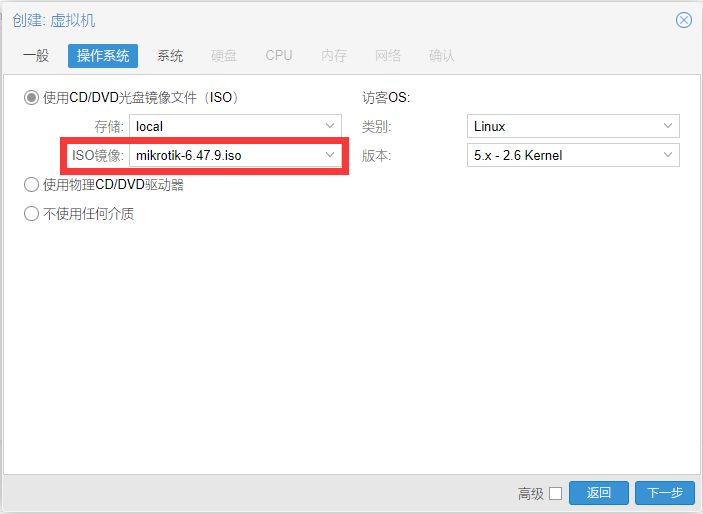
保持默认然后下一步
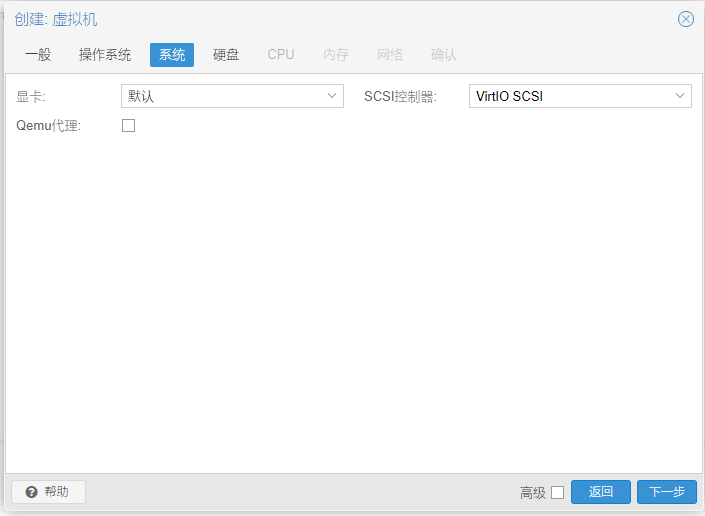
总线/设备选择 SATA ,磁盘大小设置为 1GB,然后下一步
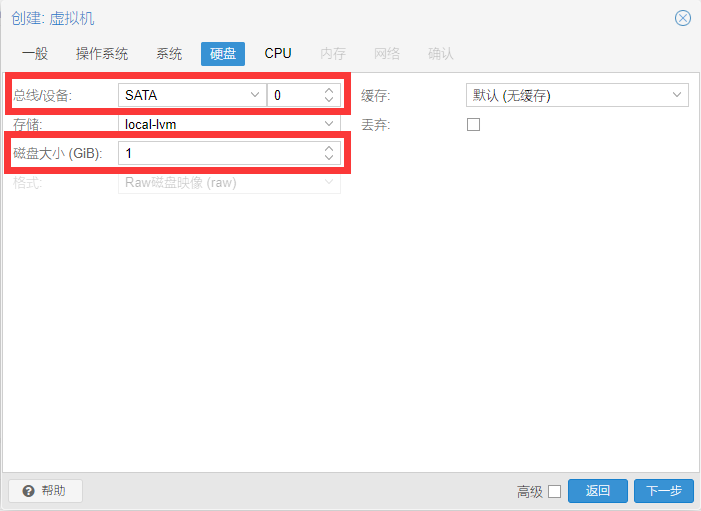
CPU相关设置默认即可,然后下一步
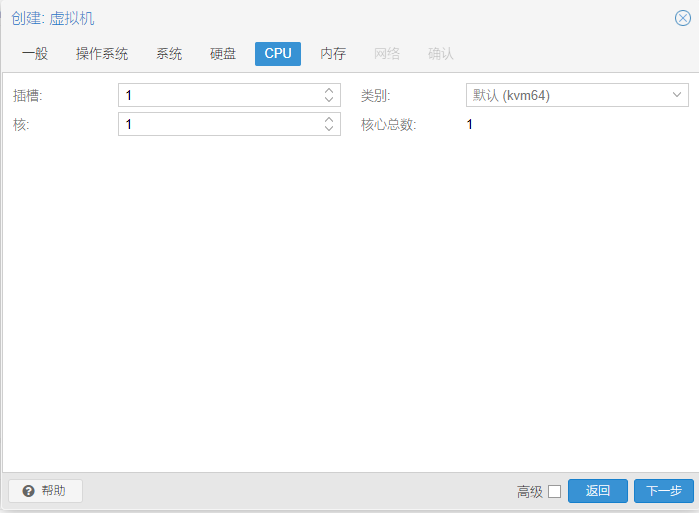
内存设置为 512M ,然后下一步
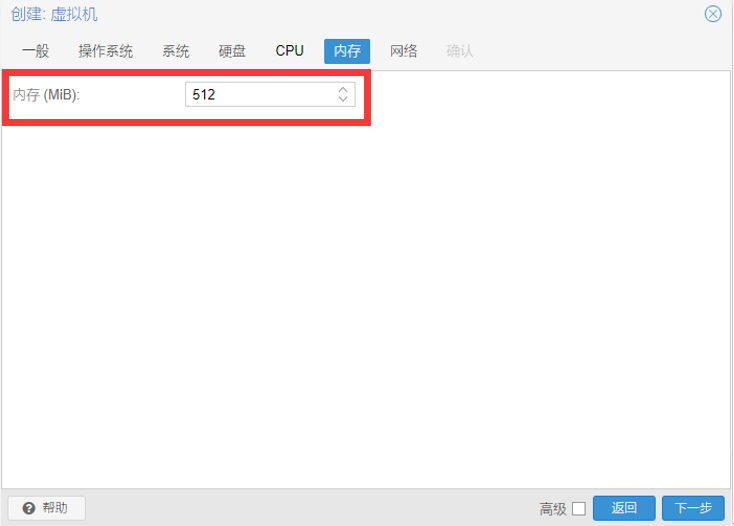
因为需要按顺序添加网络方便管理,所以这里勾选无网络设备,然后下一步
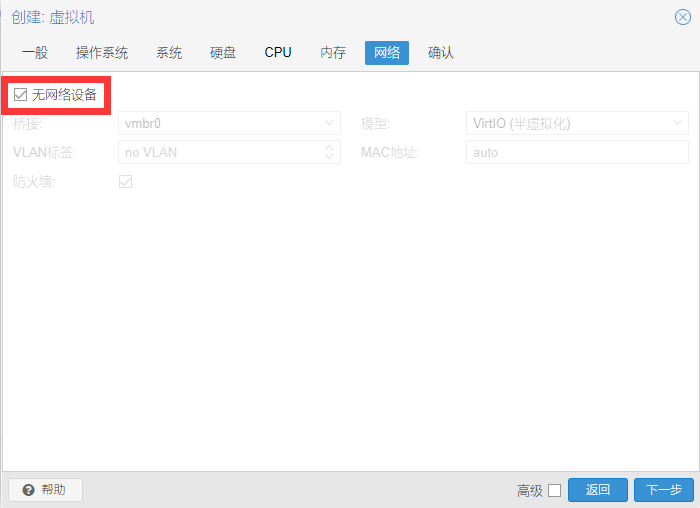
确认信息正确之后点击完成创建虚拟机
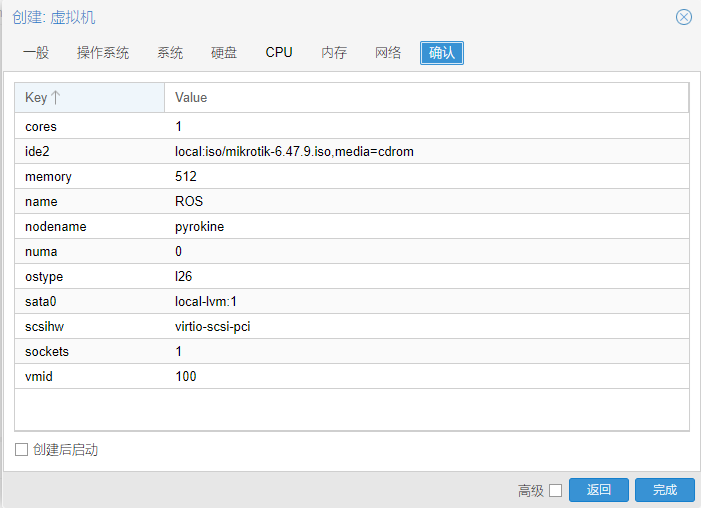
点击 数据中心 - 节点 - ROS虚拟机 - 硬件 - 添加 - 网络设备 添加虚拟网卡

可以依次添加或者按想要的顺序添加网卡,笔者选择按顺序添加网卡,模型均选择半虚拟化(非直通)
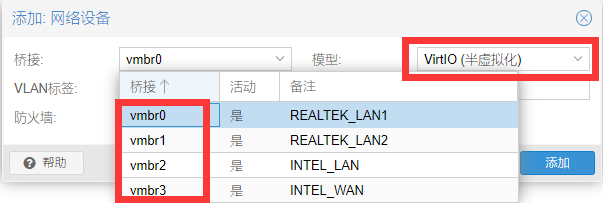
添加完如图所示
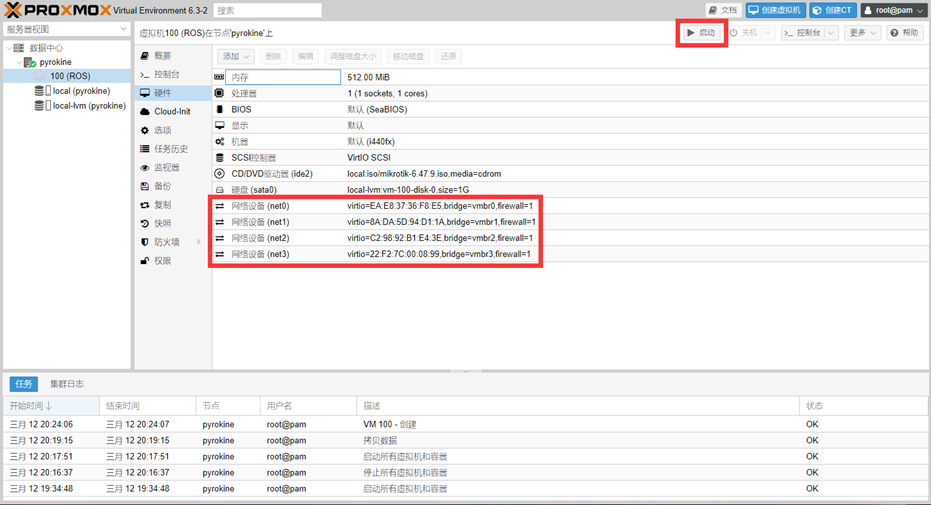
点击选项,双击开机自启动设置为是
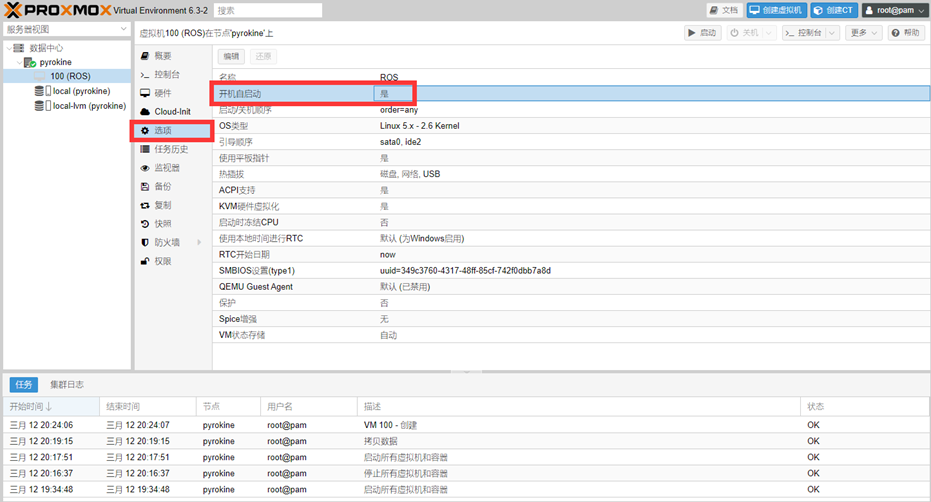
点击控制台打开 VNC ,输入 a 全选,输入 i 安装,再输入两次 y 确认,即可开始安装
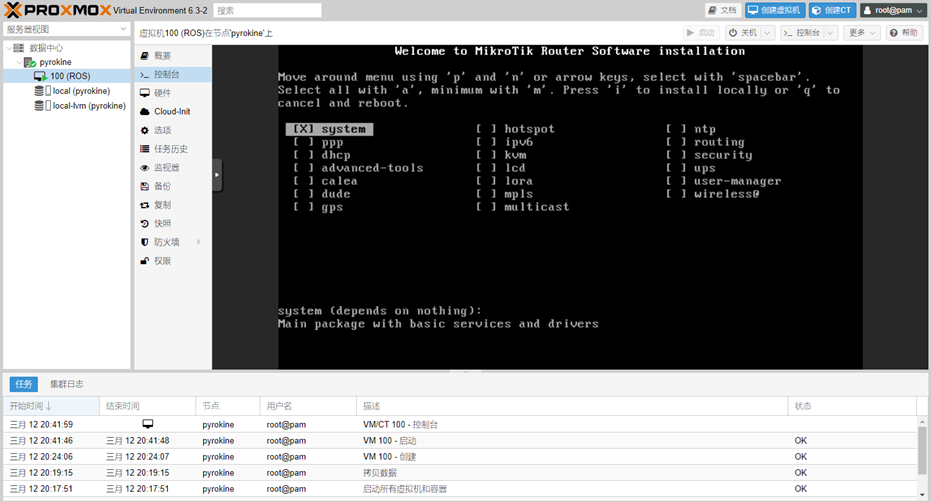
安装完如下图所示,按回车重启 ROS
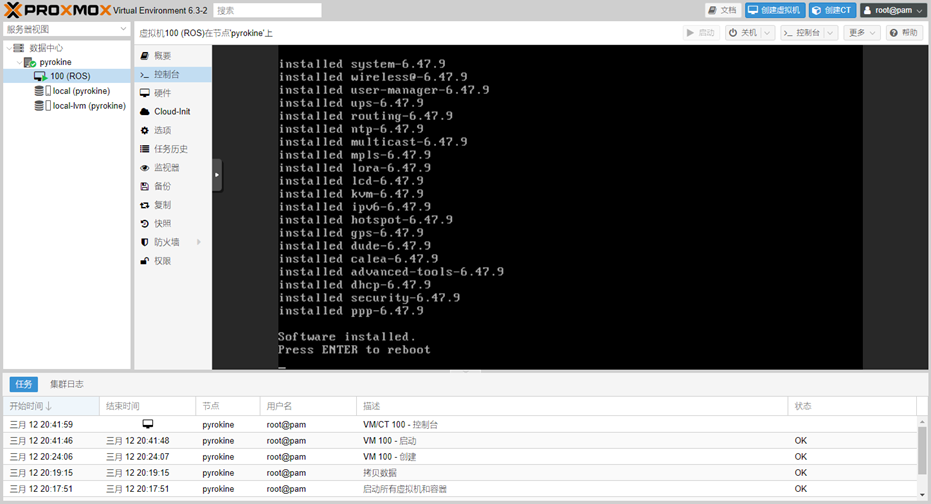
重启之后界面如下图所示,之后不需要再使用此界面了
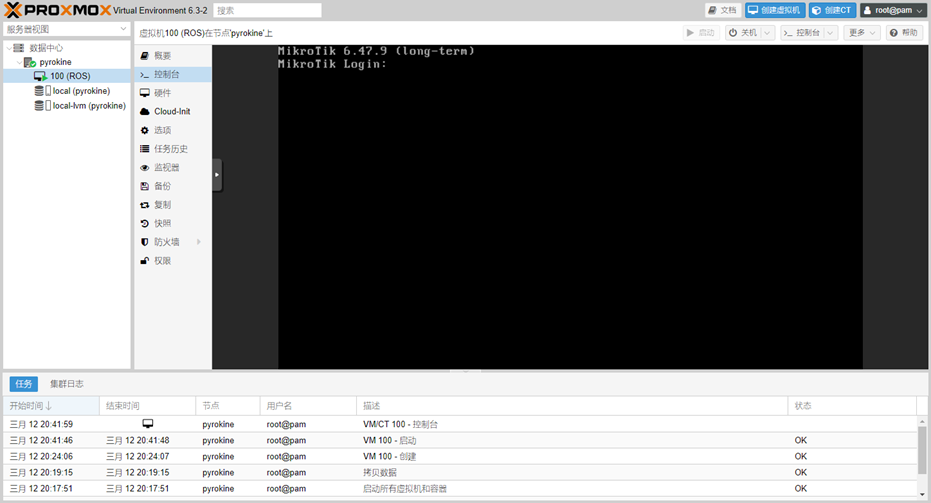
打开官网下载管理软件 Winbox
https://mikrotik.com/download
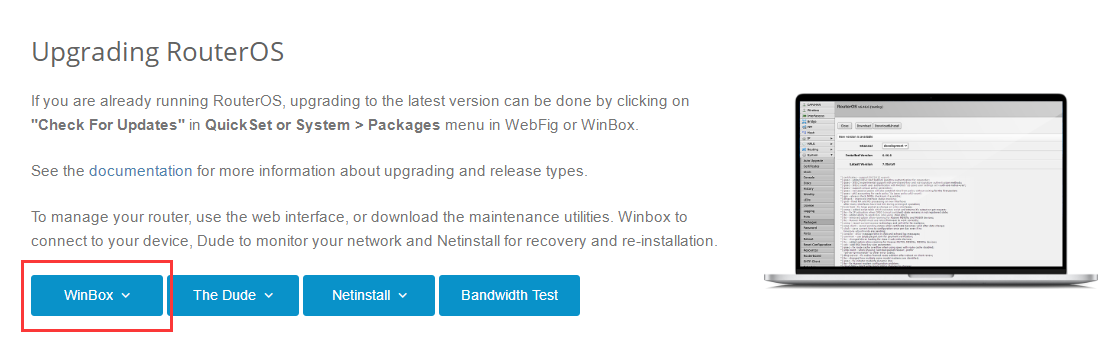
打开 Winbox 后点击 Neighbors 可以发现 ROS ,此时还没有规划 IP 地址,使用的是 MAC 地址登录,后续设置了地址可以用两种方式登录

双击第一行会自动填入 MAC 地址,初始用户名是 admin ,密码为空,点击 Connect 连接,点击左边的 Connect To RoMON 是进不去的
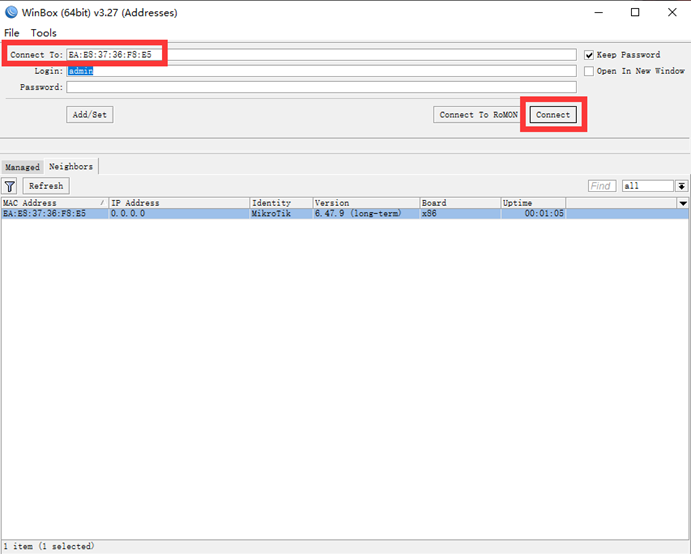
进入后会提示仅有 24 小时的试用期,需要购买授权

再回到官网,注册账号,点击 Purchase a RouterOS license key 购买授权,点击 Search and view keys 可以查看已购买的授权,千兆网络购买 L4/P1 授权即可
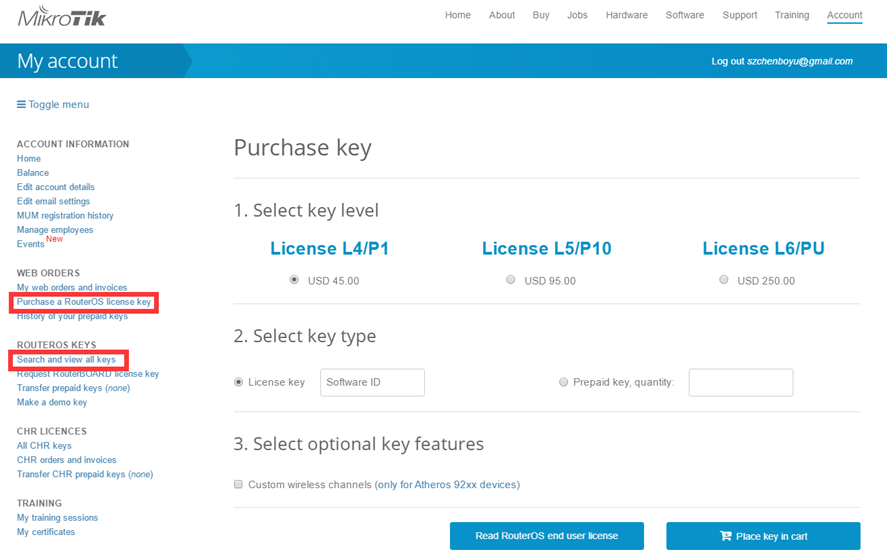
复制授权码然后点击 Paste Key 粘贴,自动刷新后会显示是 L4 授权
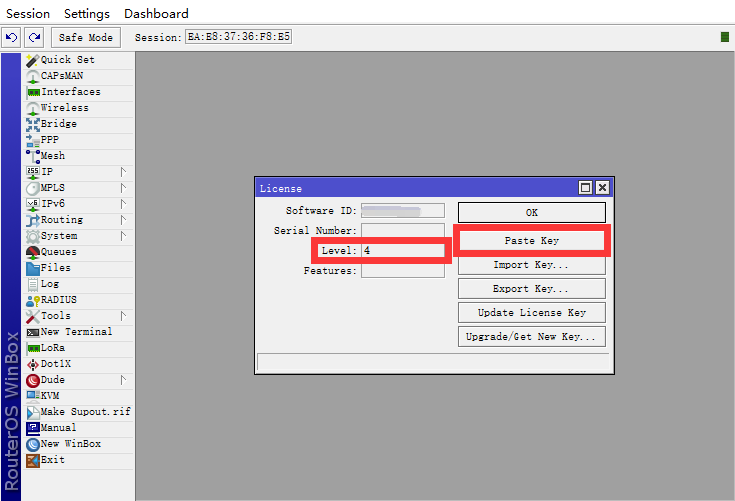
至此ROS已经安装完成,下面进行网络相关配置
配置ROS
1、网卡重命名
在 PVE 下 ROS 节点的硬件界面可以看到每个网卡的 MAC 地址,点击 ROS - Interface 可以看到相同数量的网卡(笔者截图时已经配置了一个网桥),双击打开后可以对网卡进行重命名,方便后续设置, ROS 中网卡的 MAC 地址和 PVE 下的是一一对应的,直接把备注抄一份过来就可以了,如果规划为一个 WAN 口,其余都是 LAN 口,可以将 WAN 口重命名为 WAN ,其他的依次递增 LAN1,LAN2,LAN3……
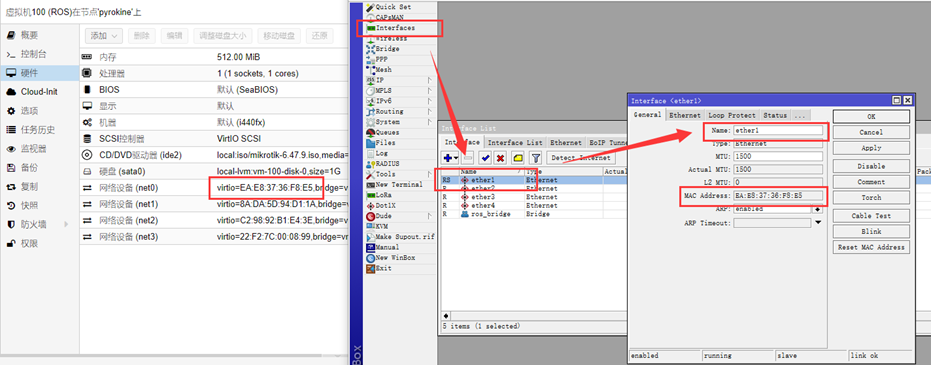
重命名之后如下图所示,笔者因为有板载网卡和 PCIE 网卡,所以做了简单的区分
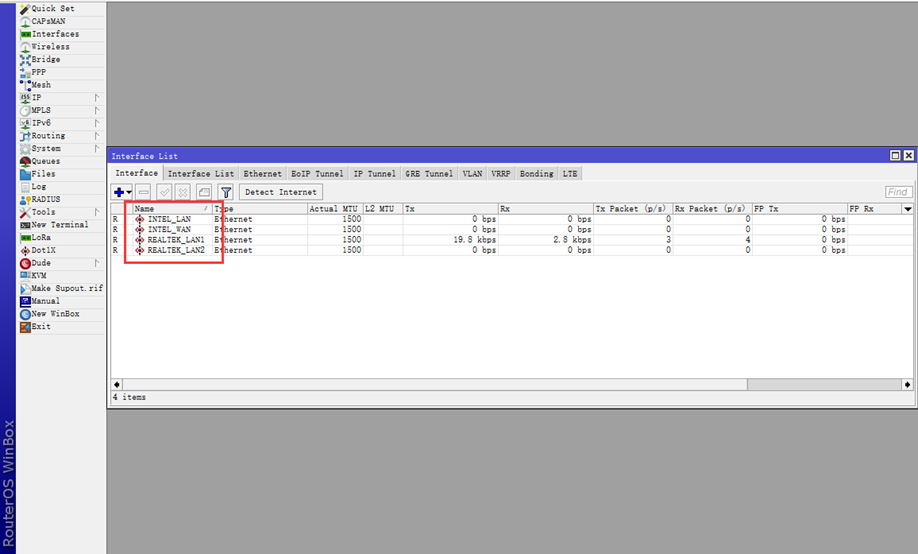
2、添加网桥
目的是将所有的 LAN 口连接起来,使得每一个都拥有相同的功能,也就是说在 ROS 网桥正常运行的情况下,可以通过其他网口登录 PVE 的管理页面,后续的所有和 LAN 口相关的配置只需对网桥进行配置即可,点击 Bridge - + - 设置Name - OK,后续设置中名称保持默认也可以
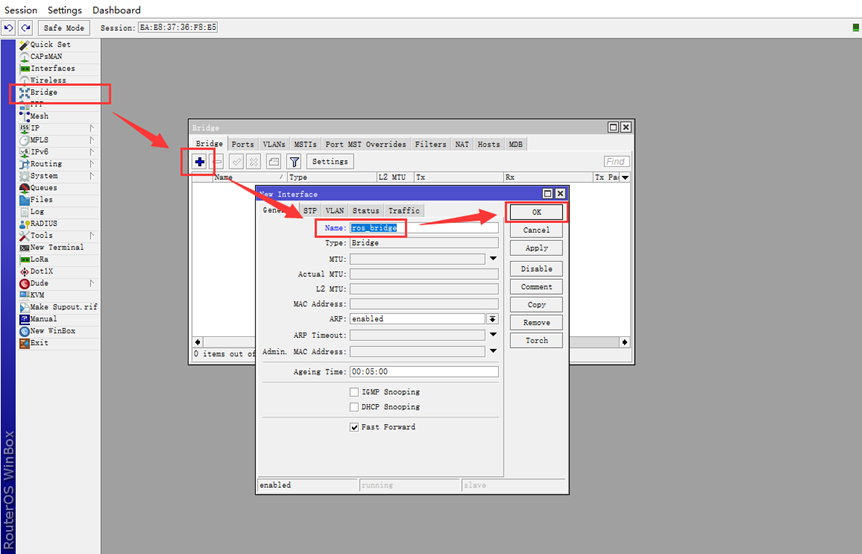
添加完成如下图所示
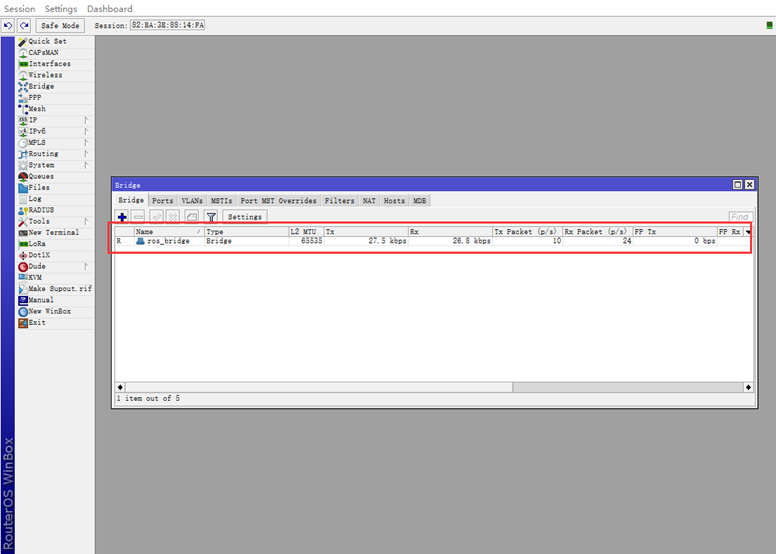
3、设置 ROS 的 IP 地址
点击 IP - Addresses - + 添加 IP 地址,Address 填写 192.168.60.1 ,Network 填写 192.168.60.0 ,Interface 选择 ros_bridge ,如果使用其他网段,修改前面三位即可,即改为 xxx.xxx.xxx.1 和 xxx.xxx.xxx.0
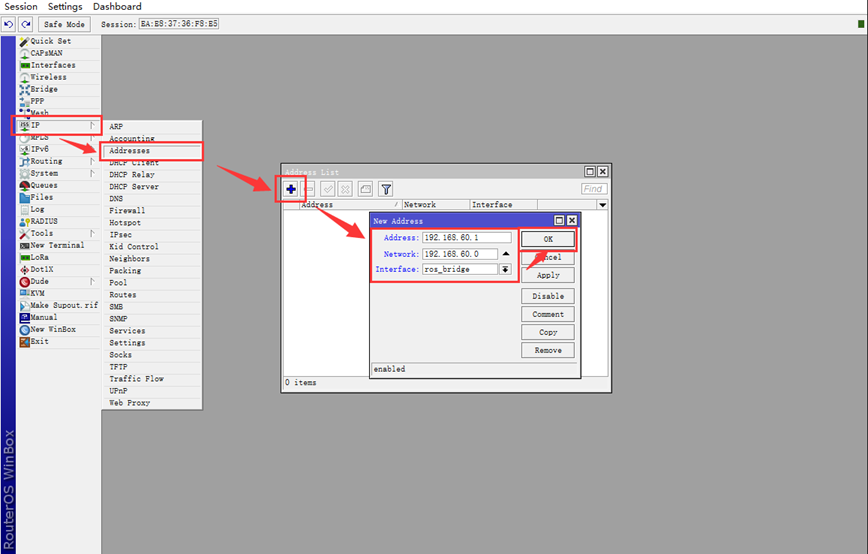
添加后如下图所示
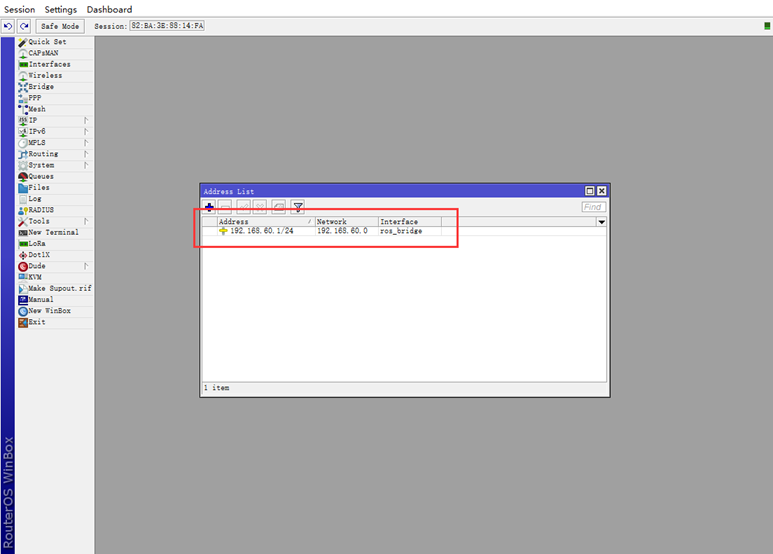
4、设置 DHCP 地址池
点击 IP - Pool - + 添加地址池,最大范围为 xxx.xxx.xxx.2-xxx.xxx.xxx.254 ,因为 ROS 本身占用了一个,为了避开已经分配的 IP 并预留一定的位置,因此本文设置为 192.168.60.10-192.168.10.250 ,如果有其他虚拟机需要使用静态 IP ,建议将 IP 设置到地址池两端,当然直接分配 2-254也是没有问题的, DHCP 时会自动避开已分配的静态 IP 的
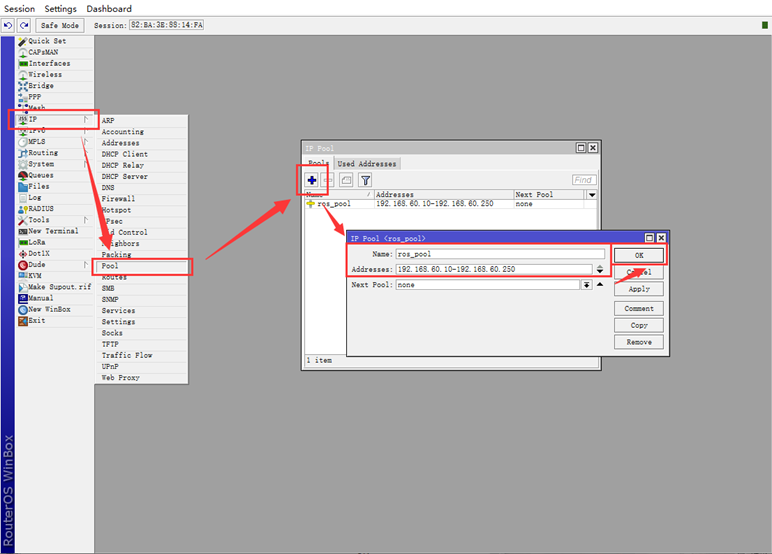
设置完如下图所示

5、设置 DHCP 服务器
点击 IP - DHCP Server - + 添加 DHCP 服务器, Interface 选择网桥,Lease Time(租约时间)填写 1d 00:00:00 ,即一天,填写 24:00:00 会自动转化成 1d,当然不改也没有问题,默认是十分钟 ,Address Pool 选择地址池,然后点击 Apply , Enable
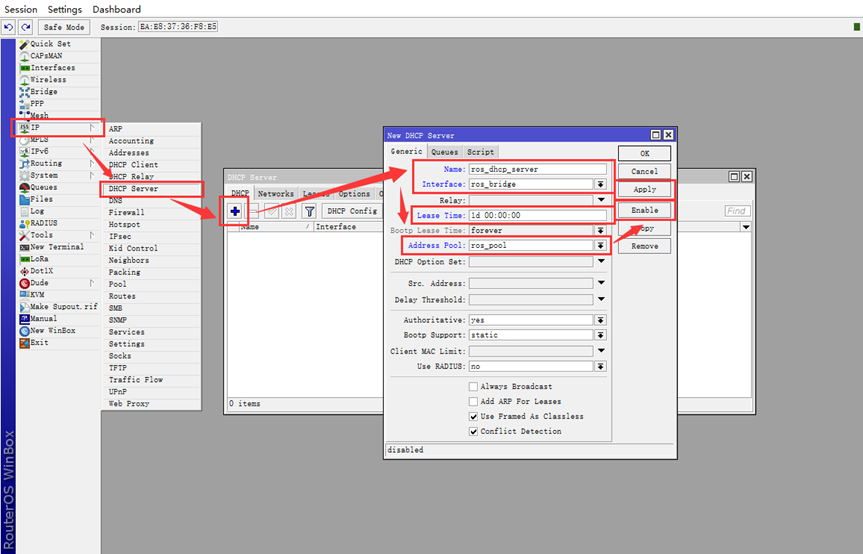
设置完如下图所示
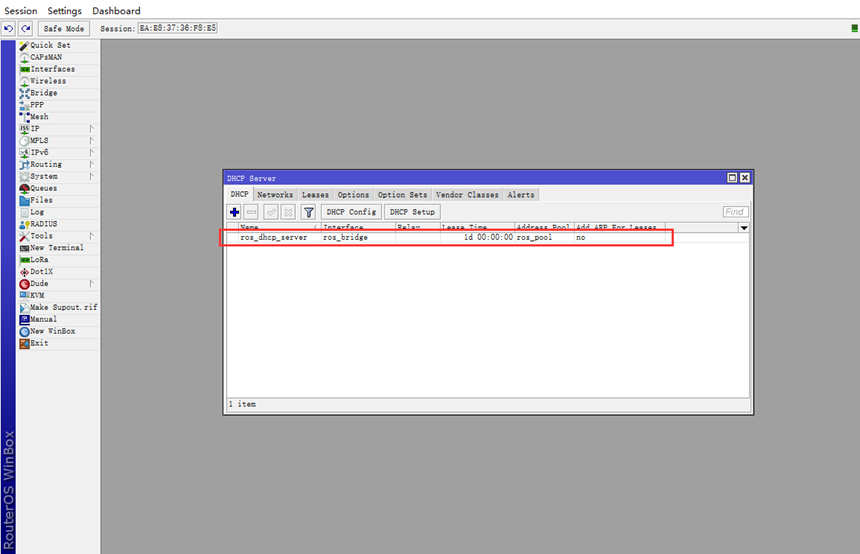
在当前窗口下点击 Network - + 添加 DHCP 网络设置,其中 Address 填写第3步中的 Network ,24 表示子网掩码为 255.255.255.0 ,即 192.168.60.0/24 ,因此 Netmask 填写 24 ,Gateway 填写第 3 步中的 Address,即 ROS 的 IP 192.168.60.1 ,因为后续将使用 LEDE 的 DHCP 服务器,因此 ROS 仅需要简单设置 DNS 以测试网络连通性即可,在 DNS Servers 中填写一个公共 DNS 即可,如 114.114.114.114
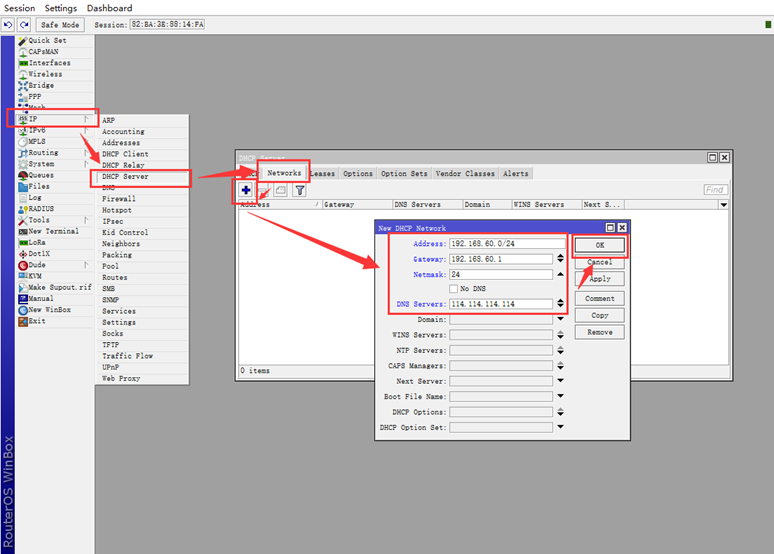
设置完如下图所示

6、设置防火墙
点击 IP - Firewall - NAT - + - Action ,设置 Action 为 masquerade 即可
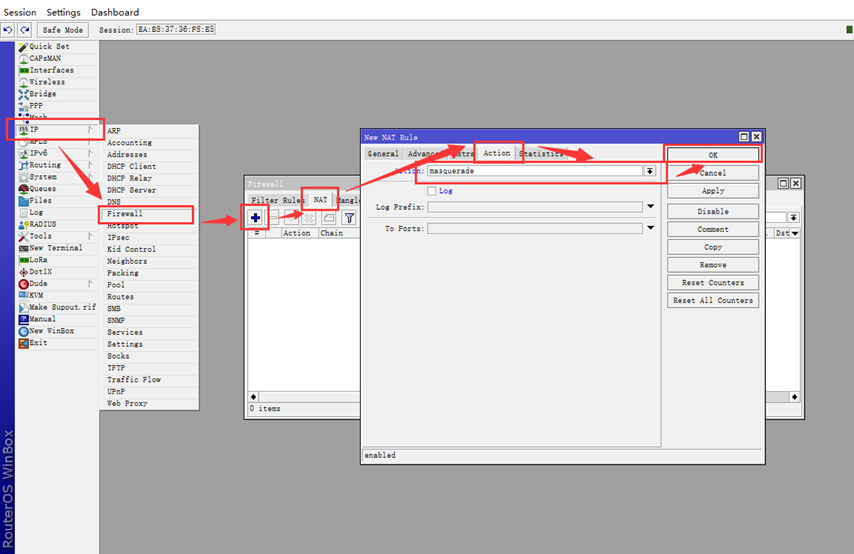
设置完如下图所示
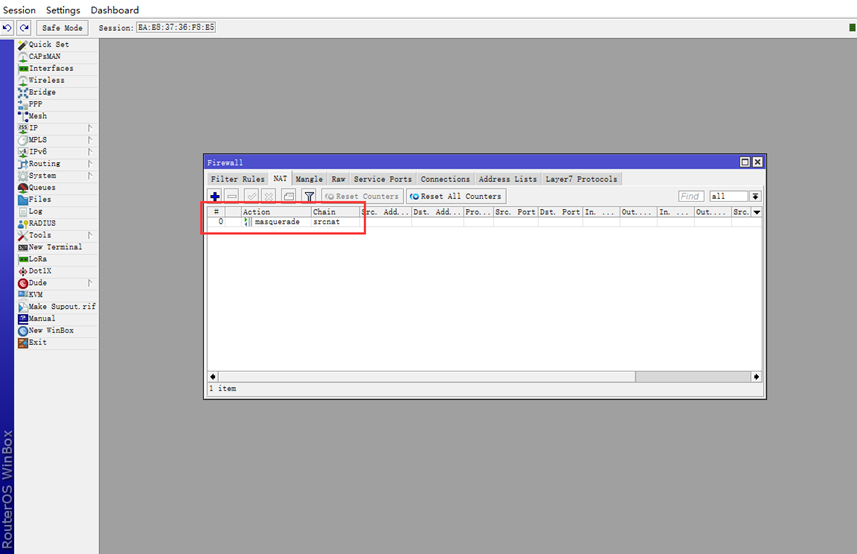
7、连通上级路由
因为笔者是作为二级路由使用的,因此 ROS 不需要设置 PPPOE ,直接使用动态地址即可上网,点击 IP - DHCP Client - + 添加 DHCP 客户端,Interface 选择 WAN 口,这也是配置中唯一一个需要设置 WAN 口的地方,然后不勾选 Use Peer DNS ,即不使用上级路由的 DNS , 点击 Apply, Enable
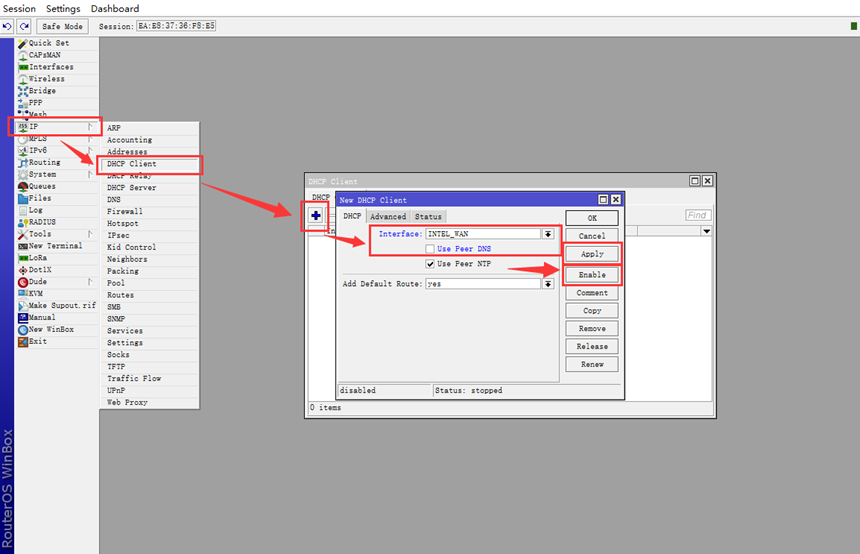
设置完如下图所示,WAN 口连接上级路由的 LAN 口情况下,等待数秒后便会出现 IP 地址
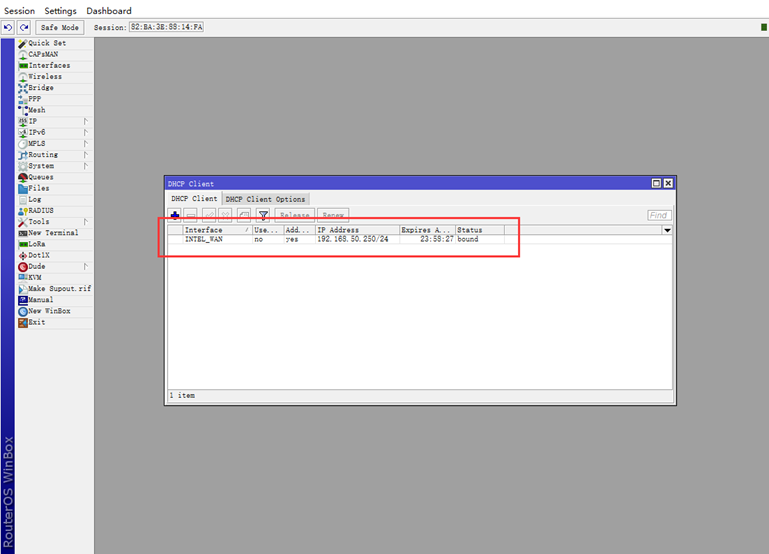
这时打开第 3 步的 Addresses 界面也会多一行地址
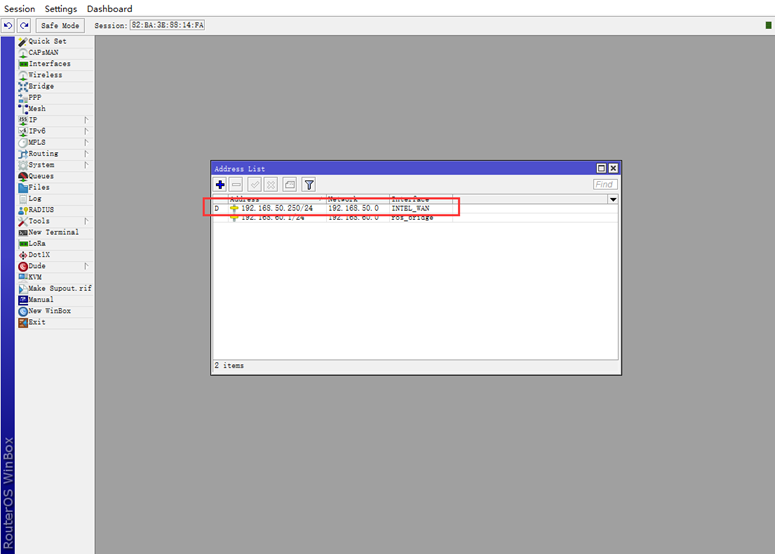
8、将 PC 的 IPV4 恢复为自动获取
修改后等待数秒下面将会出现 ROS 为 PC 分配的 IPV4 地址和 DNS 服务器了,如果设置过程无误,此时就可以上网了
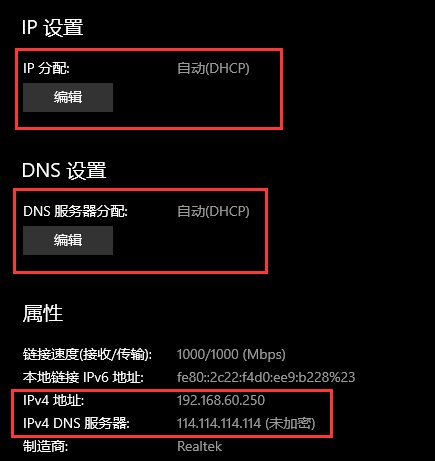
安装和配置LEDE
去官网下载镜像,因为 LEDE 和 OpenWRT 合并了,所以固件名为 OpenWRT ,但 LEDE 比较短,因此下文记为 LEDE
https://firmware.koolshare.cn/LEDE_X64_fw867/%E8%99%9A%E6%8B%9F%E6%9C%BA%E8%BD%AC%E7%9B%98%E6%88%96PE%E4%B8%8B%E5%86%99%E7%9B%98%E4%B8%93%E7%94%A8/
下载这一个可以使用,其他的笔者也没有尝试过,如果读者有星球可以自行尝试,这个版本较老,但是安装完可以升级,所以不用担心
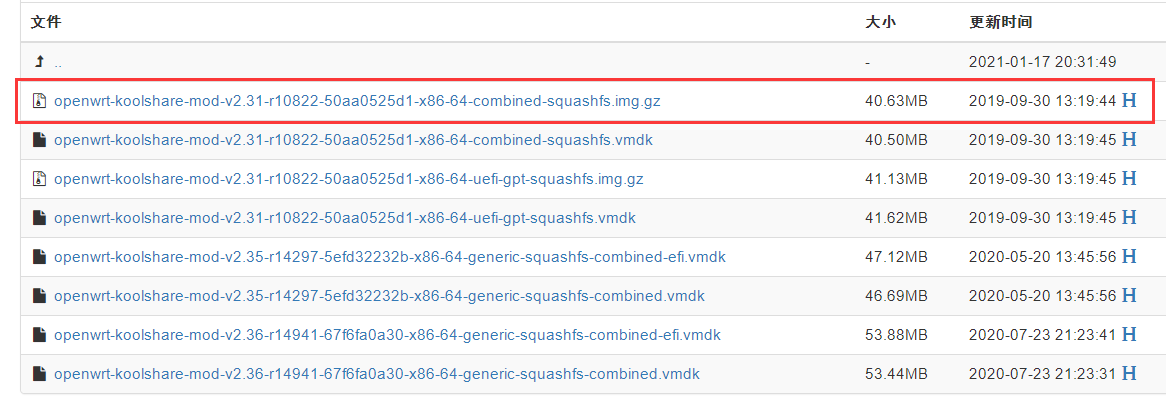
解压后重命名为 openwrt.img ,当然不重命名也可以,文件有 700M+

和安装 ROS 一样,上传镜像到 local(节点名)
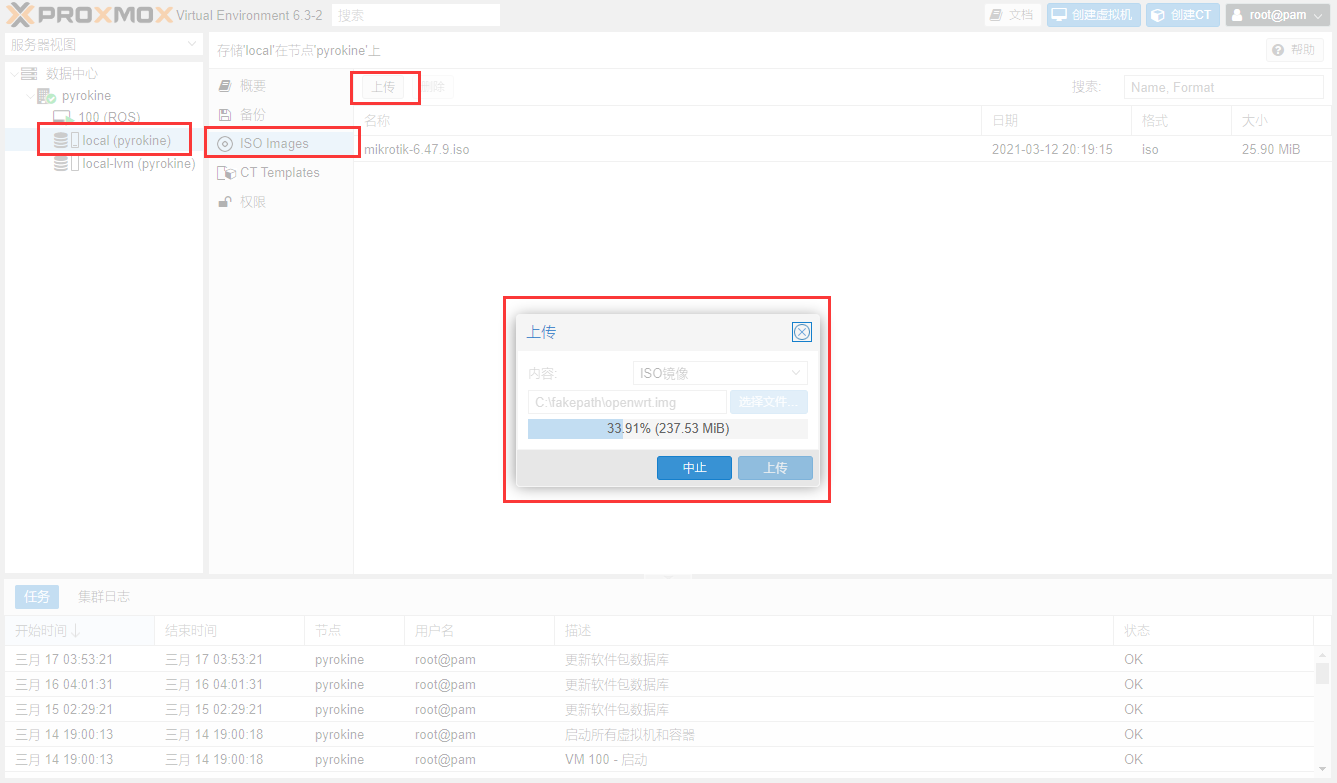
上传完如图所示

创建虚拟机,设置节点名称,编号为 101 ,后续要用到
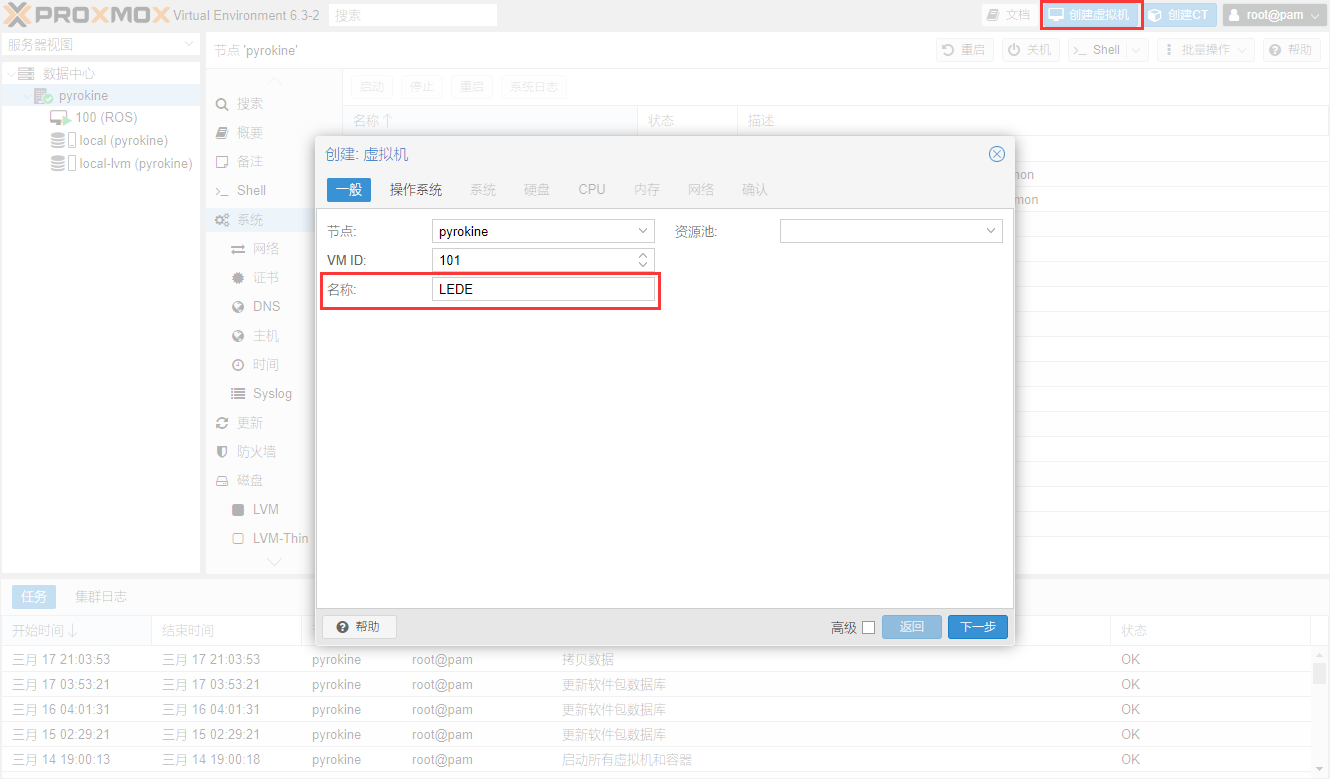
选择 不使用任何介质
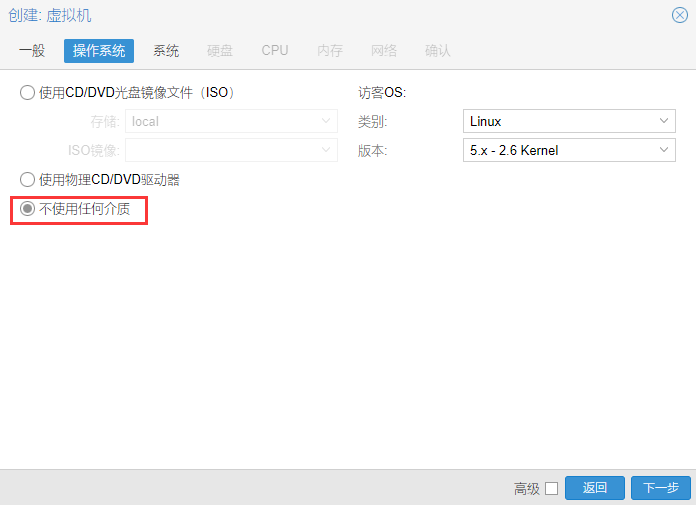
保持默认
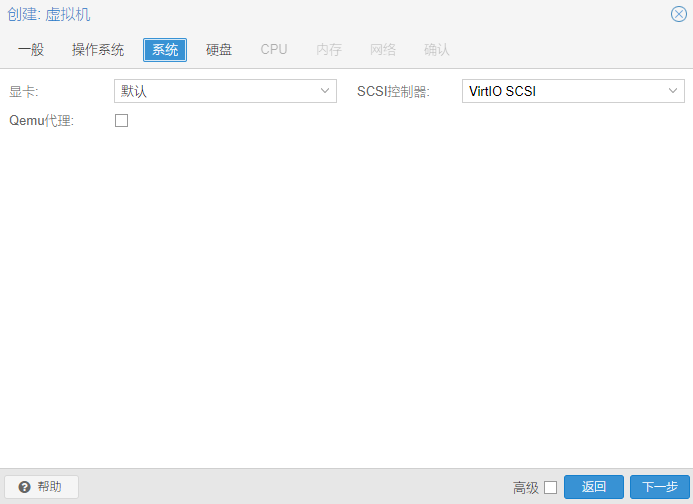
保持默认,创建完虚拟机之后会删除硬盘
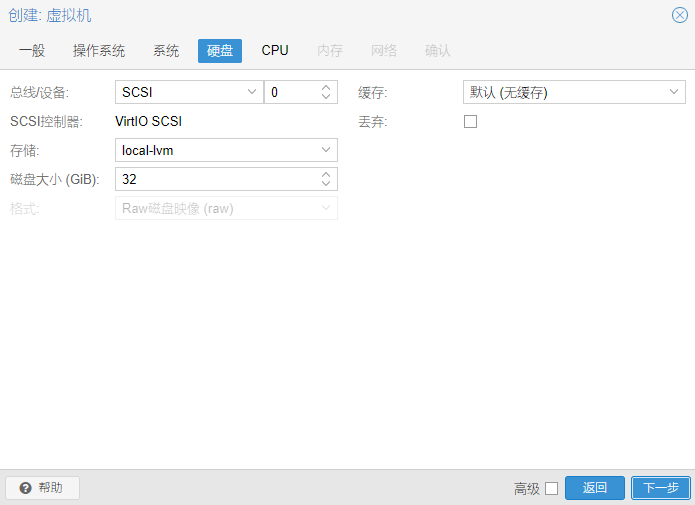
核心调整为 2 个核心,如果开启的功能较多,可以考虑增加核心数,有些功能还是非常吃 CPU 的
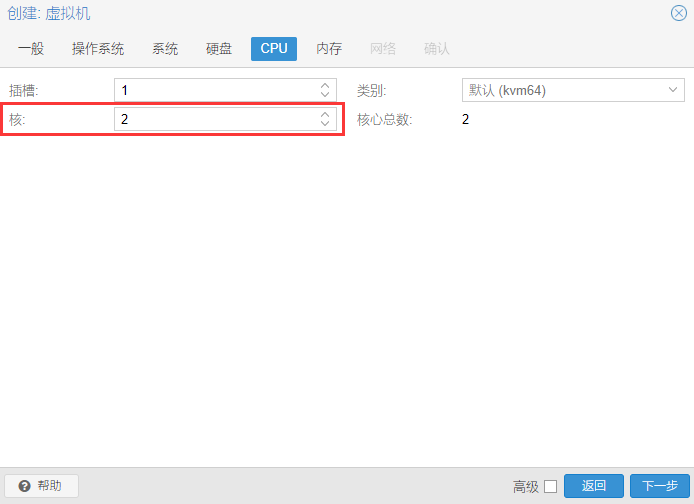
内存设置为 1024 MB
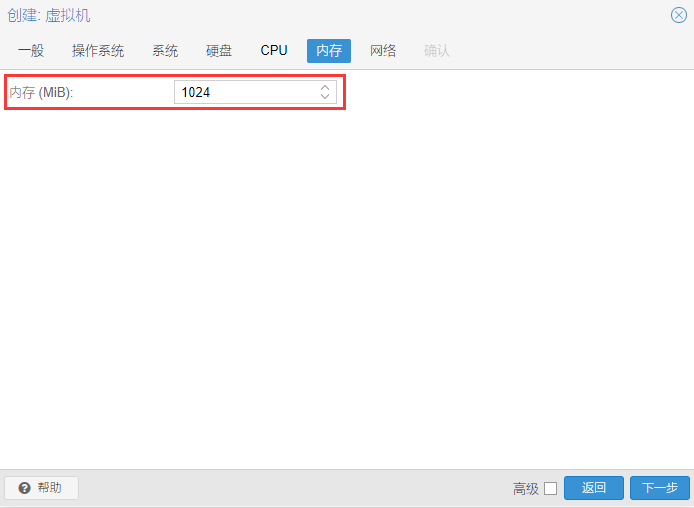
虚拟网卡依旧后续添加
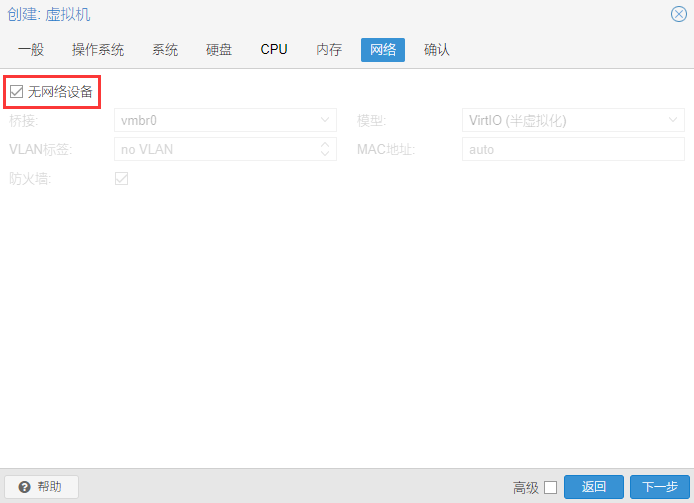
确认无误点 完成 创建虚拟机
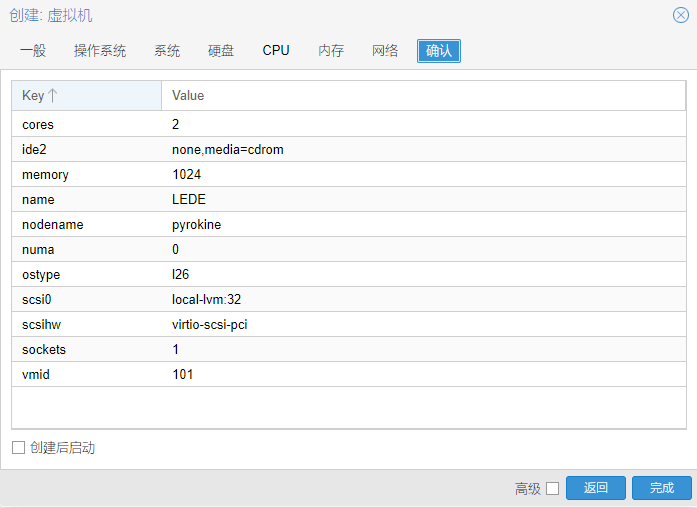
点击 LEDE - 硬件 - 硬盘 - 分离 分离硬盘
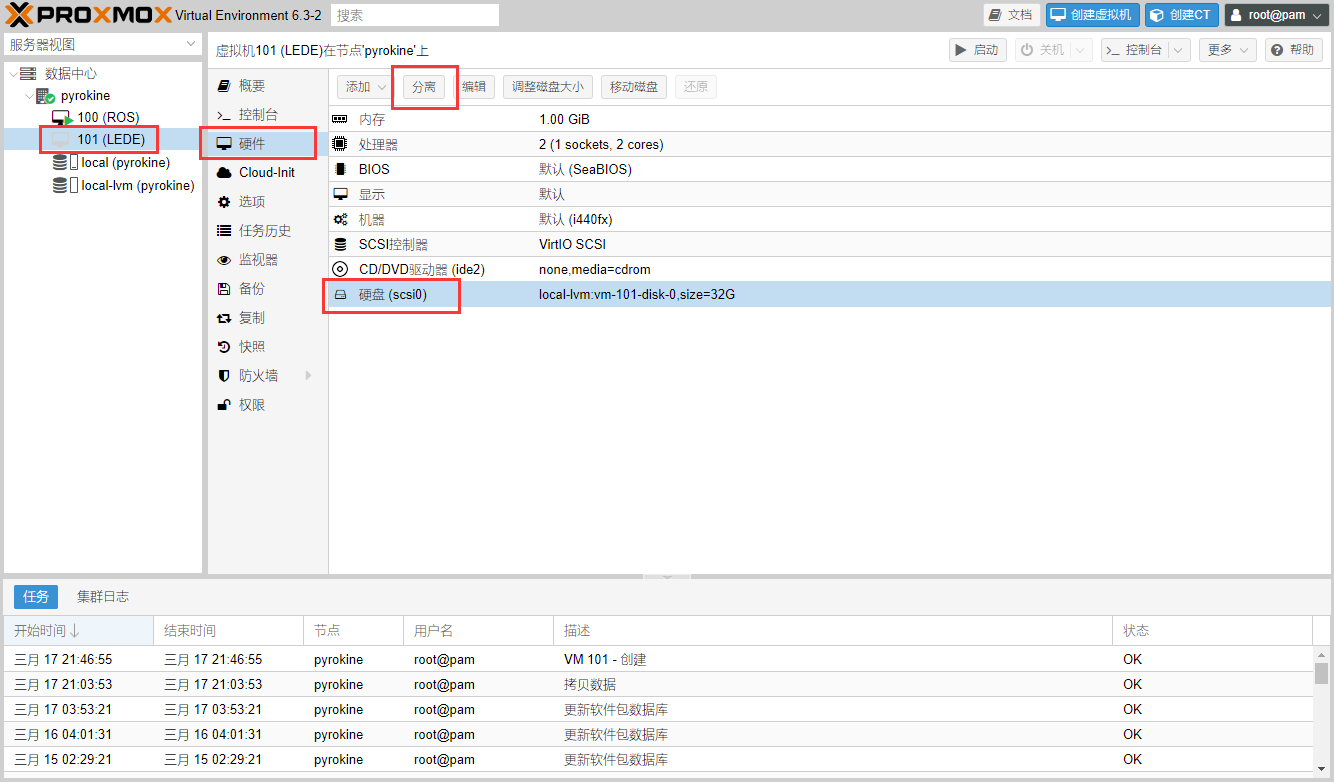
删除硬盘和光驱
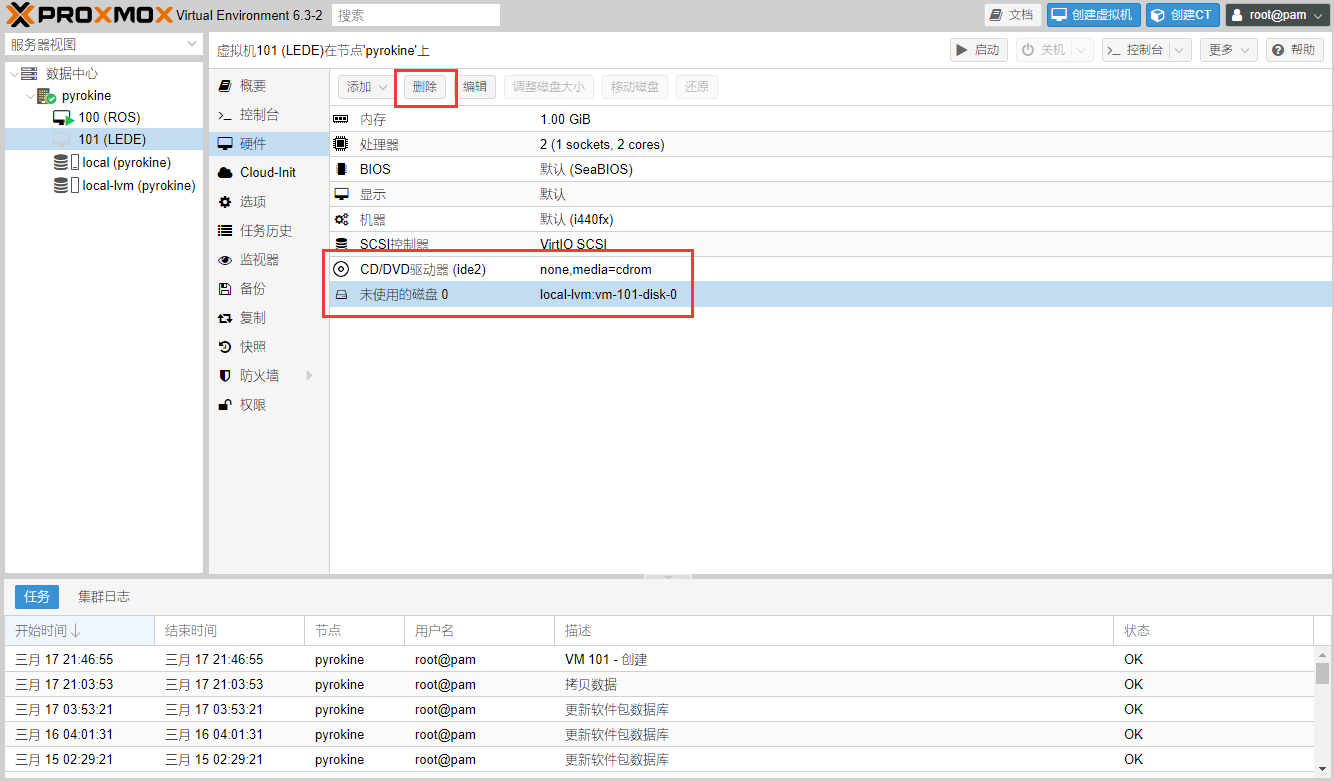
双击 任务 - 拷贝数据 ,可以看到目标文件位置
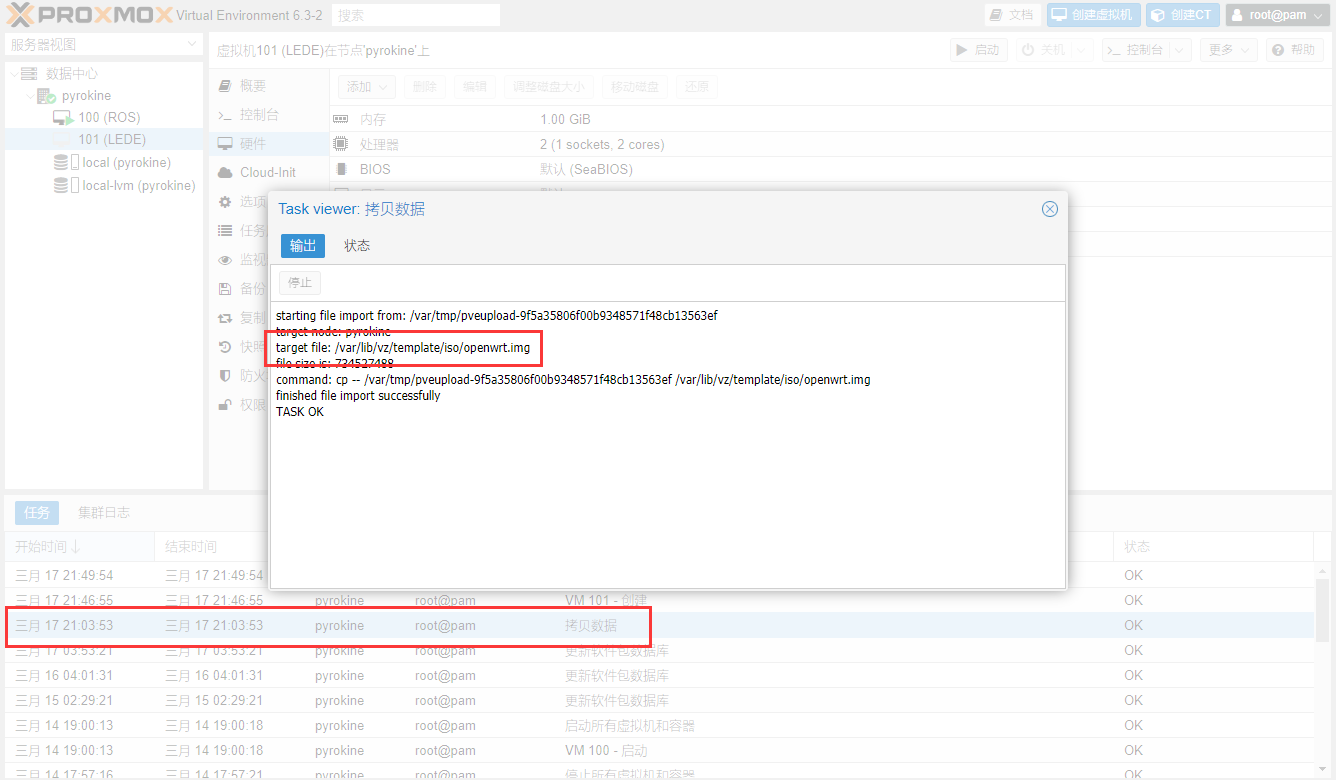
点击 节点 - Shell ,输入命令将镜像转化成虚拟磁盘并导入虚拟机,101 是 LEDE 虚拟机的编号,蓝色的路径为上图中的路径,然后回车
qm importdisk 101 /var/lib/vz/template/iso/openwrt.img local-lvm
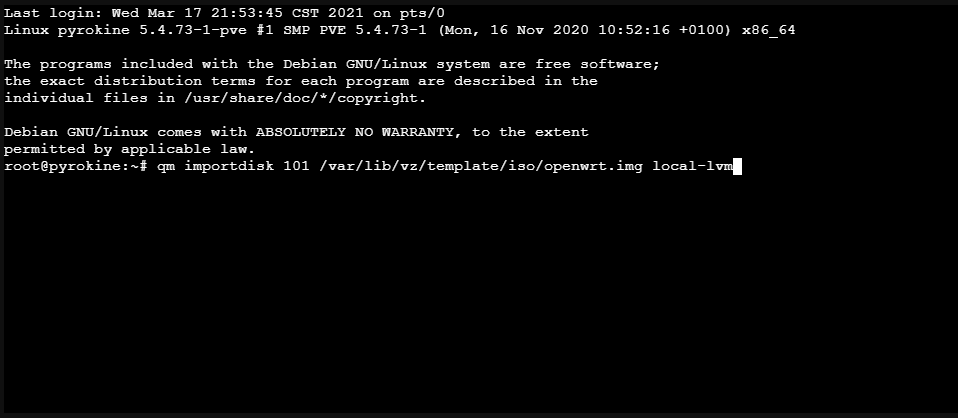
导入成功如图所示
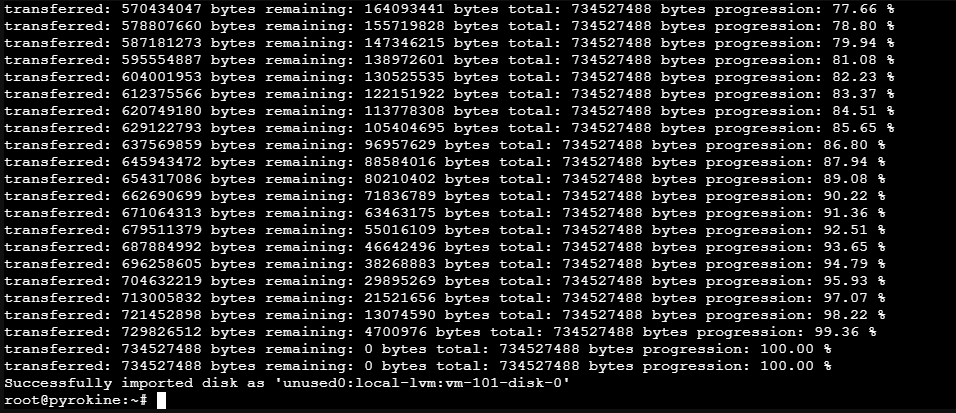
点击 LEDE - 硬件 - 磁盘 - 编辑 配置磁盘
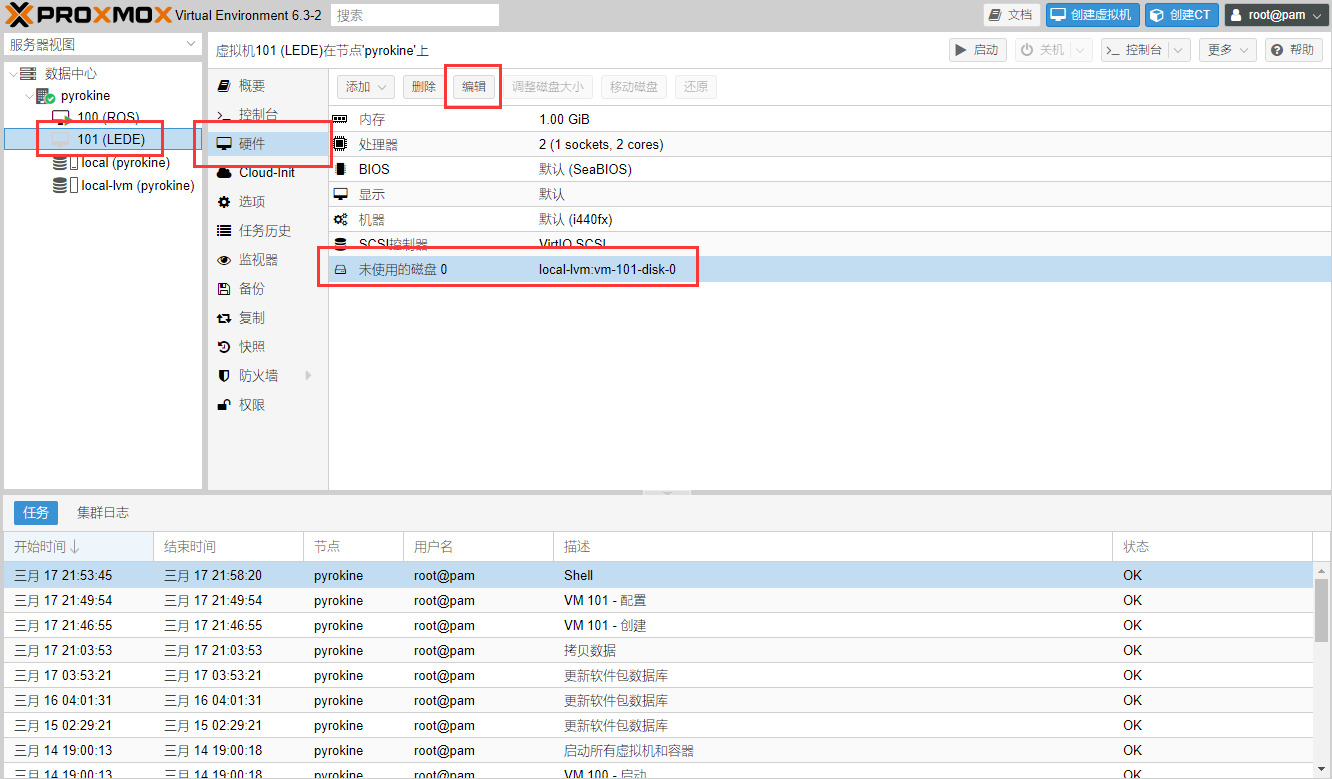
将磁盘类型设置为 SATA
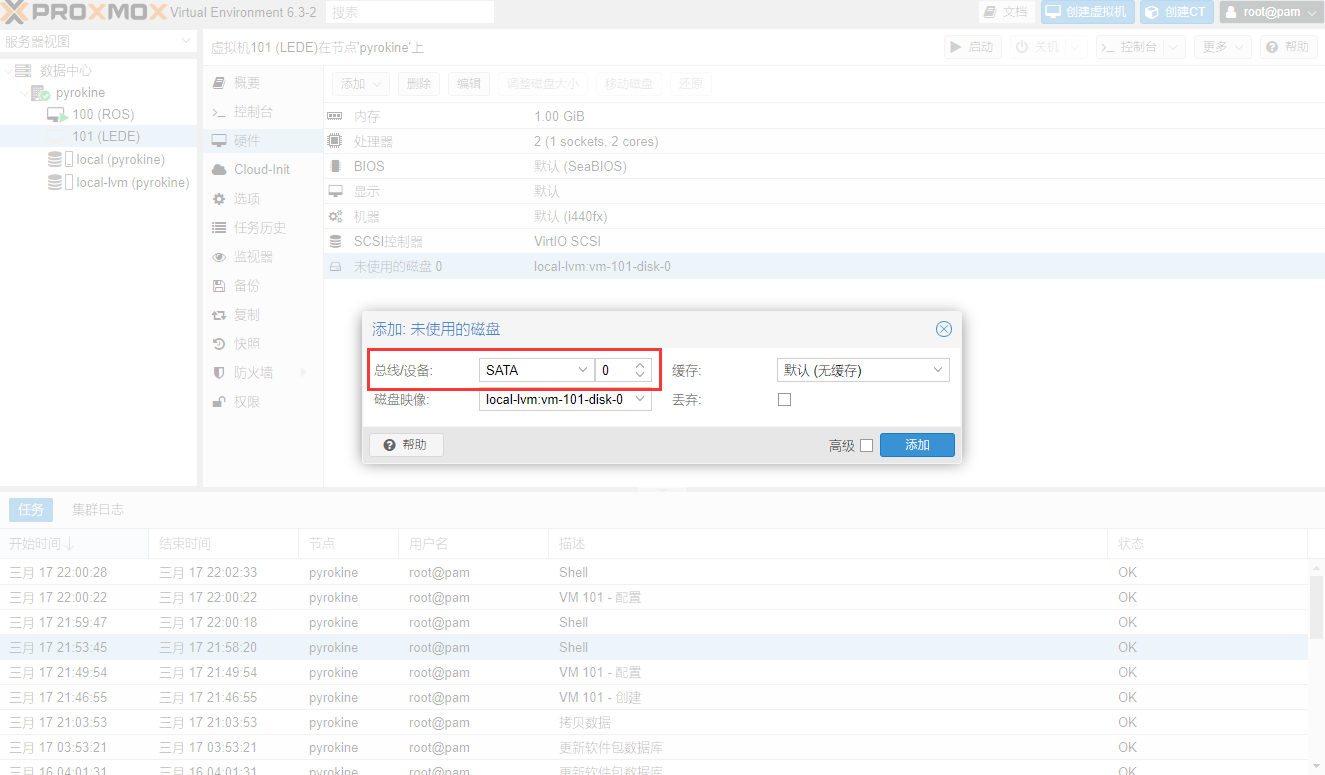
点击 LEDE - 选项 - 引导顺序 ,勾选新添加的硬盘
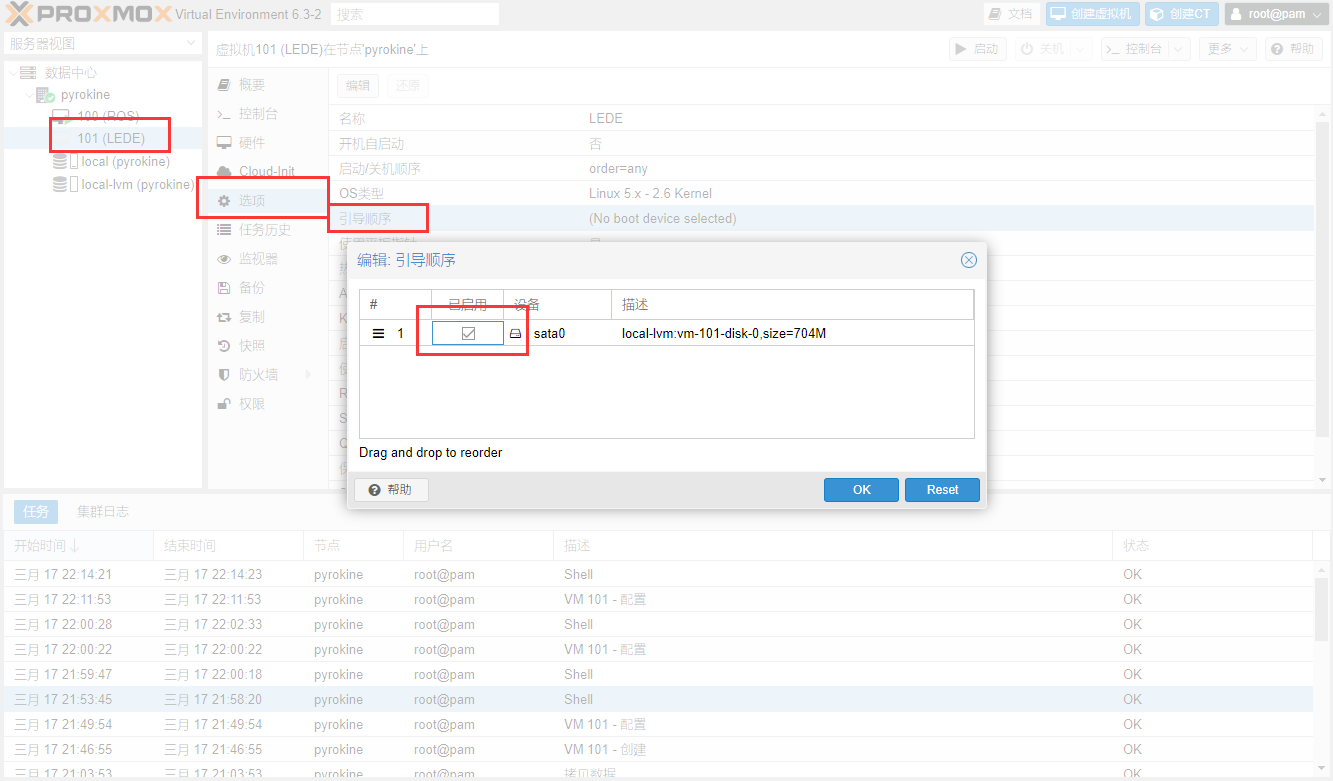
和ROS操作相同,依次添加所有的 LAN ,不需要添加 WAN
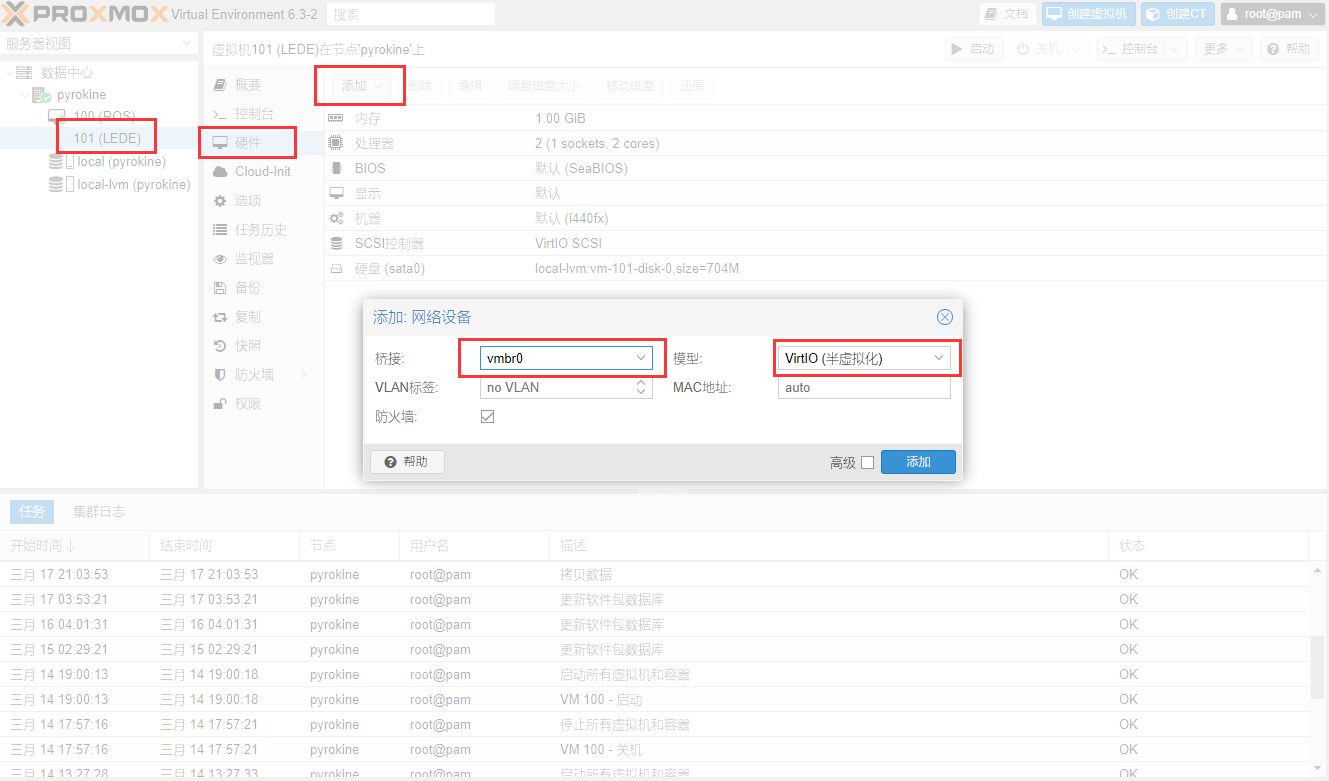
打开虚拟机电源后,点击 LEDE - 控制台,等待 log 不再刷新时按回车键就可以看到 LEDE 图标了,输入下面的命令修改 LEDE 的 IP 地址为 192.168.60.3 ,读者可以自行设定,修改完按 CTRL + X 后输入 Y 再按回车保存
nano /etc/config/network
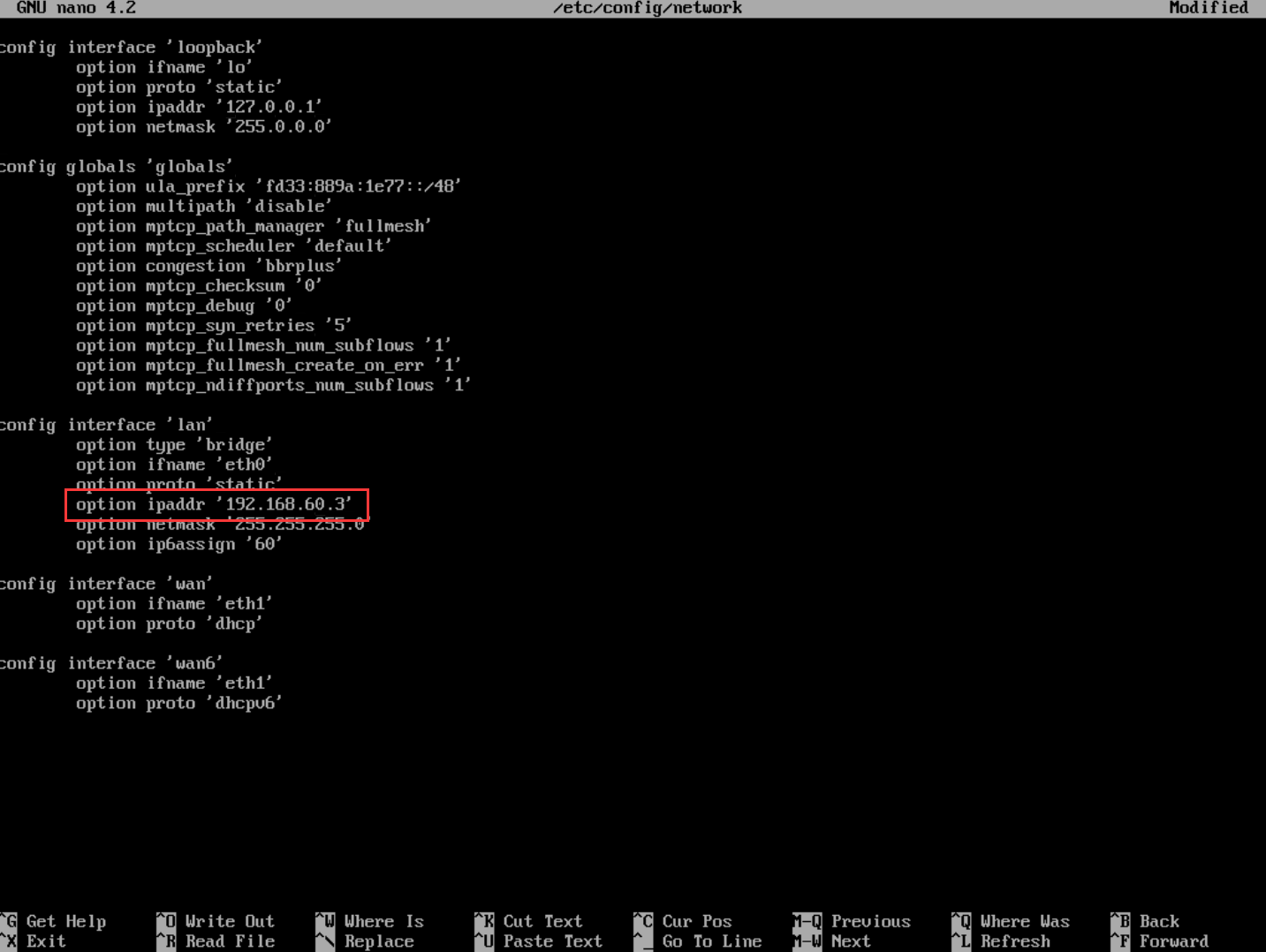
输入 service network restart 重启网络
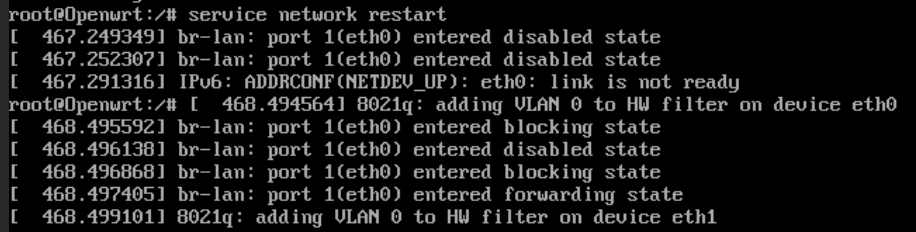
输入网址 192.168.60.3 即可看到 LEDE 界面了,默认密码是 koolshare,记得改密码
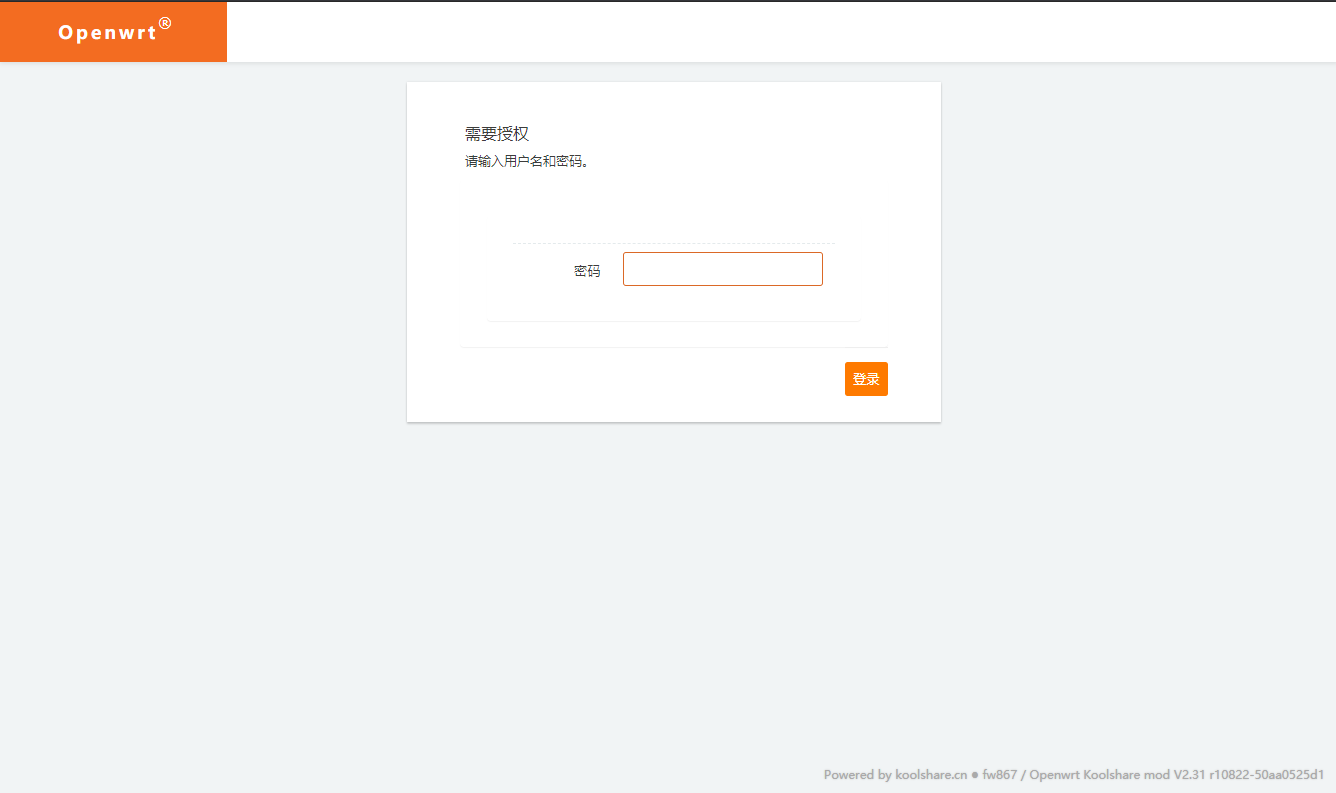
点击 网络 - 接口,删除 WAN 和 WAN6,如果需要的话点击底下的 添加新接口 重新添加即可,然后编辑 LAN
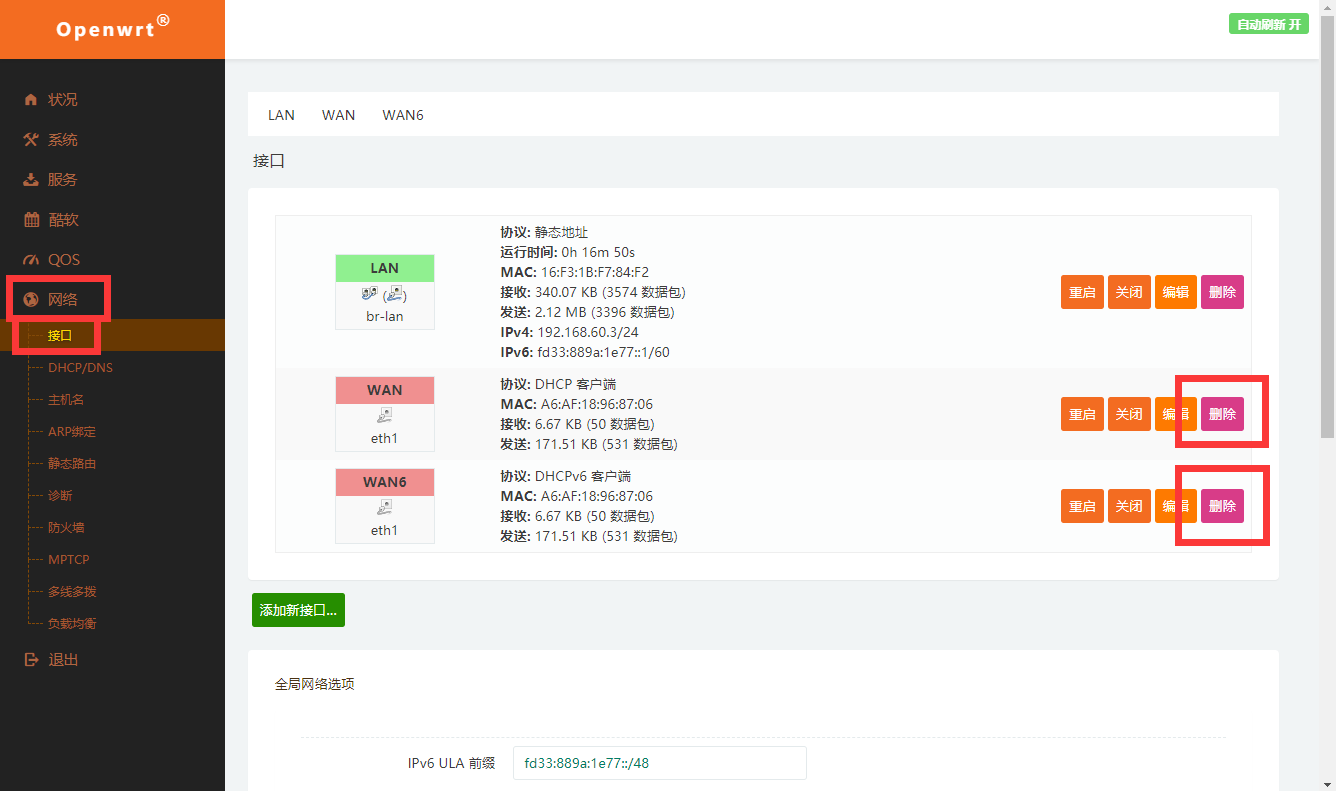
点击 一般设置 - 物理设置 - 接口,将所有 LAN 都勾选(相当于 ROS 的网桥),然后点击 保存
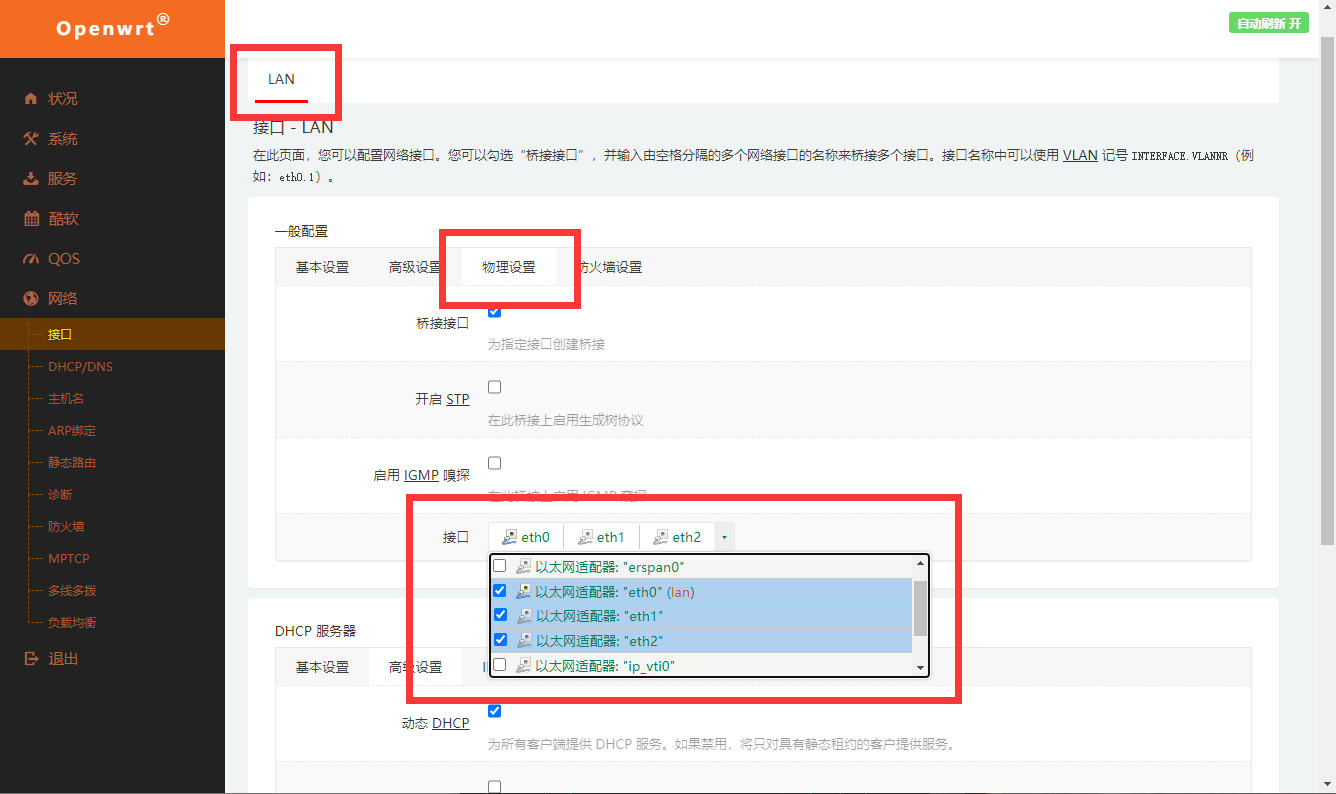
然后点击 基本设置 ,在 IPv4网关 中填入 ROS 的地址 192.168.60.1,在 使用自定义的 DNS 服务器 中填写当前网络环境下最快的 DNS 服务器,可以使用 DNS优选 测试
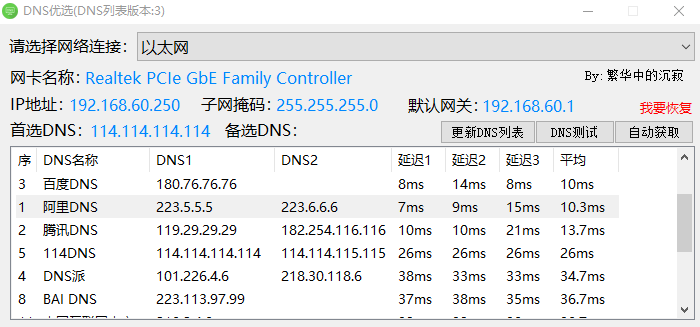
然后在 DHCP 服务器 中勾选 强制(如果关闭了 ROS 的 DHCP 不勾选强制也可以)
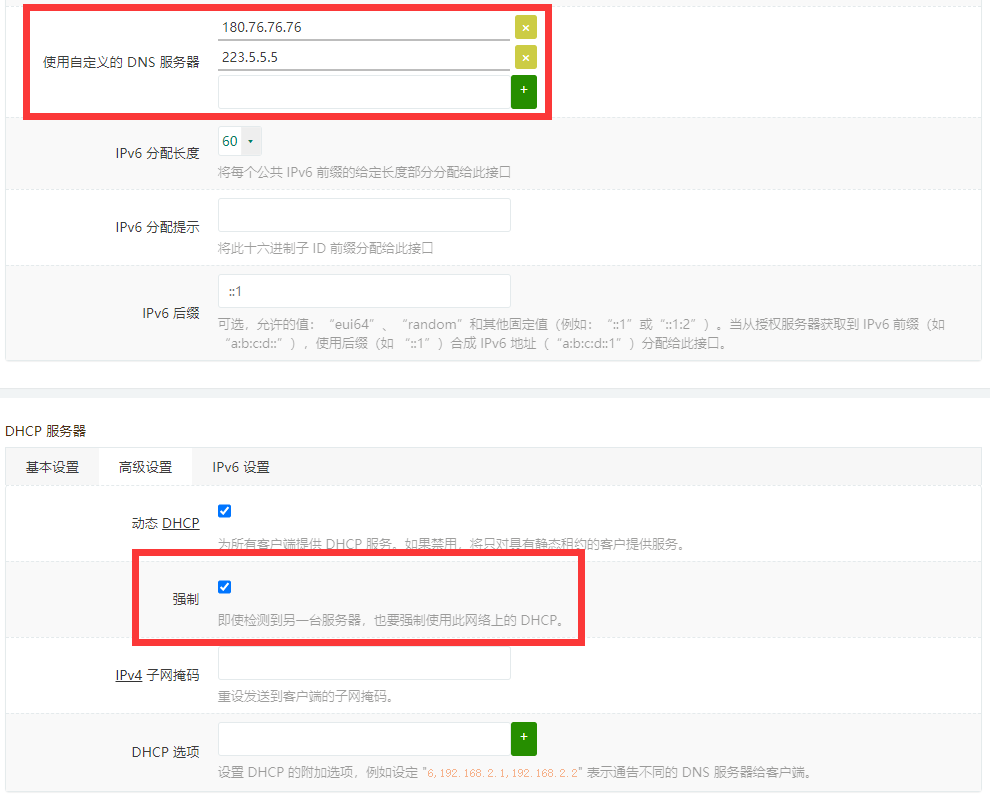
然后打开 Winbox ,关闭(不用删除)DHCP服务器,并且网桥中只用保留 LAN1 ( PVE 后台、 ROS 、 LEDE 共用的网口)即可(可以仅关闭不用删除)
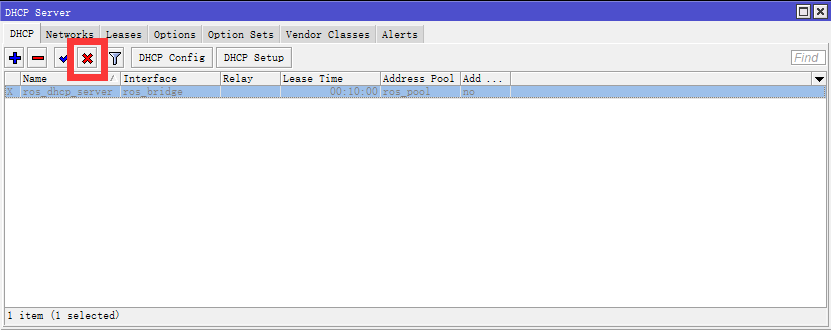
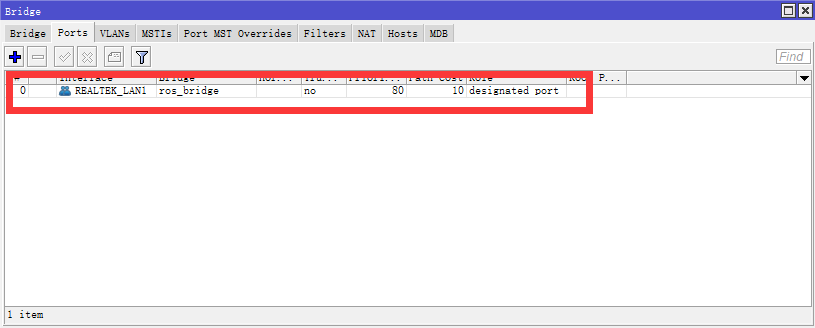
然后拔插网线重新分配 IP ,此时 LEDE - 总览 - 已分配的DHCP租约 中就会多出一个设备了
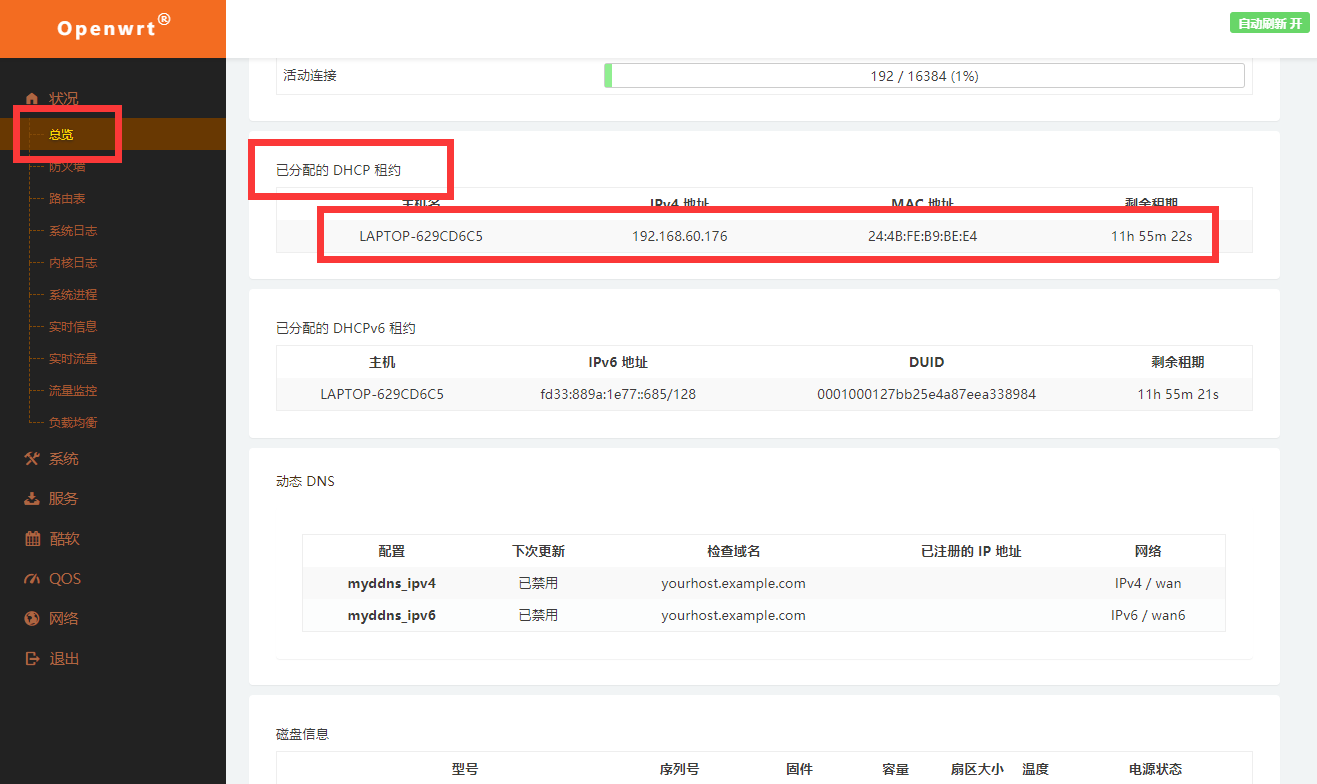
点击左侧的酷软,会提示更新,点击火速更新
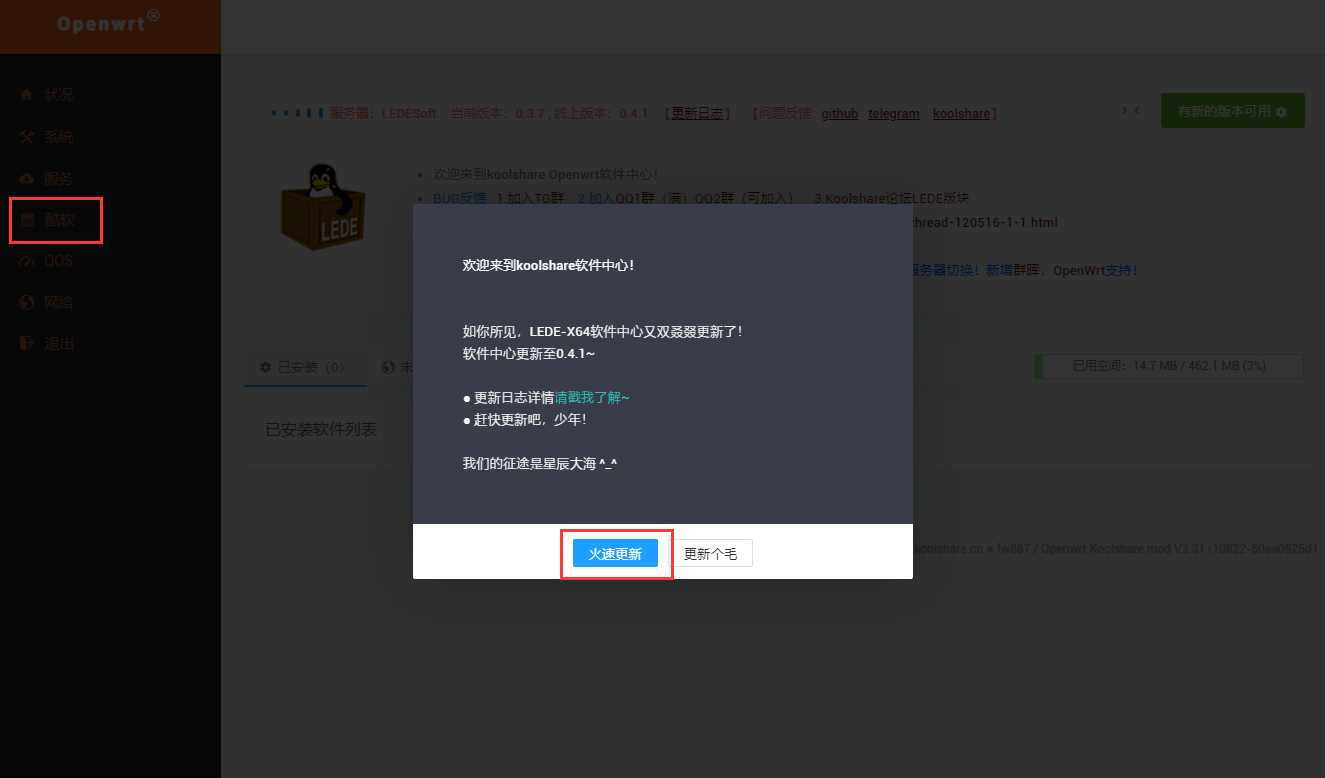
更新成功后点击 未安装 ,往下滑动找到 固件更新

安装完后打开固件更新,然后点击 开始更新

更新后会有如下提示,但不代表更新失败,刷新网页后如果版本号已经是最新版本,则更新成功
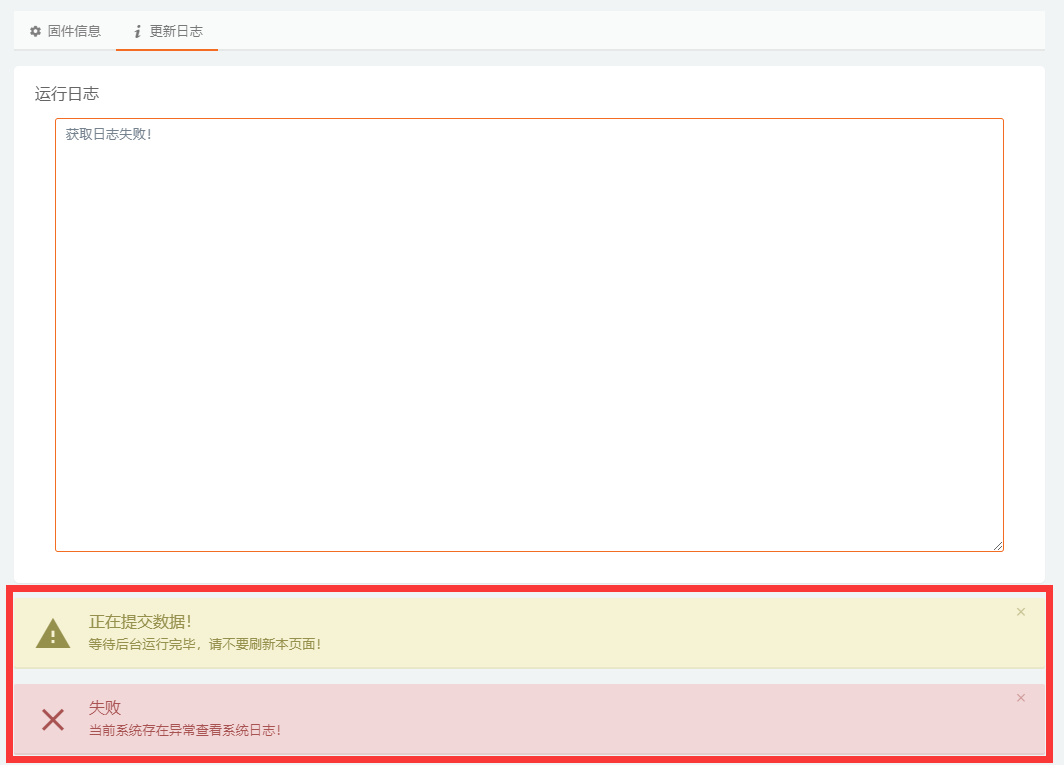
解锁离线安装,在 Shell 中输入下面命令即可
sed -i 's/\tdetect_package/\t# detect_package/g' /koolshare/scripts/ks_tar_install.sh
修改登录密码
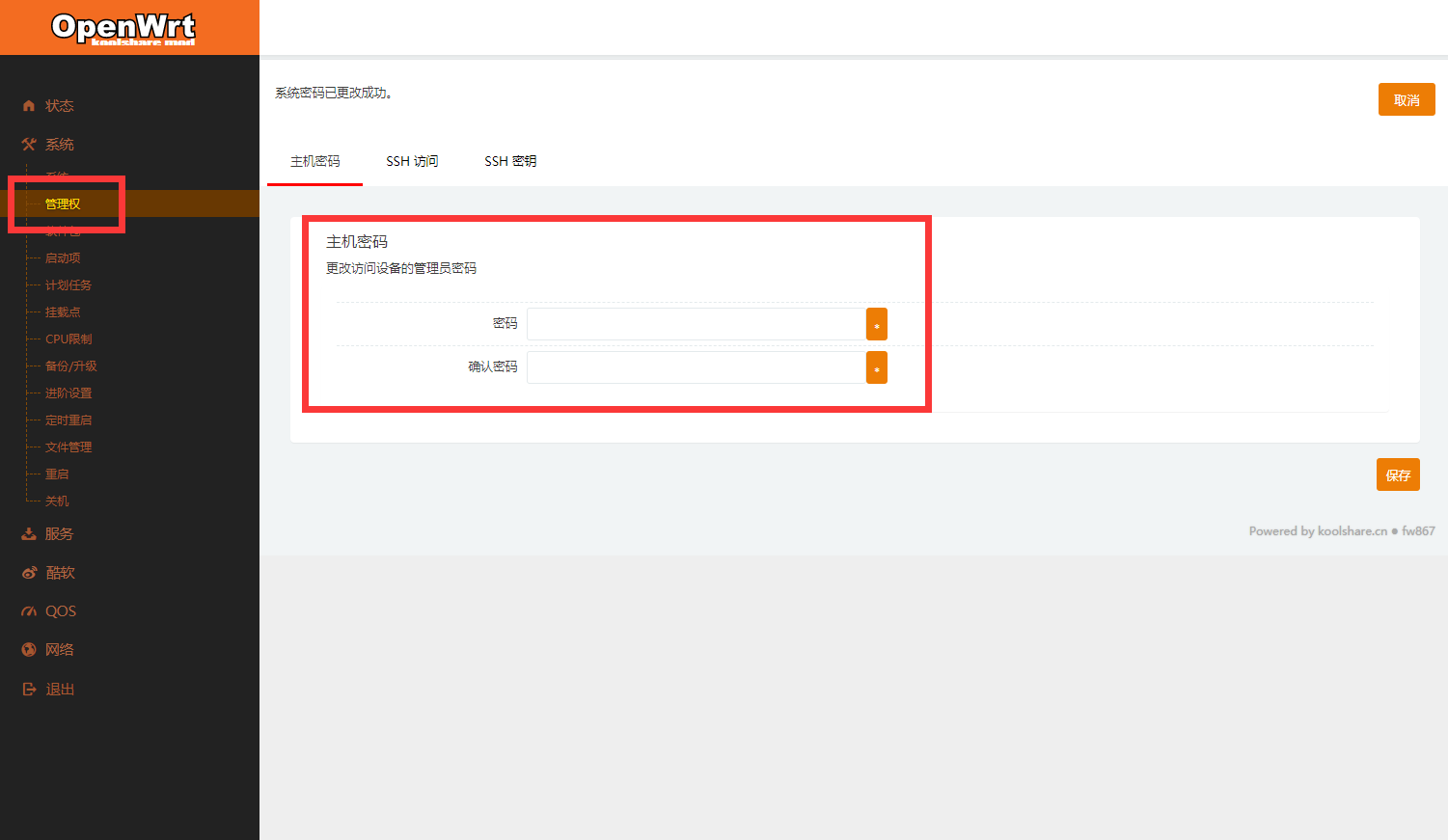
至此,LEDE的基本配置已经结束,可以将网线连接不同网口测试是否能正常使用
感谢
下集-PVE(Proxmox VE)安装双软路由爱快 LEDE保姆级教程 https://www.bilibili.com/video/BV1Ct411Q7kd?from=search&seid=3821456178926953119 [教程] PVE更新5.4了,简单说下ROS + lede 在线安装 https://koolshare.cn/thread-159150-1-1.html?tdsourcetag=s_pctim_aiomsg PVE安装Openwrt/LEDE软路由保姆级图文教程 https://www.10bests.com/install-openwrt-lede-on-pve/ 玩转软路由 篇三:虚拟机ESXI中Mikrotik RouterOS(ROS)的安装设置教程 https://post.smzdm.com/p/a07nqeor/

