从头开始,如何配置一部纯净好用的Windows
emmm,原因是酱紫的,
鉴于许许多多的人问过我怎么重装系统,装出来的系统干净没有广告什么的,
还有问为什么我的电脑这么卡,是不是要重装系统or更换设备的,
啊,更换设备的土豪请随意😑,这篇教程大概更适合大众平民,,,
电脑卡顿的原因很多的,
设备的配置固然是一大原因,但是,其实很多人压根用不到设备的性能上限,
更多的还是操作习惯和软件安装配置等等,造成的卡顿问题,
我曾经见过一个同学的笔记本,开机之后五分钟,啥都干不了,一个劲儿的给你弹广告去了,
所以这篇教程的标题是"配置",而不是"安装"
本文描述有误或者遗漏请注明,我会及时更新上的,
如果有人问你类似的问题,请不要犹豫,把本文链接甩在他脸上,
https://www.cnblogs.com/Onlooker/p/12250399.html
==================== 分割线,以下是正文 ====================
1. 首先是安装一个纯净的Windows
这个嘛,现在网上选择挺多的,我说一下普遍的,
另外说一下Windows键,就是电脑上有Windows图标的那个键,
一般在键盘左下角,最后一行,空格键左边,找不到的话,我劝你放弃篇教程
- 首先是一些乱七八糟的软件,比如说"xx装机","xxx一键装机"等等类似的,我的建议是,慎用,装好之后,里面全是奇奇怪怪的软件
- 其次是会一些电脑的PE盘,这个其实不错的,规避了不少垃圾和广告,但还是有需要注意的
- PE盘以及你选的安装包是不是干净的,很多人只会要干净的安装包,but,PE盘不干净,你找的安装包再干净都没啥用,
比较推荐的是微PE,起码人家干净,至于某白菜和某毛桃,也是慎用,广告挺多的 - 挑选安装包的话,不要去xx之家,等等类似的网站找,直接拿微软的安装包它不香么,
MSDN, 我告诉你,去这里找安装包,win7,win10都有,当然,win7停止维护了,还是win10比较香 - 具体怎么用PE盘安装,我就不写了,大佬们应该知道,不会的人可以问度娘,实在不会,可以看我的第三种方法
- PE盘以及你选的安装包是不是干净的,很多人只会要干净的安装包,but,PE盘不干净,你找的安装包再干净都没啥用,
- 然后就是最适合小白的,直接去
下载Windows10
,点击"立即下载工具",下载"MediaCreationTool.exe",后面那个1909是版本号,
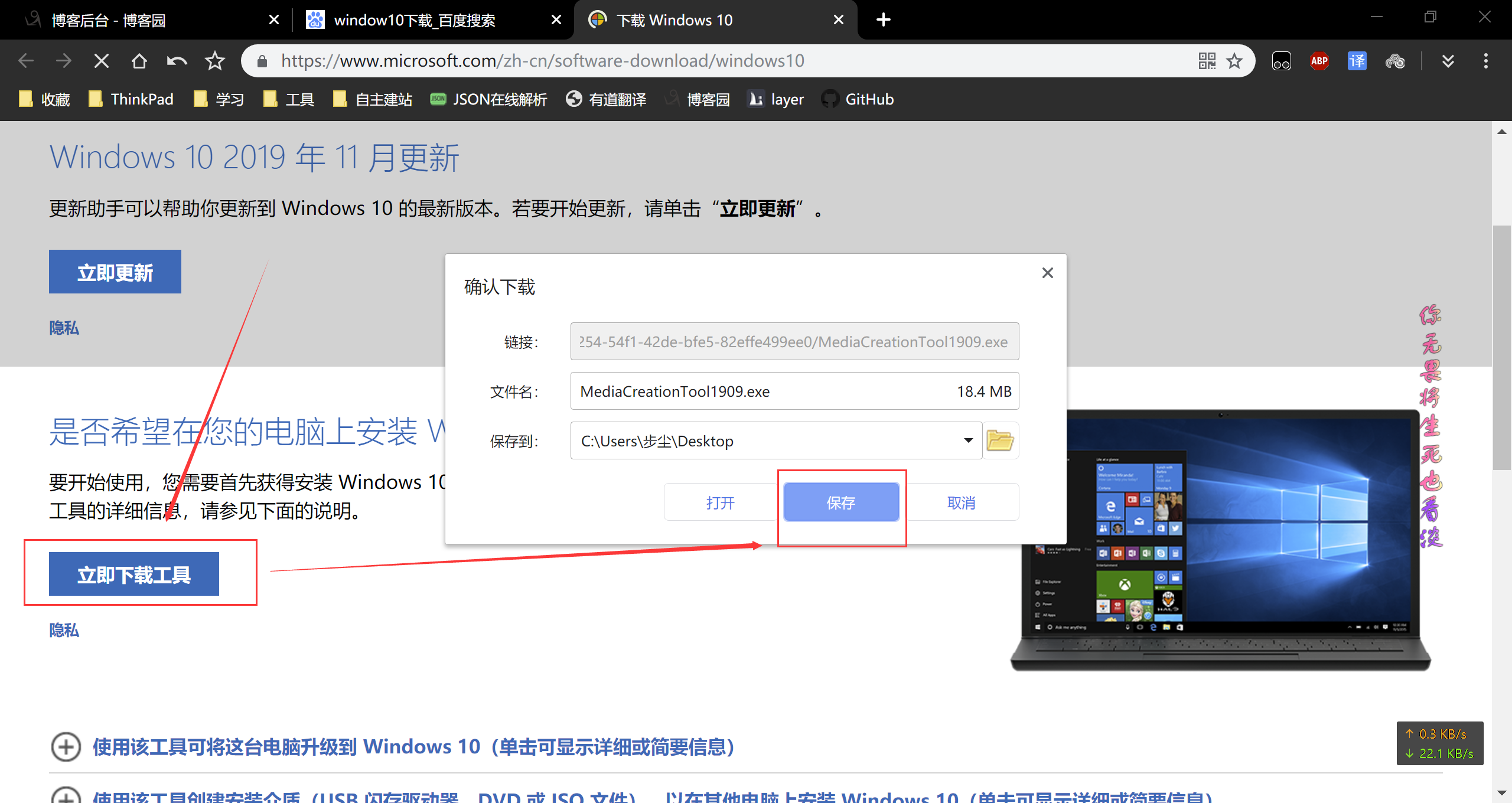
运行下载好的程序,一路向下,直到点到"你想执行什么操作?",选择"为另一台电脑创建安装介质(U盘、DVD或ISO文件)"
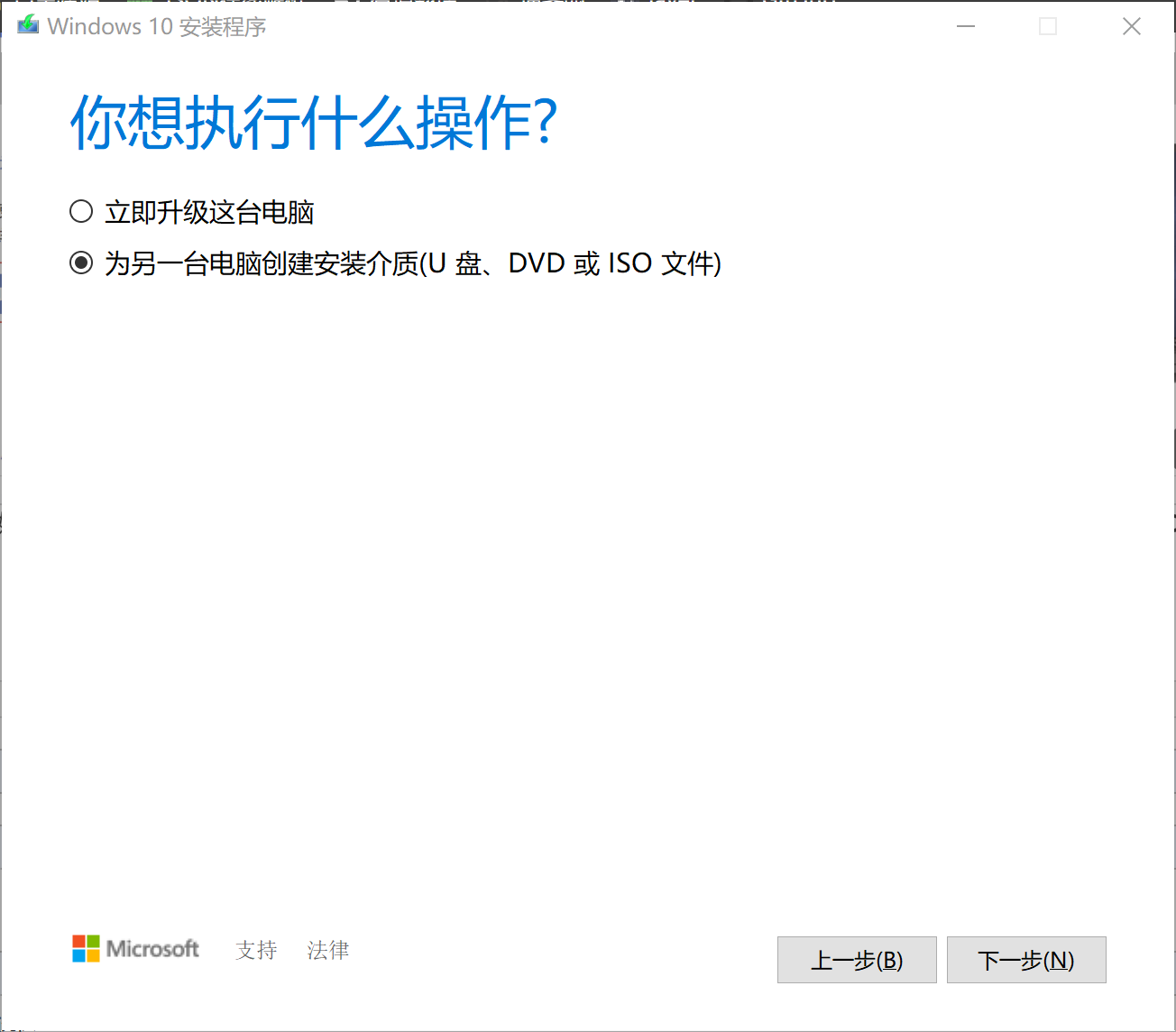
然后到"选择要用的介质",选择"ISO文件",这里会要你选择Windows.iso文件的存放路径,不要存C盘!!!!
最后整好了,你会看到一个Windows.iso文件,这个就是最新,而且是最纯净的安装包了,
然后大家可以参考百度知道,Windows10.iso系统镜像怎么安装,
这里要注意的是,记得要备份C盘的文件,桌面的文件也要备份,桌面属于C盘来着,
一般重要的文件不要往桌面丢,需要放在桌面的话咱们后面再说
还有就是在"选择要保留的内容"的这一项,需要选择"无",不然装出来的系统不够纯净,会有残留垃圾,你还找不到,所以需要备份文件
一顿操作猛如虎之后,如果你看到这个界面,恭喜,第一步已经完成了,已经安装了一个干净的系统,
如果你看到的不是这个界面,请对照本教程,反思一下自己哪一步出了问题,然后,重新来一遍, -
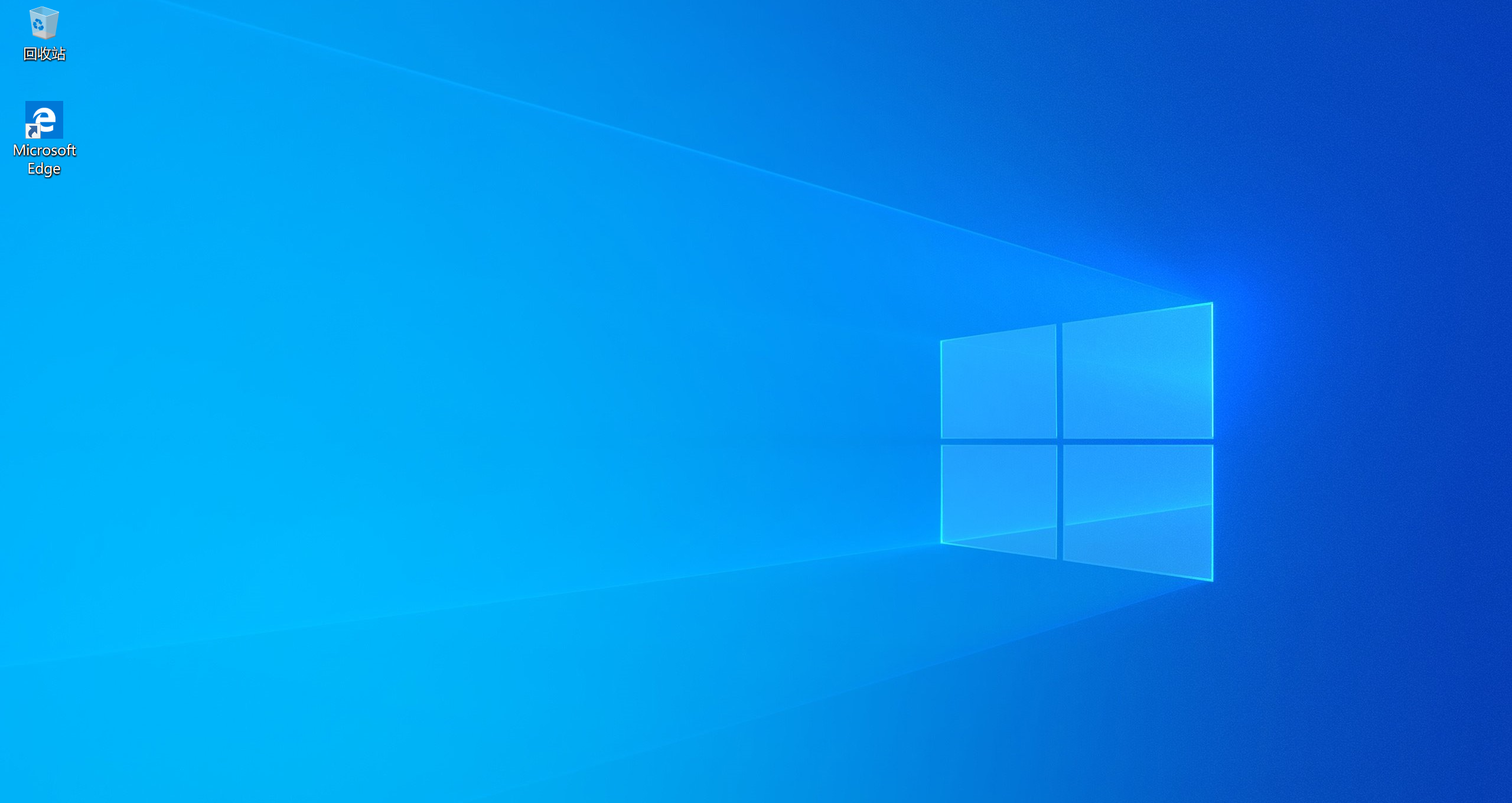
2. 系统个性化设置
emmm,这个属于我偏爱的设置,你们可以看着来,东西有点多,我就不上图了,
加粗的项都是我认为比较重要,设置了之后体验更好的,可以试一下😏
- 任务栏所有固定的快速启动图标,右键>从任务栏取消固定,勾选
- 任务栏,右键>搜索>显示搜索图标,勾选
- 任务栏,右键,只保留"显示Cortant按钮"这个选项前的勾,其他的全去掉,其实这个也可以去掉,我感觉留着好看,诸君随意
- 开始>设置>系统>通知和操作,"编辑快速操作",这里可以调整系统任务栏右下角那个快速操作,按个人喜好调整
- 开始>设置>系统>电池和睡眠,这里我设置电脑无论在用电池还是连接电源,都不进入睡眠
- 开始>设置>系统>多任务处理,"在时间线中显示建议":关,说实话,这个时间线的功能我都想关了,有点鸡肋
- 开始>设置>系统>剪贴板,"剪贴板历史记录":开,这是个好东西,按Windows+V可以查看以前复制过的东西,图片文字都可以看到
- 开始>设备>触摸板,"滚动方向":向下移动时向下滚动,这个适合那些有触摸板手势的笔记本,没有的请忽略
- 开始>个性化>颜色,"选择你的默认Windows模式":深色,这个其实浅色也好看
- 开始>个性化>颜色,"选择默认应用模式":亮,那个暗,我实在是受不了
- 开始>个性化>颜色,"透明效果":开
- 开始>个性化>颜色,"从我的背景自动选取一种颜色":开
- 开始>个性化>颜色,"在以下区域显示主题色":全打开
- 开始>个性化>主题,桌面图标设置>计算机,勾上,点击应用,这个是让电脑桌面有"此电脑"这个窗口,默认已经勾选了一个"回收站"
- 开始>个性化>开始,"显示最近添加的应用":开,其他的全关掉,这里值得一提的是"在开始菜单中显示应用列表",自己切换状态之后,打开开始菜单看一下吧
- 开始>个性化>开始,"选择哪些文件夹显示在开始菜单上":文件资源管理器,设置,除了这俩,其他的全关
- 此电脑>查看>选项>常规,"打开文件资源管理器时打开":此电脑,这个是和上一项配套设置的
- 开始>个性化>任务栏,"当你将鼠标移动到任务栏末端的显示桌面按钮时,使用速览预览桌面":开
3. 软件安装&设置
好了,到了大家都喜闻乐见,而且期待已久的软件篇了,
大家要装的软件都稀奇古怪,我是不可能给你们安利全的!!!
只能捡一些常用好用的软件,然后就是一些安装软件的习惯了,
在保证文档已备份的情况下,请先格式化剩下的几个盘,D,E,F,如果文档全保存在某个盘,那这个可以不格式化,
以下是一些通用的安装注意事项:
- 首先就是别装C盘,C盘是系统盘,都是很重要的东西,不能乱改乱删,
乱七八糟的软件装到C盘,占空间不说,万一电脑出个啥问题,需要重装,东西都在C盘,容易丢,
一般软件安装到D盘,这个盘就单纯用来存放软件,另外,有些软件人家只能装C盘,那咱也没办法,
什么,你不知道怎么把软件装到D盘? 电脑怎么把软件安装到其他磁盘 - 软件数据可以存放到F盘,
有些软件可以选择数据保存路径的,比如说QQ和有道云笔记,在安装和安装后多留意一下,给改到F盘,
给大家分享一下我的功能划分,System(C:)【系统盘】,Application(D:)【软件】,Virtual(E:)【虚拟机】,Data(F:)【所有文件】,
我重装系统都会格式化掉C,D,E三个盘,F盘不格式化,我的文件就不会丢

- 无论是安装软件,还是更改数据保存路径,请牢记, 路径不要有中文,不然有时候软件会因此报错!至于为什么, 在这里
- 在安装和卸载软件的时候,眼睛擦亮点,不要无脑下一步,因为他们会给你安排上一大堆意想不到的的垃圾软件😂,
如果直接点"完成安装",会给你多装3个软件,但QQ这种算良心的,人家摆的很明显,还有些软件,给你藏到边边角角去了,需要提高警惕

- 不要反复安装同种类型的软件,比如说输入法,QQ输入法,百度输入法,搜狗输入,微软输入法,
我真的想不通那些一个电脑上装辣么多输入法干嘛,类似的还有浏览器,
QQ浏览器,搜狗浏览器,360浏览器,又不是Web开发人员,装那么多是因为内存用不完么
以下是我推荐安装的软件:
-
Uninstall Tool:卸载清理器,我的常驻软件,它会追踪软件安装的时候,修改了哪些注册表,添加了哪些文件和文件夹,
然后在用它卸载软件的时候,一个不落,统统给你删掉,所以之后所有的软件都要通过它来安装,
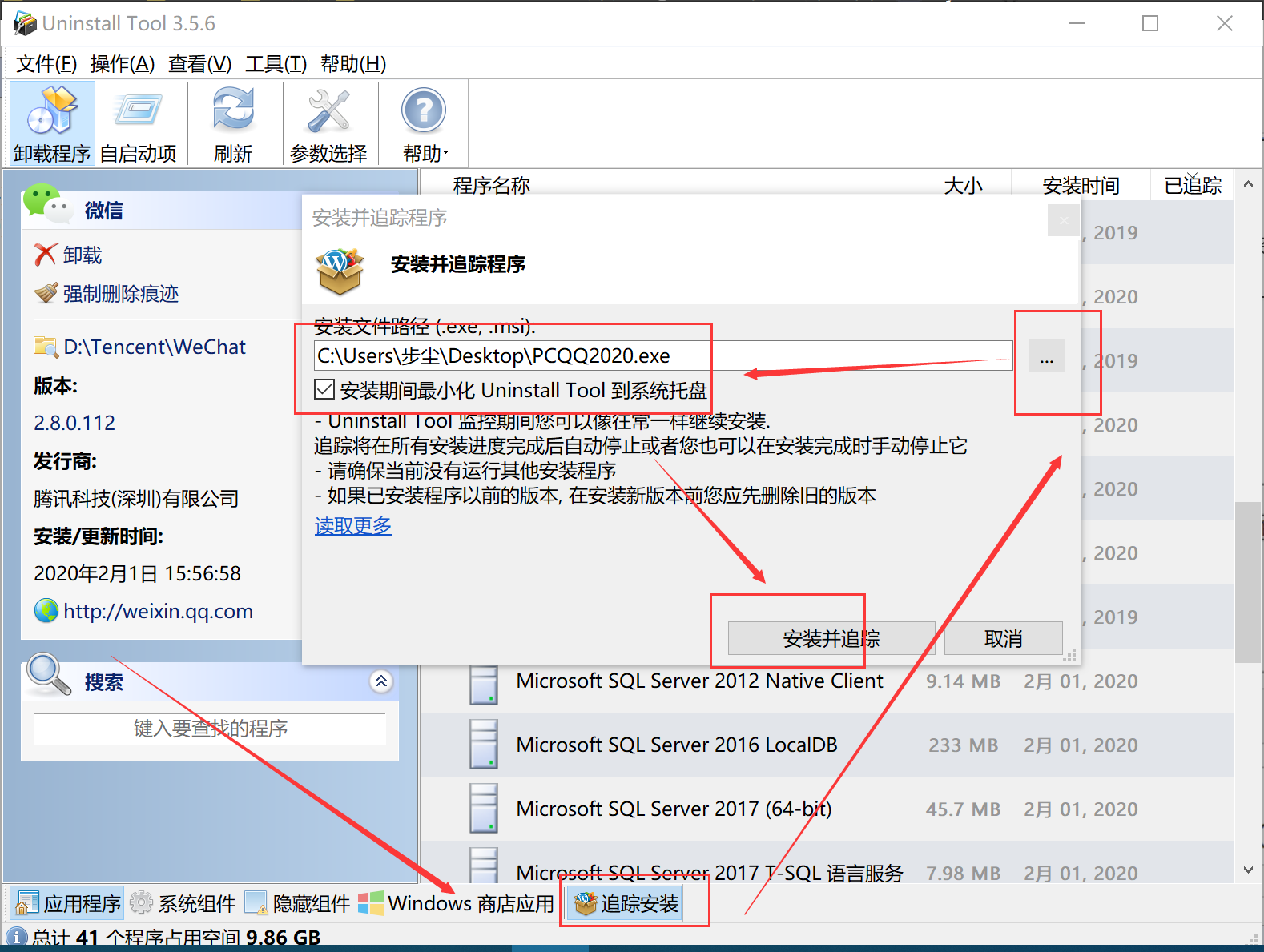
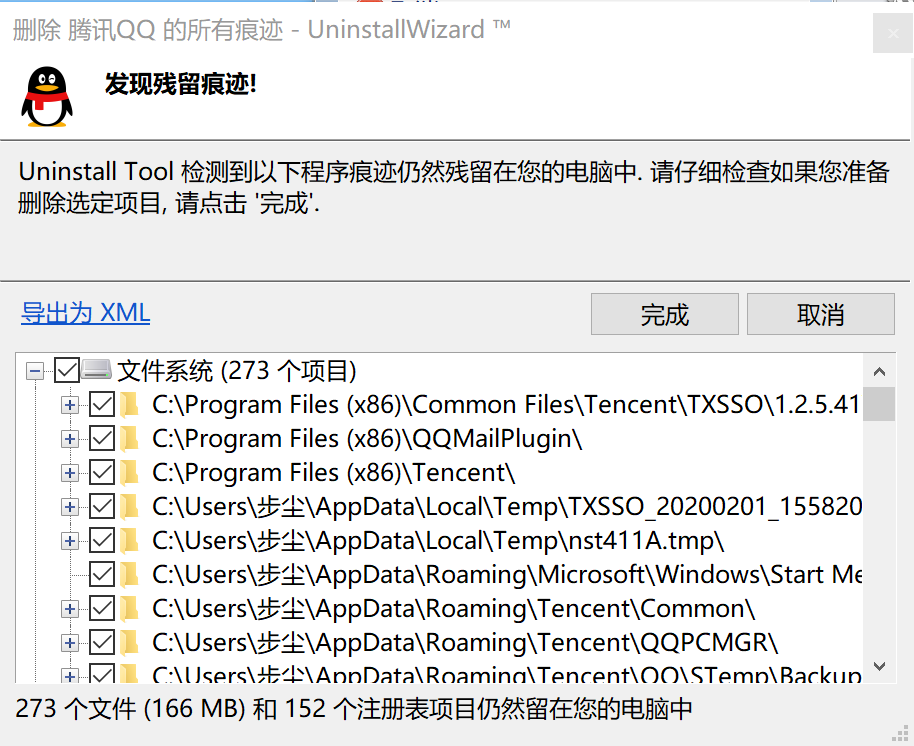
- uTools:
快速启动软件,我的常驻软件,能找到一堆好用的插件,基本上我启动软件都会通过它,所以我的桌面上不用放太多软件窗口
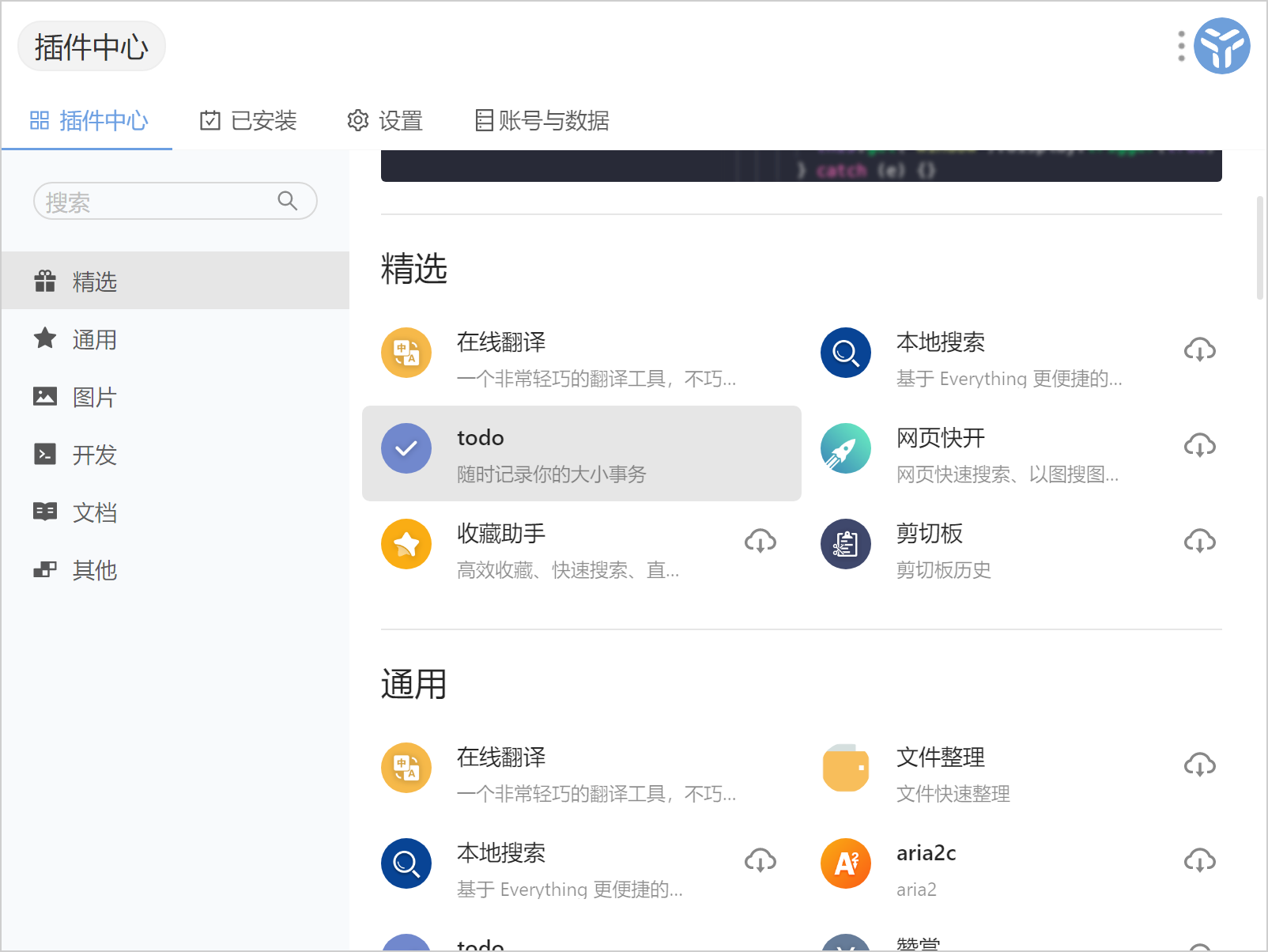
-
Dism++:Windows设置软件,我的常驻软件,类似Windows自带的设置,支持很多设置里面不支持的功能,下面我也写一下我常设的选项
- 系统优化>任务栏相关设置>任务栏时钟精确到秒,开
- 系统优化>安全相关设置>禁用Windows Defender,开
- 系统优化>开始菜单以及Windows体验>关闭在应用商店中查找关联应用,开
- 系统优化>开始菜单以及Windows体验>关闭商店应用推广,开
- 系统优化>开始菜单以及Windows体验>关闭"使用Windows时获取技巧和建议",开
- 系统优化>开始菜单以及Windows体验>禁止自动安装推荐的应用程序,开
- 系统优化>开始菜单以及Windows体验>关闭在应用商店中查找关联应用,开
- 系统优化>Explorer>隐藏快捷方式小箭头,开
- 系统优化>Explorer>隐藏可执行文件小盾牌,开
- 系统优化>Explorer>创建快捷方式时不添"快捷方式"文字,开
- 系统优化>Explorer>隐藏此电脑中视频、图片、文档、下载、音乐、桌面、3D对象七个文件夹,开
- 系统优化>右键菜单管理>禁用磁盘的"启用Bitlocker"右键菜单,开
- 系统优化>右键菜单管理>禁用新建的"联系人"右键菜单,开
- 系统优化>右键菜单管理>禁用新建"ZIP/RAR文件"右键菜单,开
- 系统优化>右键菜单管理>禁用文件、磁盘以及属性的"还原以前版本"右键菜单,开
- 系统优化>右键菜单管理>禁用磁盘的"刻录到光盘"右键菜单,开
- 系统优化>右键菜单管理>禁用目录、文件夹、所有对象的"始终脱机可用"右键菜单,开
- 系统优化>右键菜单管理>禁用文件夹的"固定到快速访问"右键菜单,开
- 系统优化>右键菜单管理>禁用文件、目录、桌面、所有对象的"工作文件夹"右键菜单,开
- 系统优化>右键菜单管理>禁用文件的"画图3D"右键菜单,开
- 系统优化>右键菜单管理>禁用文件夹的"包含到库"右键菜单,开
- 可选功能>Windows Hello人脸,卸载
- 可选功能>Windows Media Player,卸载
- 火绒安全:
安全防护软件,刚刚纳入我的常驻软件,之前我都是用的电脑管家,感觉东西有冗余,不够干净,
但是有些功能我又必须要,所以就一直用下来了,上次有人给我安利了火绒,就试了一下,相当惊艳,
然后,不要问我为什么不用360,拒绝和360毒瘤桶有关的任何应用程序🙃,
其实只是单纯的病毒防护的话,可以用自带的Windows Defender,人家已经做的很棒了,奈何人心不足蛇吞象,我还想要更多功能😂,
火绒安全工具里的这几个功能实在是太香了,强烈推荐使用,虽然电脑管家也有,但是,电脑管家太大了-
弹窗拦截:
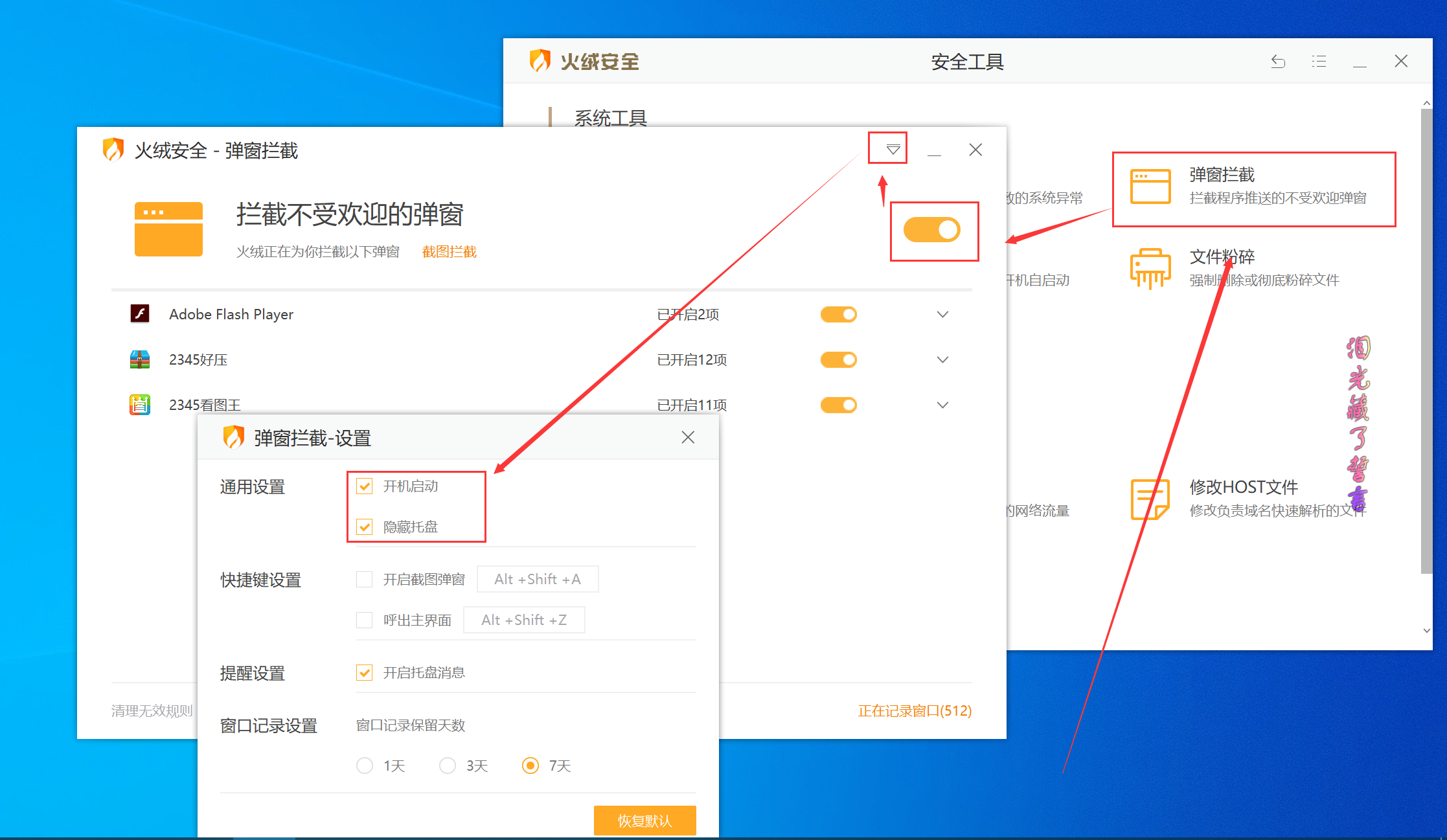
-
文件粉碎:
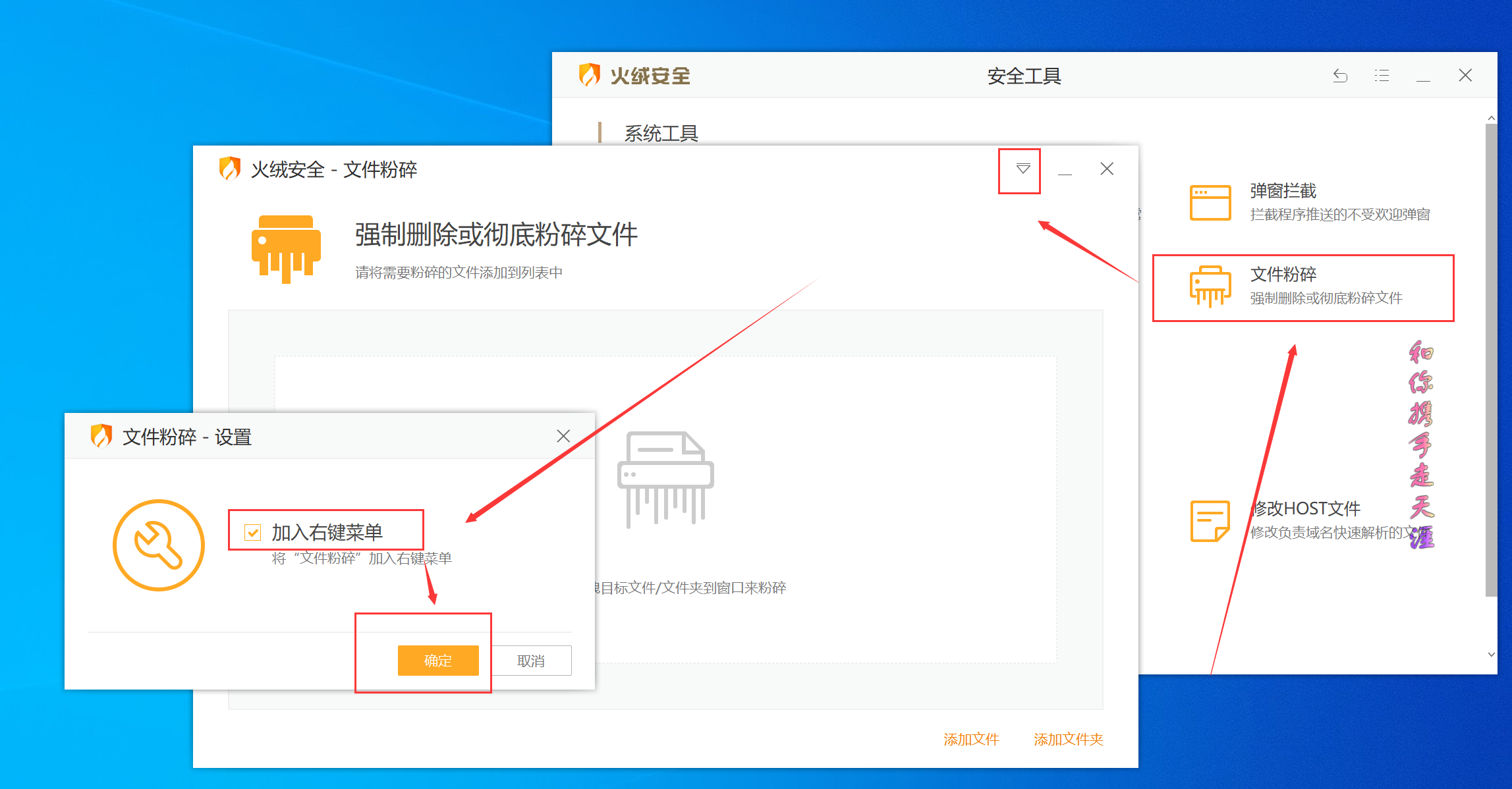
-
启动项管理:

-
流量监控:
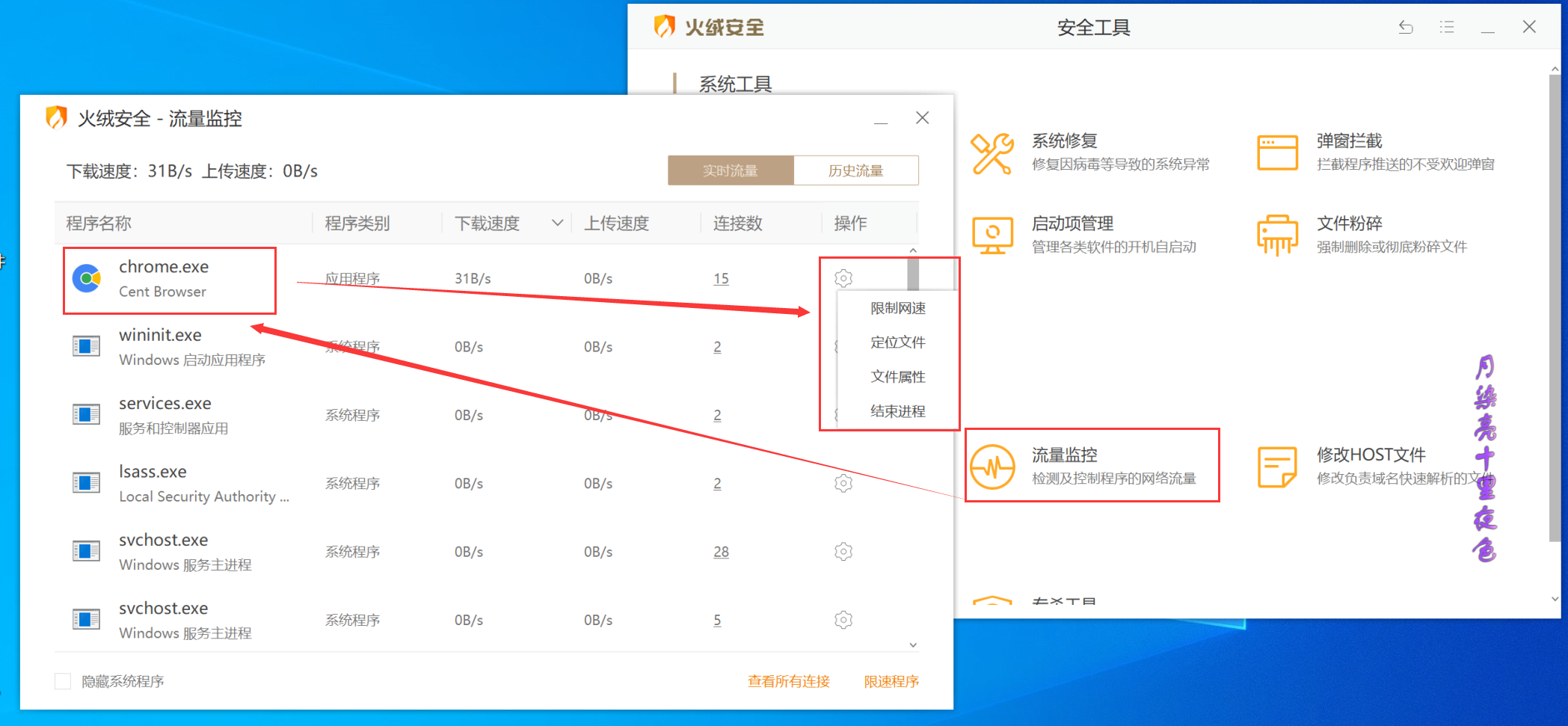
-
-
Cent Browser:百分浏览器,尚在考察的常驻软件(已放弃)2020年5月2日更新
还是用回了Chrome(已放弃),2020年6月22日更新
Microsoft Edge欢迎你,放弃Chrome的原因挺简单的,就是同步问题,Chrome的同步需要挂VPN,挺麻烦的,
而Microsoft Edge不用,你只需要注册好一个微软账号,什么都会帮你同步好,省心且干净,
我之前一直在使用的是QQ浏览器,
使用QQ浏览器的原因有三点,书签同步,双击关闭标签,鼠标滚动切换标签,但是QQ浏览器有个很大的问题,就是不够干净,
可能不常用浏览器插件的人不知道,有几个浏览器插件,QQ浏览器会反复给你装上,卸不掉,
还有书签,也会莫名其妙的给你加一些广告链接进去,如果对我刚刚说的三点,没有任何需求的童鞋,推荐 Chrome,
关于浏览器,还想多嘴几句,现在市面上的浏览器太多了,性能方面其实差距有限,更多的是各自特有的功能和UI,
大家按自己的习惯去挑选就够了,不要使用Internet Explorer, 这玩意儿微软自家都放弃挣扎了,用它干啥,
然后浏览器的精髓在于拓展插件,给大家推荐几个我必装的插件,其他的自行百度,至于 什么是浏览器拓展插件? - Tampermonkey:堪称最强的浏览器插件,没有之一, 使用教程
- Adblock Plus:广告拦截插件,网页上乱七八糟的小广告他都能自动给你拦下来,界面瞬间清爽了一大半
- SetupVPN:看到VPN应该都知道了吧,仅限浏览器
- smartUp手势:这个插件是我用回Chrome的理由,实现了标签滚动等功能,勉强满足了我的使用需求 2020年3月8日更新
- 老王VPN:VPN,我的常驻软件,这是个App,本文链接过去的地址没测试过,各位能用就用吧
- Office Tool:Office部署软件,我的常驻软件,可以用来安装各个版本的office,具体使用和激活教程,软件内有说明
- Visual Studio Code:我的常驻软件,这玩意儿,懂的人都懂,不懂的人就别管了,我已经用它替换掉了记事本
- 好压:压缩软件,我的常驻软件,UI好看,操作流畅,功能也够强,就是广告弹窗有点多,不过我已经用火绒给拦了,hhh
- 看图王:看图软件,我的常驻软件,Windows自带的有点渣,还是这个强,能看psd和ai这种文件,速度也快,也是广告弹窗蛮多
- Clover:资源管理器方面的一个插件,有兴趣的可以看看,还不错,我在工作的电脑上是肯定会装的,能提高很多效率
- 差不多我必装的软件就这些了,还有一些软件,可以去 异次元找找
4. 边边角角的设置
- 火绒的流量悬浮窗:
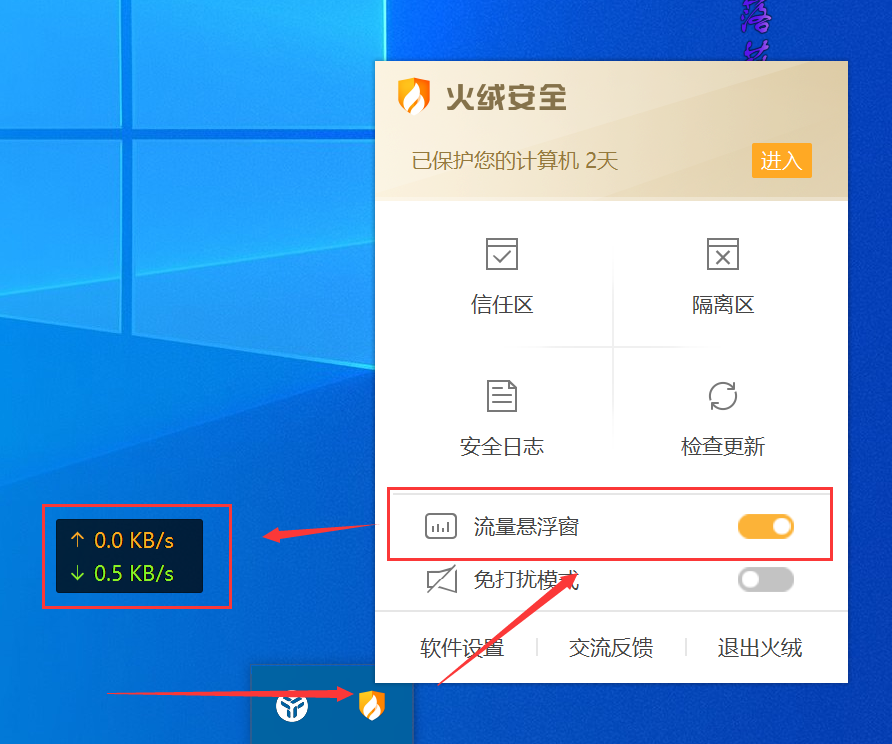
- 系统CPU占用:Windows+G打开xbox bar,能看到一个"性能"窗口,把它固定到桌面上,可以调整透明度和颜色
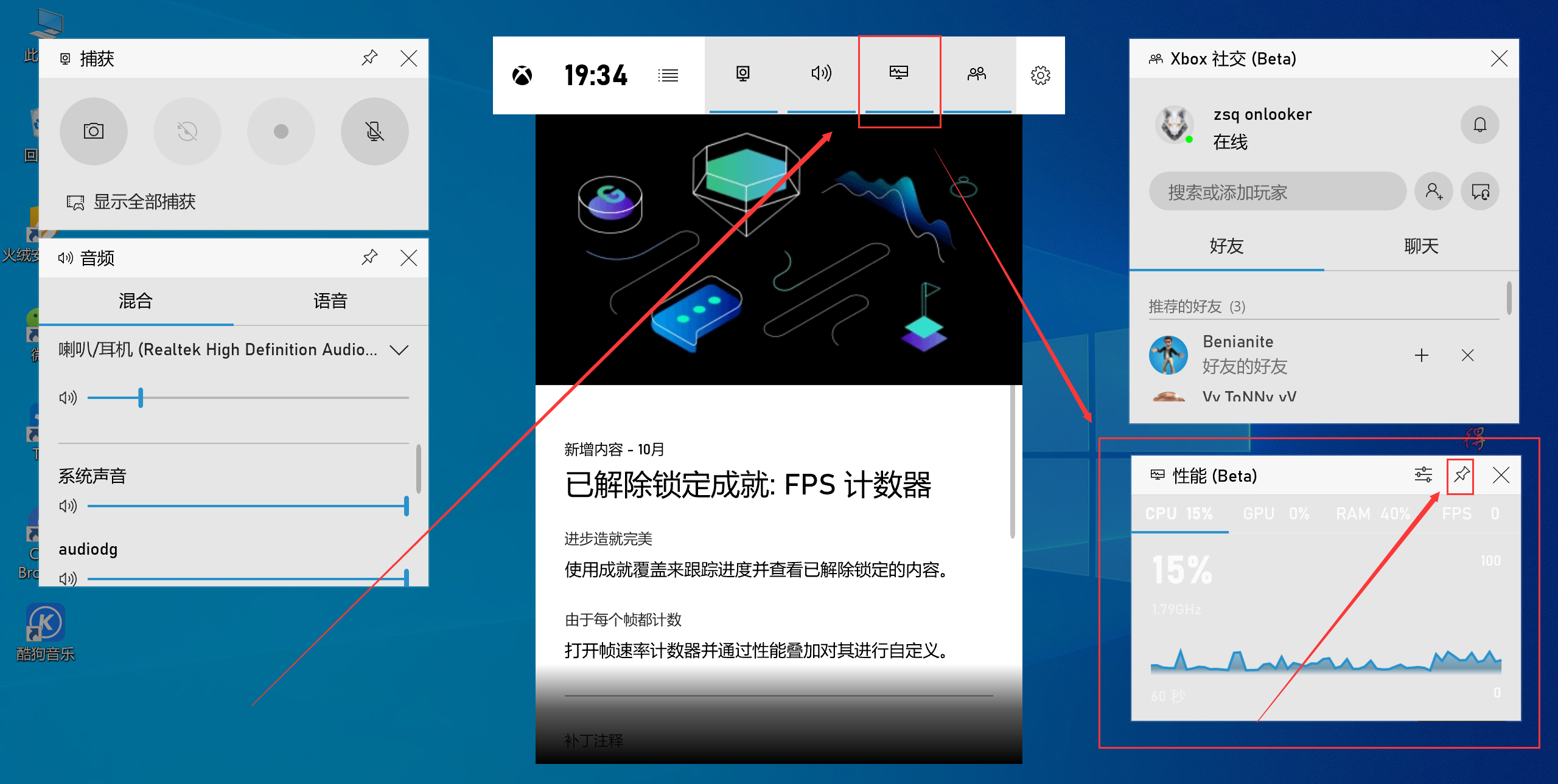
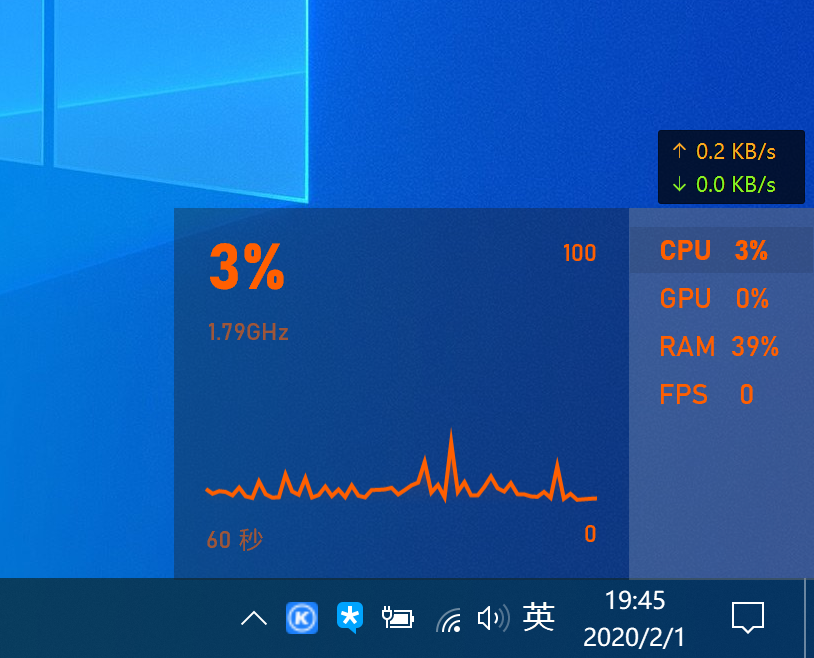
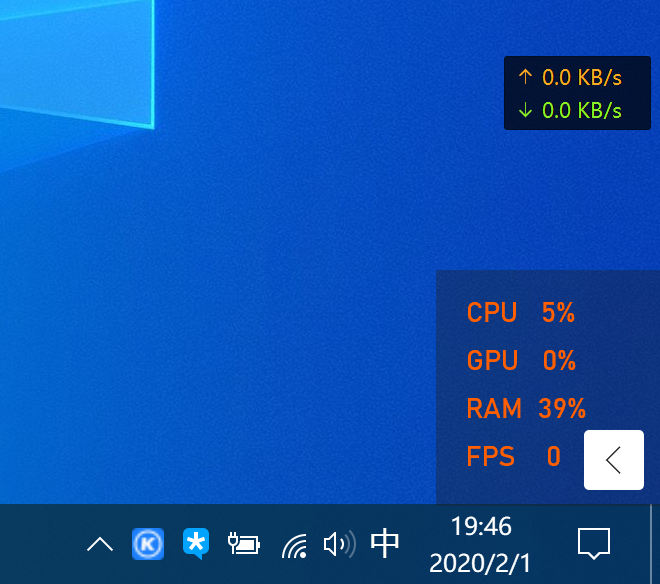
- 将常用的软件固定到开始屏幕
- 把Edge浏览器从桌面删除,谢谢,🙃
- 不要关闭Windows的自动更新,这玩意儿出问题,一般都是预览版,或者说,你很久很久没有更新了,一次更新很多东西,
正常获取更新一般是没有问题,而且很快,如果都想着关闭更新,微软费尽心思的维护是干啥去了,还不是时不时发布一些bug补丁,
让系统更加好用,多一些新功能,多防御一些新的变种病毒,有一说一,你还不一定能彻底关掉自动更新,hhh😏
基本上到这里就大功告成了,一台干净,漂亮,易用的Windows,就这样轻轻松松???的装好了!
如果你蠢蠢欲动,想把自己的电脑重新倒腾一遍的话,加油,奥里给!💪
附几张我的笔记本装好之后的图,
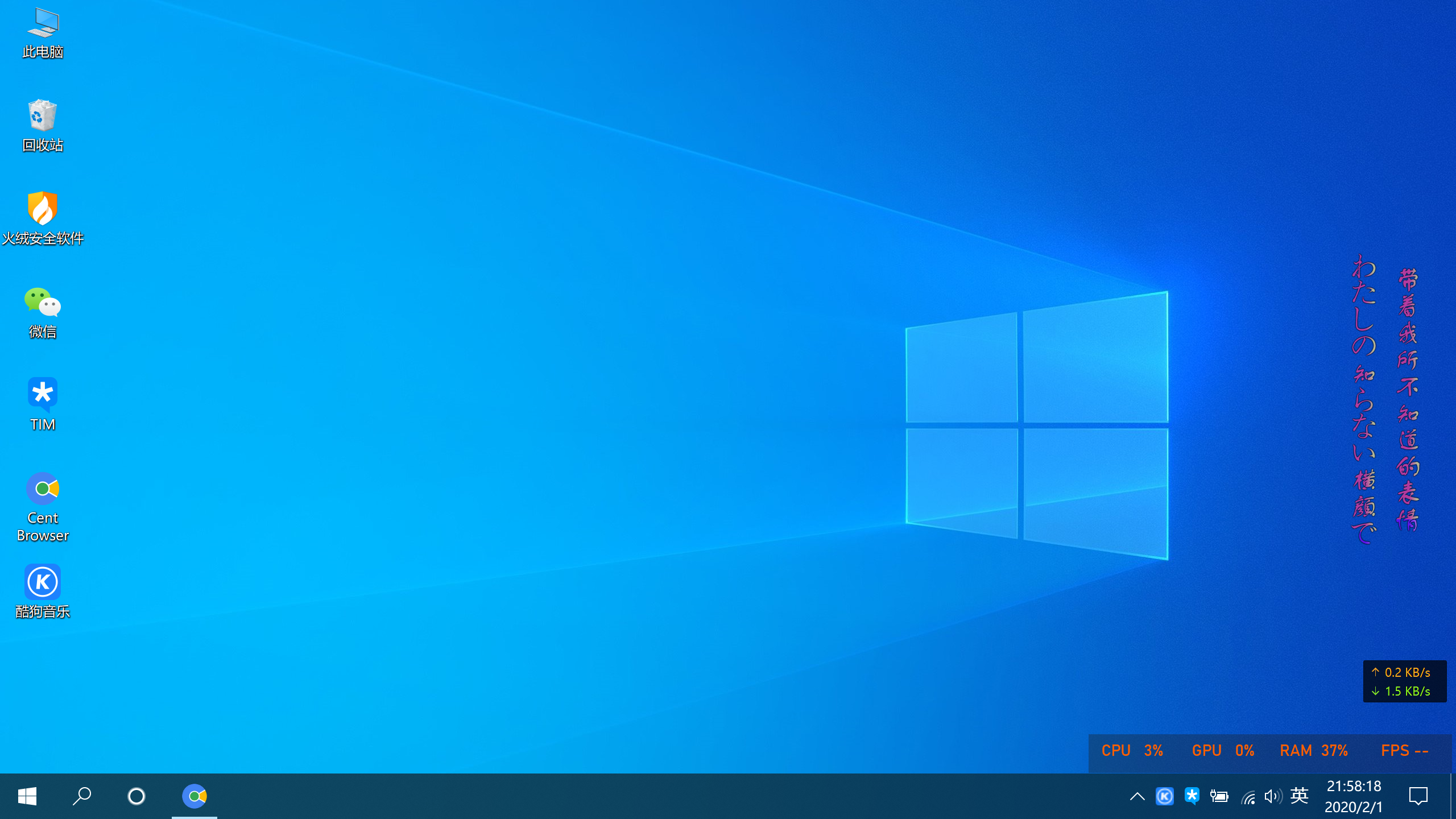
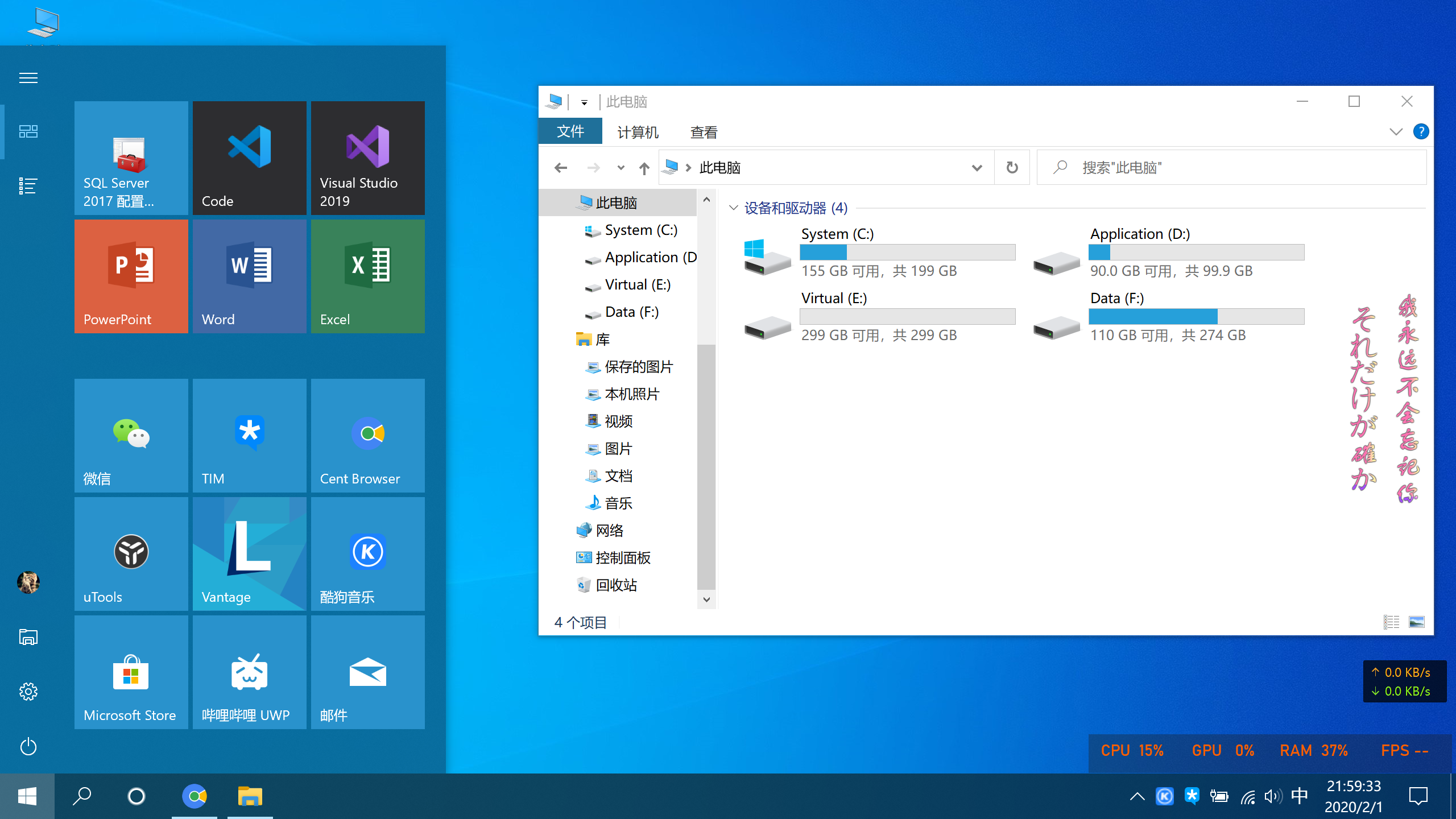
<a style="color: #ff9900; text-decoration: line-through;" href="https://www.google.cn/intl/zh-CN/chrome/" target="_blank">Chrome</a>







 浙公网安备 33010602011771号
浙公网安备 33010602011771号