1-Go - IDE的选择与安装
常用编辑器的选择
编写go程序,可以选择的编辑软件有很多,其中包括:
- notepad++
- sublime
- visual studio code
- Goland
小的go程序,notepad++和sublime足以胜任,甚至是记事本都能干!但是,当我们需要开发较大的go项目时,选择一款合适而又强大的IDE是提高编程速度的不二法门。其中,这里简单列举两个我们可以采用的IDE:
- visual studio code
- Goland
2020年,不平凡的一年.......大家支持正版的呼声愈发强烈,所以,JetBrains家的Goland不再是我选择做为Go IDE的第一选择,虽然社区版也挺好使....
我开始转投vscode....
vscode的下载与安装
VS Code全称Visual Studio Code,是微软公司开源的一款免费现代化轻量级代码编辑器,支持几乎所有主流的开发语言的语法高亮、智能代码补全、自定义热键、括号匹配、代码片段、代码对比 Diff、Git 等特性,支持插件扩展,支持 Win、Mac 以及 Linux平台。
install
-
打开官网,根据平台选择下载即可。
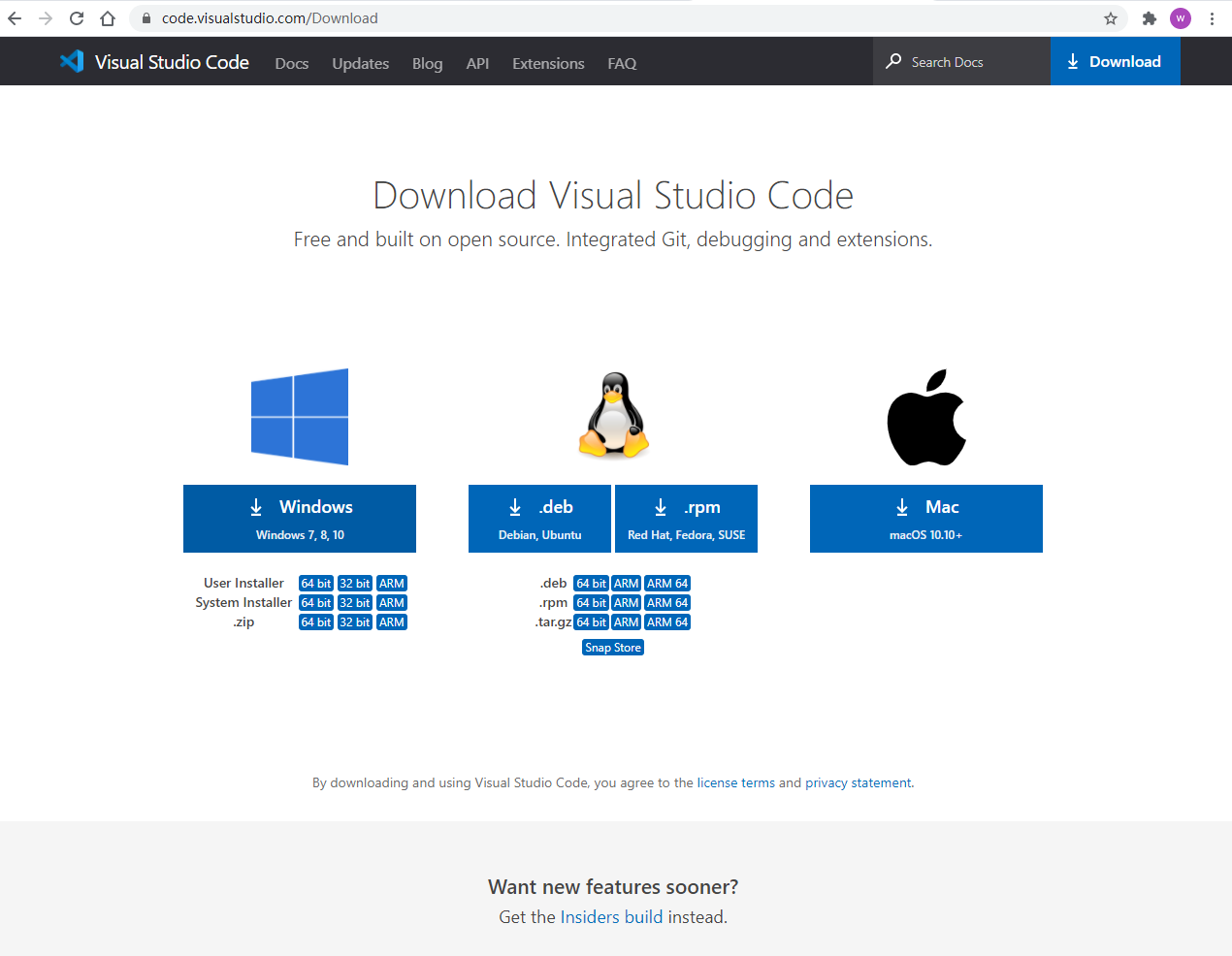
-
然后双击下到本地的安装包,一路默认即可完成安装。
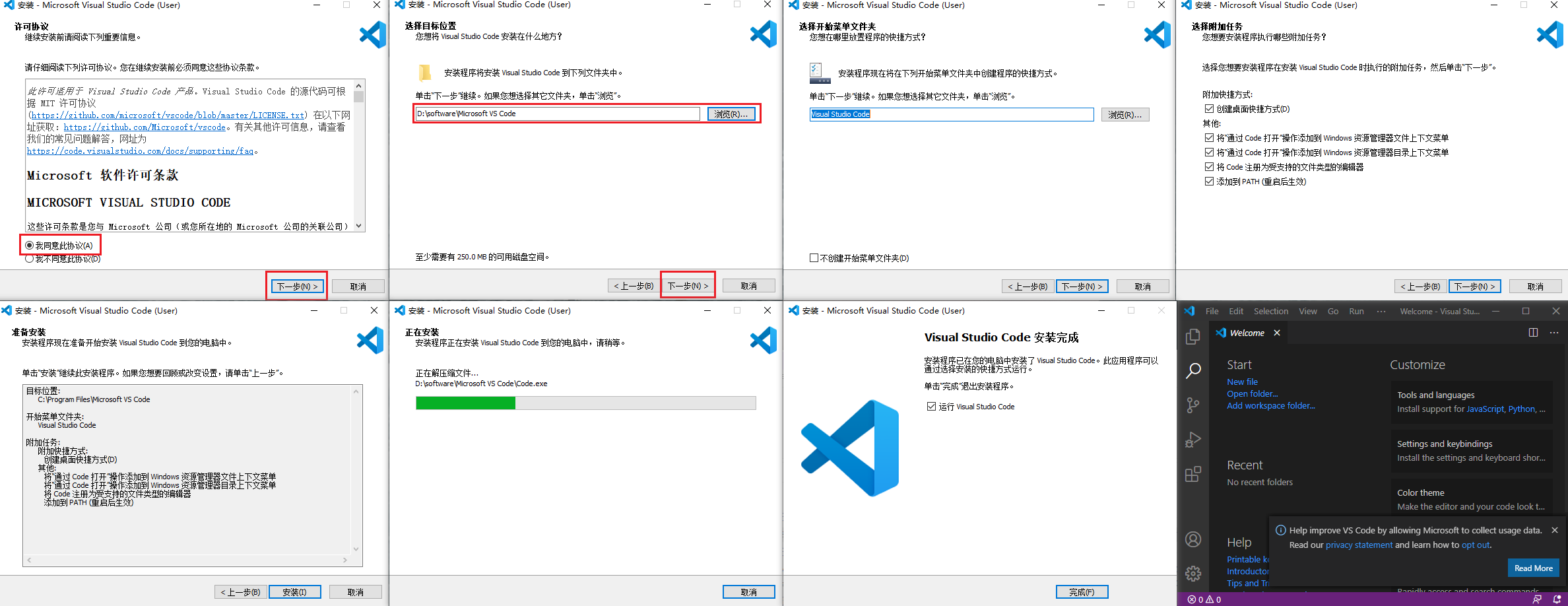
配置代理
由于很多go的第三方包在国内下载都会被qiang,所以,这里需要配置一个代理,并且这一步操作是在使用vscode ide的时候才做的配置,因为vscode会检测缺少go的工具包,并且提示你安装,在安装的时候,如果被qiang就....失败了,因此,要提前配置一个代理。
代理也很简单,就是在添加两个变量到系统的环境变量中:
| 变量名 | 值 |
|---|---|
GO111MODULE |
on |
GOPROXY |
https://goproxy.io或者https://goproxy.cn |
配置插件
首先从扩展商店中,搜索安装一个chinese插件。
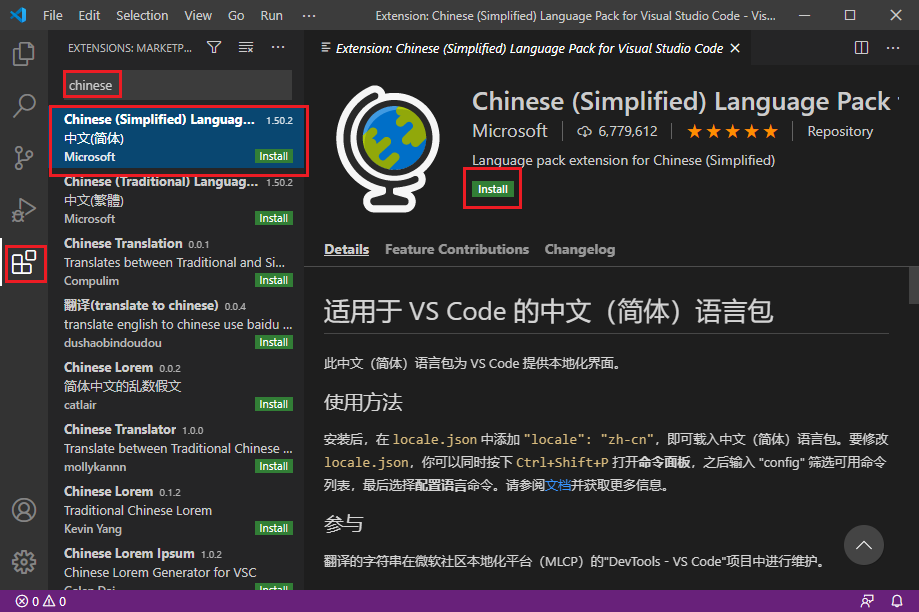
再就是安装一个go语言的插件,搜索并安装go插件。
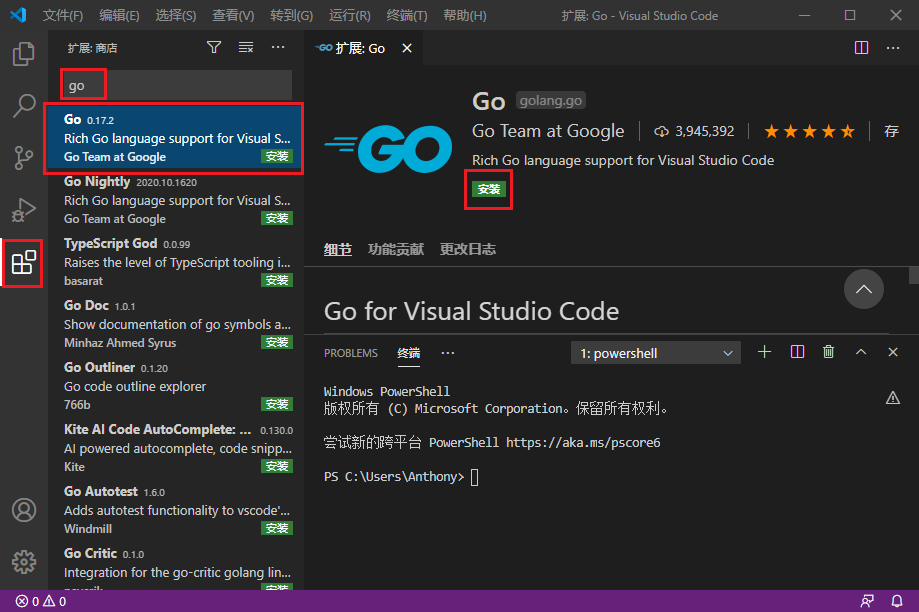
安装完上面的插件之后,我们现在就可以使用VS Code来进行Go语言开发了。
下载插件失败怎么办?
国内环境较差,有些插件下不下来,导致智能提示等功能无法使用,你可以Ctrl+Shift+P输入go:install/Update Tools选择插件进行重新下载或者根据提示名称自行去github下载。
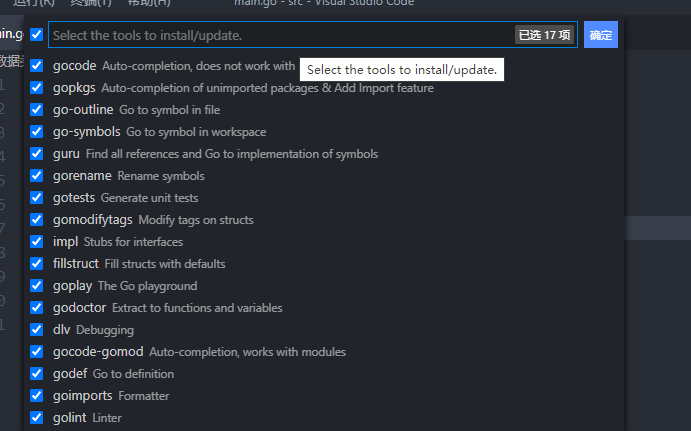
GoLand的下载与安装
在IDE的选择上,我(有钱了)首选JetBrains公司的GoLand,这家捷克的公司开发了包括GoLand之内的24款的好用的编辑器。接下来我们就来介绍一下GoLand的安装。
下载
- 打开官网选择Download
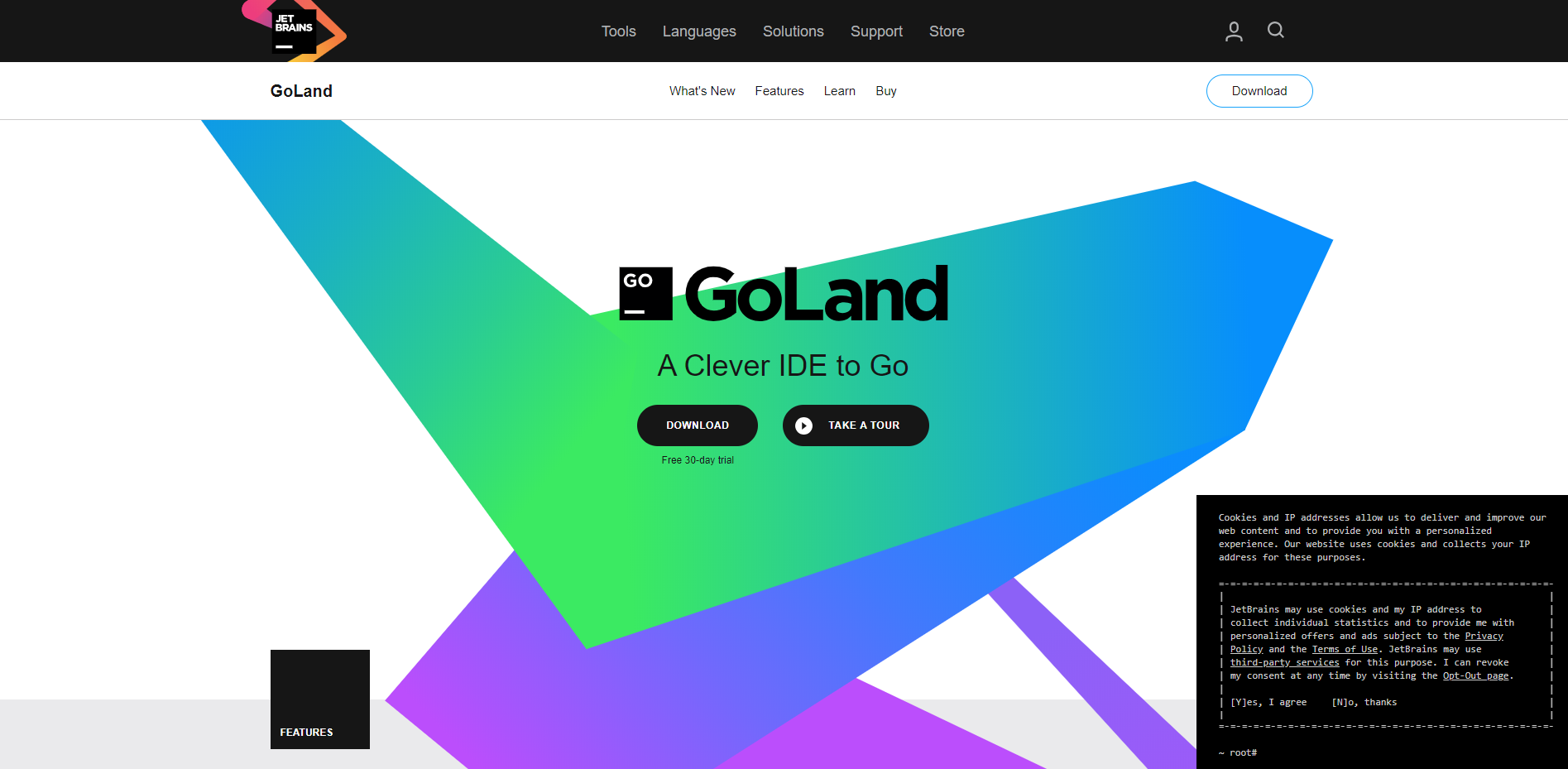
- 在上一步选择
Download后,会自动开始下载,如果下载没有开始,点击direct link手动下载。
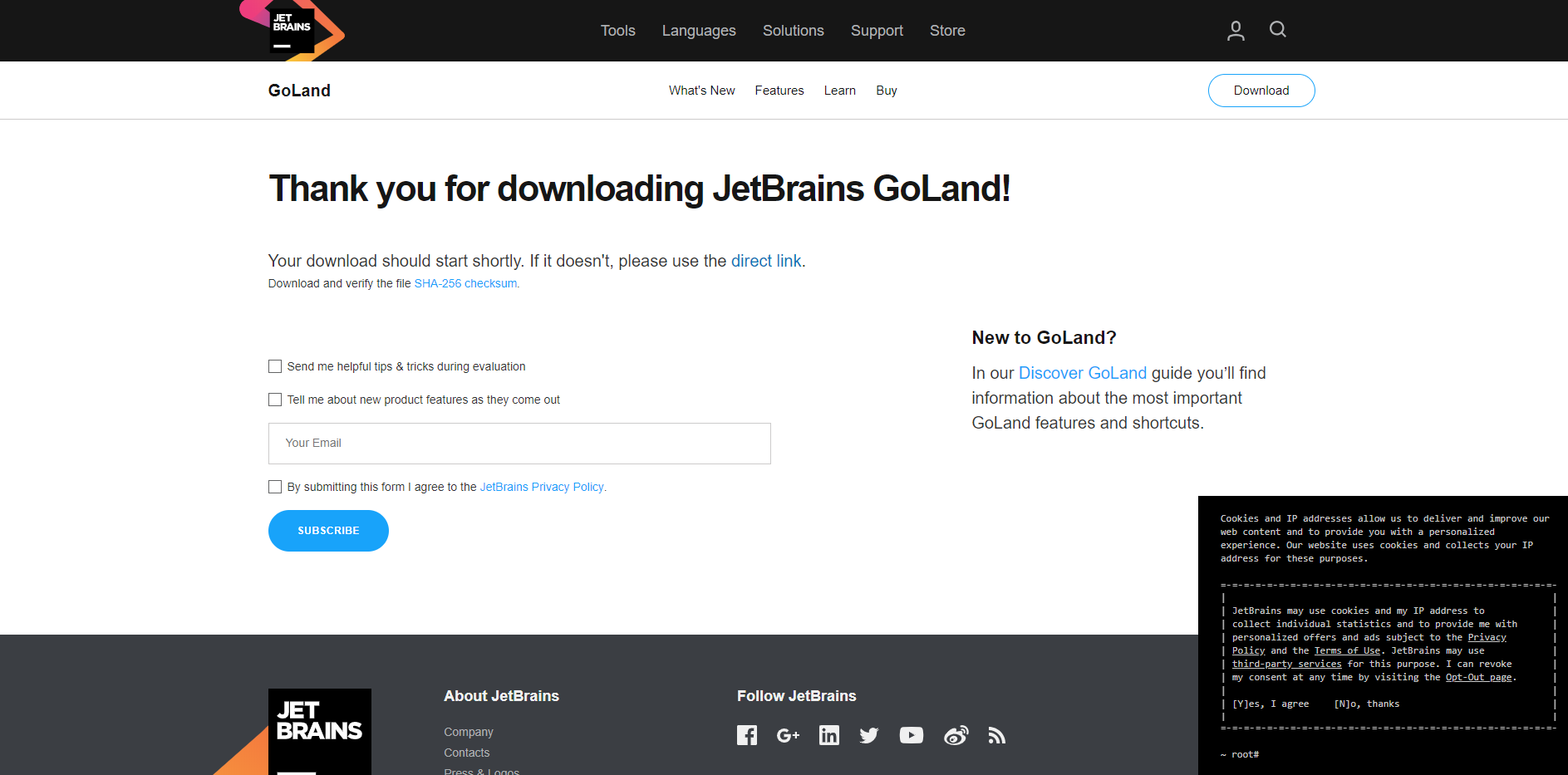
- 下载完成后,在本地会出现一个可执行的
exe文件

安装
- 双击本地的
exe文件开始进入欢迎界面并选择Next
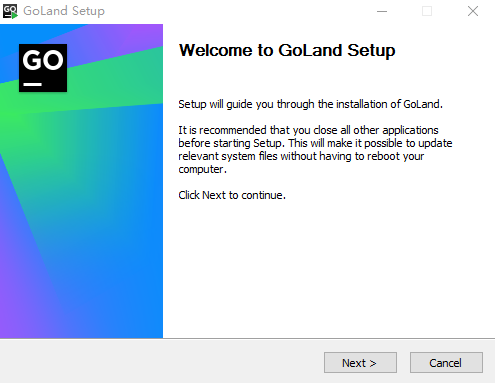
- 选择安装位置
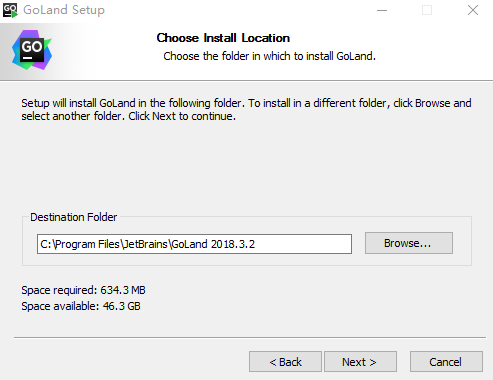
- 安装选项
简要了解各项勾选的内容,根据你的需求选择勾选,然后点击Next
update PATH variable(restart needed) # 更新PATH变量,重启生效
add launchers dir to the PATH # 将启动文件添加到PATH中
create desktop shortcut # 创建桌面快捷方式
32-bit launcher 64-bit launcher # 根据你的系统位数选择对应启动器
update context menu # 更新上下文菜单
add "Open Folder as Project" # 添加"打开文件作为项目"
create associations # 创建.go的关联
.go
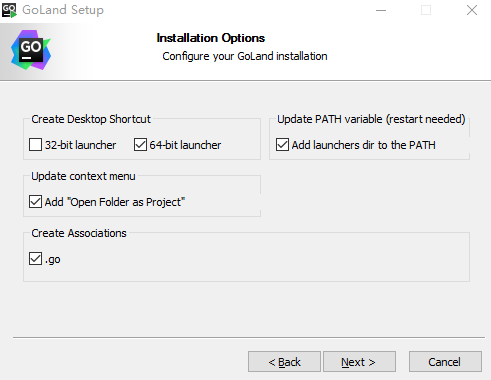
- 选择开始菜单这里,直接选择默认即可,点击Install
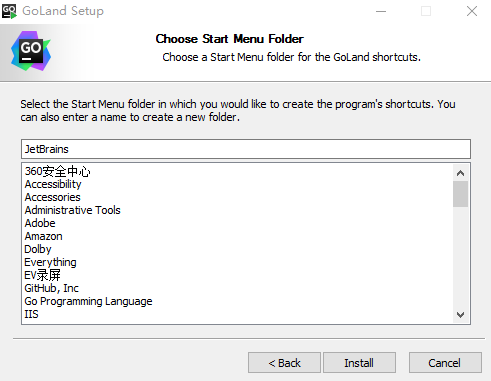
- 安装中

- 完成安装,选择
I want manually reboot later,然后点击Finish完成安装

OK,安装算是完成了,但没完呐!接着搞。
- 双击快捷方式启动
如果你之前有GoLand的配置,这时可以选择导入,也可以选择不导入Do not import settings,点击OK
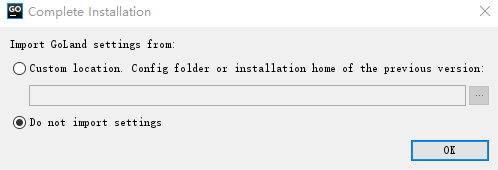
- 注册激活!这就尴尬了,虽然
GoLand好用,但它是收费的,这里可以选择Buy GoLand支持正版,当然,你也可以..........
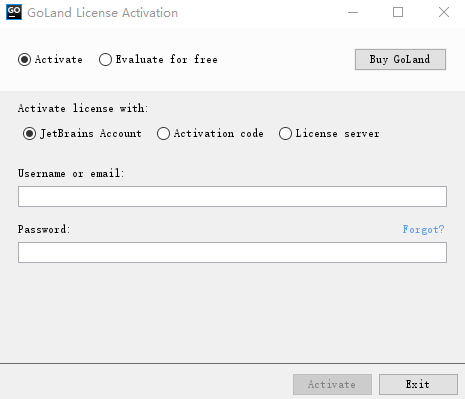
- 当我们注册激活后,就会进入这个界面
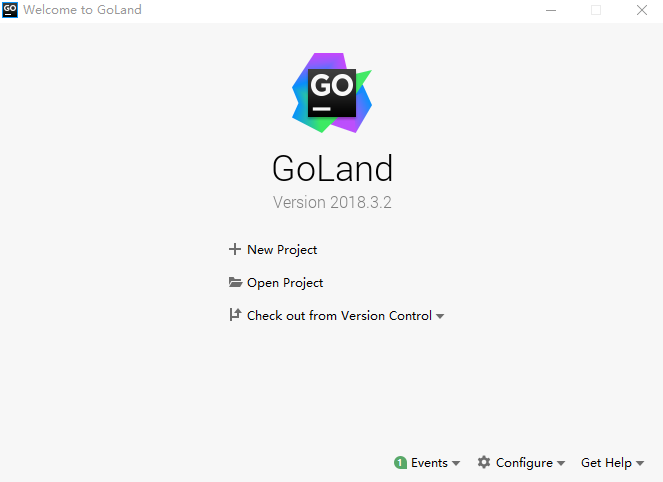
- 接下来我们选择
New Project来创建一个小的项目来测试一下。
当点击New Project后会进入这个界面,我们在左侧菜单选择Go,Location选择本地位置,我手动更改到了M:\myGo目录。勾选Index entire GOPATH,这样我们在GOROOT选择就可以找到配置好的Go环境变量(没有配置?点击windows下配置Go环境),这里下拉栏中选择Go 1.11.4 C:\Go,具体是版本取决于你的安装版本。 然后,选择Create

- 现在我们进入了项目目录了。
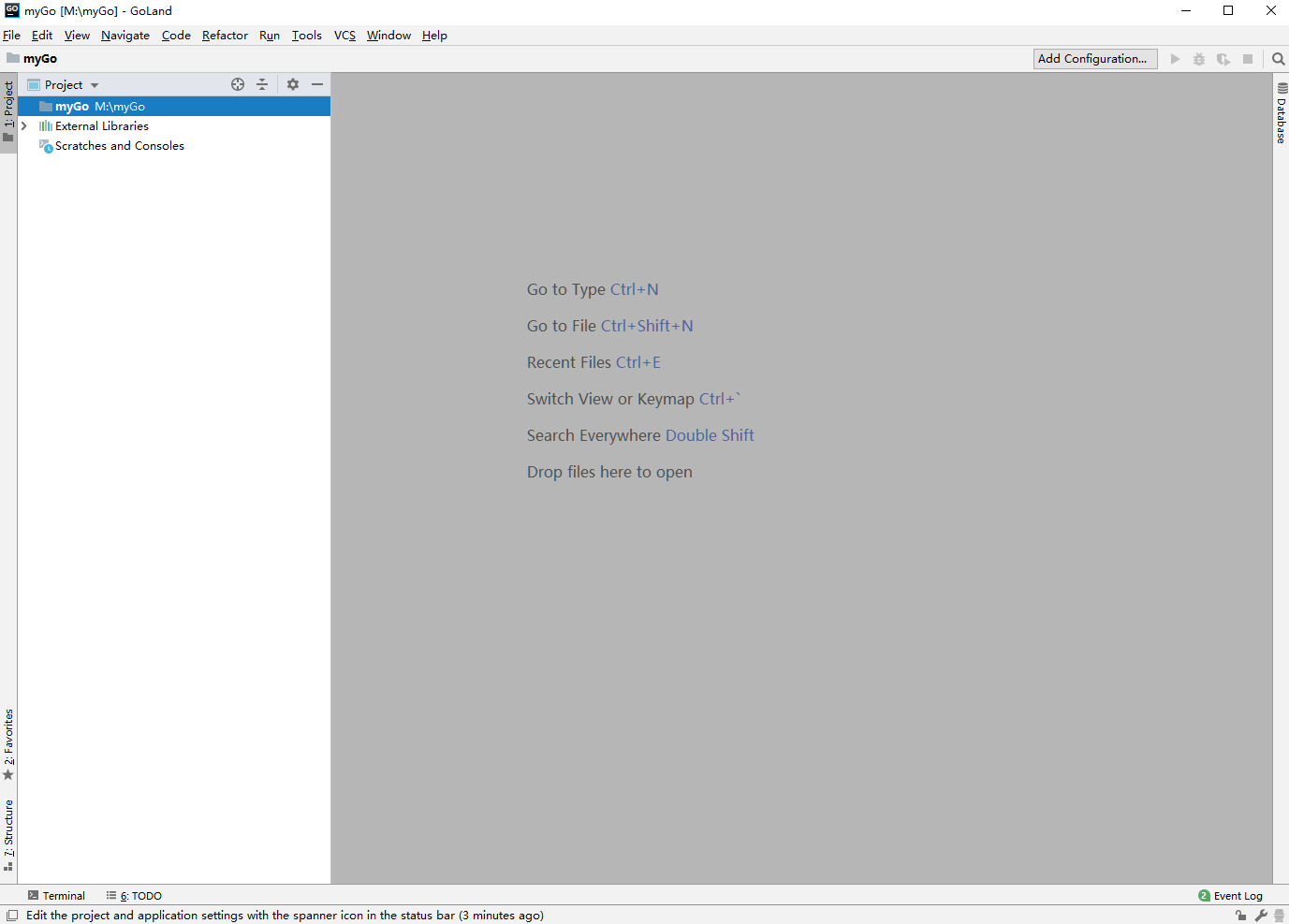
- 接下来,鼠标左键选中项目的
myGo目录,然后鼠标右键选择new,再接着选择Go File。
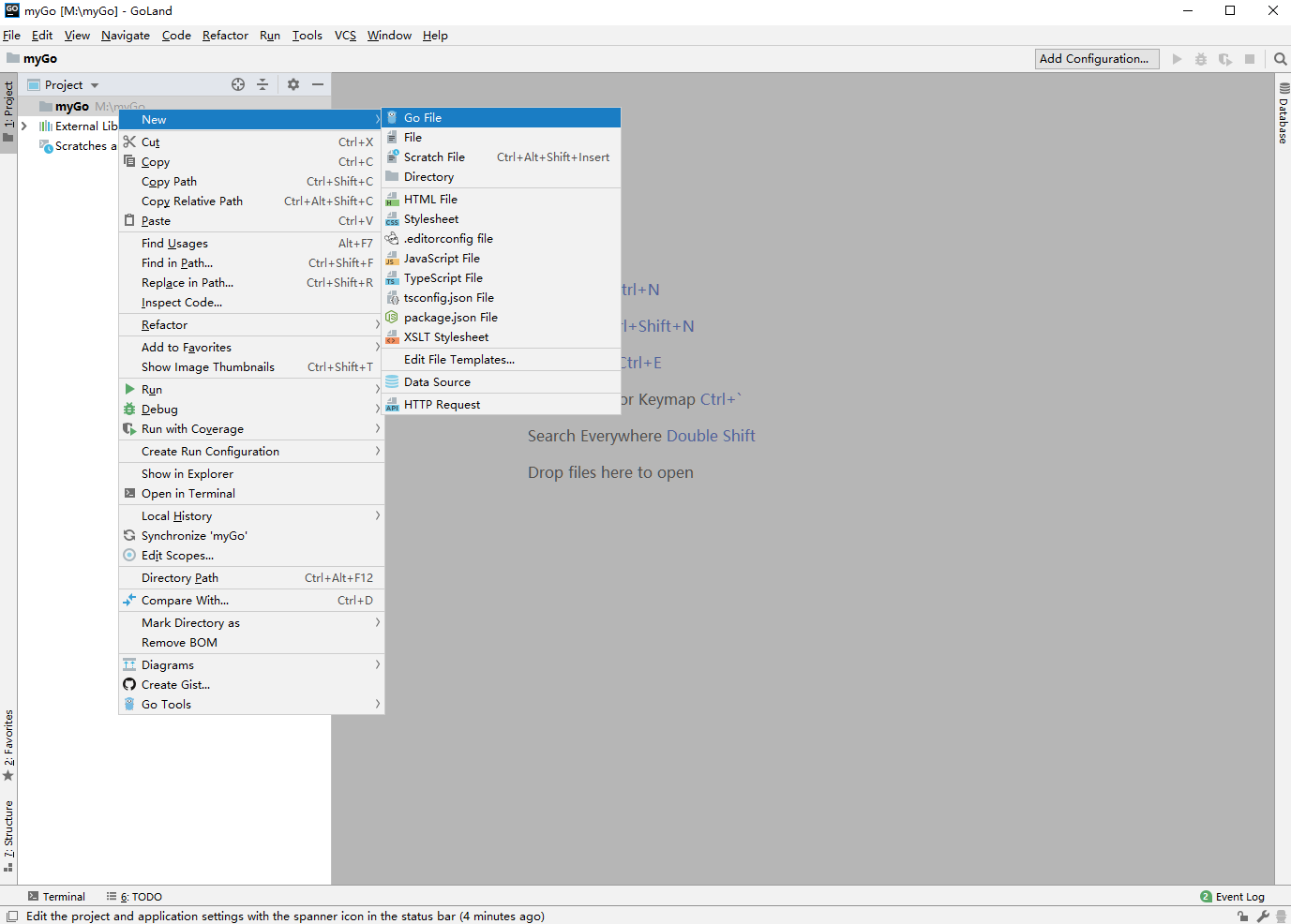
- 在
New Go File界面,Name中我们输入文件名hello,Kind选项可以选择Empty file或者Simple Application都行(暂时理解为都是空文件,只是预先写好了main函数),这里我们以Simple Application为例,最后点击OK
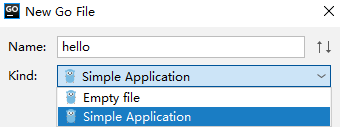
- 一个以
.go为扩展名的文件创建成功,就可以编写代码了。
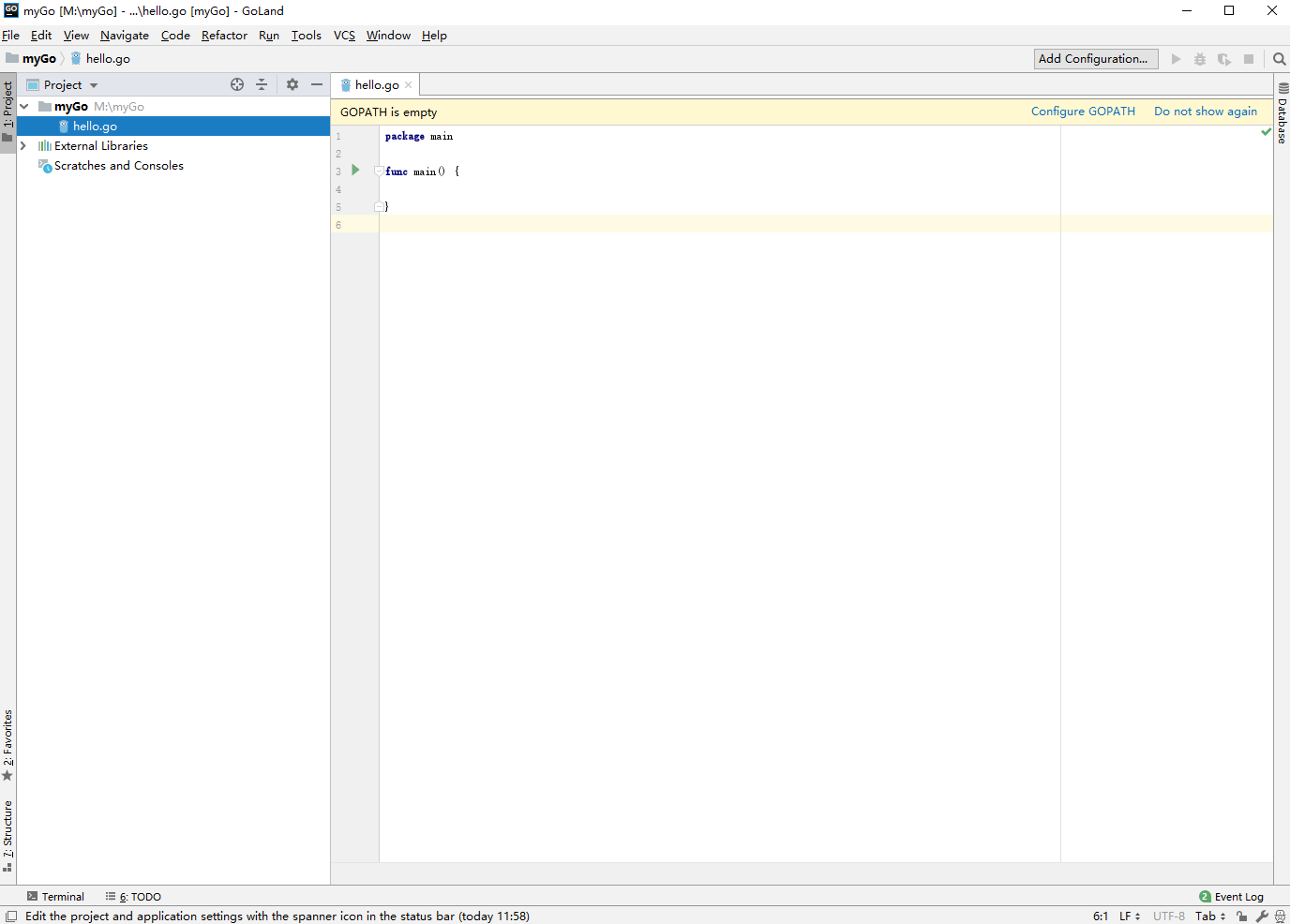
文件中的部分代码是GoLand IDE帮我们提前写好的(有的可能没有,这取决于模板中如何定义该类型文件,暂且不表)。
现在还有一个问题,在打开的文件名下面,有一行浅黄色(色盲!我认为是浅黄色)的提示,左边提示GOPATH is empty,意思是现在还没有为该hello.go文件指定Go的编译环境;右边提示链接Configure GOPATH意思是现在配置(我们可以点击配置,但一般不从这里配置,而是从settings中配置,使之作用于整个项目,而不是作用于单个文件);再右边的提示是Do not show again不在提示。
- 配置作用于整个项目的
GOPATH。菜单栏选择File,弹出下拉栏选择Settings

- 在
Settings界面
左侧菜单栏选择Go并展开,选择GOPATH,Global GOPATH和Projiect GOPATH暂时都点击各自右侧的+将路径定位到我们的项目目录,我这里是M:\myGo路径。然后选择右下角的Apply,再然后选择OK
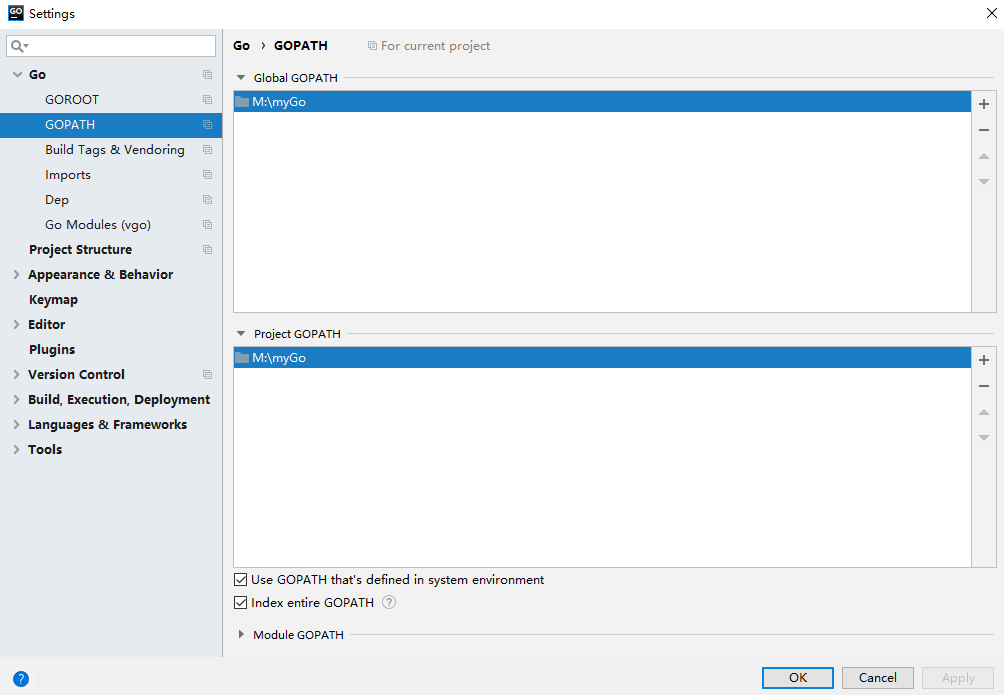
- 接下来,回到我们的
hello.go文件,编写(补充)我们的代码:
package main
import "fmt"
func main() {
fmt.Printf("hello word\n")
}
-
接下来,我们开始运行文件,运行文件有三种方式:
-
左侧菜单栏鼠标选中
hello.go文件,右键选择Run 'go build hello.go',结果呈现在底部的弹出框内。
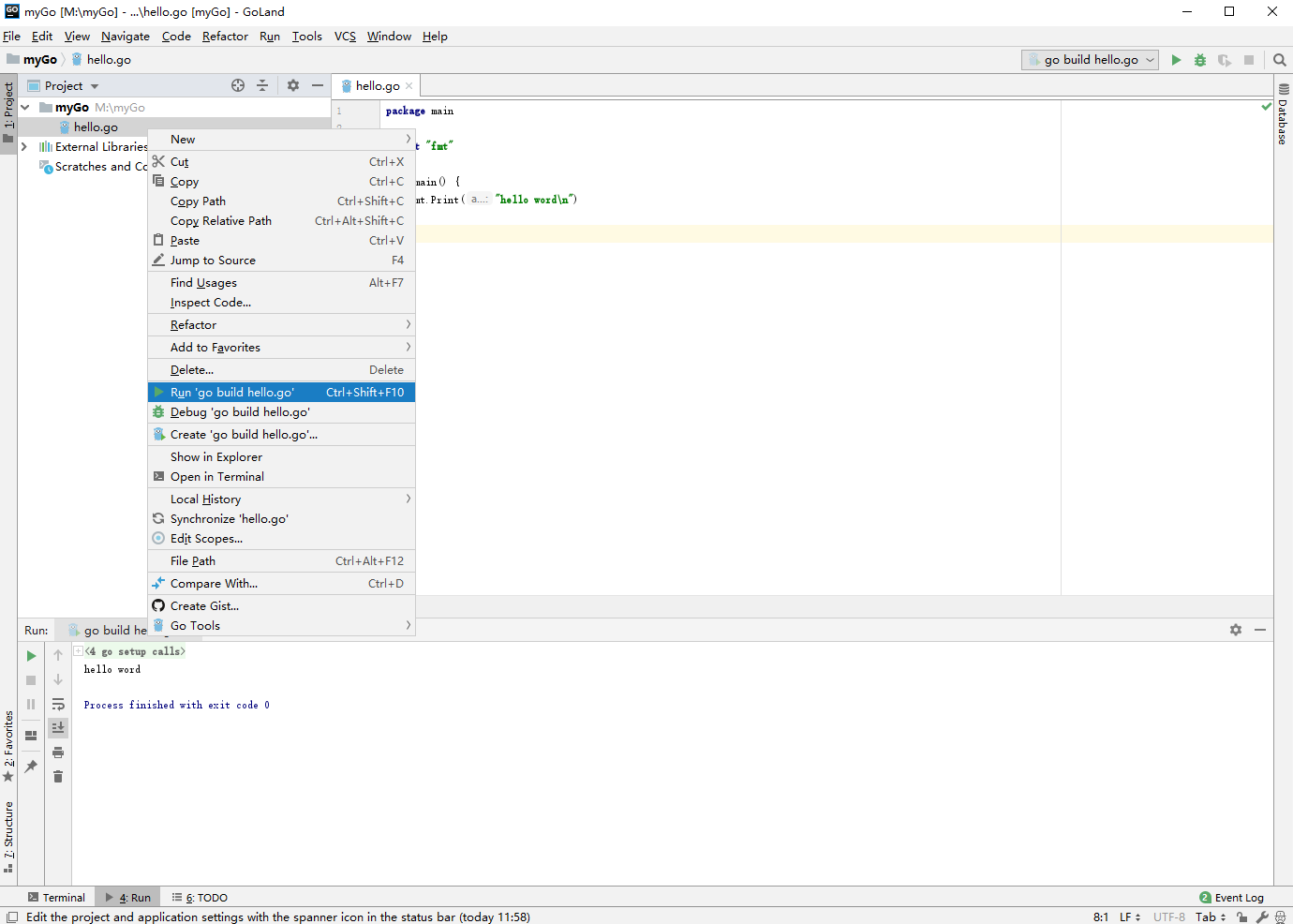
hello.go文件左侧行号栏有个绿色三角按钮,鼠标点击,弹出框选择Run 'go build hello.go',结果在底部弹出框显示。
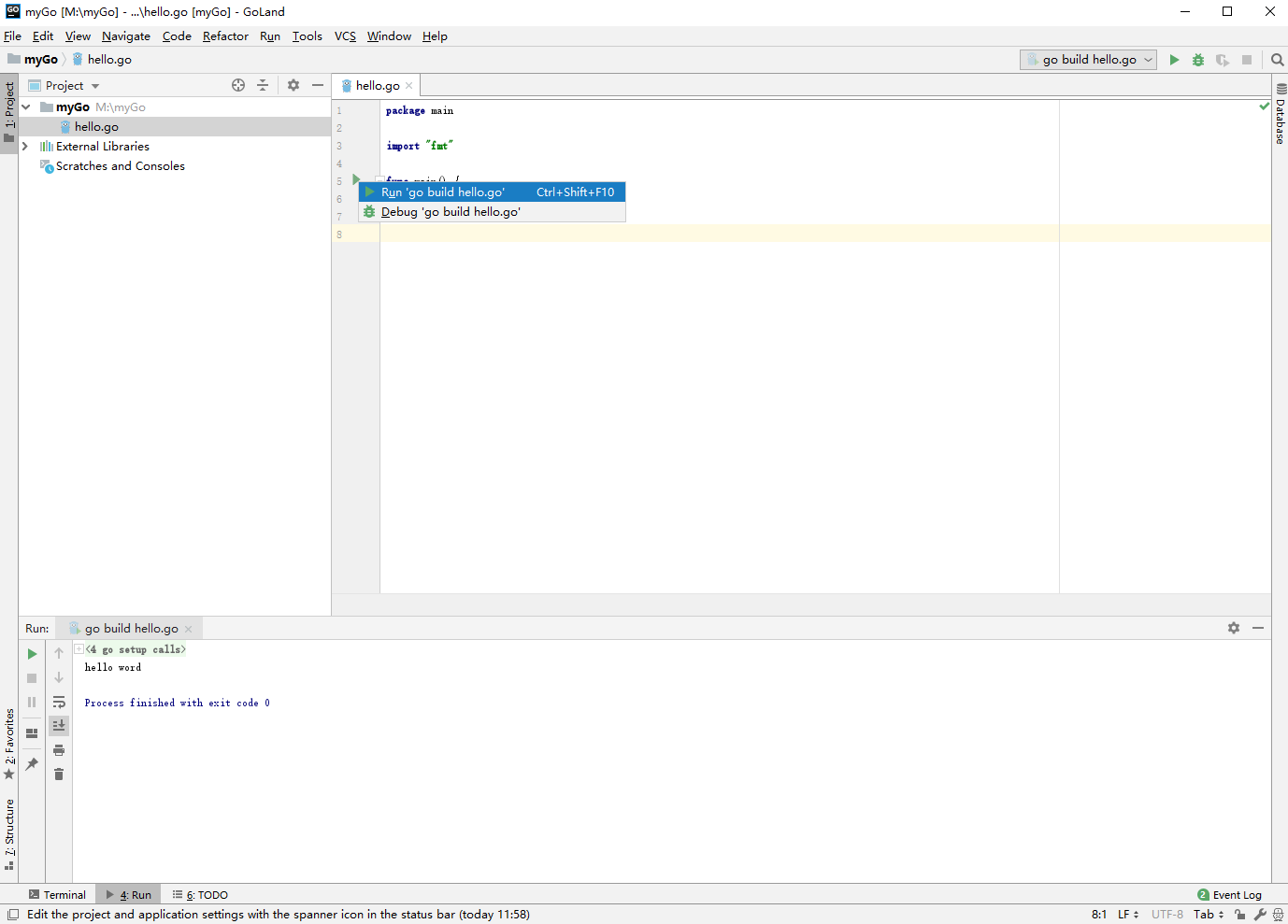
- 导航条右侧同样有个绿色三角按钮,可以点击该箭头运行。但请确定箭头左侧显示的是
go build hello.go,因为该栏显示哪个文件,表示你点击绿色按钮的时候,运行哪个文件。并且该下拉栏中可以针对文件做一些配置。暂且不表。执行结果呈现于底部的弹出栏。
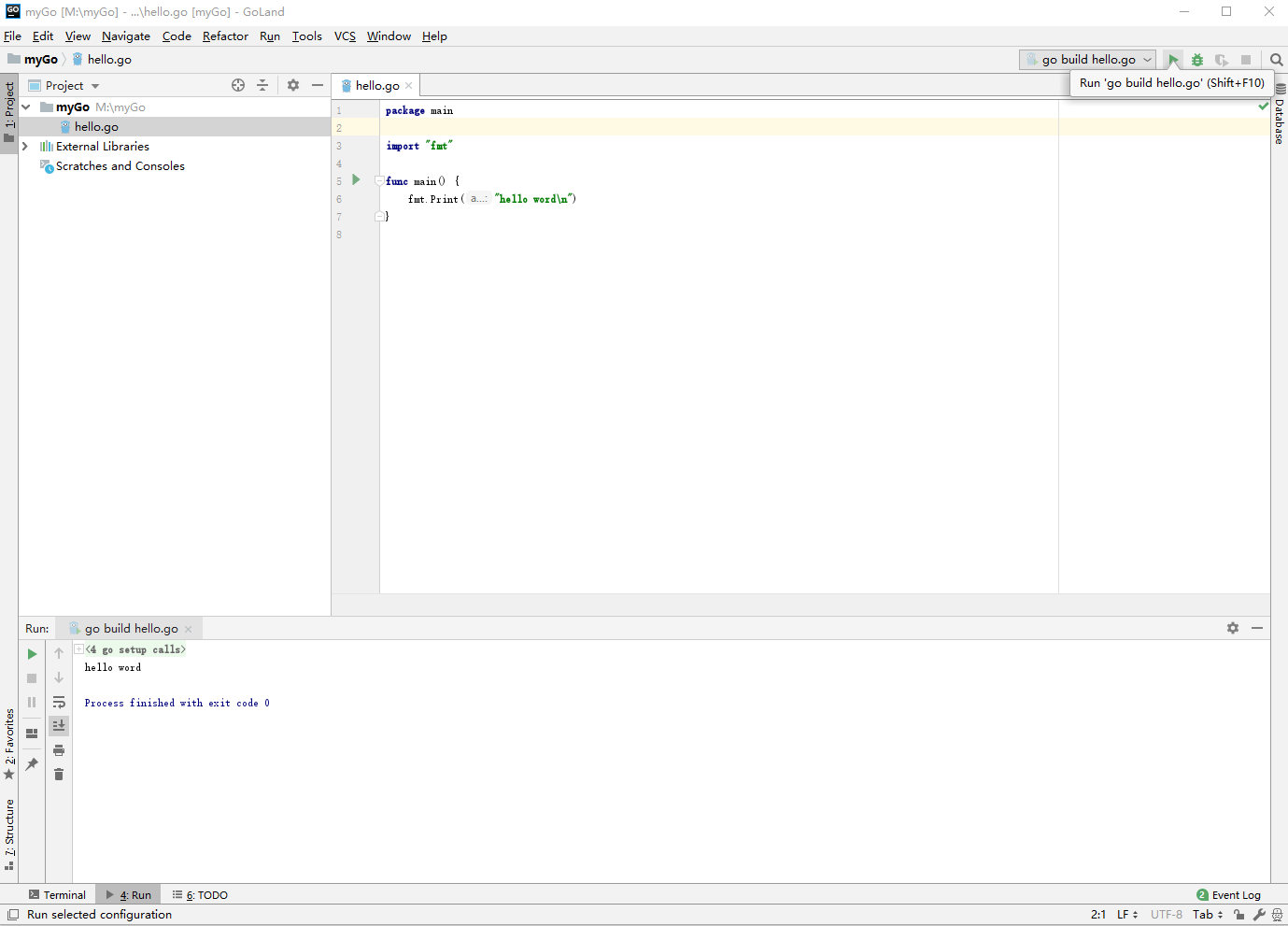
好了,关于Go的IDE GoLand基本的下载、安装、环境配置、程序测试都已完成。更多使用教程请参考官网或者网上自行搜索。
欢迎指正,that's all


