1-PyCharm Professional的安装、破解、常用配置
- 说明
- 下载安装和破解
- pycharm打开新项目时,不提示this windows和new windows
- pycharm中创建py文件,添加作者、时间、coding等信息
- pycharm设置tab键为4个空格
- Windows中pycharm的terminal终端中powershell运行脚本报错
- 文件类型不一致如何解决
- PyCharm配置pip国内源
- 智能提示匹配大小写
- 代码对齐的横线和竖线设置
- 常用插件
- PyCharm没有代码提示
- 修改文件模板
- 禁止更新提示
- 字体大小设置
- 设置主题
- 相关快捷键
- PyCharm设置Python解释器
- PyCharm配置MySQL
- pycharm突然打不开了
- pycharm配置数据库时jdbc下载失败
- ubuntu20.04版本的中pycharm中搜狗输入法不跟踪光标解决办法
- Server returns invalid timezone. Go to 'Advanced' tab and set 'serverTimezone' property manually.
- Closing project
说明
本博客以PyCharm professional 2020.1版本为例。
并且,支持正版!支持正版!!支持正版!!!
下载安装和破解
下载安装和破解
从PyCharm官网下载也行:https://www.jetbrains.com/pycharm/download/other.html
或者从这个百度云盘分享链接中下载我提供好的也行:链接:https://pan.baidu.com/s/1-WPAGXYJmSxEMGrJ7SzTEg 提取码:hwux
PS:失效了留言,我会及时更新的。
然后,我把这些过程都录制成了视频:
https://www.bilibili.com/video/BV1Ss411M73T
而且遇到新的使用姿势,我也会及时录制和更新到视频中。
pycharm打开新项目时,不提示this windows和new windows
pycharm2022 + win11
通常在已经打开的pycharm中,再打开一个新的项目,通常会有个如下提示:
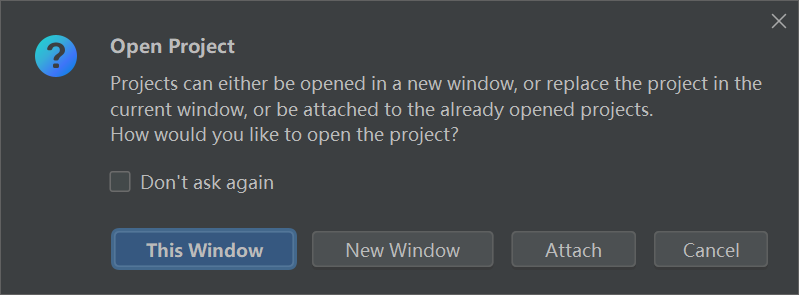
其中this Windows表示新打开的项目会覆盖掉当前的项目;而new Windows则是新打开一个窗口来展示新的项目。
如果你无意中勾选了don't ask again,那么在后续的使用中都不会提示这个窗口了,如果你想要再提示这个窗口的话,需要打开settings,按照如下设置即可。
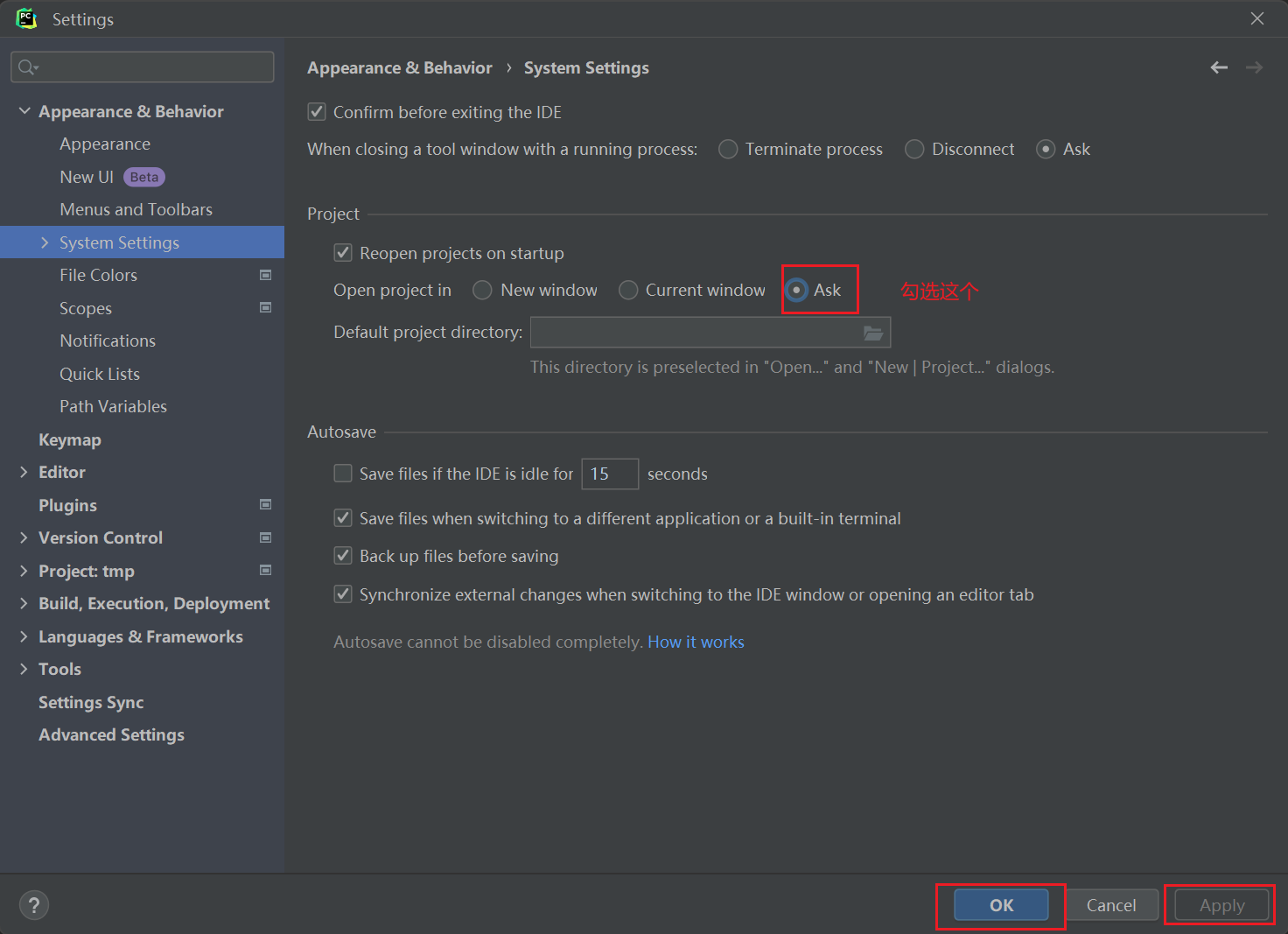
然后就OK了。
参考:https://blog.csdn.net/qq_47997583/article/details/123996538
pycharm中创建py文件,添加作者、时间、coding等信息
pycharm2020.1
你可能见过有的pycharm创建一个python文件,创建好的文件中就包含如下这些信息:
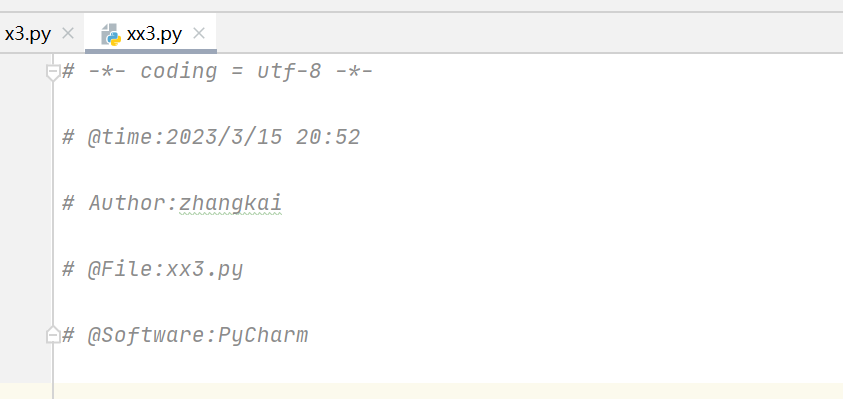
那这些头信息如何添加的呢?
先来看头文件内容有哪些,你可以选择一项或者多项:
# -*- coding = utf-8 -*-
# @time:${DATE} ${TIME}
# Author:zhangkai
# @File:${NAME}.py
# @Software:${PRODUCT_NAME}
注意,下面这两种写法都是可以的:
# coding:utf-8
# -*- coding = utf-8 -*-
1. 打开设置pycharm的菜单栏中的file->settings
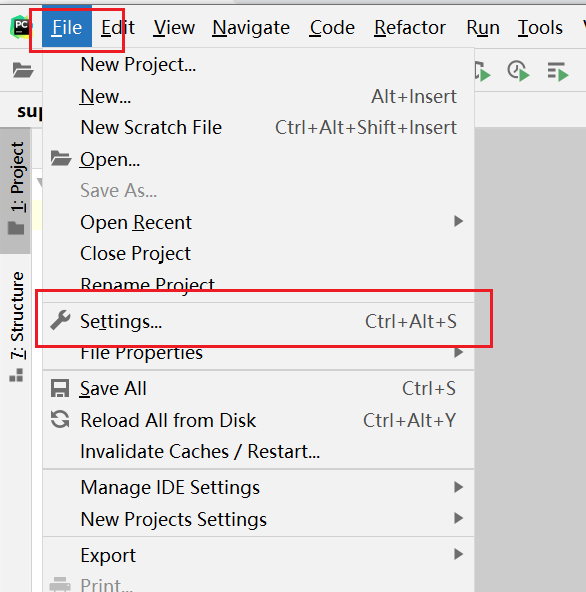
2. 找到Editor->File and Code Templates
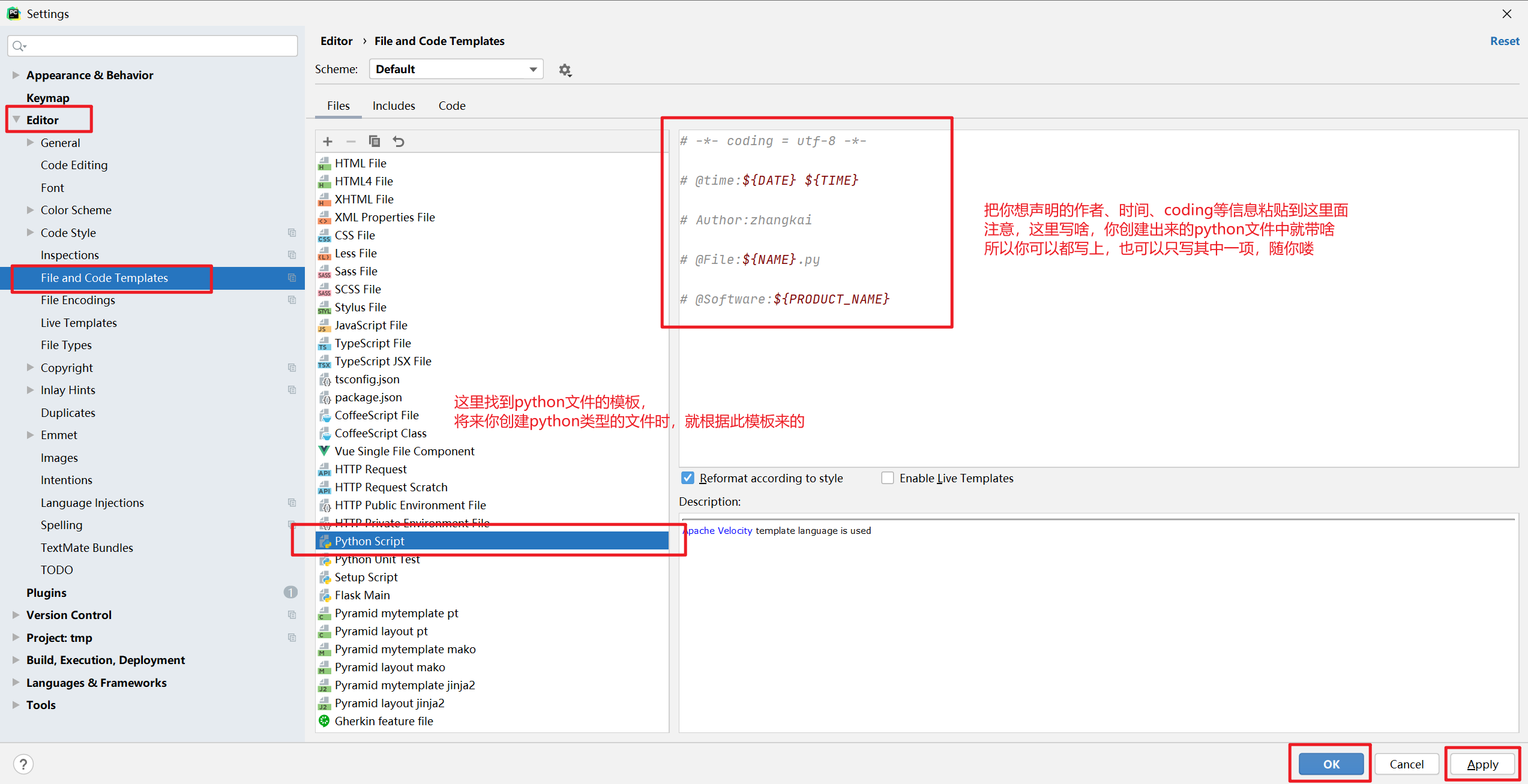
完事你创建的python文件,就带这些内容了。
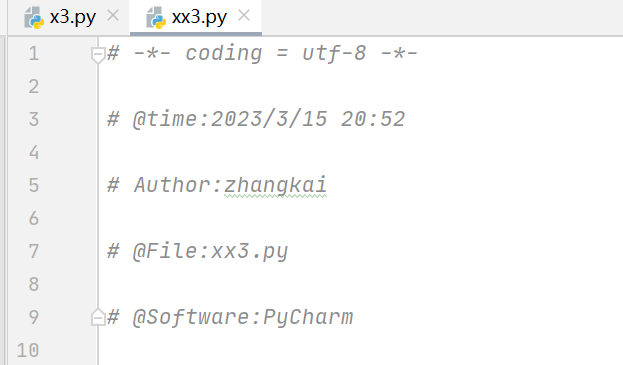
pycharm设置tab键为4个空格
Python中缩进非常非常非常重要,而一个缩进是4个空格,那么我们通常用键tab键来敲出来4个空格,就要这么设置一下了。
1. 打开file-settings
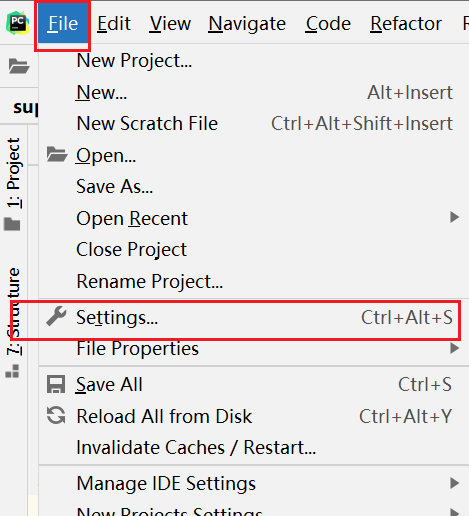
2. 找到Editor->Code Style->Python进行设置
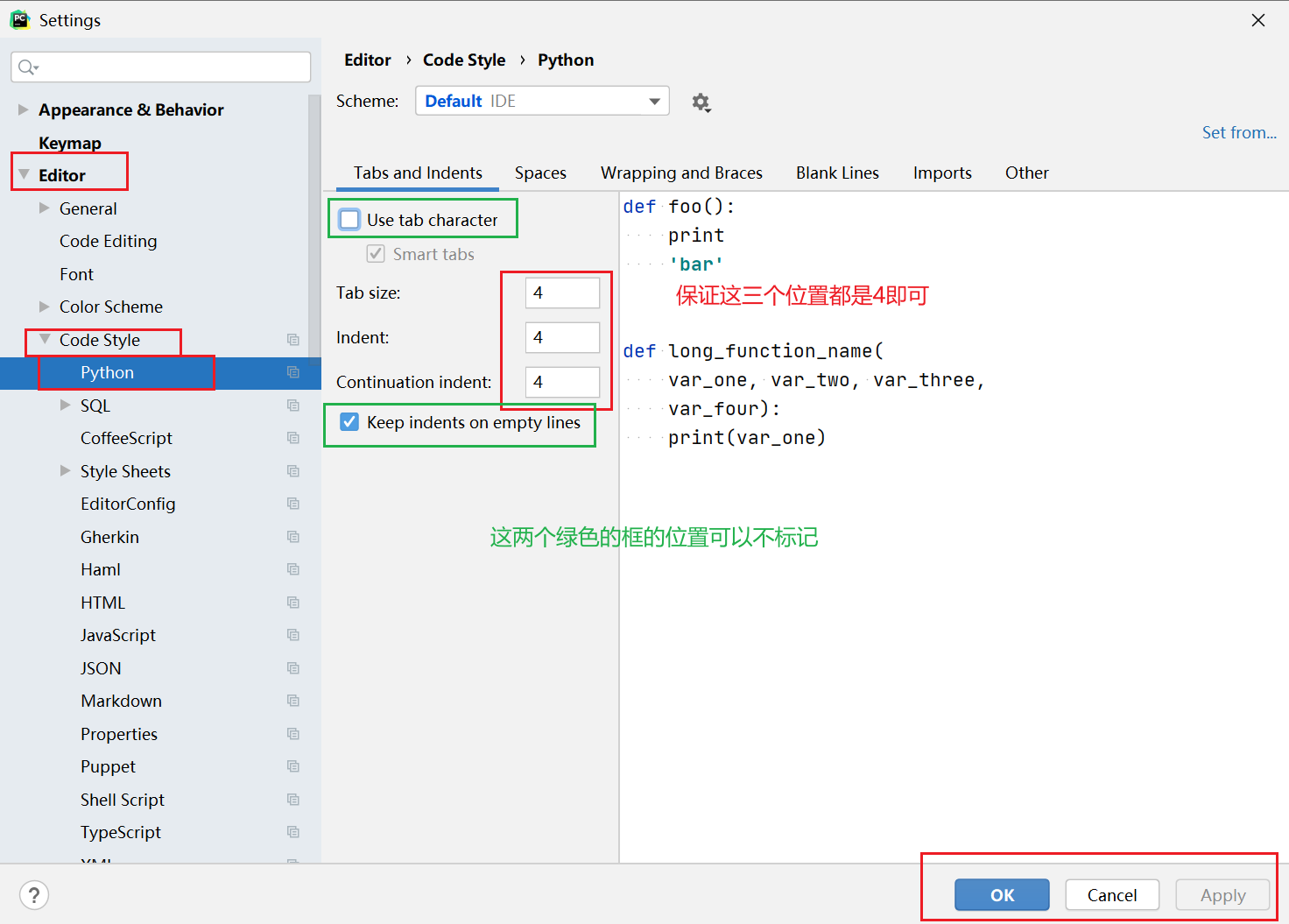
这样,你在页面的右下角就能看到4 spanes就可也以了。

参考:https://www.ycpai.cn/python/Tn98eIGE.html
Windows中pycharm的terminal终端中powershell运行脚本报错
如果你打开pycharm的terminal执行脚本,或者直接打开就报类似如下的错误,那么你就需要费点时间处理下了。
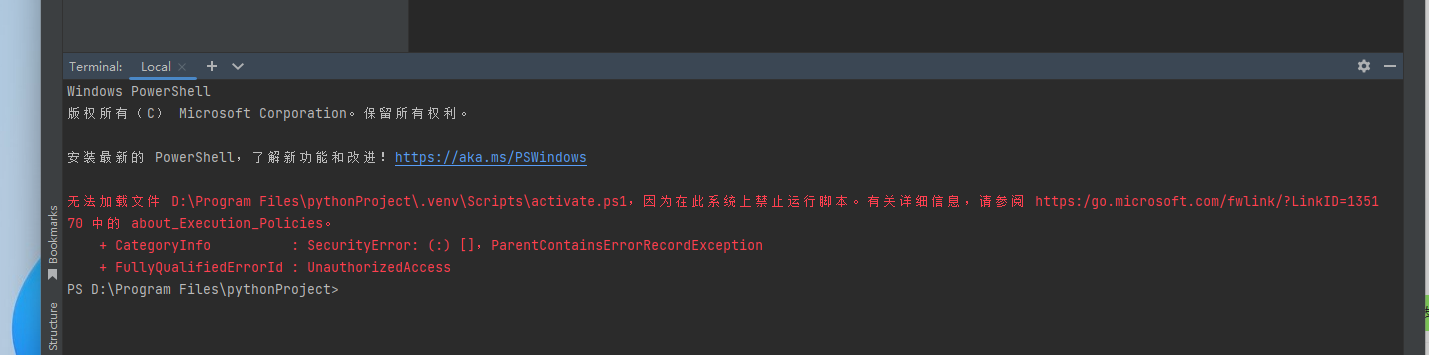
解决方式1:调整powershell的执行策略
参考:https://blog.csdn.net/weixin_51191714/article/details/124973788
接下来是我百度来的原因。
电脑上的Window Powershell时,默认情况下执行策略可能是Restricted,什么是Restricted?来看执行策略有哪些,以及如何处理。
查看当前使用的策略命令,以管理员权限打开powershell,否则下面的操作可能会失败。
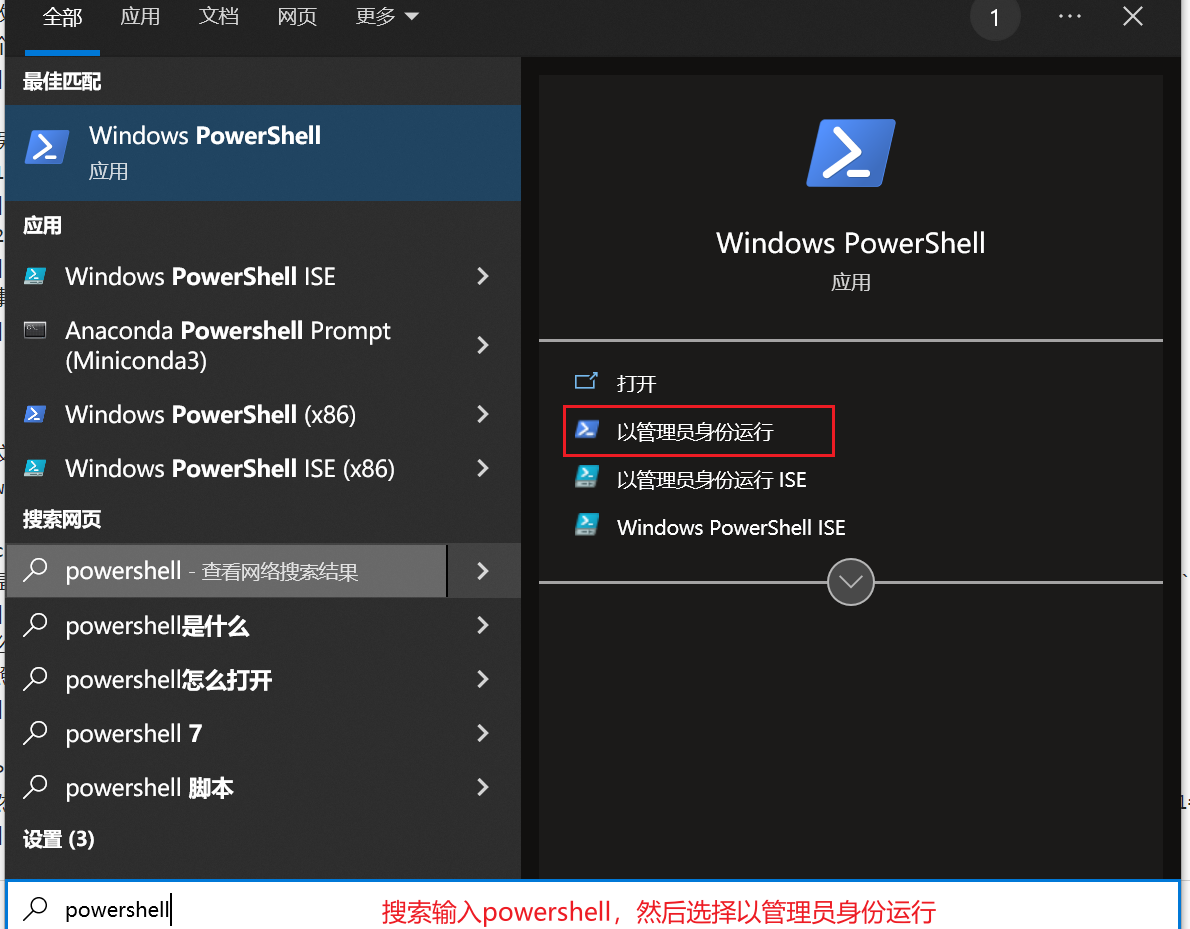
执行下面的命令:
PS C:\Windows\system32> get-executionpolicy
Restricted
执行策略:
Restricted: 脚本不能运行(默认设置)
RemoteSigned: 在本地创建的脚本可以运行,网上下载的脚本无法运行(拥有数字证书签名例外)
AllSigned: 仅当脚本由受信任的发布者签名时才能运行
Unrestricted: 允许所有脚本运行
如果你的返回结果是Restricted,那就应该改为Unrestricted,这样就能运行脚本了,来看命令:
set-executionpolicy Unrestricted
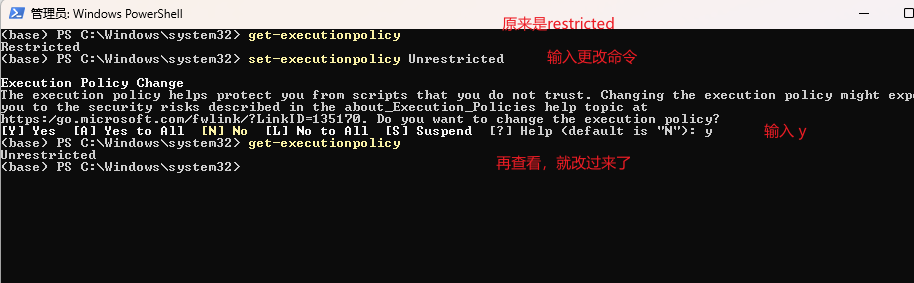
OK了,重新打开terminal看看还报不报错,应该是好了的。
如果你搞不定这些"复杂"的操作,那么还有另一个方式,更改pycharm默认的Terminal的终端由powershell改为cmd。
解决方式2:更改pycharm默认的Terminal的终端由powershell改为cmd
接上一小节,接着学习另一种解决方案,其思路就是powershell报错,我不用powershell了,我改用cmd就好了。
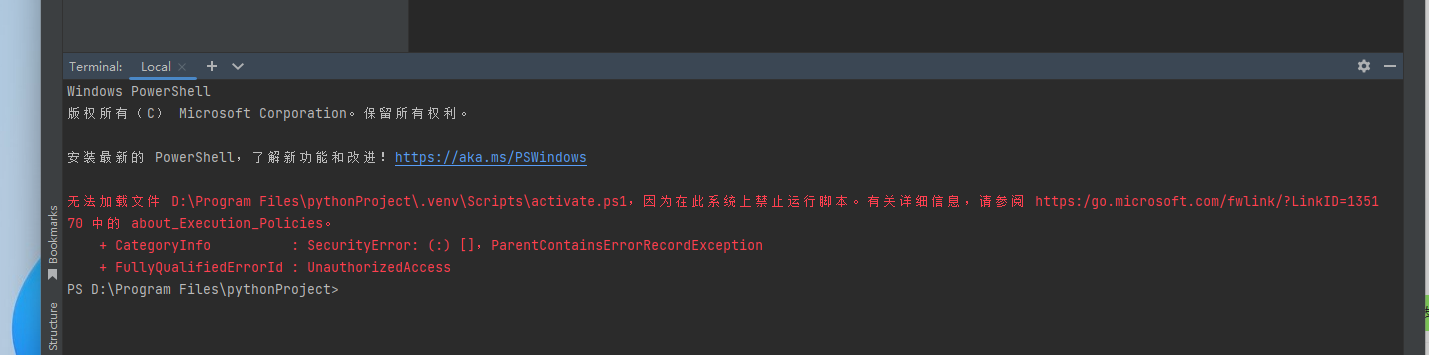
怎么搞呢?那就是在pycharm的设置中,将powershell改为cmd,就不报错了。
1. 打开设置 file-settings
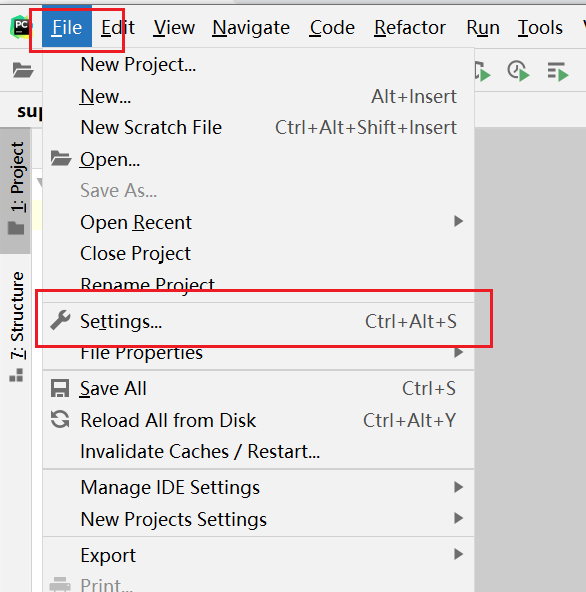
2. 找到tools中的terminal,选择cmd.exe
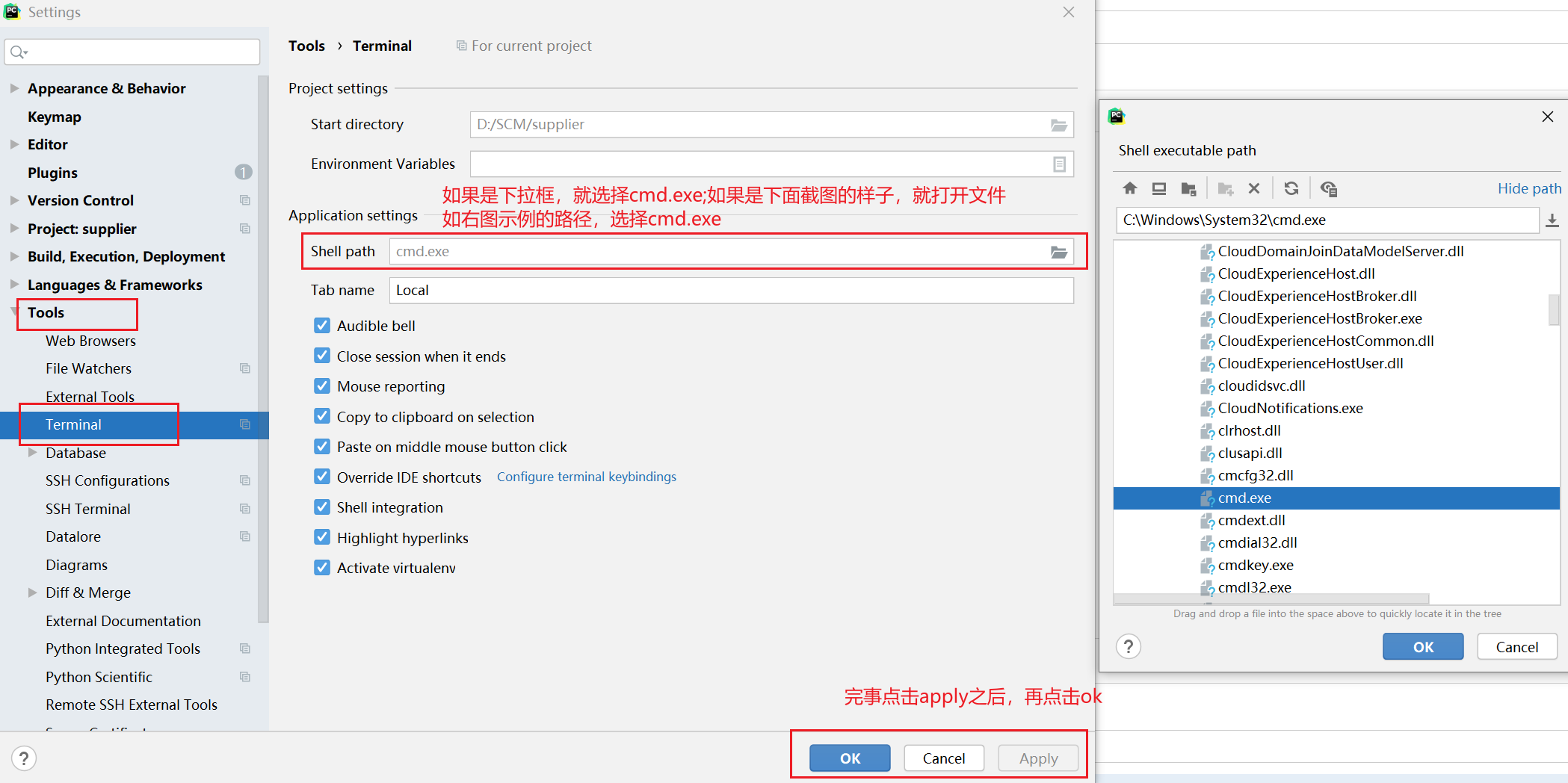
完事重新打开terminal即可。
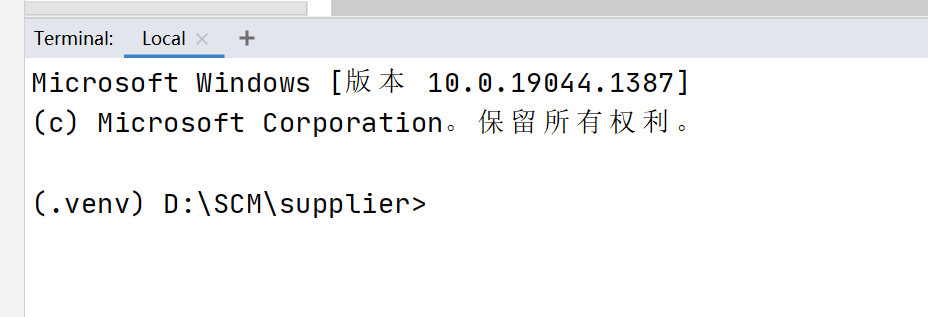
文件类型不一致如何解决
win10 + pycharm2020.1
pycharm会自动根据扩展名对文件进行类型的划分,从文件的图标着色,代码提示等等。
但是也有抽风的时候,如你遇到跟我一样的情况,如下图,其它py文件文件图标以及类型都正常,但是urls.py和settings.py就显示为普通的文本类型,这样,你打开后也没有了智能提示。
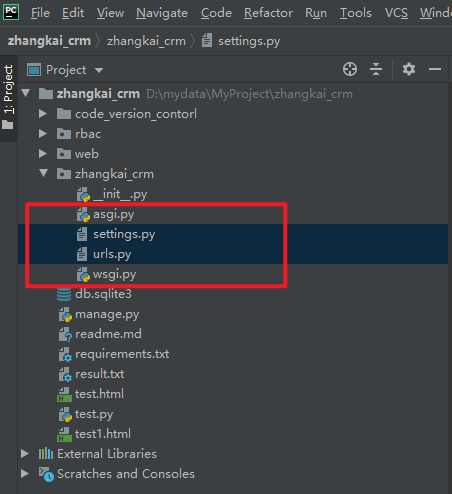
怎么解决呢?
按照下图进行解决。
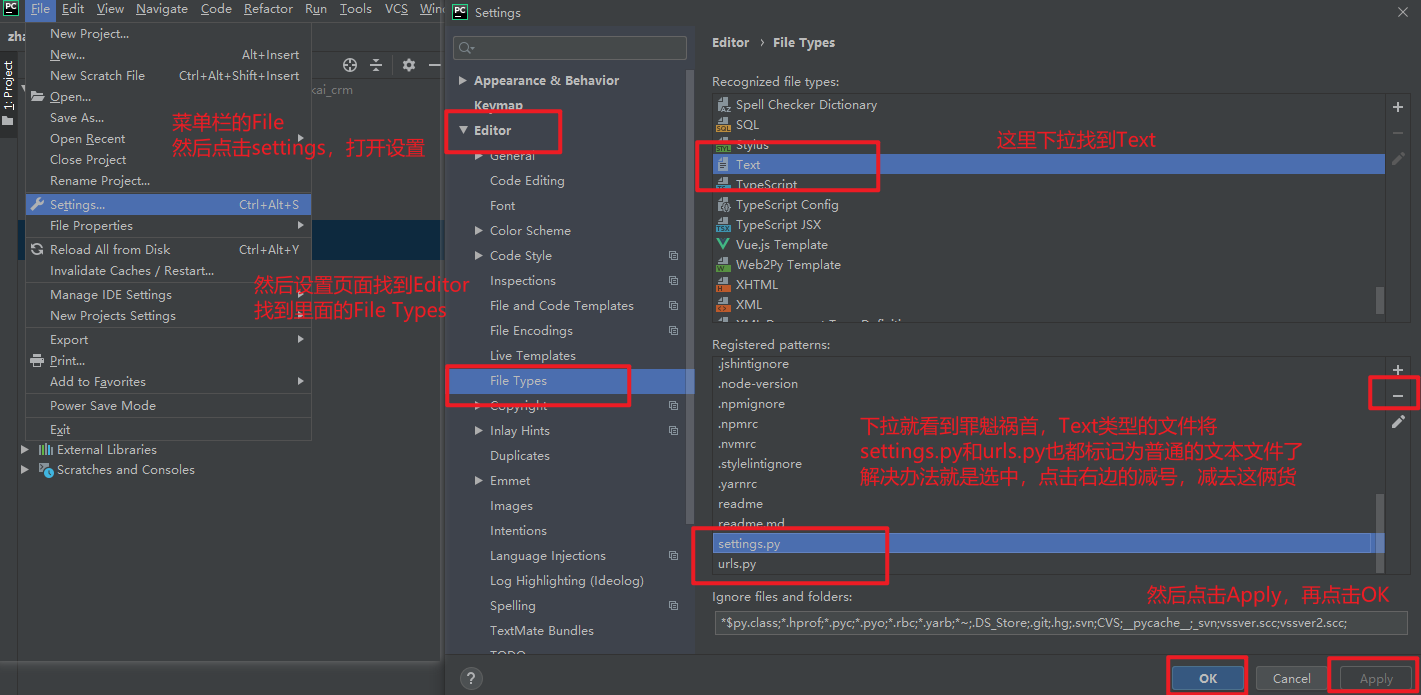
PyCharm配置pip国内源
虽然pip的配置可以在终端或者本地配置,参考:配置pip国内源,但这里也记录下如何在pycharm中配置。
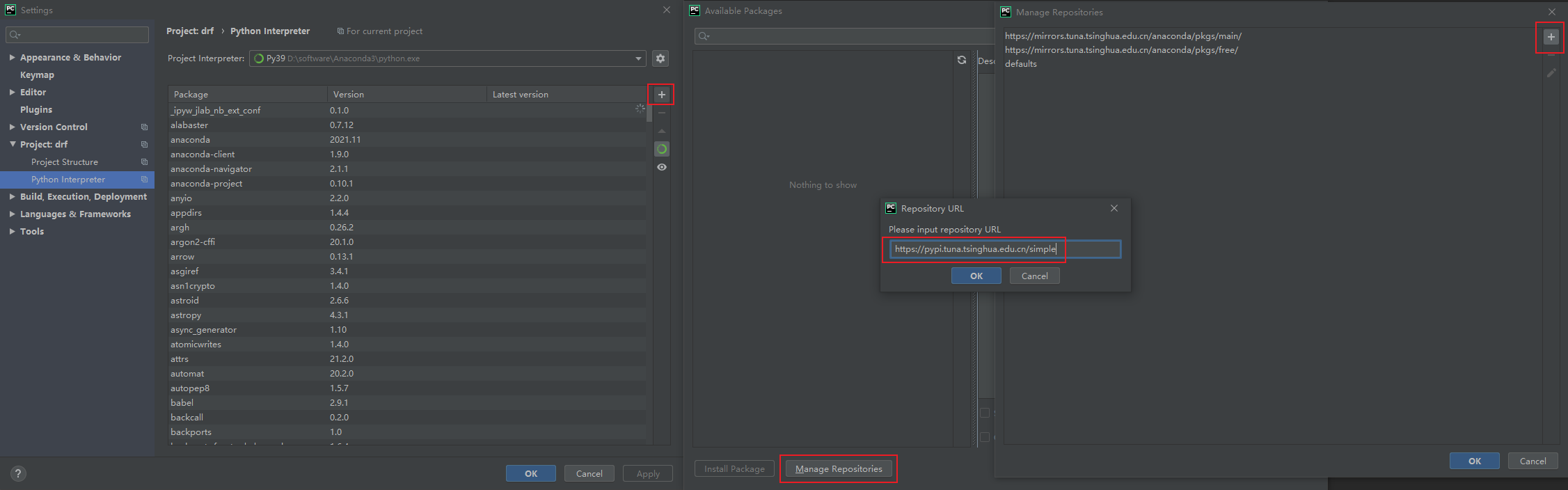
智能提示匹配大小写
可能是出于动态语言和性能的考虑,PyCharm的代码提示默认是大小写敏感的。例如你敲b会提示你back但不会提示你BACK,坦白讲挺不方便的,你可以改掉它。在设置里搜索match case就可以进行调整。
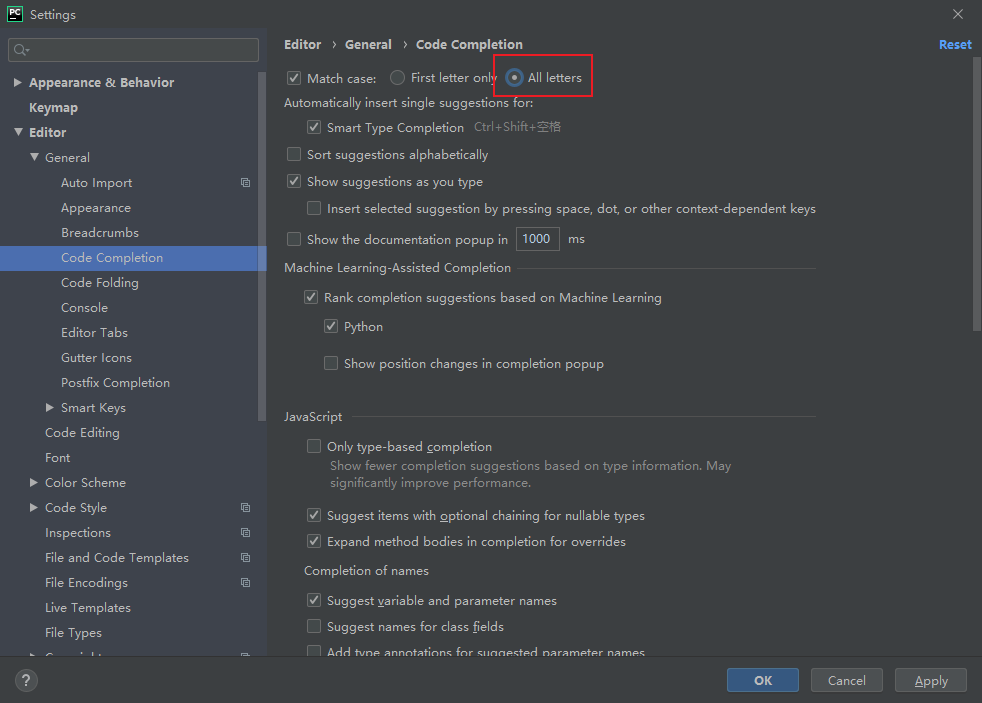
参考:https://tobyqin.cn/posts/2019-02-08/pycharm-tips/
代码对齐的横线和竖线设置
PyCharm2018
想要这样的效果怎么搞?
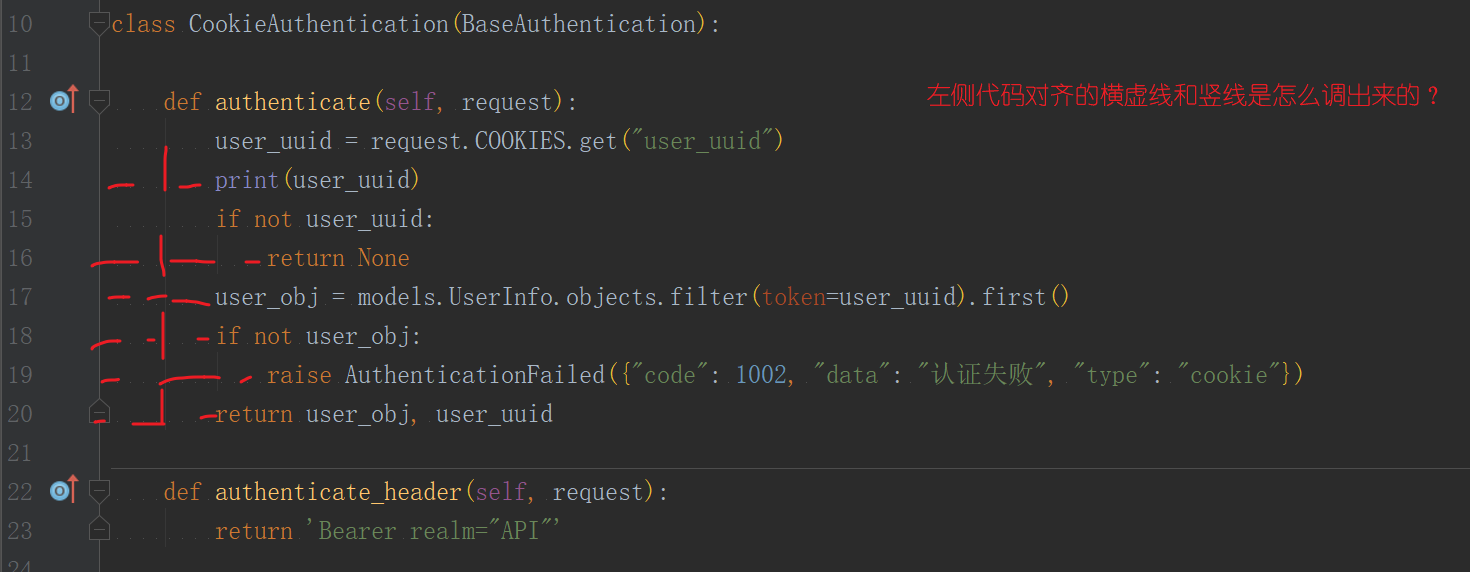
答案如下图:
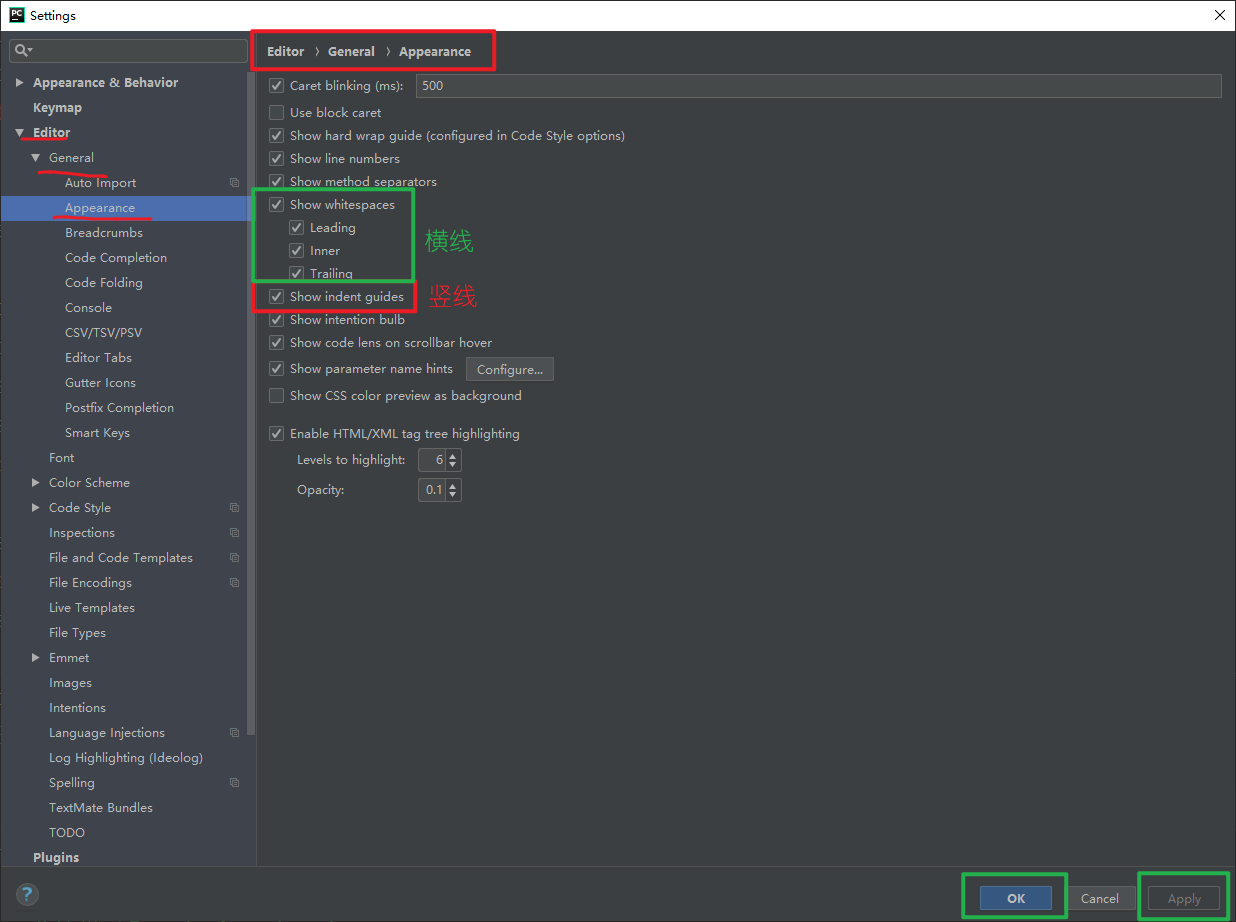
参考:https://www.cnblogs.com/xu1296634150/p/12201330.html
常用插件
- NodeJS,在Windows平台,如果你的系统中安装nodejs(安装教程),那么你在pycharm插件中搜索并下载
NodeJS插件,然后就可以直接右键运行你的js文件了。 - RainBow Brackets,能将代码中成对的括号、标签加上同样的颜色,便于区分。
PyCharm没有代码提示
当你使用PyCharm编写Python代码时,发现没有了智能提示,请点击file,然后如果Power Save Mode前面打勾了,就取消掉打勾。
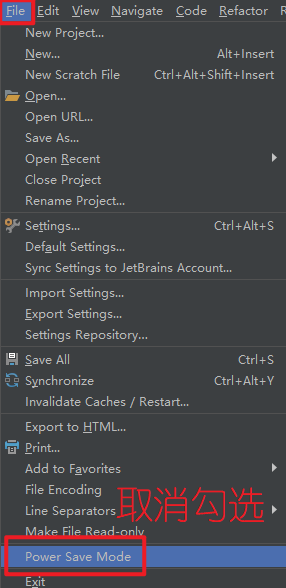
要么就是settings中确认下是否正确配置了Python解释器。
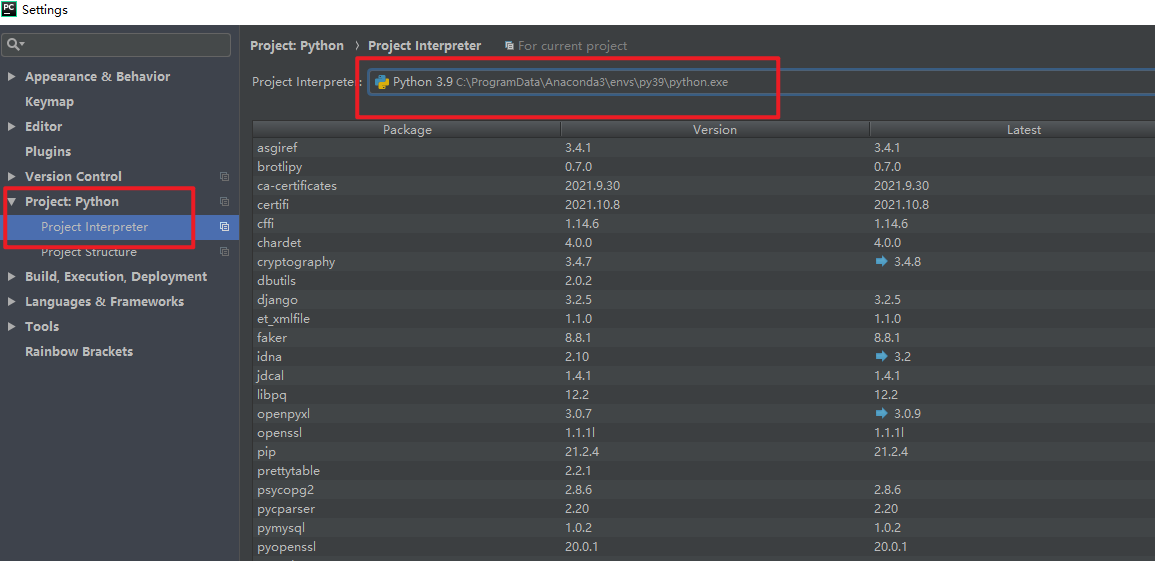
修改文件模板
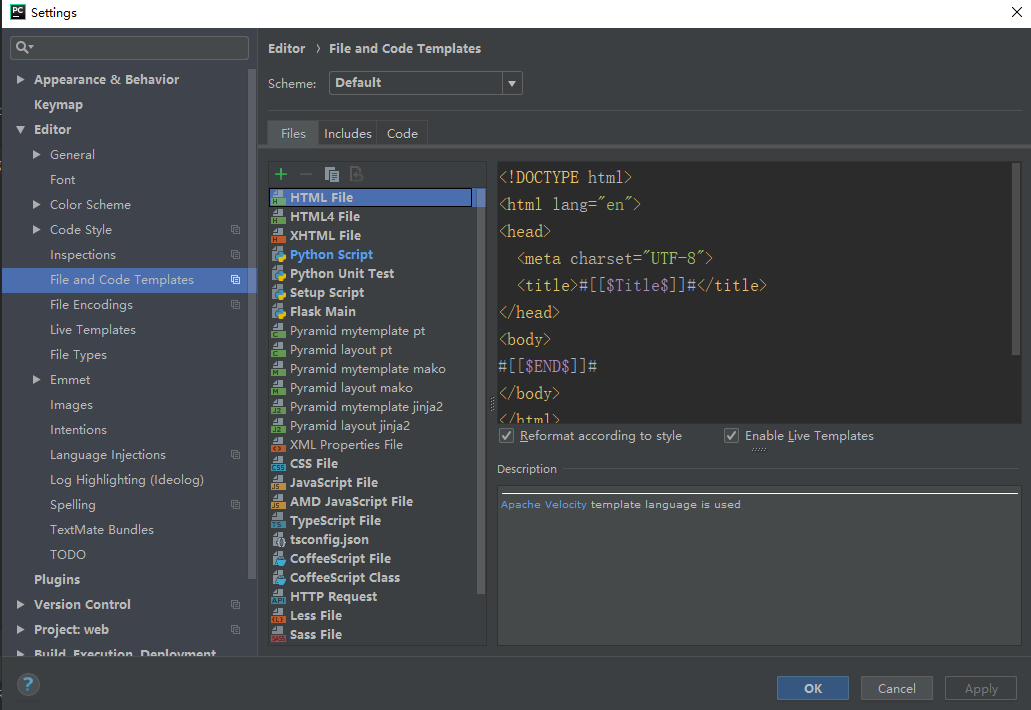
禁止更新提示
pycharm2019.1.4
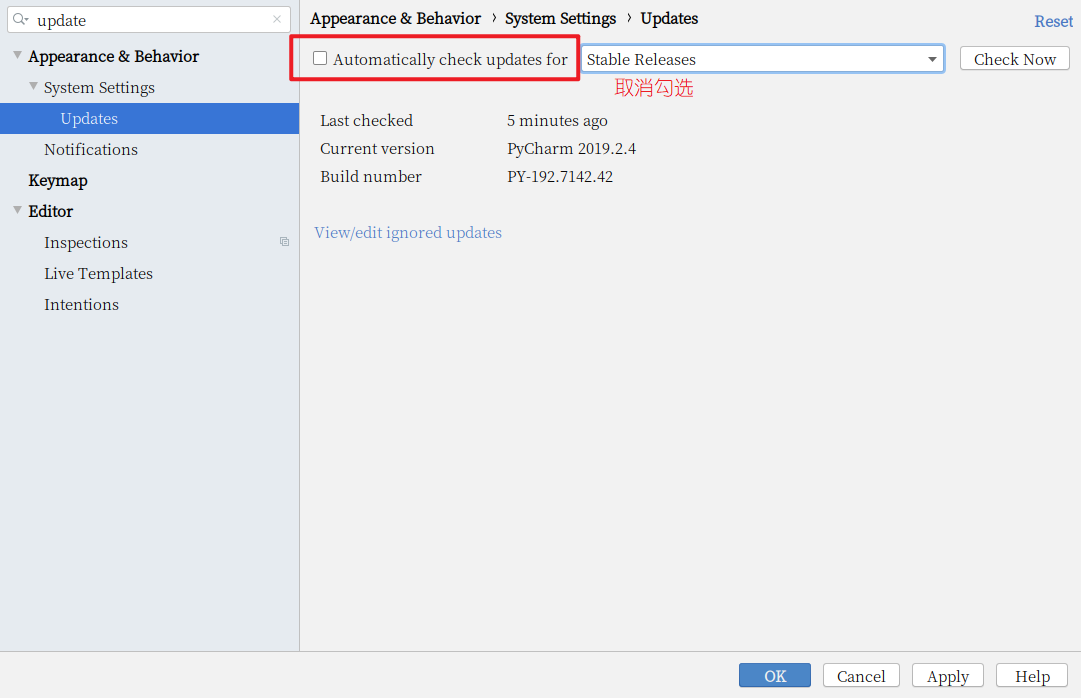
字体大小设置
Terminal/Console/run/run manage.py task 字体大小设置
pycharm2019.1.4
如下图,一次设置,多个功能窗口字体大小就都生效了:
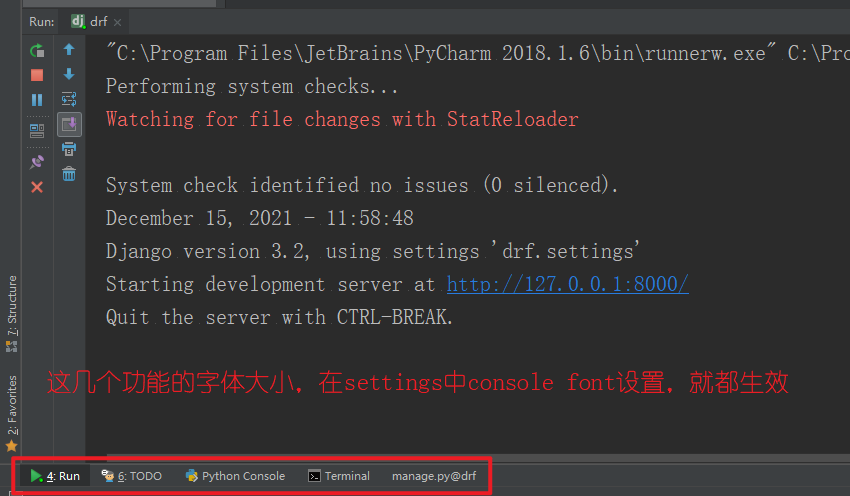
设置方式:
settings>editor>color scheme>console font,调整size即可。
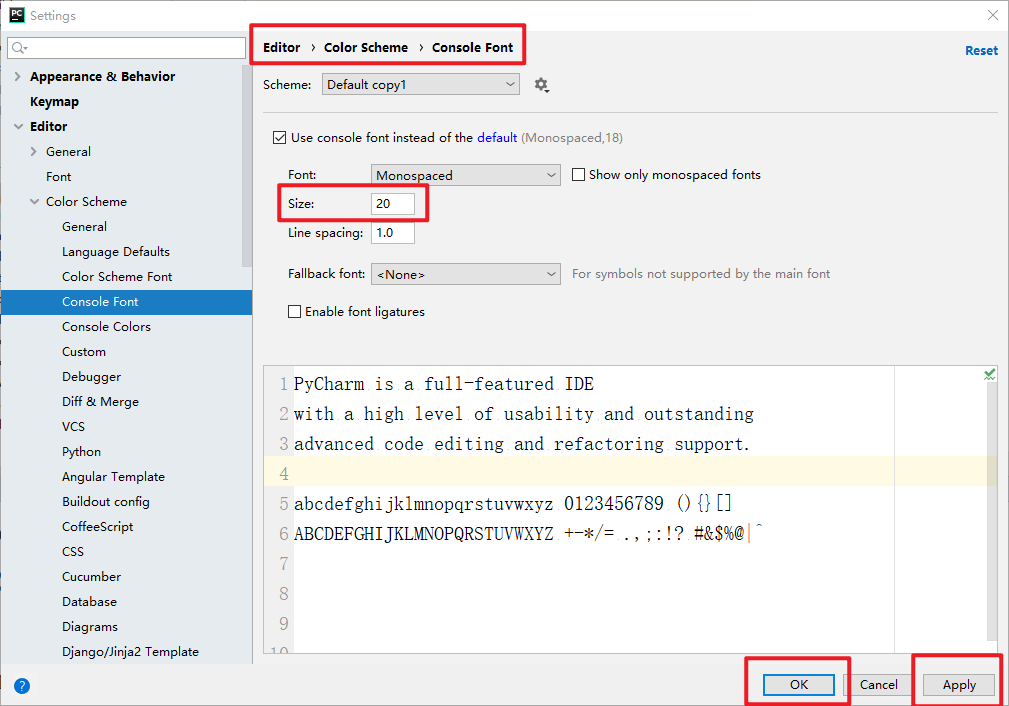
编辑器的字体调整
pycharm2019.1.4
编辑器的字体调整有两种方式。
CTRL + 鼠标滚轮调整字体大小
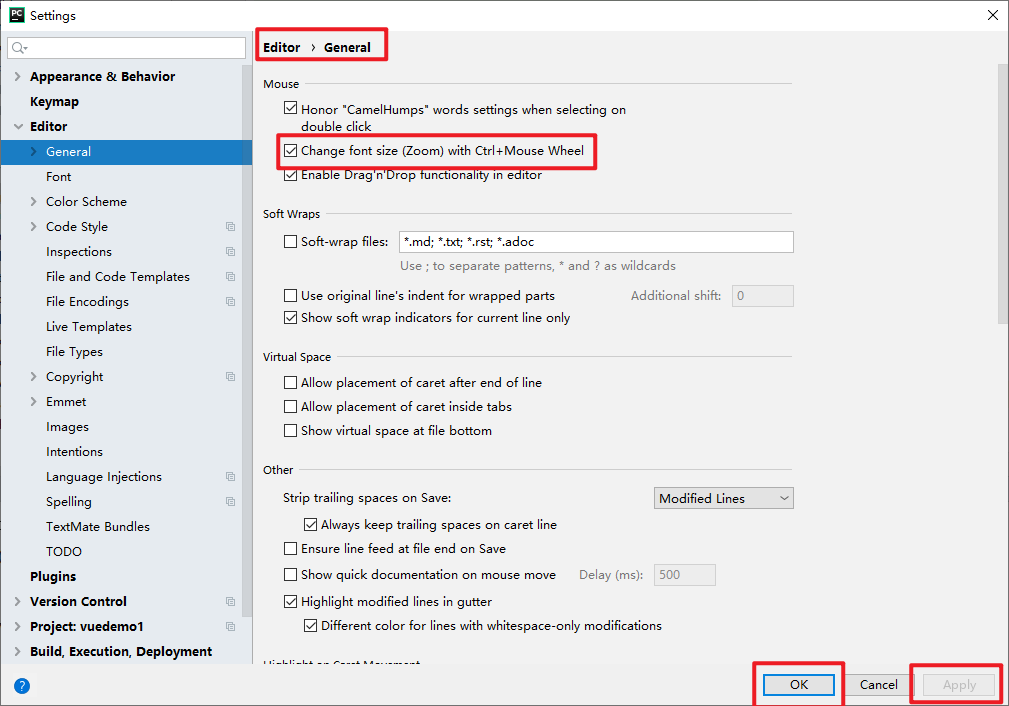
调整编辑器的基础字体大小
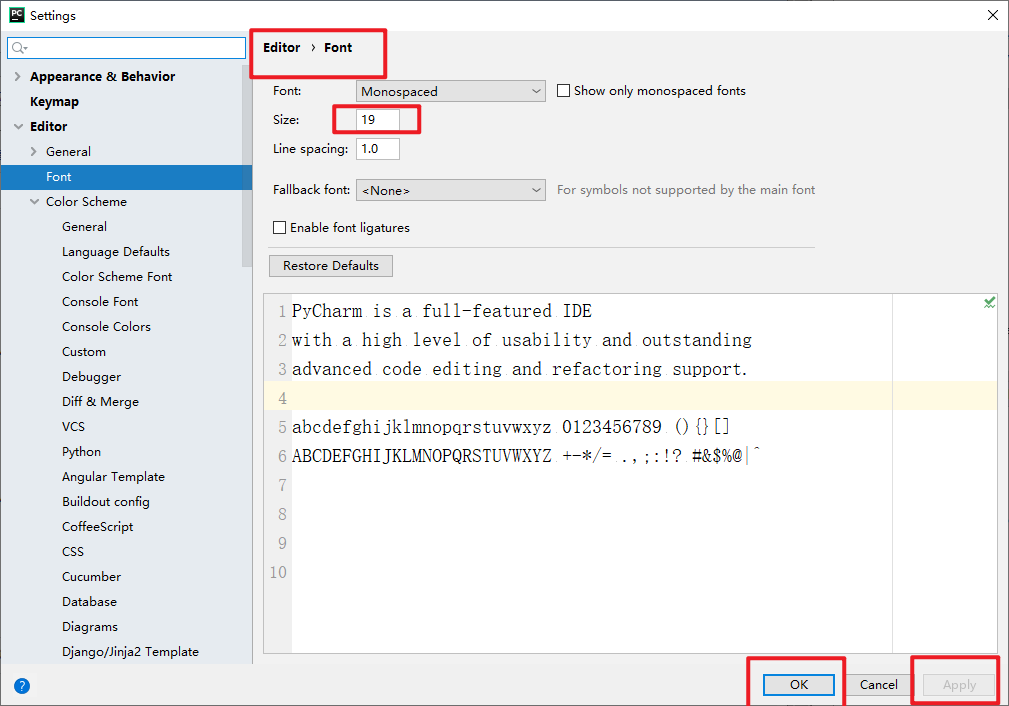
设置主题
- 进入
Settings设置中,找到Editor下的Color Scheme设置。在Scheme下拉栏中选择你喜欢的主题,点击右下角的Apply。
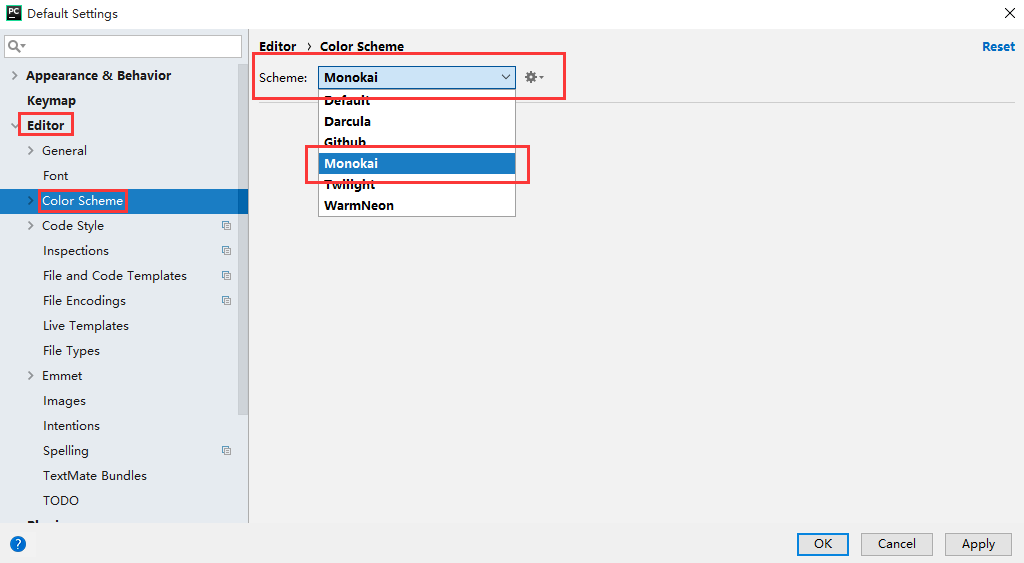
- 此时可能会出现更换主题的提示,选择
Yes即可。然后点击右下角的OK就行了。
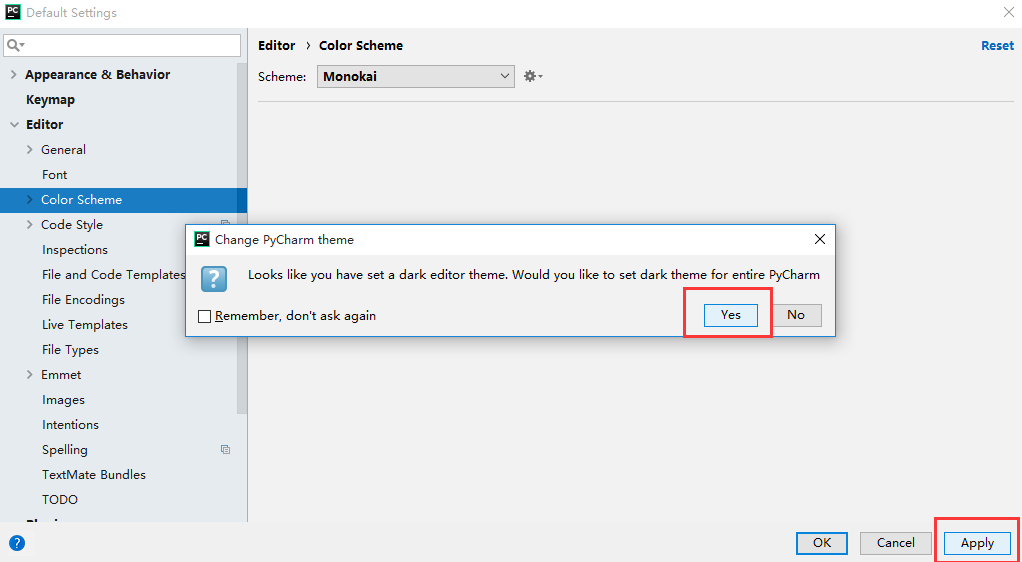
- 现在你的主题已更改完毕。

相关快捷键
常用类
Alt + #[0-9]打开相应的工具窗口
Ctrl + Alt + Y同步
Ctrl + Shift + F12最大化编辑开关
Alt + Shift + F添加到最喜欢
Alt + Shift + I根据配置检查当前文件
Ctrl + BackQuote(’)快速切换当前计划
Ctrl + Alt + S 打开设置页
Ctrl + Shift + A查找编辑器里所有的动作
Ctrl + Tab在窗口间进行切换
Ctrl + Space 基本的代码完成(类、方法、属性)
Ctrl + Alt + Space 类名完成
Ctrl + Shift + Enter 语句完成
Ctrl + P 参数信息(在方法中调用参数)
Ctrl + Q 快速查看文档
Shift + F1 外部文档
Ctrl + 鼠标 简介
Ctrl + F1 显示错误描述或警告信息
Alt + Insert 自动生成代码
Ctrl + O 重新方法
Ctrl + Alt + T 选中
Ctrl + / 行注释
Ctrl + Shift + / 块注释
Ctrl + W 选中增加的代码块
Ctrl + Shift + W 回到之前状态
Ctrl + Shift + ]/[ 选定代码块结束、开始
Alt + Enter 快速修正
Ctrl + Alt + L 代码格式化
Ctrl + Alt + O 优化导入
Ctrl + Alt + I 自动缩进
Tab / Shift + Tab 缩进、不缩进当前行
Ctrl+X/Shift+Delete 剪切当前行或选定的代码块到剪贴板
Ctrl+C/Ctrl+Insert 复制当前行或选定的代码块到剪贴板
Ctrl+V/Shift+Insert 从剪贴板粘贴
Ctrl + Shift + V 从最近的缓冲区粘贴
Ctrl + D 复制选定的区域或行
Ctrl + Y 删除选定的行
Ctrl + Shift + J 添加智能线
Ctrl + Enter 智能线切割
Shift + Enter 另起一行
Ctrl + Shift + U 在选定的区域或代码块间切换
Ctrl + Delete 删除到字符结束
Ctrl + Backspace 删除到字符开始
Ctrl + Numpad+/- 展开折叠代码块
Ctrl + Numpad+ 全部展开
Ctrl + Numpad- 全部折叠
Ctrl + F4 关闭运行的选项卡
运行类
Alt + Shift + F10 运行模式配置
Alt + Shift + F9 调试模式配置
Shift + F10 运行
Shift + F9 调试
Ctrl + Shift + F10 运行编辑器配置
Ctrl + Alt + R 运行manage.py任务
调试类
F8 跳过
F7 进入
Shift + F8 退出
Alt + F9 运行游标
Alt + F8 验证表达式
Ctrl + Alt + F8 快速验证表达式
F9 恢复程序
Ctrl + F8 断点开关
Ctrl + Shift + F8 查看断点
导航类
Ctrl + N 跳转到类
Ctrl + Shift + N 跳转到符号
Alt + Right/Left 跳转到下一个、前一个编辑的选项卡
F12 回到先前的工具窗口
Esc 从工具窗口回到编辑窗口
Shift + Esc 隐藏运行的、最近运行的窗口
Ctrl + Shift + F4 关闭主动运行的选项卡
Ctrl + G 查看当前行号、字符号
Ctrl + E 当前文件弹出
Ctrl+Alt+Left/Right 后退、前进
Ctrl+Shift+Backspace 导航到最近编辑区域
Alt + F1 查找当前文件或标识
Ctrl+B / Ctrl+Click 跳转到声明
Ctrl + Alt + B 跳转到实现
Ctrl + Shift + I查看快速定义
Ctrl + Shift + B跳转到类型声明
Ctrl + U跳转到父方法、父类
Alt + Up/Down跳转到上一个、下一个方法
Ctrl + ]/[跳转到代码块结束、开始
Ctrl + F12弹出文件结构
Ctrl + H类型层次结构
Ctrl + Shift + H方法层次结构
Ctrl + Alt + H调用层次结构
F2 / Shift + F2下一条、前一条高亮的错误
F4 / Ctrl + Enter编辑资源、查看资源
Alt + Home显示导航条F11书签开关
Ctrl + Shift + F11书签助记开关
Ctrl + #[0-9]跳转到标识的书签
Shift + F11显示书签
查找/替换类
F3 下一个
Shift + F3 前一个
Ctrl + R 替换
Ctrl + Shift + F 全局查找
Ctrl + Shift + R 全局替换
搜索类
Alt + F7/Ctrl + F7文件中查询用法
Ctrl + Shift + F7文件中用法高亮显示
Ctrl + Alt + F7显示用法
重构类
F5复制F6剪切
Alt + Delete安全删除
Shift + F6重命名
Ctrl + F6更改签名
Ctrl + Alt + N内联
Ctrl + Alt + M提取方法
Ctrl + Alt + V提取属性
Ctrl + Alt + F提取字段
Ctrl + Alt + C提取常量
Ctrl + Alt + P提取参数
PyCharm设置Python解释器
- 如果此时你是处于这样的一个界面。
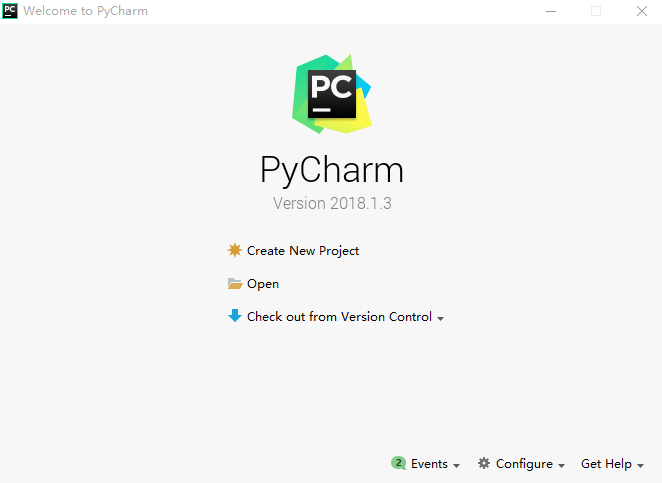
- 那么就点击右下角的
Configure并选择Settings。如果你已经打开了一个项目,你可以菜单栏选择file下拉框中选择Settings。

- 左侧菜单栏定位到
Project Interpreter,右侧显示的Project Interpreter框则提示No interpreter,那么就点击右侧的设置齿轮,选择Add...。
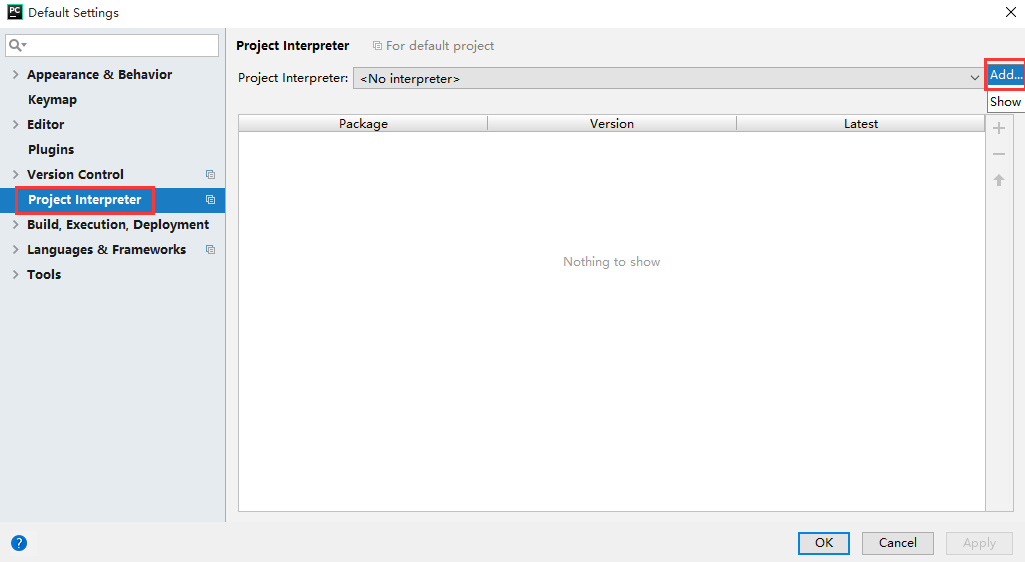
- 弹出页面左侧菜单栏选择
System Interpreter,此时如果你的系统环境变量中有Python解释器,那么Interpreter框就会自动出现Python解释器的路径,这时可以直接点击右下角的OK。如果没有的话,那么就点击Interpreter框右侧的...,选择你的Python解释器安装路径找到Python解释器。选择OK即可。
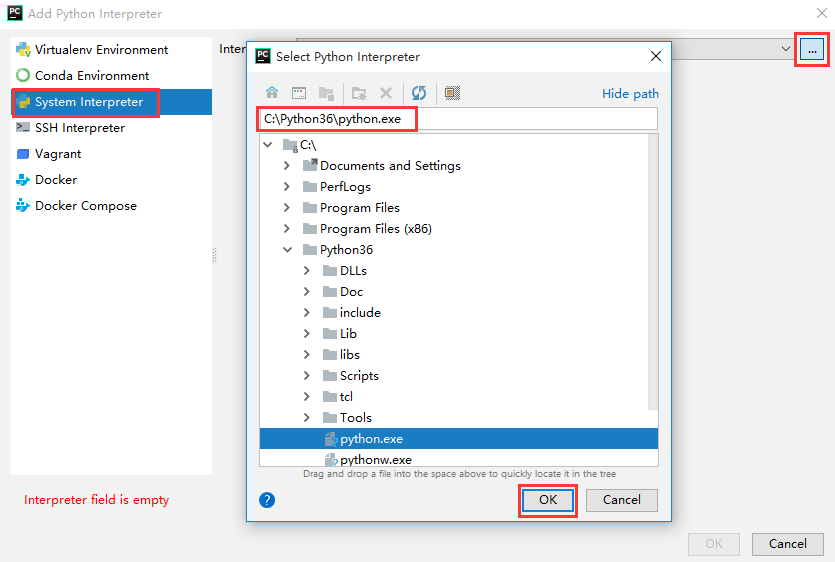
- 此时回到刚选择解释器的页面,点击
OK。
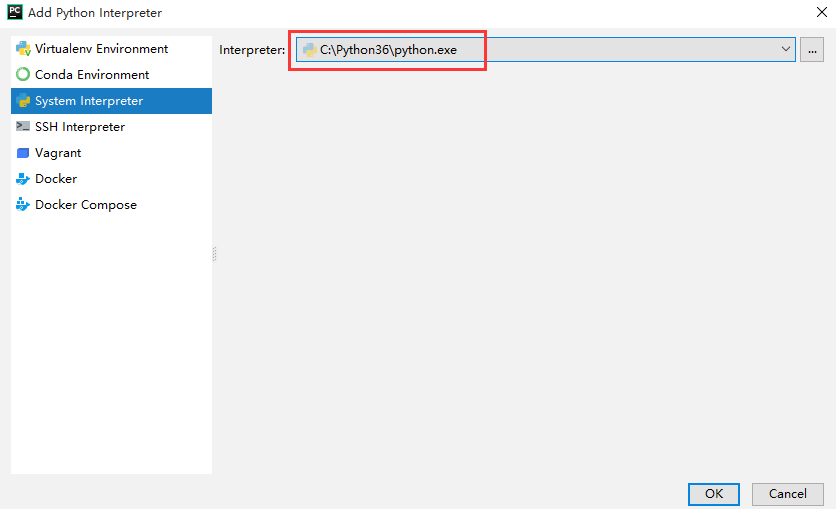
- 此时的
Settings页面的Project Interpreter框中则会显示你的Python解释器。下方显示当前Python解释器中有哪些可用的包(暂时不用管它!)。现在点击右下角的Apply,再点击OK即可。
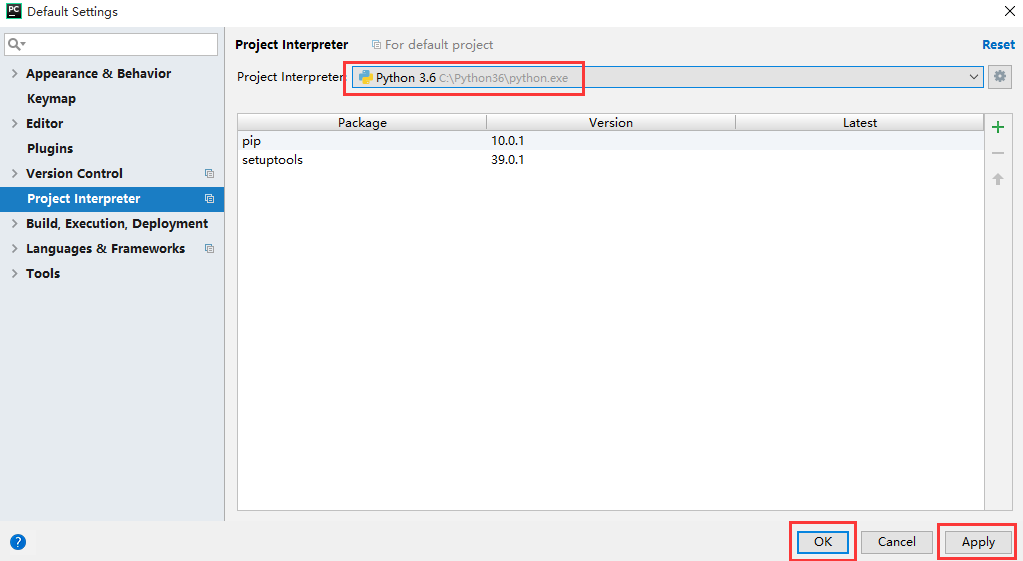
至此,Python解释器配置完毕。
PyCharm配置MySQL
有时候电脑没有安装Navicat,也想要可视化操作数据库,那么PyCharm也能实现Navicat的一些功能。下面演示,用PyCharm如何连接数据库并执行操作。
- 打开PyCharm,在右侧边栏打开Database,点击加号,选择MySQL:
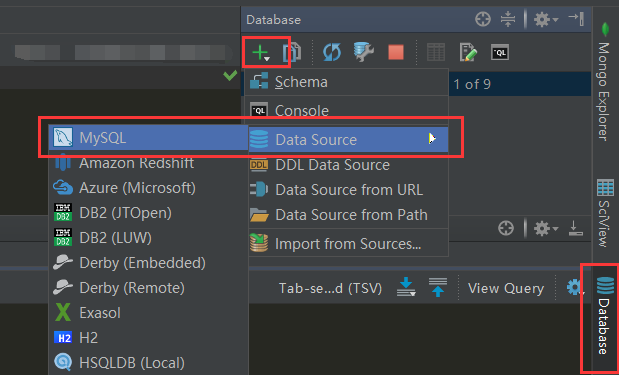
- 填写连接项:
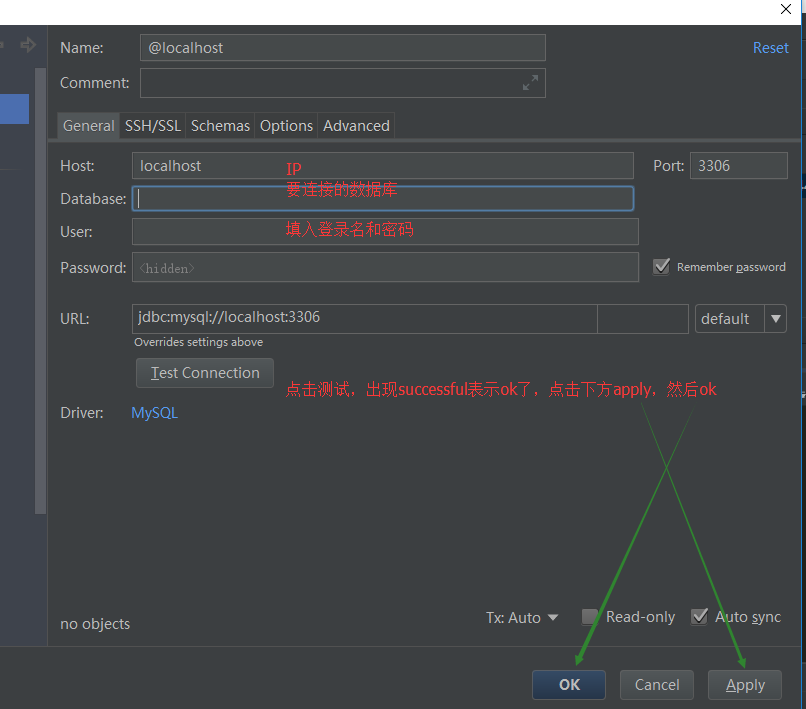
- 可以新建一个sql文件,来操作数据库:
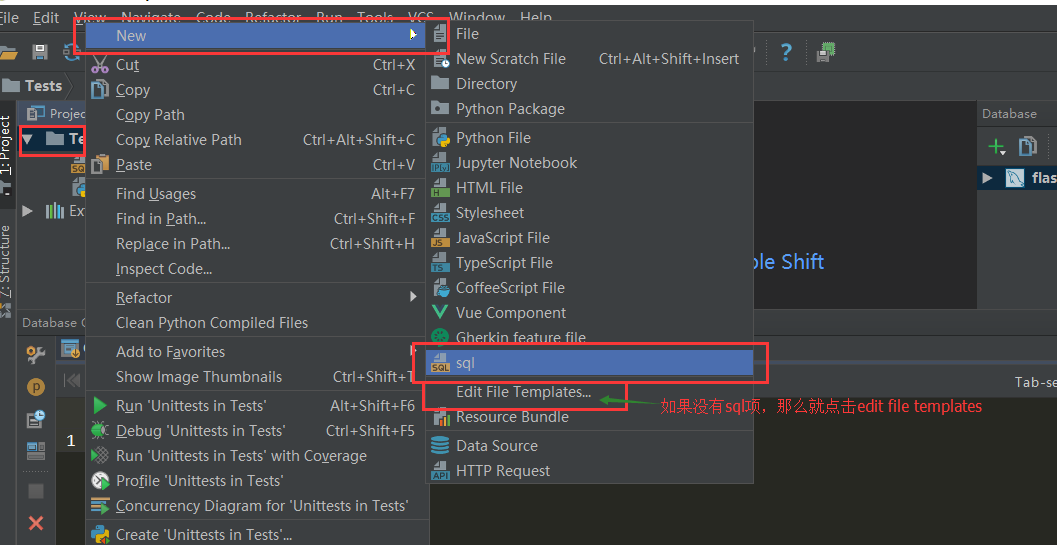
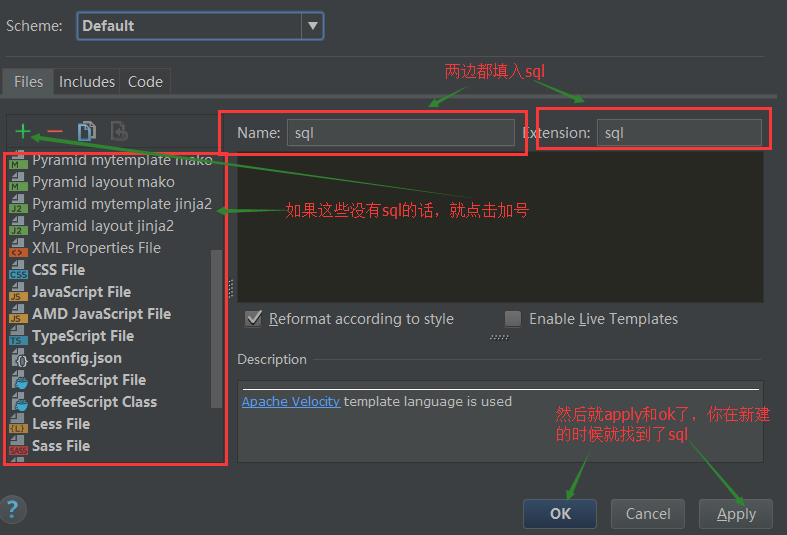
- 在这里建立sql文件来操作数据库:
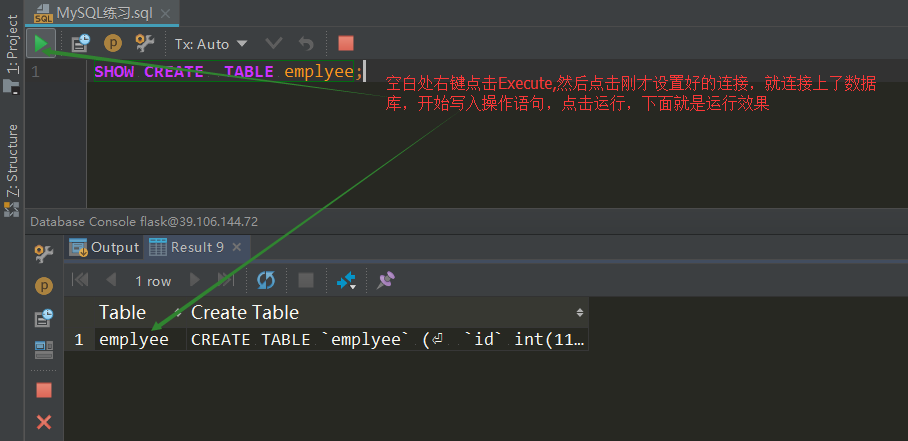
以上就是整个连接过程,如有错误,请查看是否每一步都成功了。
pycharm突然打不开了
pycharm2020.1.1 + win10
因为一次电脑意外关机,导致电脑重启后,pycharm打不开了,就查了个帖子:https://blog.csdn.net/xiao_yi_xiao/article/details/122180359,然后解决了:
将C:\Users(你的用户名)\AppData\Roaming中的JetBrains文件夹删掉,删掉C:\Users(你的用户名)下的.pycharm2020文件夹(如果存在就删掉,没有就忽略)。
pycharm配置数据库时jdbc下载失败
win10 + pycharm2020
在pycharm中想要通过database功能实现连接数据库时(可以连接各种数据库),首先要配置对应的数据库的jdbc驱动,通过该驱动才能操作对应的数据库。
如果你是第一次连接某个数据库,会提示你download下载(左下部分有个感叹号加download连接),你点击就会下载。
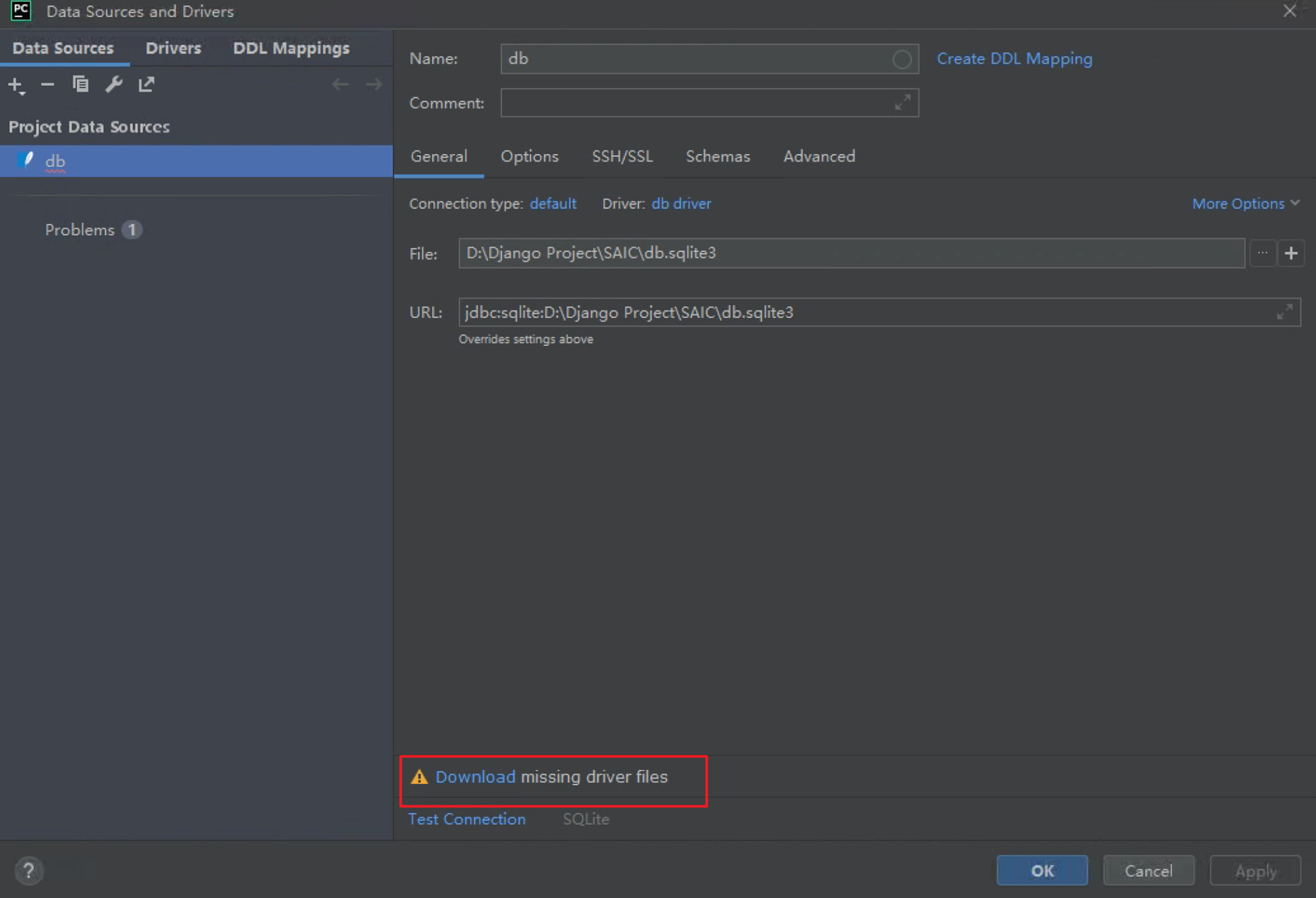
但是问题来了,如果因为各种问题,如无法访问GitHub,导致下载失败,如下图:

那么我们就需要手动去网站下载对应的驱动,将其下载到本地,然后再pycharm中配置本地引入。
这里先列出来各个数据库的jdbc驱动
来看具体流程。
下载jar包。

然后数据库配置中选择go to driver。
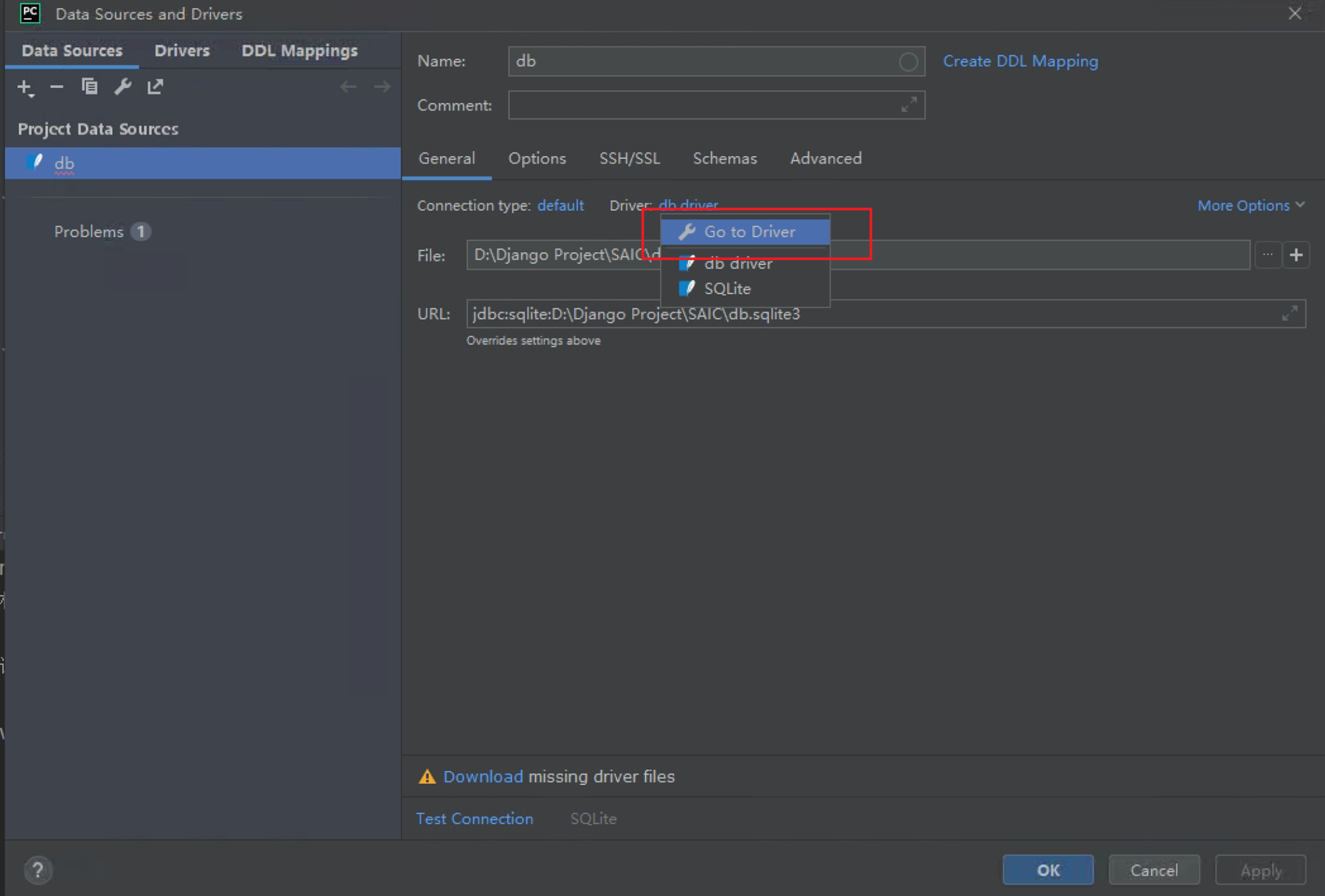
然后选择 add,这一步,你可以把其它下面无效的(红色)给删掉,选中点击
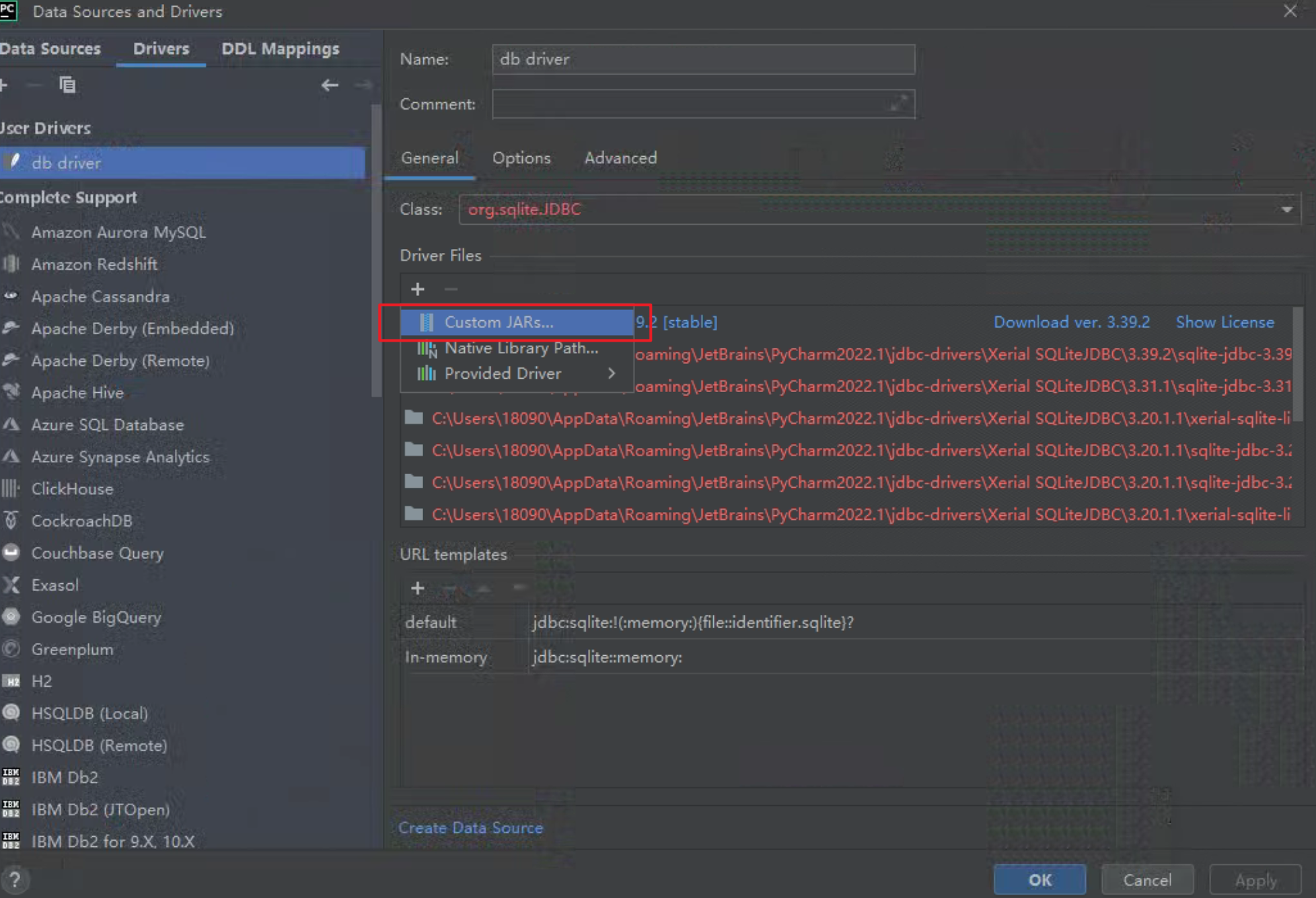
找到本地jar包。

完事点击apply,再ok,如果遇到什么提示点击确认即可。
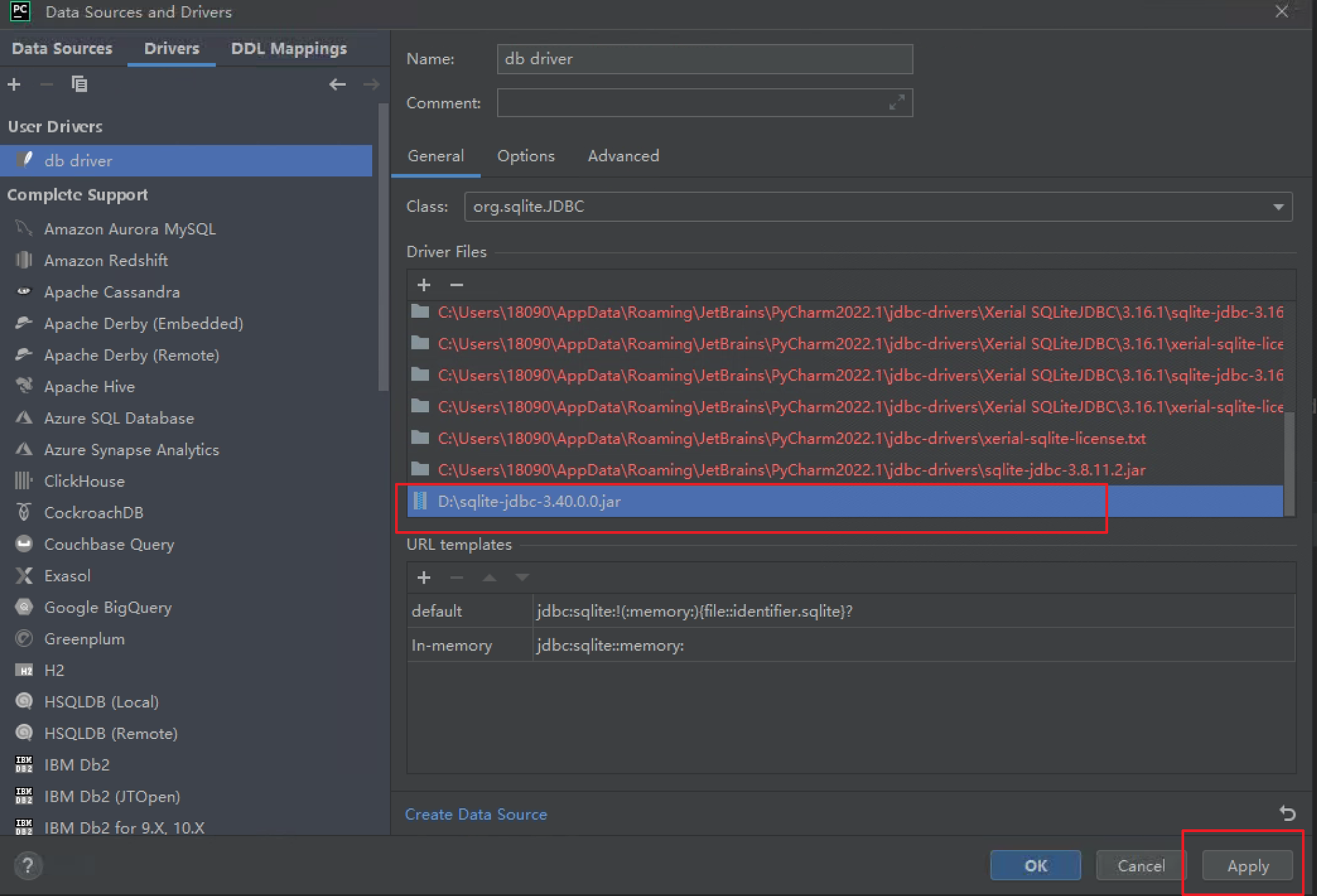
基本就可以了。搞不定的话,这个流程反复尝试几遍就可以。
参考:http://www.360doc.com/content/22/0307/08/65839659_1020420376.shtml
ubuntu20.04版本的中pycharm中搜狗输入法不跟踪光标解决办法
注意,我只在Ubuntu20.04和pycharm2020.1.1版本中测试可用。
问题描述:ubuntu20.04 环境下,在pycharm中使用搜狗输入法时候选词不跟随光标而是停留在左下角,看不到候选词。在pycharm软件外正常使用。
听说是jetbrain的官方bug,现在修没修好咱也不知道,只是从网上摘过来的解决方案,这里做个笔记。
我理解的就是pycharm依赖的Java jdk有问题,网上的解决思路就是找一份能用的jdk替换到原来的。
那么这个jdk,也就是java-11.0.7-jetbrain.zip,我这里也提供一份:百度云盘链接:https://pan.baidu.com/s/1DZh60L-4vr_JrA166ka7jg?pwd=ewug 提取码:ewug
网上我也找了两个解决思路。我是按照第二个解决思路搞定的,第一个解决思路没有尝试。
解决思路1
参考:https://blog.csdn.net/qq_41787254/article/details/126719411
思路就是把软件解压到一个不轻易删除的目录内,比如pycharm的安装包目录。
然后调整pycharm的启动文件,调整指向jdk的指向关系。
比较简单。
解决思路2
这个就是直接用上面百度云盘链接中的jbr文件夹,去替换pycharm自带的jbr文件,也是一种不错的方式。
参考:https://zhuanlan.zhihu.com/p/539103914
Server returns invalid timezone. Go to 'Advanced' tab and set 'serverTimezone' property manually.
这是pycharm在配置MySQL链接时,报的一个时区错误:
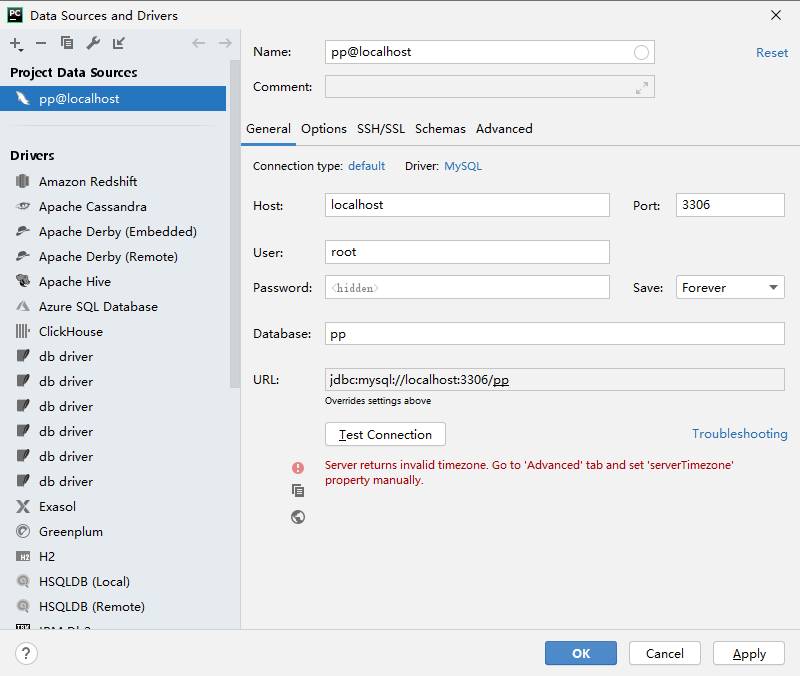
解决方式有好几种。
解决方案1,手动添加时区参数
URL栏,在原来的url后面添加参数:
# 原来的url
jdbc:mysql://localhost:3306/pp
# 添加参数后的url
jdbc:mysql://localhost:3306/pp?serverTimezone=GMT
再test connection就不报错了,如下图:
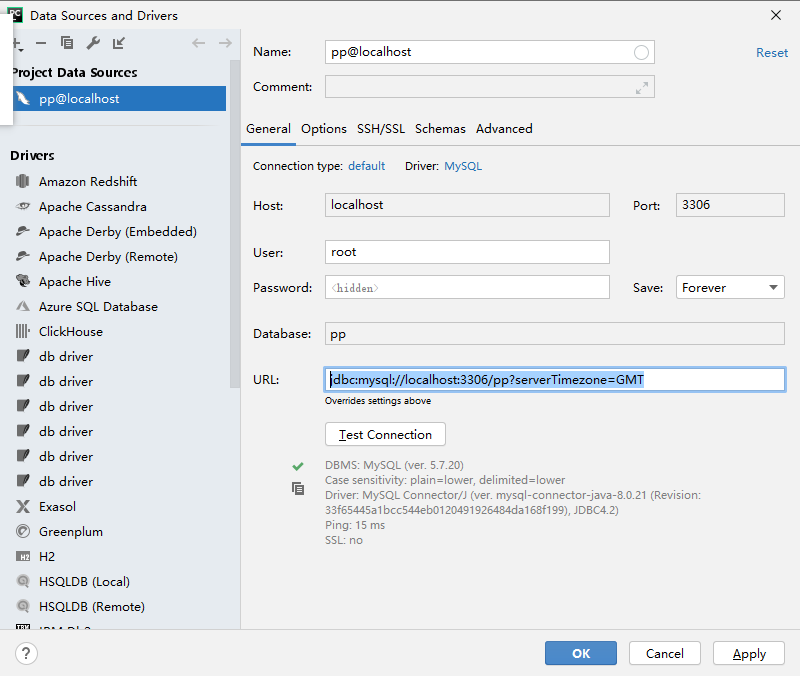
解决方案2,推荐这么做,下次再连接这个位置应该会记住你设置的参数
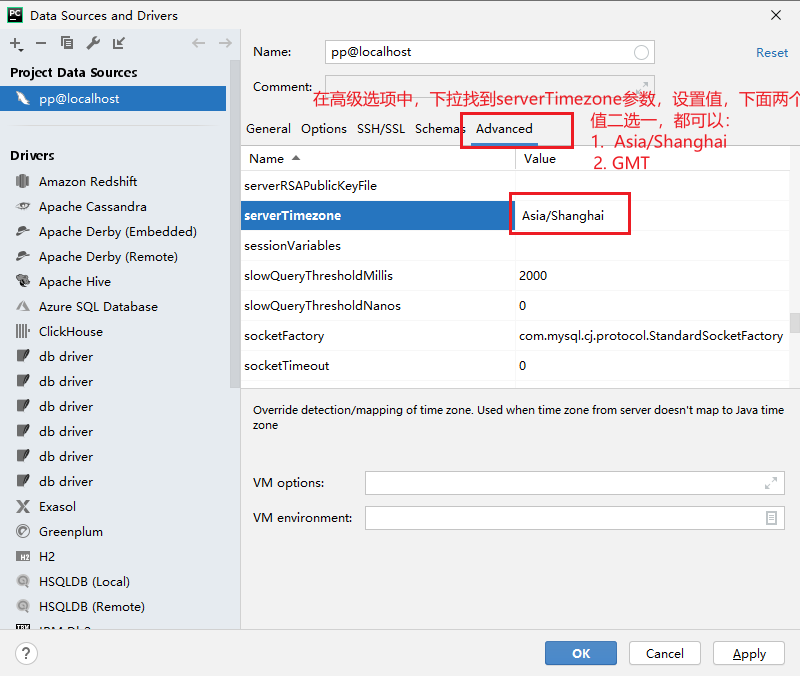
关于GMT和Asia/Shanghai的区别。因为Asia/Shanghai是以地区命名的地区标准时,在中国叫CST(China Standard Time(老外认为有其他含义,中国就这个缩写),中国标准时)。这个地区标准时会兼容历史各个时间节点。中国1986-1991年实行夏令时,夏天和冬天差1个小时,Asia/Shanghai会兼容这个时间段。
GMT:Greenwich Mean Time,格林威治标准时,地球每15°经度 被分为一个时区,共分为24个时区,相邻时区相差一小时;例: 中国北京位于东八区。
结论:1992年以后,在中国,GMT-8和Asia/Shanghai是一样的时间,1986-1991之间,夏天会有一小时时差。
参考:
- https://blog.csdn.net/zjy_love_java/article/details/107704594
- https://www.jianshu.com/p/b9a7739ff569
方案3,就是在MySQL中设置时区
set global time_zone='+8:00';
但上面的参数,会在MySQL服务重启后失效,要一劳永逸的就要配置到MySQL的配置文件中,所以没有上面那两个方式省事儿。
Closing project
pycharm2023.关闭窗口时,提示closing project,而且等好久窗口都还在:
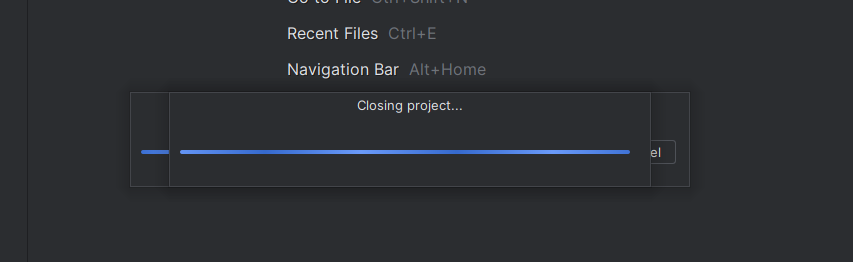
解决办法, 参考:https://www.zhihu.com/question/593534930
pycharm 主页 Help -> Find Action -> 输入 Registry -> 禁用ide.await.scope.completion。

that's all


