Linux 命令快捷键
Linux 命令快捷键
tab 自动补齐(有不知道的吗)
Ctrl+u 删除(剪切)此处至开始所有内容
Ctrl+k 删除从光标所在位置到行末
快速命令行 – 快捷方式
• history 搜索历史执行过的命令
• ctrl+l 清屏
• Reset 刷新终端屏幕,尤其是终端出现字符不清晰或乱码时特管用 (和ctrl + l有什么区别? )
• ctrl+c 删除整行或停止当前任务
• ctrl+z 使正在运行在终端的任务,转入后台(可用fg恢复到前台)
快速命令行 – 快捷方式
• ctrl+a 移动到当前行的开头(a ahead)
• ctrl+e 移动到当前行的结尾(e end)
• ctrl+s 使终端发呆,静止,可以使快速输出的终端屏幕停下来或者 ctrl+c直接终止。
• ctrl+q 退出ctrl+s引起的发呆。
• ctrl+d 在空命令行的情况下可以退出终端。
快速命令行 – 快捷方式
• !! 再次执行最后一次命令
• !num 再次执行编号为num的历史命令
• ls !$ 执行命令ls,并以上一条命令的参数为其参数
SecureCRT终端配置
• 彩色终端
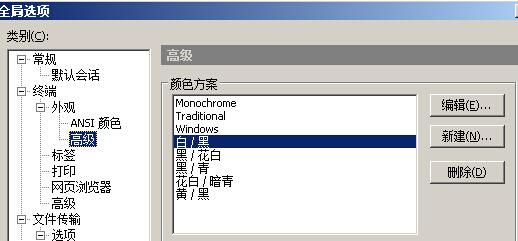
• 快速拷贝、粘贴
直接划过,然后粘贴就可以了
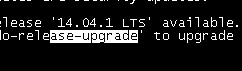
• 使用标签页, ctrl + tab / ctrl + shift + tab快速切换
VIM
• :set encoding= (选项utf8,gb2312,cp936,latin1 )设置字符集,解决乱码
• ~ 光标所在处的字符进行大小写互换
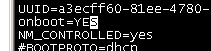
其他
• tailf -n 30 notes :指定从notes 文件末尾开始读取00行, 显示会一直继续,直到您按下Ctrl-C 按键顺序来停止。

• /sbin/lspci 查看物理信息
• cp/mv file{,.new} 直接拷贝/移动成新文件,无需写2次文件名
1.4 光标移动
vi编辑器中的很多命令都是基于光标当前位置的,因此,如何移动光标定位到所需要的位置是一项十分重要的工作,下面进行详细介绍(如无特别说明,下面所讲的命令都是在普通模式下执行)。
1. 向前移动字符
将光标向前移动一个字符可以使用命令为:l、Space键或方向键→。如果在命令前加一个数字n,就是将光标向前移动n个字符,例如:
#include<stdio.h>
假设当前光标在include中的字符c上,则使用5l后,光标将移动到e处。但是要注意:光标的移动不能超过当前行的末尾,当然如果给出的数字超过当前光标到行末尾的字符个数,那么也只能移到行尾。
2. 向后移动字符
将光标向后移动一个字符可以使用命令为:h、空格键或方向键←。同上面类似,如果在命令前加一个数字n,就将光标向后移动n个字符,而且光标不能超出行首。
3. 移到下一行
将光标移到下一行可以用的命令:+、Enter键、j、Ctrl+n或方向键↓。这些命令之间是有差别的,+和Enter键是将光标移到下一行的行首,其余命令仅是移到下一行,所在的列不变。如果下一行比当前光标所在位置还短,则下标到行尾。
4. 移到上一行
将光标上移一行可以使用的命令:-、k、Ctrl+p或方向键↑。同上面的命令类似,-命令将光标移到上一行行首,而另外3个保持在同一列。
5. 移至行首
将光标移到当前行的行首使用的命令为0和^。这两个命令在使用时的差别在于命令0是将光标移到当前行的第一个字符,不管它是否为空白符,而命令^将光标移到当前行的第一个非空白符。
6. 移至行尾
将光标移到当前行的行尾使用的命令为$。光标移至行尾后,停留在最后一个字符上,如果在该命令前加数字n,则光标将下移到n-1行的行尾。
7. 按词前移
将光标按词前移使用的命令为w和W。这两个命令都是将光标向前移至下一个单词的开头,它们的区别在:命令w搜索词被定义为以标点符号或空白符(如制表符、换行符或空格符)分隔的字母或数字串;而命令W搜索的词被定义为非空白符字符串。例如有字符串:
echo l > /proc/sys/net/ipv4/conf/default/rp_filter
连续输入命令w,光标从行首移动的位置为:e、l、>、/、p、s、…、/、r、r。
而命令W,光标从行首移动的位置为:e、l、>、/、r。
8. 按词后移
将光标后移的命令是b和B,这两个命令都是将光标后移至上一个单词的开头,同样,他们对词的定义是有区别的。
9. 移至词尾
将光标移至当前字符所在词尾的命令是e和E。它们对词的定义与上面的类似。
10. 移至指定行
将光标移至指定行的开头可以用命令如下:
- :行号
- 行号G
注意:第一个命令是在命令模式下执行的,而非普通模式。如果没给出行号要显示行号可以用如下命令显示行号:
:set number
:ser nu
如图1-11所示。
图1-11 在vi编辑器中显示行号
将行号去掉可以使用命令:
:set nonumber
:set nonu
1.6 文本输入、删除与修改
文本的输入、删除与修改是文件编辑的基本操作,其中大部分命令会将vi编辑器由普通模式切换为编辑模式,下面来介绍这些命令。
1. 插入命令
文本的插入命令为i和I。其中i是将其后输出的字符插入到当前光标位置之前。命令I是将其后输入的字符插入到当前光标所在行的行首。
2. 附加命令
附加文本的命令为a和A,其中命令a是将其后输入的字符插入到当前光标位置之后,而命令A则是将其后输入的字符追加到当前光标所在行的行尾。
3. 另起新行
另起新行的命令为o和O,其中命令o是在当前行的下面另起一行,命令O是在当前行的上面另起一行。新行创建完后,光标停留在新行行首,等待输入文字。
4. 删除字符
删除字符的命令为x和X。其中命令x删除光标所在处的字符,而命令X删除光标前面的那个字符。如果之前给出一个数字n,则删除由光标所在字符开始向右的n个字符。
5. 删除文本对象
命令dd删除光标所在的行,命令D删除从光标所在位置开始到行尾的所有字符。
字母d可以与光标移动命令组合,例如:
- d^:从光标位置删至行首,不包括光标位。
- d$:从光标位置删至行尾,包括光标位,与D作用相同。
- dG:删除当前行至文件尾的内容。
- Dgg:删除当前行至文件头的内容。
6. 修改命令
修改文本的命令为c、C和cc,它们的作用是用新输入的文本取代原来的文本,这等价于将原来的文本删除后,利用命令i插入新的文本。
例如有一字符串:Hello World!
假设光标当前处在e处,输入命令cw后,屏幕显示如下:
H World!
此时光标处在H后的空格处,接着输入文本i后按Esc键,屏幕显示如下:
Hi World!
从上面可以看出,cw只是修改光标当前位置到词尾的字符,如果要修改整个单词,可以使用命令caw。
C命令用来修改从光标位置到行尾的文本。如果在前面加一个数字n,那么会把从当前光标位置至当前行下面的n-1行的内容都删除。
命令cc的功能和C相同,只是修改的范围不同,它修改光标所在的整行内容。
7. 取代命令
取代文本的命令为r和R。其中命令r是用其后输入的单个字符取代光标所在的字符,如果在r前加一个数字n,则用其后输入的单个字符取代光标所在处开始向后的n个字符。
R命令用其后输入的文本取代光标所在处开始的若干个字符,每输入一个字符就取代原有的一个字符,多出的部分附加在后面。
1.7 复制与粘帖
vi编辑器中的缓冲区分为无名缓冲区和命名缓冲区。无名缓冲区以数字编号,一共有9个。前面讲过可以使用删除命令x和dd来删除文本,其实被删除的内容还保存在缓冲区中,最近一次删除的内容被保存在缓冲区1中,次近的在缓冲区2中,以此类推,我们可以使用命令把他们提取回来。
1. 粘帖
粘帖缓冲区内容的命令是p和P,这两个命令的区别是:命令p将文本放在当前行之下或当前光标之后,而命令P将文本放在当前行之上或光标之前。
例:使用vi编辑器打开如下文件,然后进行删除和粘帖操作。
|
1
2
3
4
5
6
|
case 5:case 4:case 3:case 2:case 1:case 0: |
假设光标当前出在第2行,连续执行dd命令4次,屏幕如下:
|
1
2
|
case 5:case 0: |
输入命令p,则在屏幕显示如下:
|
1
2
3
|
case 5:case 0:case 1: |
输入命令”3p,则屏幕显示如下:
|
1
2
3
4
|
case 5:case 0:case 1:case 3: |
注意:”3用来引用缓冲区3,单个双引号后紧跟缓冲区的编号。
2. 复制
命名缓冲区是以字母a~z命名的,利用命名缓冲区可以很好地保存若干文本段,便于以后存取、移动或者重排。访问这些缓冲区时,和前面一样,使用单个双引号。
复制文本的命令有如下两种格式:
yy
y<光标移动命令>
其中yy表示复制整行内容,而后者则通过光标移动命令来限定被复制的文本,如果没有指定缓冲区的名字,文本就被插入到无名缓冲区中。如果用大写字母表示缓冲区,则文本就附加到该缓冲区中,缓冲区中原有的内容不会被覆盖。
3. 不使用缓冲区的复制与移动
使用的命令为co,它的基本格式如下:
:<开始行>,<结束行> co <目标行>
这个命令在命令模式下执行,其中开始行和结束行标识了文本复制的范围,而目标行则是文本粘帖的位置。
1.8 查找与替换
1. 查找
/str向前查找字符串str,并将光标定位在str的第一个字母上,方便继续操作,按下“/”键后光标跳到vi窗口的最后一行,然后等待输入要查找的字符串,输入完成后按Enter键开始搜索,这时编辑器会高亮显示搜索结果。接下来可以使用命令n来实现光标在搜索结果中移动。
命令?与/的工作方式相同,只有搜索方向相反。
使用上面介绍的命令,例如/the来查找时,可能需要搜索匹配单词soothe和there,这时需要使用如下的形式:
/\<the\>
同理,要匹配一行的开头与结尾需要使用^和$字符,例如:
big$
这个命令只能匹配到一行末尾的单词big。
:set ignorecase
如果不关心目标字符串中的大小写,可以用上面的命令来设置。
:set nowrapscan
上面的命令是在输入目标字符串的过程中vi就开始搜索工作,即就是未完成输入事就能找到目标。
2. 替换命令
使用的命令为s和S,其中命令s用随后输入的文本替换光标所在处的字符。命令S将新输入的文本替换当前整行。
3. 全局替换
全局替换命令有几种常用的格式:
g/s1/s//s2/
将包含字符串s1的所有行中用字符串s2替换s1的首次出现,即就是将所有行中第一次出现的s1替换为s2。
例如程序如下:
|
1
2
3
4
5
6
7
|
int main(){ int x; for(x=1;x<=10;x++) printf(“%d\n”,x); return 0;} |
输入命令g/x/s//abc/后,上面的程序变为:
|
1
2
3
4
5
6
7
|
int main(){ int abc; for(abc=1;x<=10;x++) printf(“%d\n”,abc); return 0;} |
可以看到每行中存在x的第一次出现处都被换为abc。
如果要将文件中的所有字符串s1都替换为字符串s2,则使用如下命令:
g/s1/s//s2/g
例如程序如下:
|
1
2
3
4
5
6
7
|
int main(){ int x; for(x=1;x<=10;x++) printf(“%d\n”,x); return 0;} |
输入命令g/x/s//abc/g后,上面的程序变为:
|
1
2
3
4
5
6
7
|
int main(){ int abc; for(abc =1; abc <=10; abc ++) printf(“%d\n”, abc); return 0;} |
可以看到所有的x都被替换为abc了。
|
1
|
g/s1/s//s2/gc |
该命令基本与上面的功能相同,只是在替换之前给出提示要求确认,如果回答y则进行替换,否则不作替换。
命令模式:在Linux终端中输入“vim 文件名”就进入了一般模式,但不能输入文字。
编辑模式:在一般模式下按i就会进入编辑模式,此时就可以写程式,按Esc可回到命令模式。
未行模式:在一般模式下按:就会进入命令模式,左下角会有一个冒号出现,此时可以敲入命令并执行。
命令模式:
i 在光标前进入
I 在行首进入
a 在光标后进入
A 在行末进入
o 在光标所在行的下一行行首并进入编辑模式
O 在光标所在行的上一行行首并进入编辑模式
cw 修改一个单词
dw 删除一个单词
dd 删除一行
u 撤销上一次操作
CTRL+r 重新上一次操作
GG 光标快速回到文件底部
gg 光标快速回到文件首部
4dd 删除光标所在行开始的4行
p 在光标下一行进行粘贴
yy 复制一行
d$ 删除光标后面的字符到行末
末行模式:
q 退出
q! 强制退出
w 保存
wq 保存并退出
wq! 强制保存并退出
set nonu 不显示行数
set nu 显示行数
set autoindent 自动对齐
set noautoindent 取消自动对齐
1,5s/mail/gmail/g 全局替换(1-5行)
1,$s/mail/gmail/g 全局替换
按键 作用
Ctrl+d 键盘输入结束或退出终端
Ctrl+s 暂定当前程序,暂停后按下任意键恢复运行
Ctrl+z 将当前程序放到后台运行,恢复到前台为命令fg
Ctrl+a 将光标移至输入行头,相当于Home键
Ctrl+e 将光标移至输入行末,相当于End键
Ctrl+k 删除从光标所在位置到行末
Ctrl+u 删除从光标所在位置到行头
Alt+Backspace 向前删除一个单词
Shift+PgUp 将终端显示向上滚动
Shift+PgDn 将终端显示向下滚动
学会使用通配符
通配符是一种特殊语句,主要有星号(*)和问号(?),用来对对字符串进行模糊匹配(比如文件名,参数名)。当查找文件夹时,可以使用它来代替一个或多个真正字符;当不知道真正字符或者懒得输入完整名字时,常常使用通配符代替一个或多个真正的字符。
终端里面输入的通配符是由shell处理的,不是由所涉及到命令语句处理的,它只会出现在命令的“参数值”里(它不用在 命令名称里, 命令不记得,那就用Tab补全)。当shell在“参数值”中遇到了通配符时,shell会将其当作路径或文件名去在磁盘上搜寻可能的匹配:若符合要求的匹配存在,则进行代换(路径扩展);否则就将该通配符作为一个普通字符传递给“命令”,然后再由命令进行处理。总之,通配符 实际上就是一种shell实现的路径扩展功能。在 通配符被处理后, shell会先完成该命令的重组,然后再继续处理重组后的命令,直至执行该命令。
说了这么多,感觉来感受下吧
先使用touch命令创建2个文件,后缀都为txt
$ touch adsfasd.txt wergjlkas.txt
文件名有点怪?我是故意的,意思是你可以随便输入什么文件名。然后意外发生了,过了很长时间,你已经忘了这两个文件的文件名,现在你想在你大堆其他文件中找到这两个文本文件怎么办呢,这时候你就可以使用通配符了
$ ls *.txt

就这哦,没啥了不起嘛,不慌,还有更厉害的,如果在windows中要你一次性创建一些这样的文件你该怎么做,“love_1_linux.txt, love_2_linux.txt,... love_10_linux.txt”,不知道咋办了吧。不过这对linux来说也是小意思
$ touch love_{1..10}_linux.txt

shell常用通配符:
| 字符 | 含义 |
|---|---|
* |
匹配 0 或多个字符 |
? |
匹配任意一个字符 |
[list] |
匹配 list 中的任意单一字符 |
[!list] |
匹配 除list 中的任意单一字符以外的字符 |
[c1-c2] |
匹配 c1-c2 中的任意单一字符 如:[0-9] [a-z] |
{string1,string2,...} |
匹配 sring1 或 string2 (或更多)其一字符串 |
{c2..c2} |
匹配 c1-c2 中全部字符 如{1..10} |
这下满足了你了吧
地方
学会在命令行中获取帮助
设想一下,假如你是一个娇小柔弱的妹子,当你遇到体力活时,你会怎么办呢,哈哈,不用多想肯定是找man(男人)来帮忙。 没错,我们在linux环境中,如果你遇到困难的话,无论男女,是否娇弱,你都可以找man(男人)来帮忙,不过要明白它不是真的man,只是Manual page的缩写。
Manual pages是在Unix或类Unix操作系统在线软件文档的一种普遍的形式。 内容包括计算机程序(包括库和系统调用),正式的标准和惯例,甚至是抽象的概念。用户可以通过执行man命令调用手册页。
你可以使用如下方式来获得某个命令的说明和使用方式的详细介绍
$ man <command_name>
比如你想查看man命令本身的使用方式,你可以输入
man man
通常情况下,man手册里面的内容都是英文的,这就要求你有一定的英文基础。man手册的内容很多,涉及了linux使用过程中的方方面面,为了便于查找,是做了分册(分区段)处理的,在Research Unix、BSD、OS X和Linux中,手册通常被分为8个区段,安排如下:
| 区段 | 说明 |
|---|---|
| 1 | 一般命令 |
| 2 | 系统调用 |
| 3 | 库函数,涵盖了C标准函数库 |
| 4 | 特殊文件(通常是/dev中的设备)和驱动程序 |
| 5 | 文件格式和约定 |
| 6 | 游戏和屏保 |
| 7 | 杂项 |
| 8 | 系统管理命令和守护进程 |
要查看相应区段的内容,就在man后面加上相应区段的数字即可,如:
$ man 3 printf
所有的手册页遵循一个常见的布局,其为通过简单的ASCII文本展示而优化,而这种情况下可能没有任何形式的高亮或字体控制。一般包括以下部分内容:
NAME(名称)
该命令或函数的名称,接着是一行简介。
SYNOPSIS(概要)
对于命令,正式的描述它如何运行,以及需要什么样的命令行参数。对于函数,介绍函数所需的参数,以及哪个头文件包含该函数的定义。
DESCRIPTION(说明)
命令或函数功能的文本描述。
EXAMPLES(示例)
常用的一些示例。
SEE ALSO(参见)
相关命令或函数的列表。
也可能存在其他部分内容,但这些部分没有得到跨手册页的标准化。常见的例子包括:OPTIONS(选项),EXIT STATUS(退出状态),ENVIRONMENT(环境),BUGS(程序漏洞),FILES(文件),AUTHOR(作者),REPORTING BUGS(已知漏洞),HISTORY(历史)和COPYRIGHT(版权)。
通常man手册中的内容很多,你可能不太容易找到你想要的结果,不过幸运的是你可以在man中使用搜索,/<你要搜索的关键字>,查找到后你可以使用n键切换到下一个关键字所在处,shift+n为上一个关键字所在处。使用Space(空格键)翻页,Enter(回车键)向下滚动一行,或者使用j,k(vim编辑器的移动键)进行向前向后滚动一行。按下h键为显示使用帮助(因为man使用less作为阅读器,实为less工具的帮助),按下q退出
想要获得更详细的帮助,你还可以使用info命令,不过通常使用man就足够了。如果你知道某个命令的作用,只是想快速查看一些它的某个具体参数的作用,那么你可以使用--help参数,大部分命令都会带有这个参数,如
$ ls --help地方



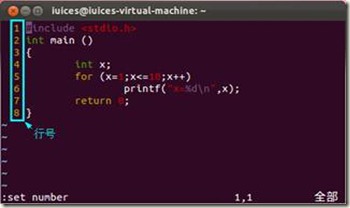


 浙公网安备 33010602011771号
浙公网安备 33010602011771号