PyCharm的安装
- 首先进入PyCharm的官方网站或者直接打开PyCharm下载界面,依据自己电脑的操作系统、编程需要进行选择,本人电脑为Windows操作系统,故选择Windows,同时希望能够使用的功能更为全面,所以选择了Professional专业版。
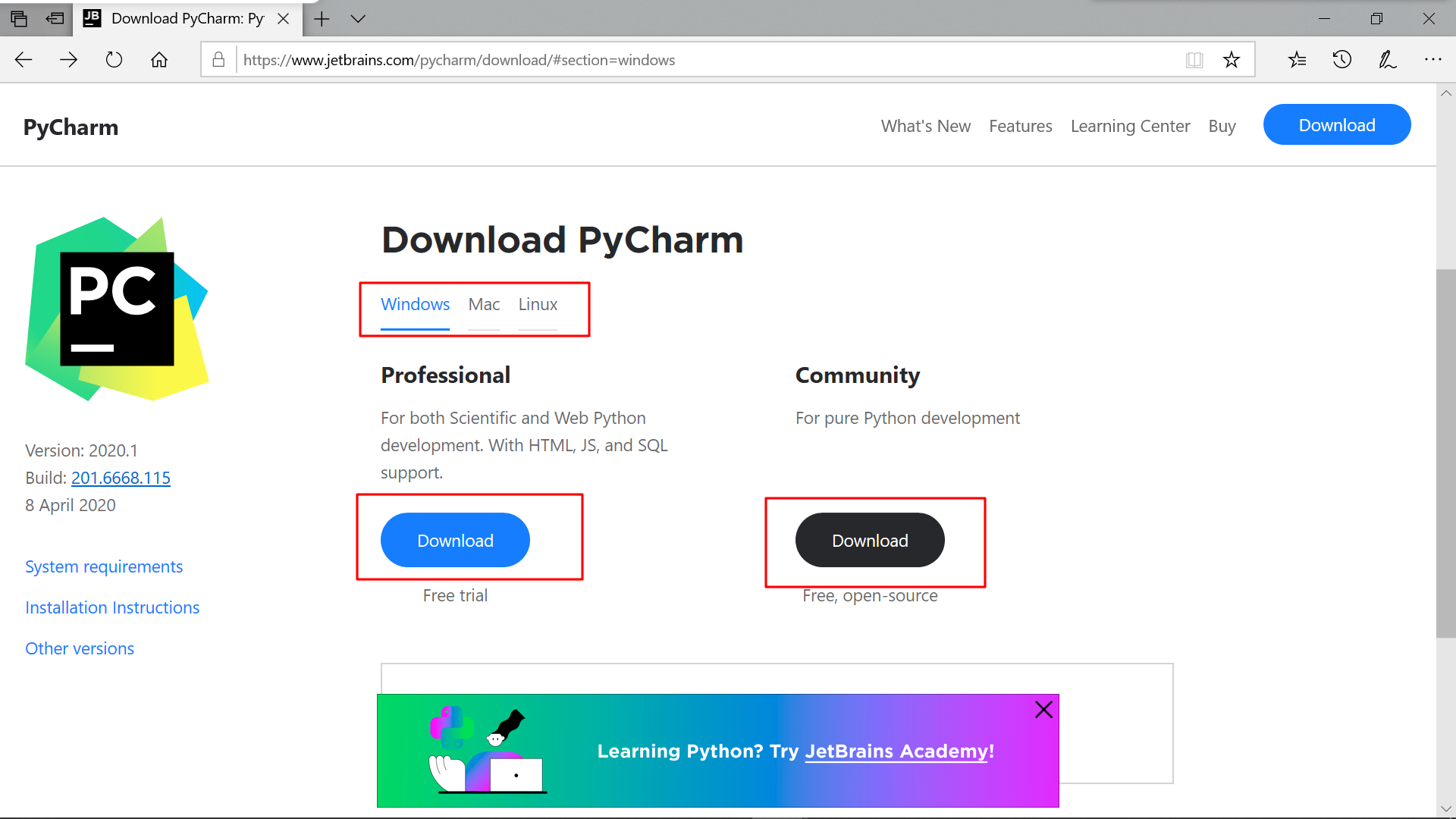
- 选择完点击进入之后出现了这样一个界面,直接点击direct link,选择合适的位置进行安装,多半为D或E盘,本人选择为D盘。
因实际安装时并未截图,故而安装操作图示皆为网上取得,地址请见水印(即有水印皆为网图)。
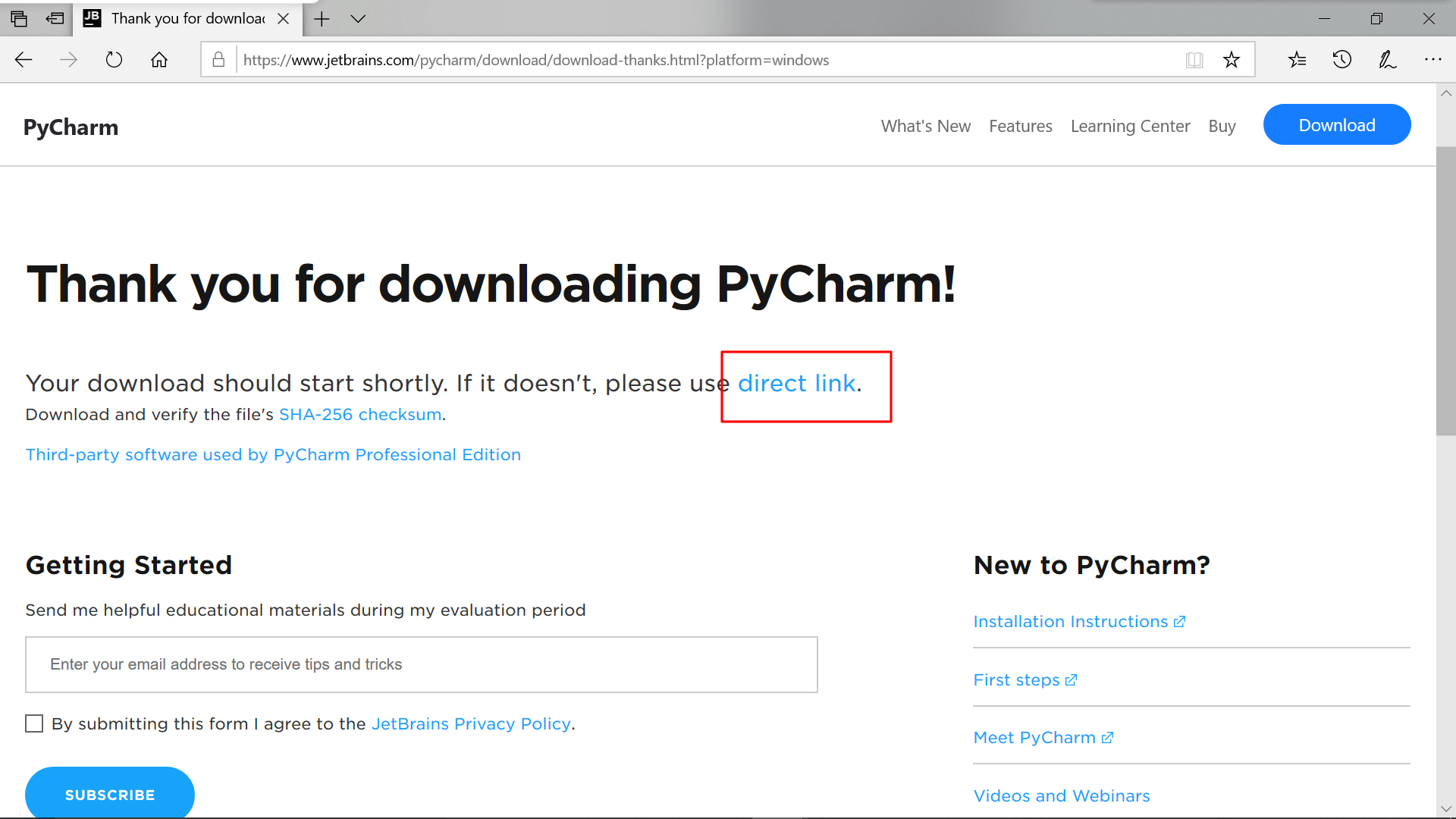
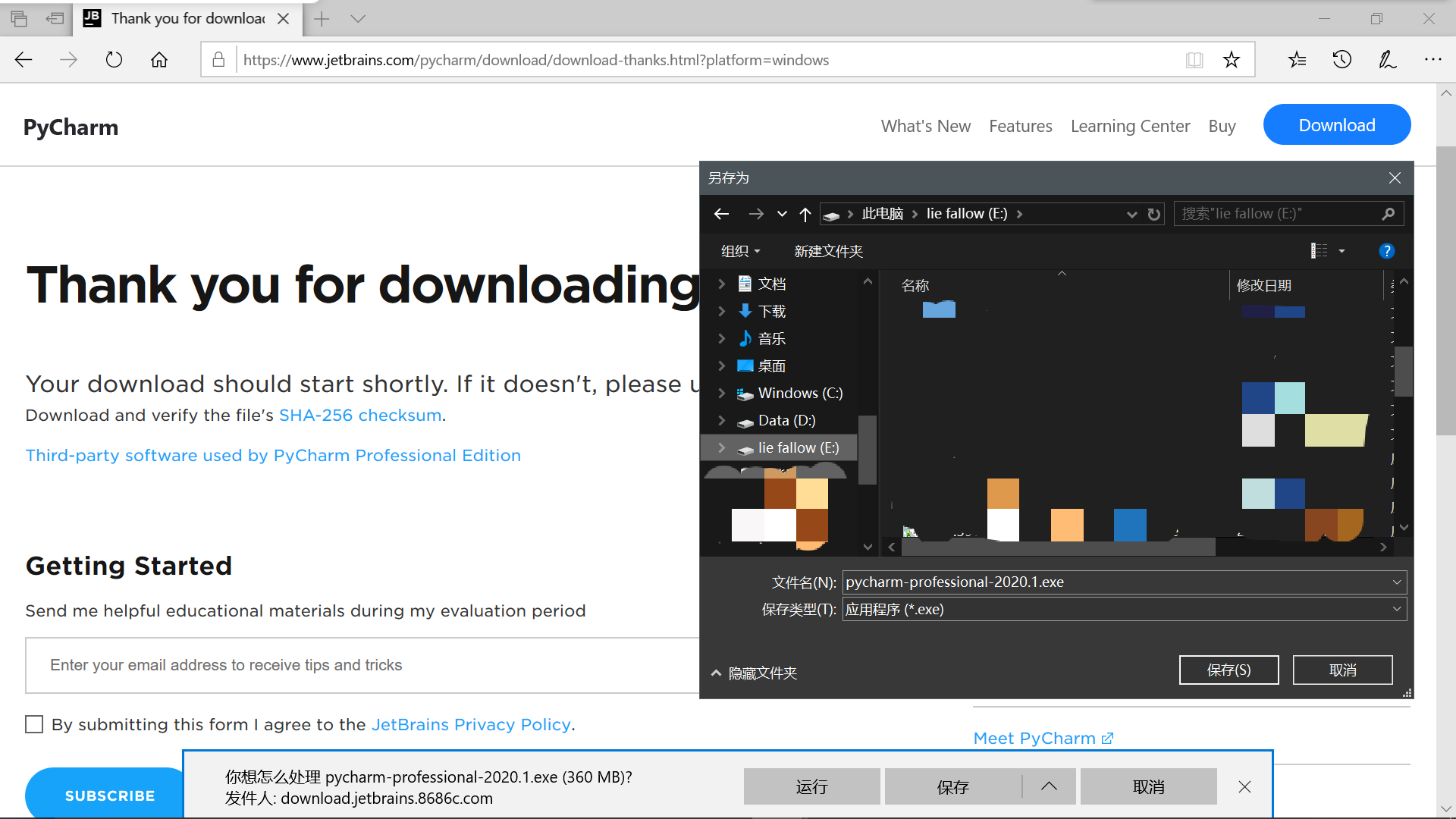
- 下载好后,开始进行安装。
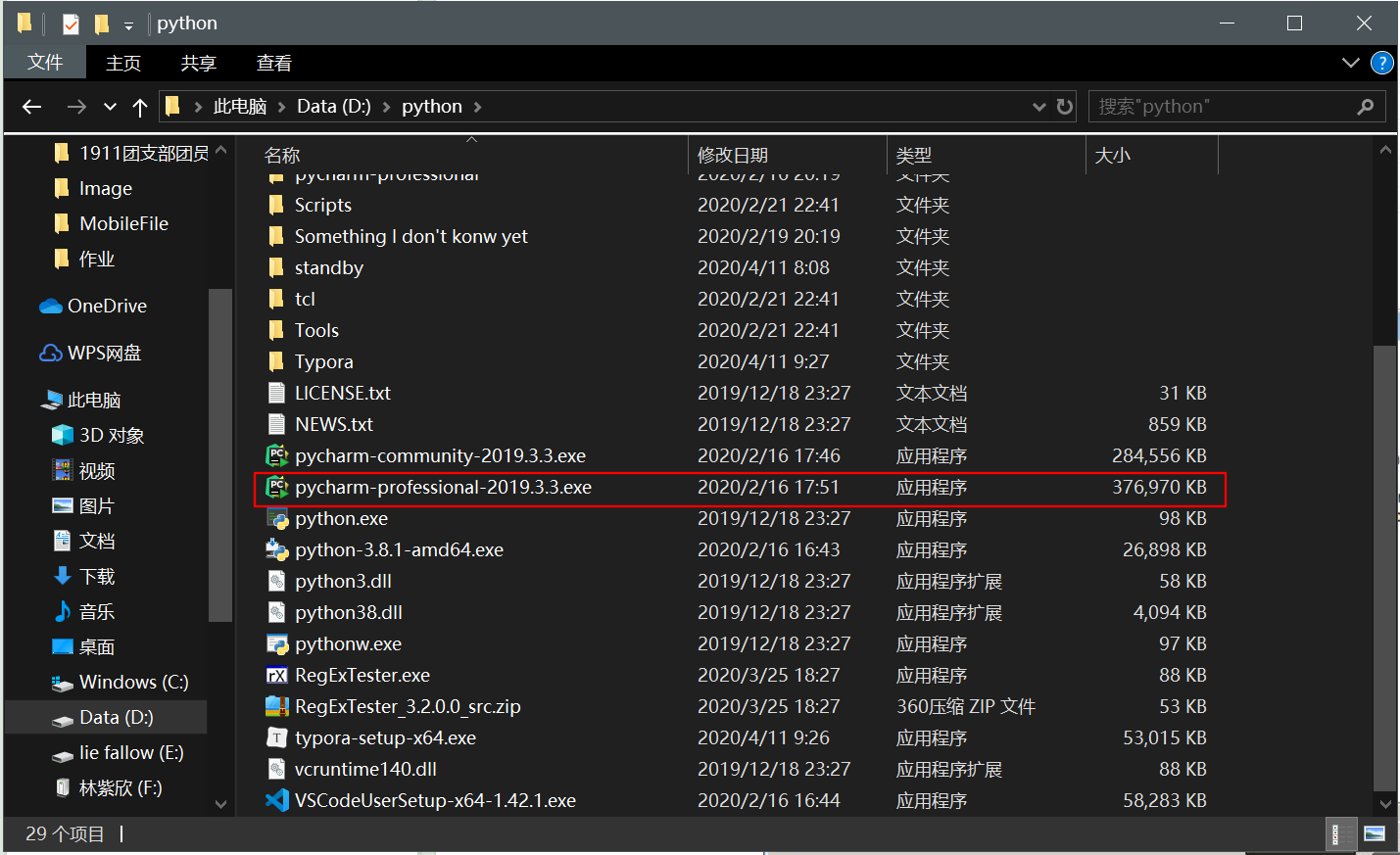
- 双击安装包,会弹出相关的“Welcome to PyCharm Setup”界面。
再次声明因实际安装时并未截图,故而安装操作图示皆为网上取得,地址请见水印(即有水印皆为网图)。
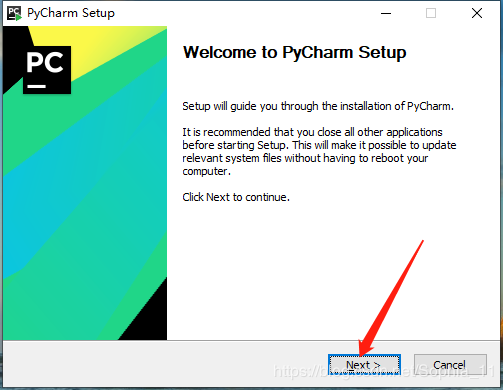
-点击Next,进入安装程序。选择安装目录,PyCharm所需内存较多,我将其安装在D盘。
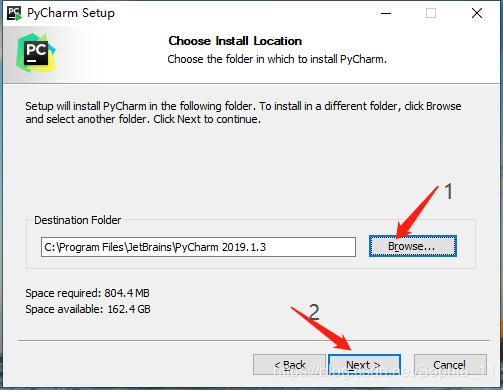
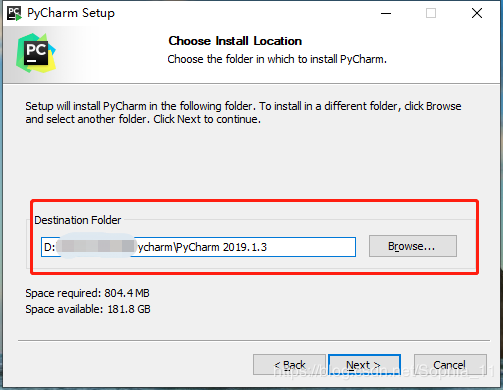
- 点击Next,进入如下界面。
create desktop shortcut(创建桌面快捷方式),系统32位就选32-bit,系统64位就选64-bit,现在大多数都是64位。
我的电脑是64位系统,所以选择64位。
update path variable(restart needed)更新路径变量(需要重新启动)。
update context menu(更新上下文菜单)。
create associations 创建关联,关联.py文件,双击都是以pycharm打开。
所找到的图并非最新版的PyCharm安装图,新版除了这四个选项还有其他选项,大家可以根据电脑的操作系统以及自己的需要进行选择。

-选择完成后点击Next,进入下一个界面。默认系统选项,直接点击Install进行安装。
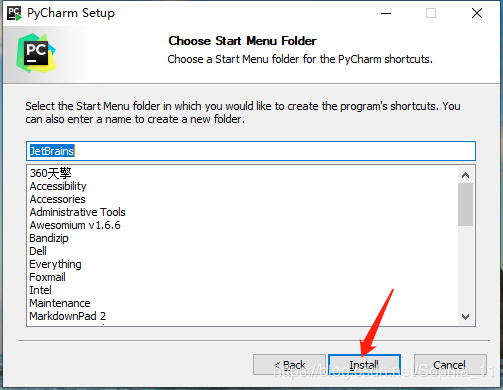
-安装好以后,可以任意选择“Reboot now”(现在重启),或者“I want to manually reboot later”(稍后重启)。
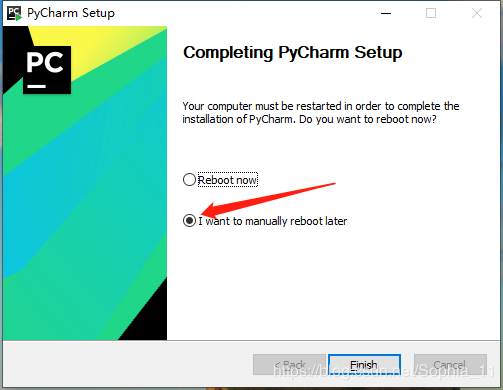
PyCharm的环境配置
- 双击安装好的Pycharm图标,选择“Do not import settings”(以后还可以导入),点击“OK”。
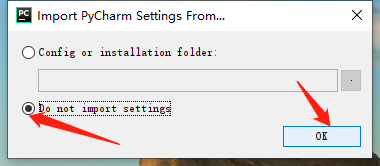
- 进入下一个界面,勾选“I confirm that ……”,接受许可,接着点击Continue。
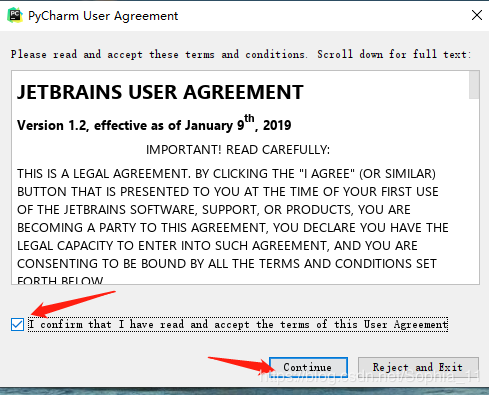
- 出现一个“Data Sharing”界面,这相当于一个问卷调查,看自己愿不愿将信息发送JetBrains来提升他们产品的质量。我选择的是不发送。
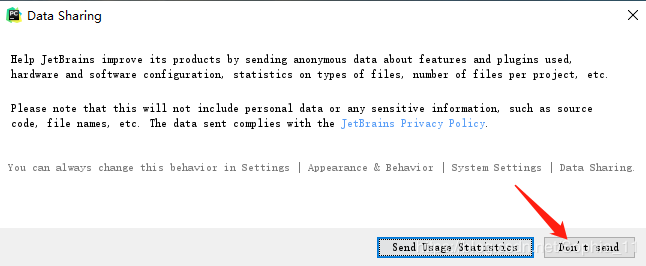
- 接下来就是皮肤选择啦,我勾选的是Darcula,很喜欢这种色调,据说还可以保护眼睛,朋克养生。然后点击左下角的“skip remaining and set defaults”(跳过其余和设置默认值),以后在Setting里头也可以设置,不急不急。
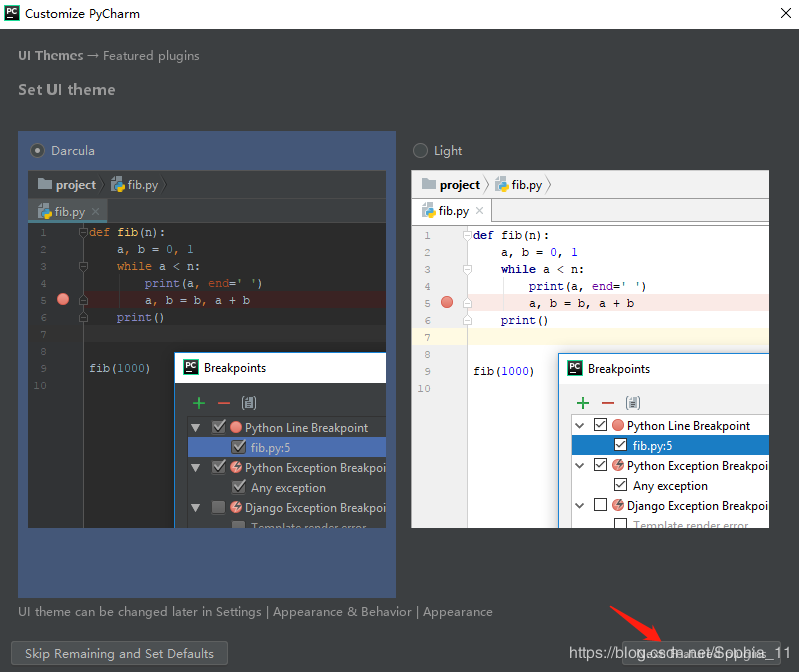
PyCharm的激活
- 进入激活界面。
Active 激活分为三种:1.JetBrains Account 账户激活;2.Activation code激活码;3.License server授权服务器激活。Evaluate试用 一般是30天。
我选择的是激活码激活,激活码上网找的( ̄▽ ̄)"。
可以通过学校邮箱在官网申请一年免费账户,还没有尝试,以后可以试试。
找到的图还是老,新版很帅气。
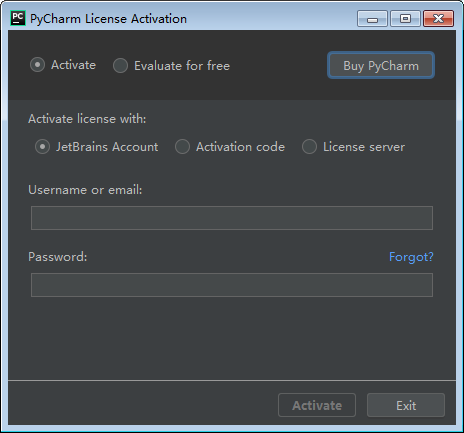
PyCharm的初步使用
- 激活之后会自动跳转到下图界面,创建项目路径:“Create New Project”

- 项目设置,浏览文件夹,在期望的地方创建工程,将untitled改成期望的文件名。

- IDE提供的提示是可以直接close,也可以点Next Tip学习一些小技巧。
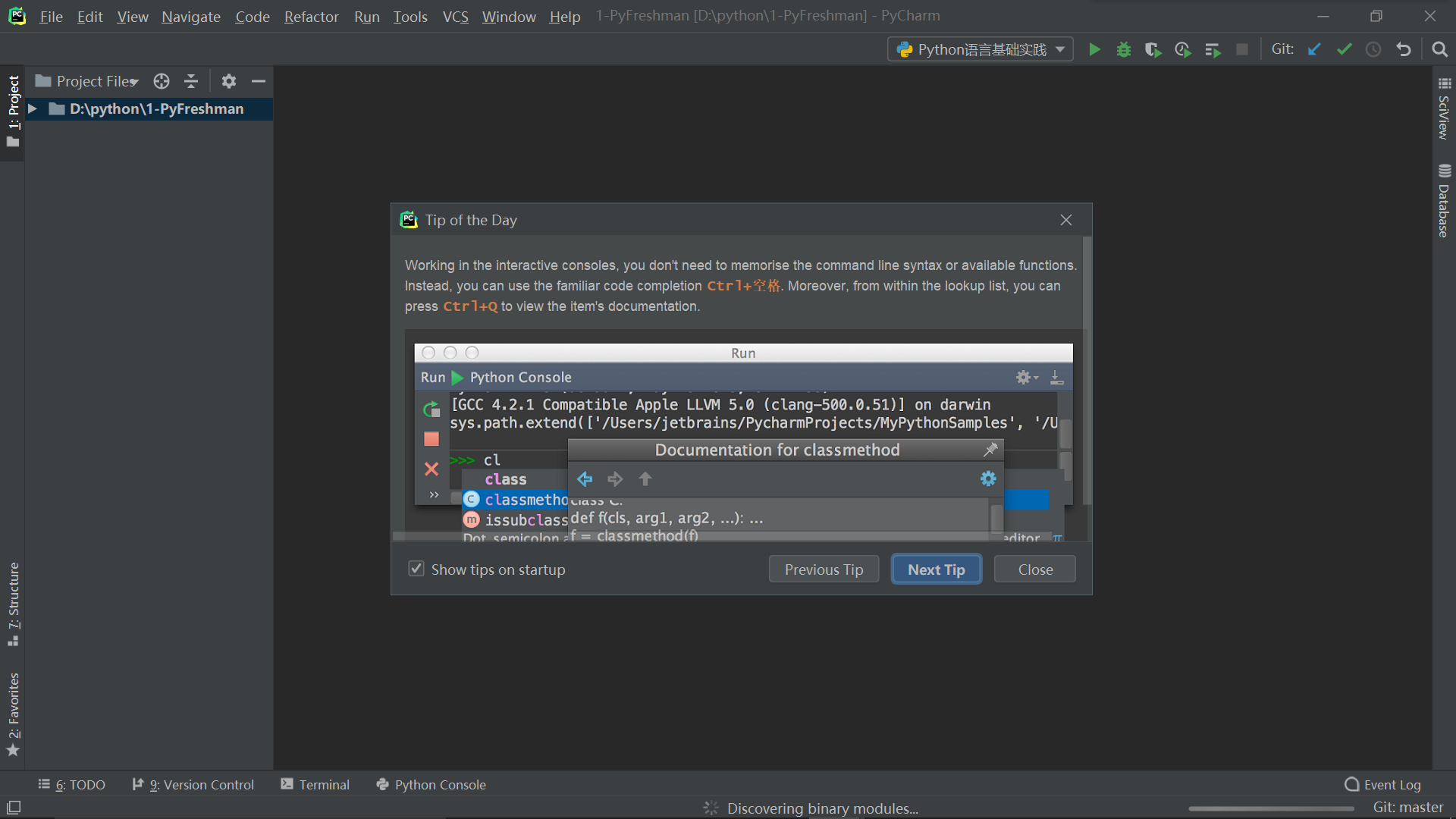
- 进入界面如图所示,接下来就可以创建新文件去编程了。

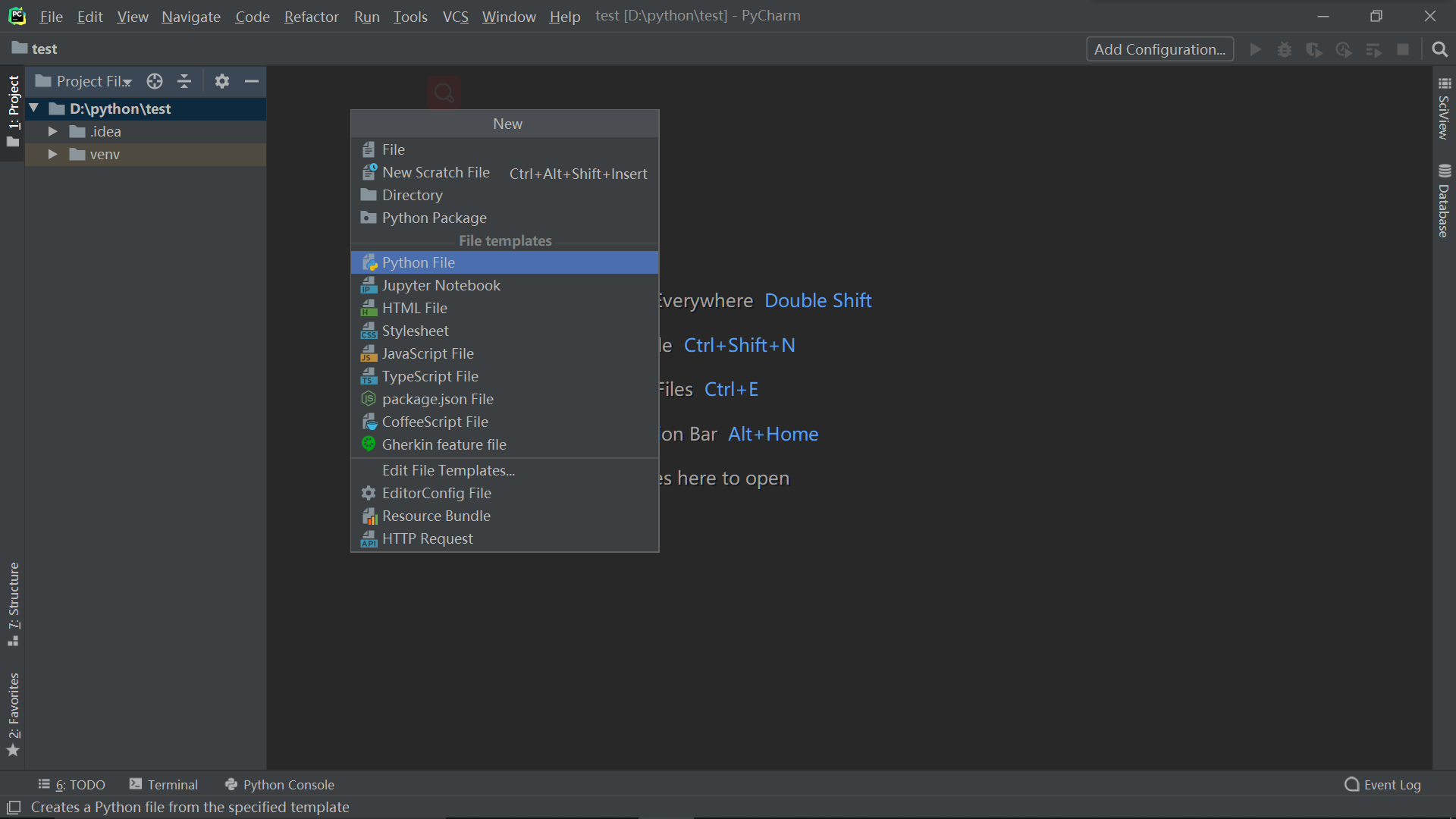
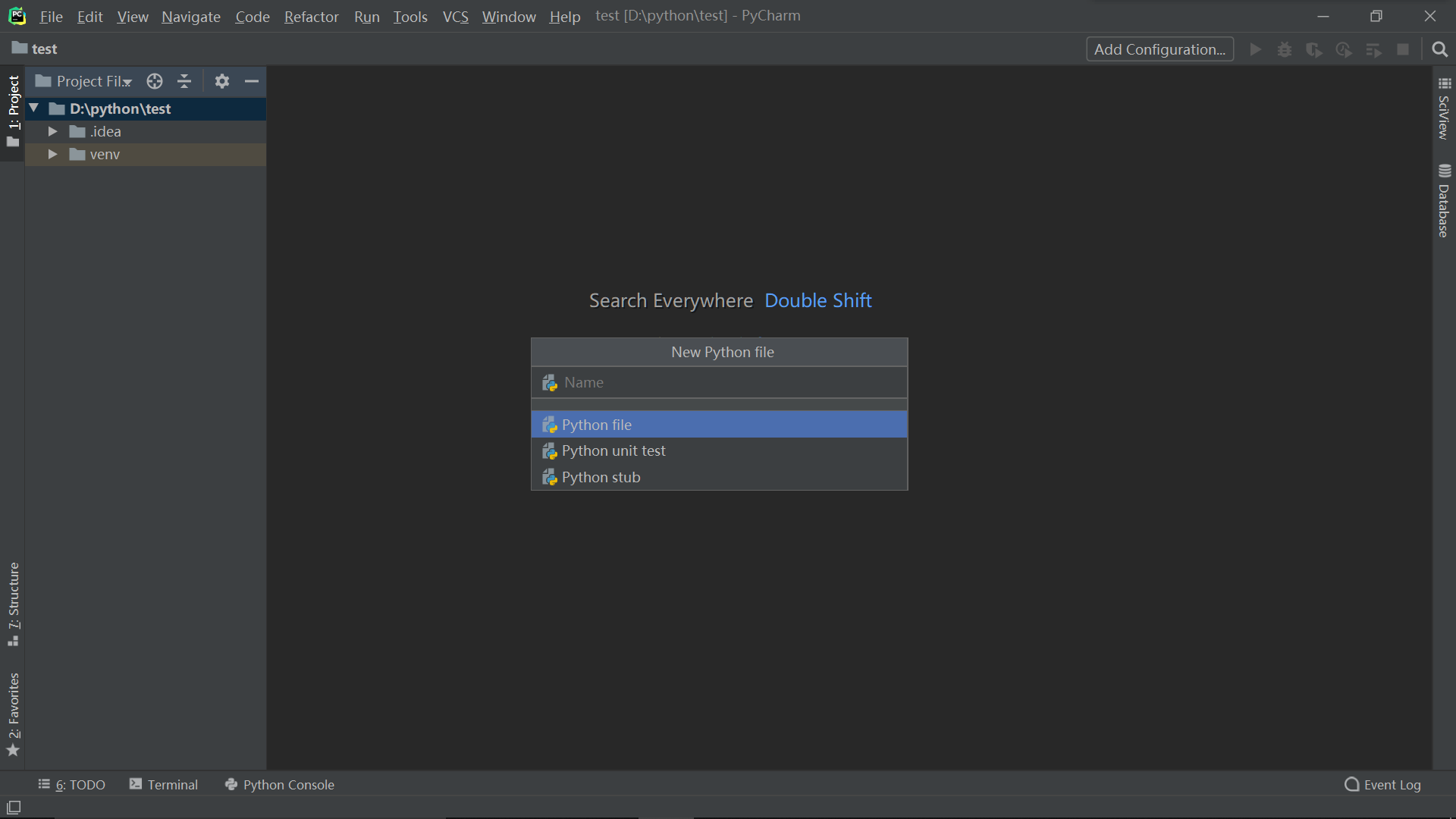



 posted on
posted on

