【成功!】为Linux(Ubuntu)环境安装图形化桌面(Gnome)——新手上路,一路试错,补充知识,踩坑~
本文是在跟随阿里云课程——【新手玩转云计算】搭建Linux学习环境 ——为Linux环境安装图形化桌面(Gnome),学习。
因为视频中使用的是CentOs,我的服务器是Ubuntu,因为想多学点知识,便没有修改系统,于是有了下文各种的踩坑,
但也间接了解到部分的CentOs和Ubuntu的不同点,希望对此刻在观看本文的您,有点帮助😄。
(可能废话有点多,建议CTRL+F搜索您需要的关键词,快速定位您要GET的点,祝您学习愉快!)
1.系统 Ubuntu 18.04 64位
2.打开Putty.exe,在弹出的窗口中,选择ecs0,输入用户名root和密码(你设置的连接服务器的密码),回车连接。
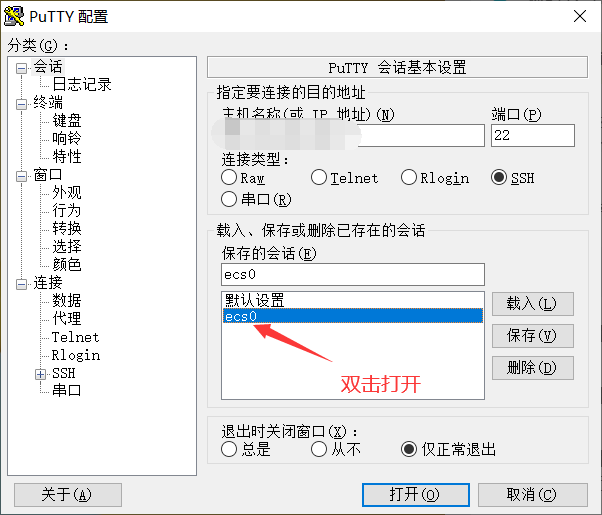
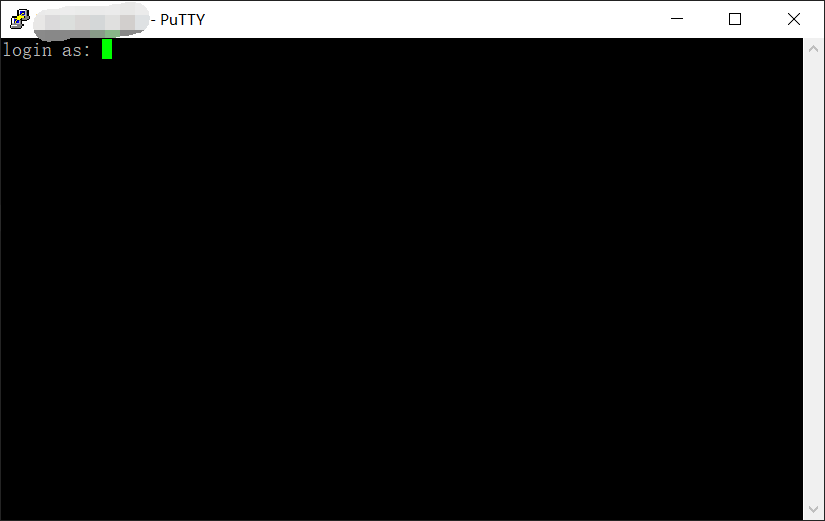
3.粘贴下面命令到窗口,直接鼠标邮件即可粘贴。目的:安装文泉驿中文字体.
一面一路都是错误,建议直接跳转到正确的安装指令步骤,点我跳转。
1 yum update && yum install wqy-microhei-fonts
若显示 Command 'yum' not found,but can be installed with:
apt install yum
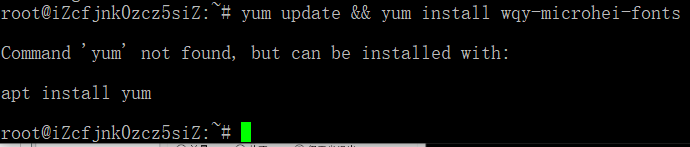
按照提示安装即可。
Yum(全称为 Yellow dog Updater, Modified)
是一个在Fedora和RedHat以及CentOS中的Shell前端软件包管理器。
基于RPM包管理,能够从指定的服务器自动下载RPM包并且安装,可以自动处理依赖性关系,并且一次安装所有依赖的软件包,无须繁琐地一次次下载、安装。
apt (Linux管理工具)
Advanced Packaging Tool(apt)是Linux下的一款安装包管理工具,是一个客户/服务器系统。
发生错误:E:unable to locate package yum
解决方法:linux安装yum报错Unable to locate package yum解决方案
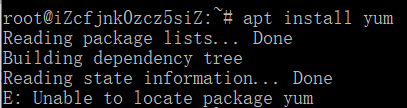
解决:输入sudo apt-get update,然后在执行就正常。
sudo apt-get update
sudo是linux系统管理指令,是允许系统管理员让普通用户执行一些或者全部的root命令的一个工具,如halt,reboot,su等等。这样不仅减少了root用户的登录 和管理时间,同样也提高了安全性。sudo不是对shell的一个代替,它是面向每个命令的。
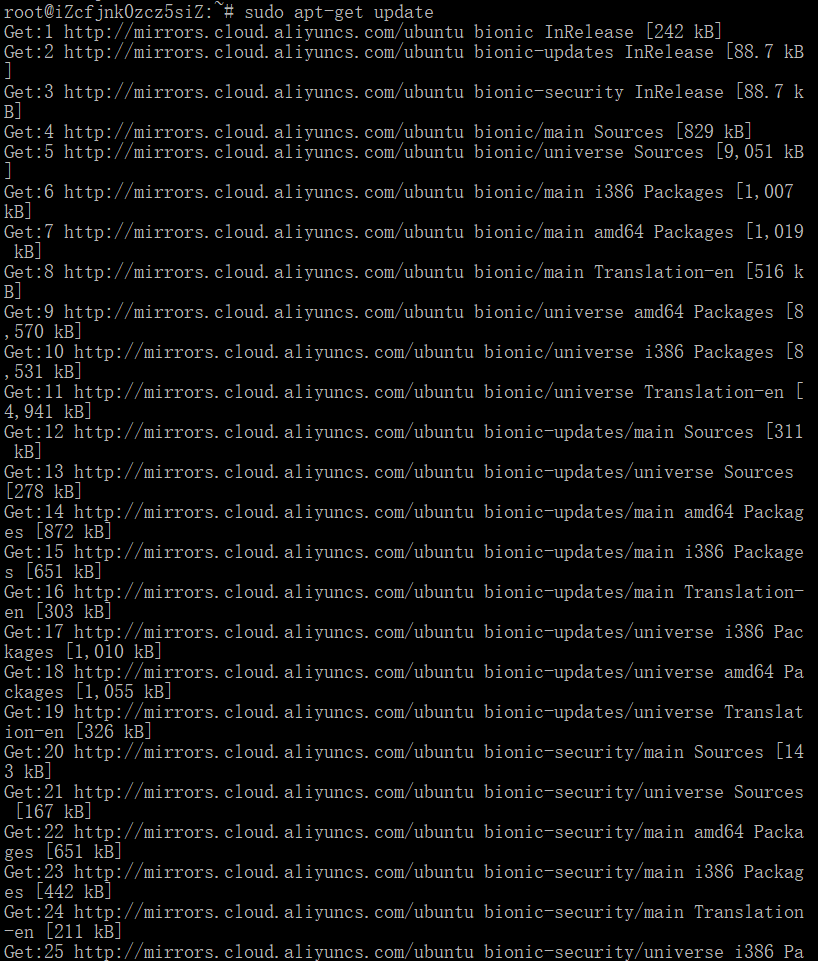
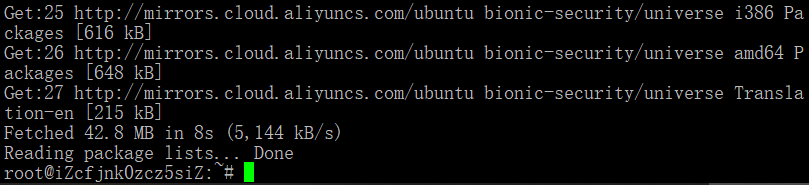
OK,继续安装yum,
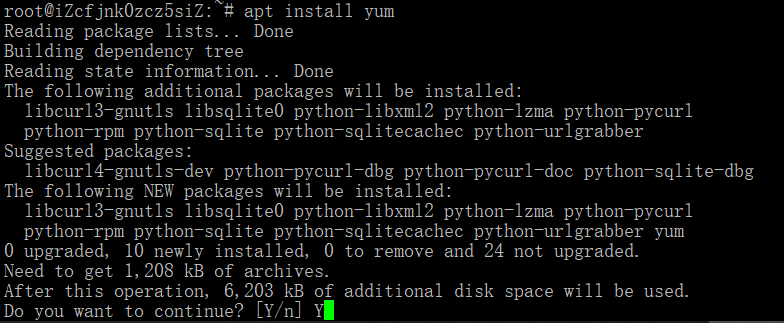
询问是否继续,输入Y,回车,
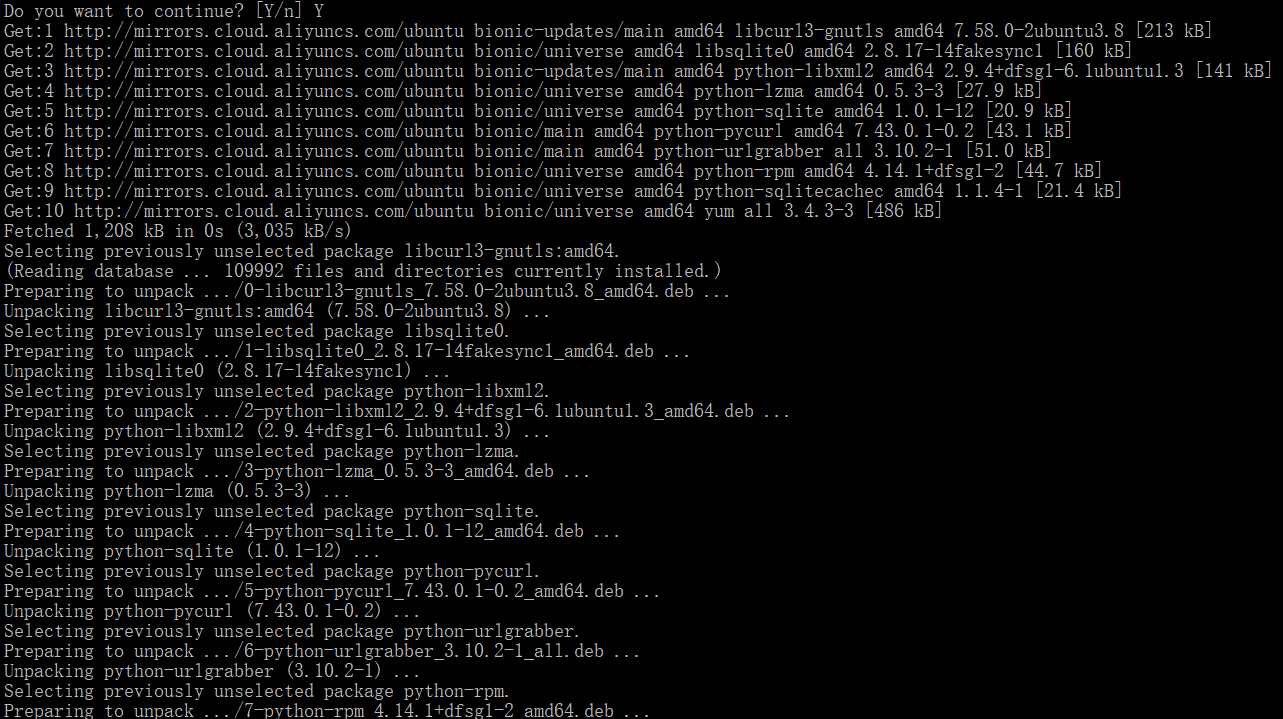
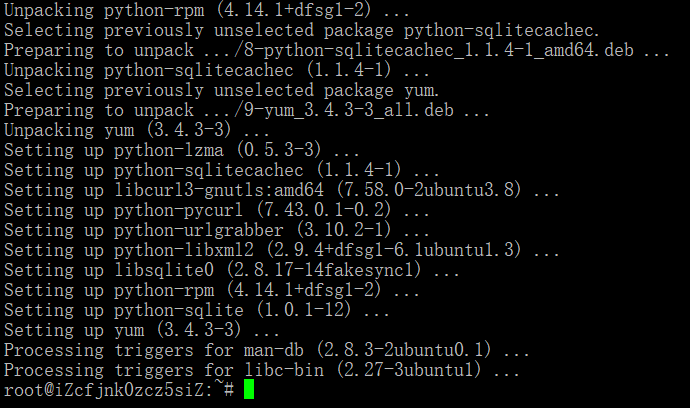
安装yum完成。
回到第三点,我们要安装那句yum的指令:
yum update && yum install wqy-microhei-fonts

提示:
There are no enabled repos.(没有可用库)
Run "yum repolist all" to see the repos you have.
运行“yum repolist all”来查看您拥有的repos。
You can enable repos with yum-config-manager --enable <repo>
您可以使用yy -config-manager启用repos——启用<repo>
执行 yum repolist all

repolist:0,可能跟此刻使用的服务器是昨天更换系统后,服务器上除了系统啥都没有的原因。
查询原因:没有已启用的仓库。 执行 "yum repolist all" 查看您拥有的仓库。 您可以用 yum-config-manager --enable <仓库名> 来启用仓库(CSDN)
原因:centos中使用才可以,这里使用的是Ubuntu,ubuntu默认软件包管理器不是yum,而是dpkg,安装软件时用apt-get你说的网上常见法解决方法,
命令改为代码: sudo apt-get install wqy-microhei-fonts ,这样就安装好了。

执行失败!找寻下一个方法,安装文泉驿中文字体。
从这个网页中,找到答案:ubuntu添加中文字体(segmentfault)
输入:
apt-get install -y --force-yes --no-install-recommends fonts-wqy-microhei
apt-get install -y --force-yes --no-install-recommends ttf-wqy-zenhei
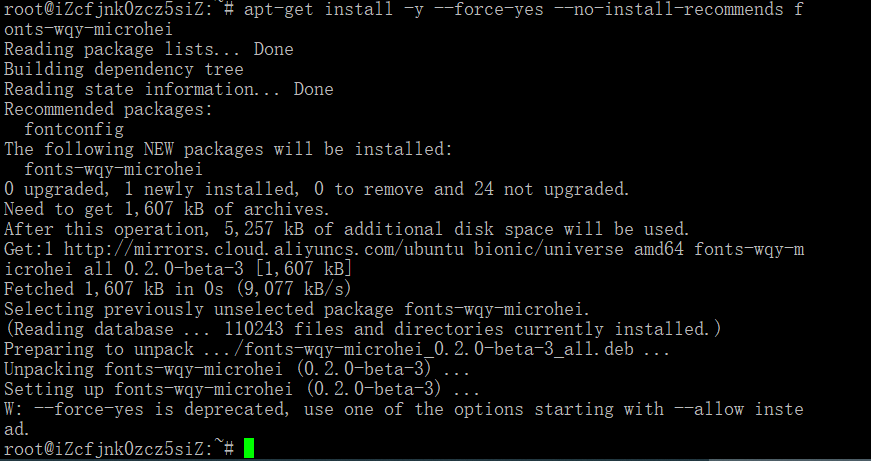
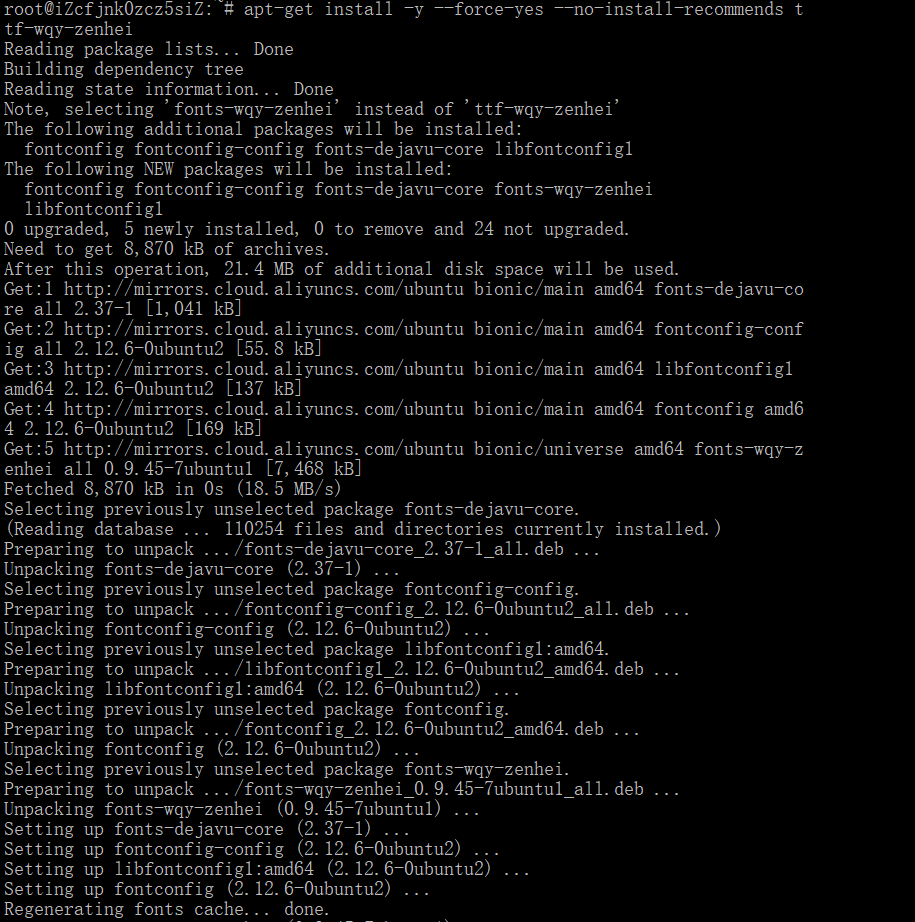

字体安装完成!(ps:虽然我也不知这个字体的具体详细信息,后序补充。)
4.安装Gnome+VNC一键包
这里借鉴了下方链接内容↓↓↓
安装gnome桌面
sudo apt-get install gnome-core
安装vnc
sudo apt-get install vnc4server
下面是Gnome桌面安装过程。

...

输入Y,回车
大概过程就像下图,等个3-5分钟,刷刷刷一顿刷,然后耐心~可以记记单词啥的~


Gnome桌面安装完毕!
下面是安装VNC过程,提示问题,输入Y,确认,回车继续。
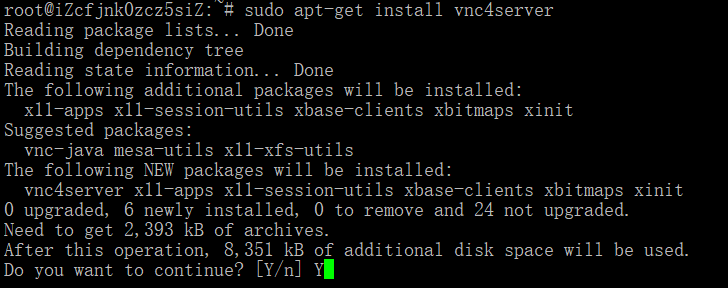

挺快的!
VNC安装完毕!
启动vnc
vncserver

输入VNC密码
(视频中图提示)

输入完毕
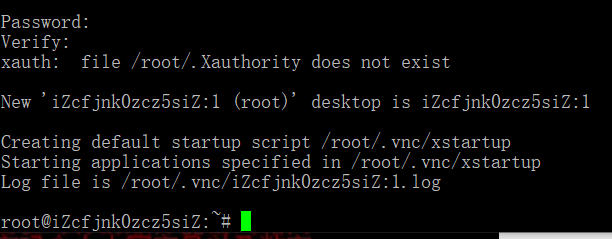
接着设置一下配置文件
vim ~/.vnc/xstartup
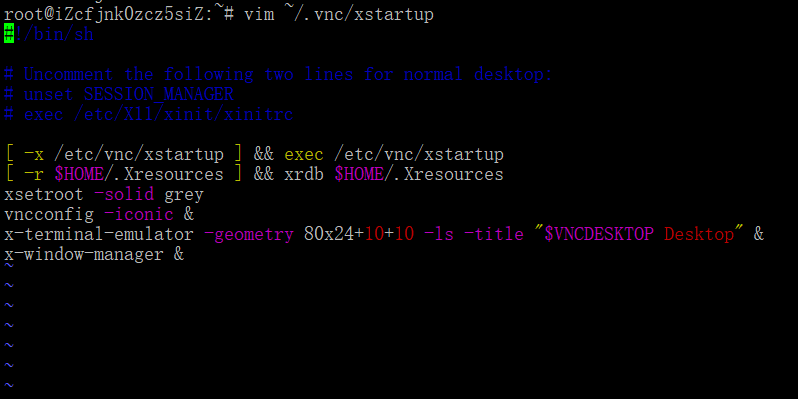
修改为
这里使用到Vim,可按i键,进入切换到输入模式,以输入字符。
详细Vim操作,请详见:Linux vi/vim
#!/bin/sh
# Uncomment the following two lines for normal desktop:
# unset SESSION_MANAGER
# exec /etc/X11/xinit/xinitrc
[ -x /etc/vnc/xstartup ] && exec /etc/vnc/xstartup
[ -r $HOME/.Xresources ] && xrdb $HOME/.Xresources
xsetroot -solid grey
vncconfig -iconic &
x-terminal-emulator -geometry 80x24+10+10 -ls -title "$VNCDESKTOP Desktop" &
x-window-manager &
gnome-panel &
gnmoe-settings-daemon &
metacity &
nautilus &
输入完,如下图:

此时要保存修改的文件,首先按下ESC键,再同时按住Shift键和冒号键(回车键左边第二个键),然后输入w保存命令,回车。
这里使用到 Vim 保存和退出命令 。
:w 保存编辑后的文件内容,但不退出vim编辑器。这个命令的作用是把内存缓冲区中的数据写到启动vim时指定的文件中。
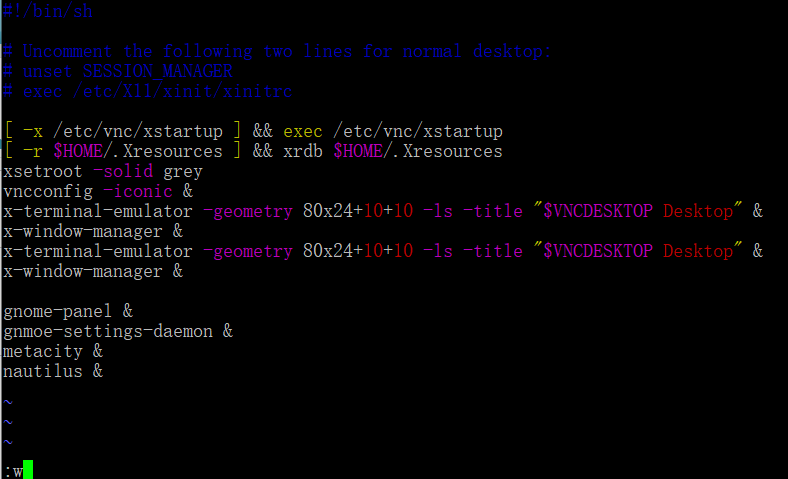
已保存!

但此时并未退出,使用 :wq 保存并推出
:wq
保存文件内容后退出vim编辑器。这个命令的作用是把内存缓冲区中的数据写到启动vim时指定的文件中,然后退出vim编辑器。另外一种替代的方法是用ZZ命令。
再次同时按住Shift键和冒号键(回车键左边第二个键),然后输入wq保存并退出命令,回车。
已保存并退出!
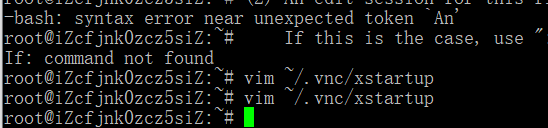
然后重启vnc
vncserver -kill :1 //关闭
vncserver :1 //开启
关闭

开启
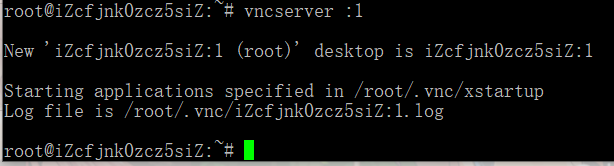
5.下载VNC_Viewer
这里下载TightVNC的VNC——Viewer的绿色包:
地址:http://www.tightvnc.com/download/1.3.10/tightvnc-1.3.10_x86_viewer.zip
解压后:
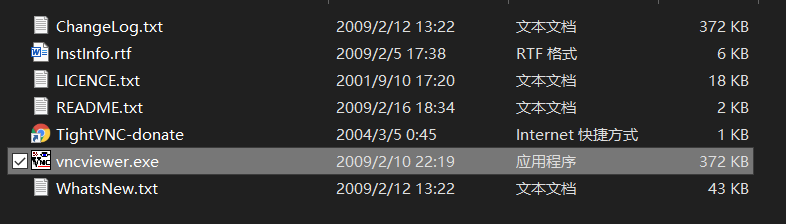
打开vncviewer.exe
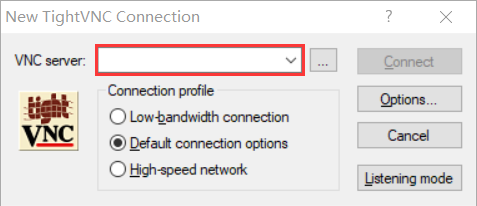
在上图红框中,填写阿里云ECS服务器公网IP
点击Connect
。。。我这里连接失败了,明天再试,未完待续。待解决~
现在是2020年3月13日21:44:37
终于发现是什么问题,因为在阿里云ECS实例配置了安全组,开放了Gnome使用的1号端口,就以为1号端口可以使用,
配置了入端口,也开放了出的1号端口,但还是不行,然后设置打开了入方向全部协议类型,对所有IP地址开放,竟然成功了,
具体原因在下面
↓↓↓↓↓↓↓↓↓↓↓↓↓↓↓↓↓↓↓↓↓↓↓↓↓↓↓

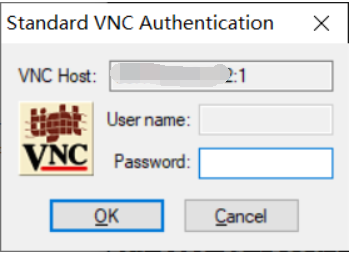
此时弹出这样一个窗口,输入当时安装VNC是输入的密码,点击OK
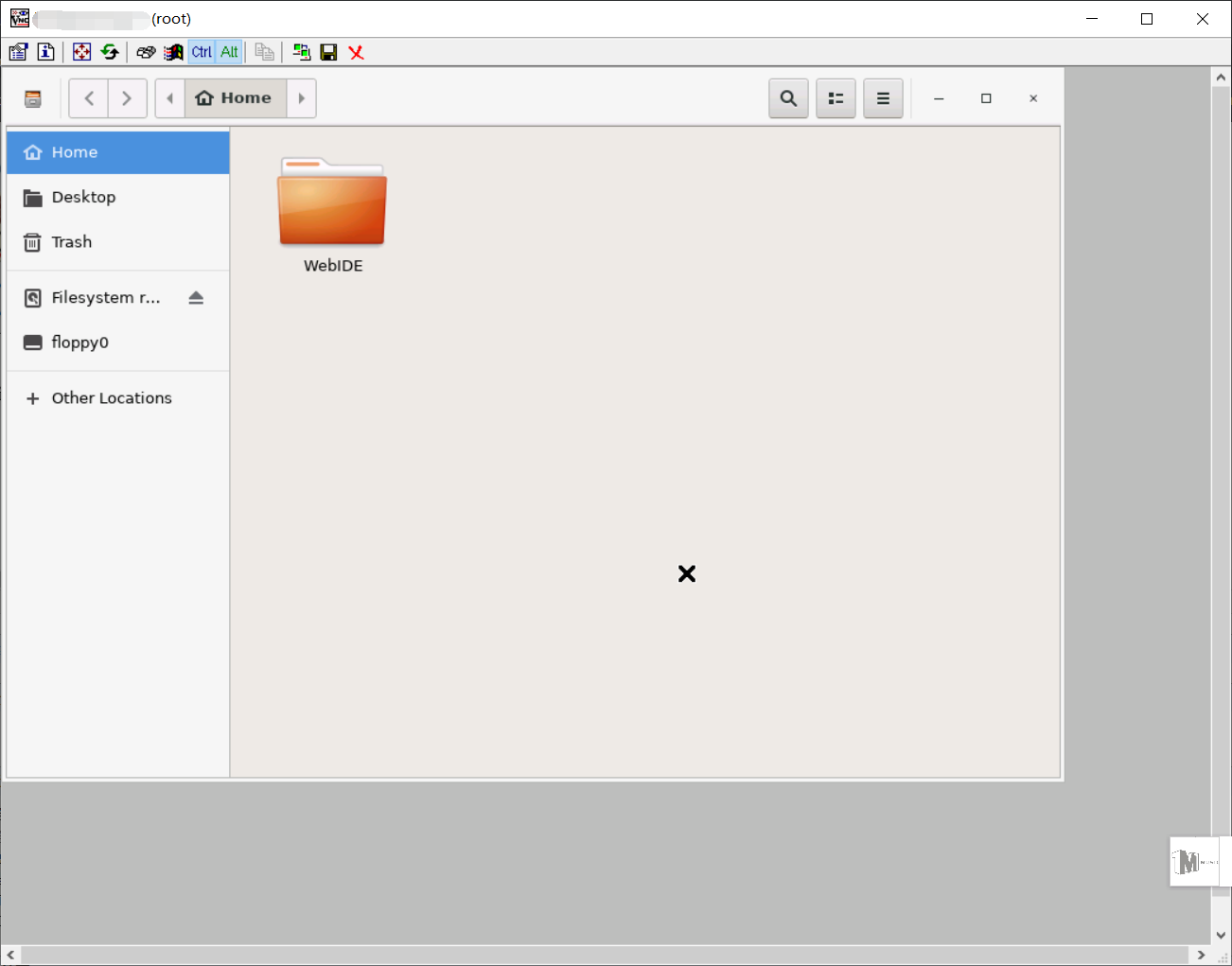
成功!!!
这个错误深层详细内容描述及解决:
如果你的vnc访问:192.168.1.203:1 那么他访问服务器的真正端口是5900+1=5901 (5900是vnc的默认端口) 开不开心,激不激动!
所以,如果 开1号端口 怎么可能会连接成功呢???!端口号都没对。
思路来源于: Linux的VNCServer的默认端口是多少?(百度知道)
这个链接后面的内容:↓(下面内容了解即可,需要则操作,不需要则不操作,上面的步骤已经成功安装了。)
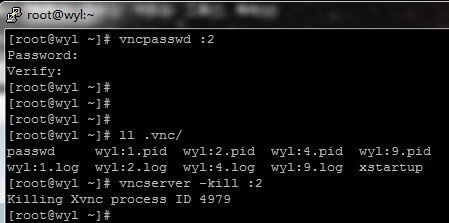
接下来
编辑vi /etc/sysconfig/iptables 在里边加入
-A RH-Firewall-1-INPUT -m state --state NEW -m tcp -p tcp --dport 5901 -j ACCEPT -A RH-Firewall-1-INPUT -m state --state NEW -m tcp -p tcp --dport 5902 -j ACCEPT 等等
grep vnc /etc/servicesvnc-server 5900/tcp # VNC Servervnc-server 5900/udp # VNC Server
拓展资料:
1.VNC Server 是一般 Linux 发行版都会附带的 VNC 服务器软件。
2.vncserver 是一个为了满足分布式用户共享服务器上面的资源,而在服务器上开启的一项服务,对应的客户端软件为vncviewer;它也可以是不同的操作系统,比如利用windows远程访问linux系统资源的一种远程访问方式。
3.Linux[2]操作系统是UNIX操作系统的一种克隆系统,它诞生linux系统于1991 年的10 月5 日(这是第一次正式向外公布的时间)。以后借助于Internet网络,并通过全世界各地计算机爱好者的共同努力,已成为今天世界上使用最多的一种UNIX 类操作系统,并且使用人数还在迅猛增长。
4.Linux是一套免费使用和自由传播的类Unix操作系统,是一个基于POSIX和UNIX的多用户、多任务、支持多线程和多CPU的操作系统。它能运行主要的UNIX工具软件、应用程序和网络协议。它支持32位和64位硬件。
5.Linux继承了Unix以网络为核心的设计思想,是一个性能稳定的多用户网络操作系统。它主要用于基于Intel x86系列CPU的计算机上。这个系统是由全世界各地的成千上万的程序员设计和实现的。其目的是建立不受任何商品化软件的版权制约的、全世界都能自由使用的Unix兼容产品。
6.Linux以它的高效性和灵活性著称,Linux模块化的设计结构,使得它既能在价格昂贵的工作站上运行,也能够在廉价的PC机上实现全部的Unix特性,具有多任务、多用户的能力。Linux是在GNU公共许可权限下免费获得的,是一个符合POSIX标准的操作系统。
7.Linux操作系统软件包不仅包括完整的Linux操作系统,而且还包括了文本编辑器、高级语言编译器等应用软件。它还包括带有多个窗口管理器的X-Windows图形用户界面,如同我们使用Windows NT一样,允许我们使用窗口、图标和菜单对系统进行操作。
修改该端口的步骤如下:
vnc的默认端口是自己配置的,并不是这有一个端口号。
通过打开/etc/sysconfig/vncservers。 这里就配置了2个桌面,一个桌面号是1, 一个是2.
这里的配置的参数
VNCSERVERS="2:root" VNCSERVERARGS[2]="-geometry 1280x800"
就可以看出,这里就配置了2个桌面,一个桌面号是1, 一个是2.还有远程桌面的分辨率
想要修改vncserver的配置,先找配置文件路径
[root@jtsyb01 longrise]# which vncserver /usr/bin/vncserver
然后看看这个配置文件的类型,
[root@jtsyb01 longrise]# file /usr/bin/vncserver /usr/bin/vncserver: a /usr/bin/env perl script text executable
然后可以了解到的基本信息是可以通过text类型文件
通过查找以前配置的端口,我这边配置的是80端口
[root@jtsyb01 longrise]# grep "80" /usr/bin/vncserver -n 84: "xterm -geometry 80x24+10+10 -ls -title \"\$VNCDESKTOP Desktop\" &\n". 222:$vncPort = 8001 + $displayNumber; 419: if (!bind(S, pack('S n x12', $AF_INET, 8001 + $n))) {
通过终端可以看到我这边以前的是8001端口为基础端口,通过修改222行的vncport和419行的数字8001,修改之后保存文件
重启vncserver服务,就成功修改了vnc的端口号了
最后可以查看端口情况:
[root@jtsyb01 longrise]# ps -ef|grep vnc root 17134 1 0 May23 ? 00:13:00 /usr/bin/Xvnc :1 -desktop jtsyb01:1 (longrise) -auth /root/.Xauthority -geometry 1024x768 -rfbwait 30000 -rfbauth /root/.vnc/passwd -rfbport 8002 -fp catalogue:/etc/X11/fontpath.d -pn
可以查看端口运行的是8002端口。
结果来之不易,越学越自信!加油!(2020年3月13日21:50:19)
完结撒花🎈🎉🎊🎈🎉🎊🎈🎉🎊🎈🎉🎊🎈🎉🎊🎈🎉🎊🎈🎉🎊
完结撒大鸡腿🍗🍗🍗🍗🍗🍗🍗🍗🍗🍗🍗🍗🍗🍗🍗🍗🍗🍗



