[第二届构建之法论坛] 预培训文档(Java版) 学习总结
[第二届构建之法论坛] 预培训文档(Java版) 学习总结
我通读并学习了此文档,并且动手实践了一遍。以下是我学习过程的记录~
Part1.配置环境
配置JDK
原文中提到了2个容易被混淆的概念 JDK 与 JRE,在此温习一下:
JDK全称为 Java Development Kit,Java程序的开发人员必须安装;JRE全称为Java Runtime Environment,它只是Java程序的一个运行环境。
JDK中一般已经带了JRE包,所以我们只需要下载JDK并安装配置即可。
由于我之前已经完成了在windows平台下安装JDK软件,以及设置系统环境变量,就不必再次安装和配置了。
但是我总结了下几个需要注意的地方:
1. 在新建系统变量JAVA_HOME时的变量值需正确
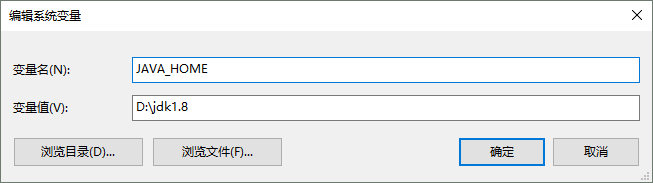
2. 为Path添加新值%JAVA_HOME%\bin之后紧接着是英文的封号
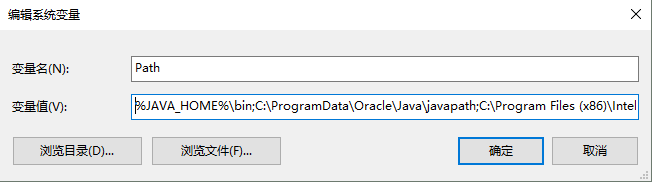
下载安装IDEA
下载界面如下:
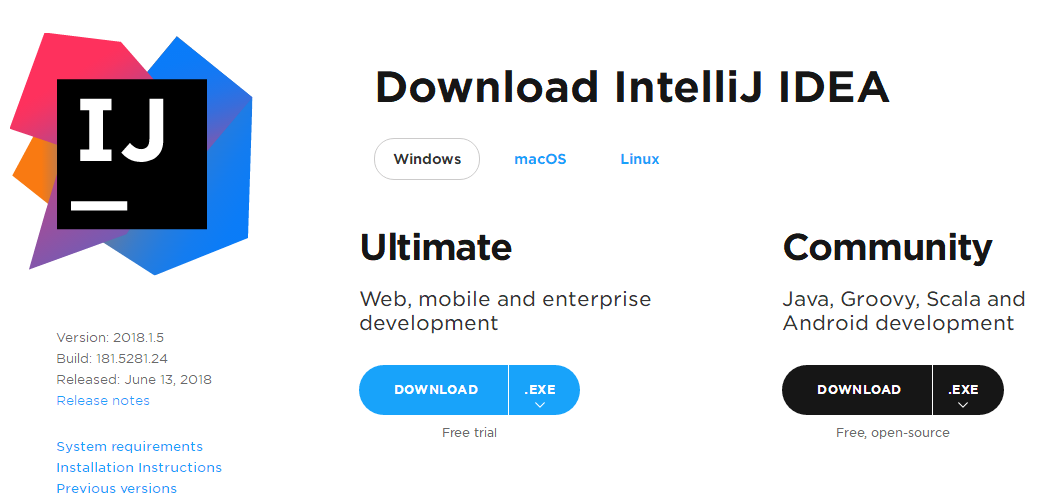
下载好的IDEA,可以正常使用。

Part2.克隆项目
在此前的学习当中,我们都是在运用码云平台。早闻Github大名,这次可是个绝好的机会来上手操作感受一下~
在 https://github.com/join 这个网址处申请注册一个 Github 账号。我以我的学号 20165234 作为用户名,邮箱为自己的常用邮箱。注册成功:
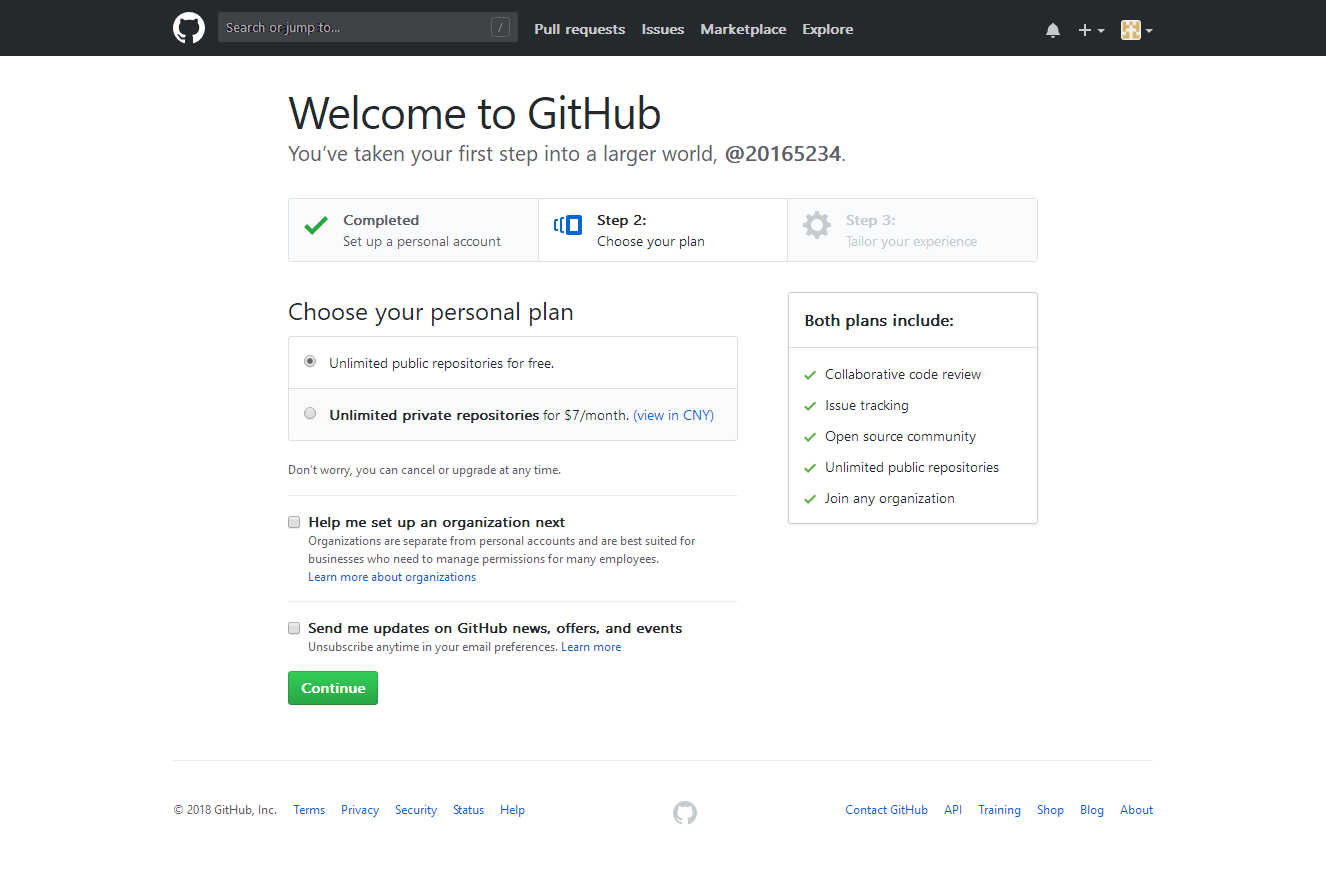
成功登录后,输入阿超仓库的网址,点击右上角的 Fork,将阿超的四则运算库拷贝到自己的同名仓库中。
拷贝成功后,如下图所示:

之前已经安装了Git软件,于是我直接进行下一步~在文件夹里空白处右键打开Git Bash,输入 git clone 以及项目地址:
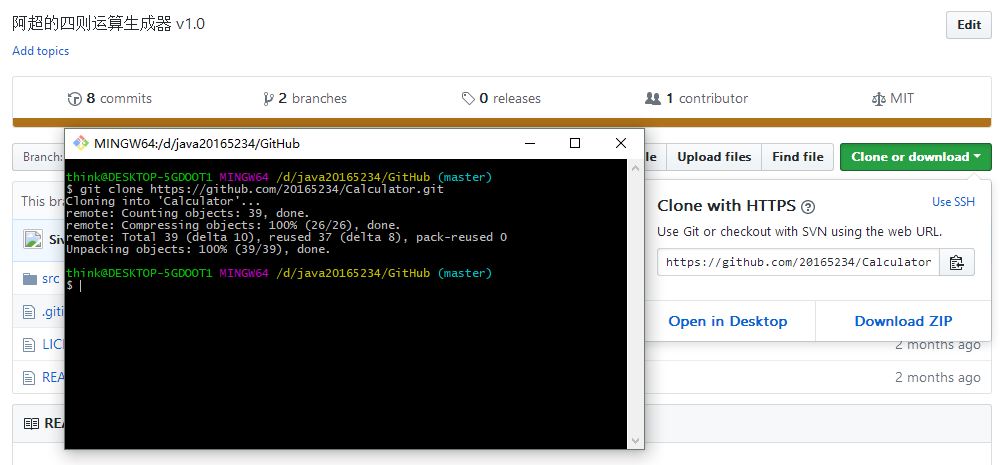
目录下出现一个与仓库同名的文件夹【Calculator】,这就是克隆到本地的项目。
进入项目文件夹,新建一个文件夹,重命名为我的 Github 账号名 20165234 。

接下来是以 Github 账号命名的文件夹作为项目目录,在 IntelliJ IDEA 中新建一个工程。
在工程的项目目录中应该会出现一个src文件夹,文件夹中有 Main.java 文件。接着,用克隆项目 src 文件夹下的 Main.java 替换默认的 Main.java 文件。
代码成功运行~其中第一行是一个四则运算式,第二行则是该四则运算式的计算结果。
截图如下:

点击菜单中的 【File】,进入【Project Structure】,查看默认的各种参数设置。
包括 SDK(JDK设置默认为1.8),Language level 选择 8,最下方的 Compiler output 是编译产生 class 文件的存放位置。
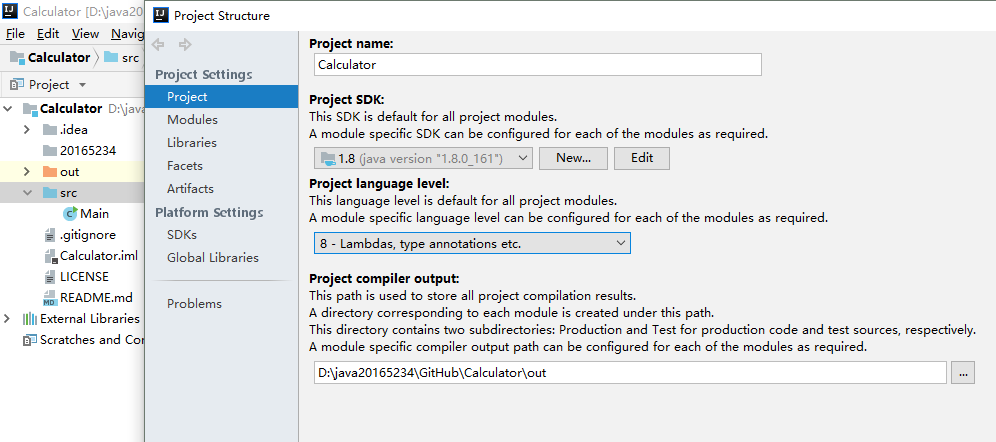
接下来使用 git add,git commit -m "Message"以记录下所有的改动:
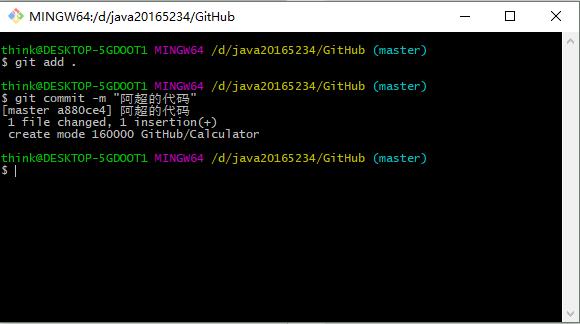
老师总结了一些常见的 Git 操作,我也放到这里,以便以后学习参考!
$ git clone [url] 下载一个项目以及它所有的版本历史
$ git add [file] 将文件进行快照处理用于版本控制
$ git commit -m"[descriptive message]" 将文件快照永久地记录在版本历史中
$ git push 上传当前本地分支 commit 到 GitHub 上
$ git pull 下载服务器上最新的本部并合并更改到本地
$ git reset [commit hash] 撤销所有 [commit hash] 后的的 commit,在本地保存更改
$ git log 列出当前分支的版本历史
Part3.单元测试
选择File->Setting打开设置对话框。在设置对话框中选择Plugins, 单击Install JetBrains plugin...按钮打开插件安装界面:
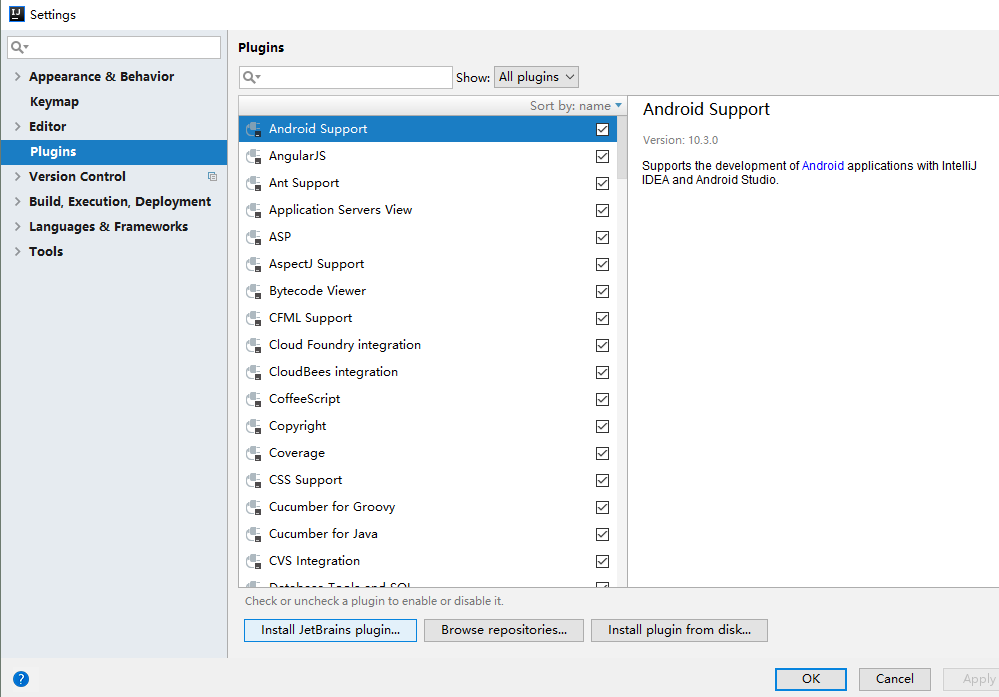
由于我之前已经安装过Junit,所以继续下面的步骤:
点击 Solve 方法名,单击类名,左侧会出现一个灯泡状图标,单击图标或按Alt + Entert,在弹出的菜单中选择Create Test(或者可以右键点击 GoTo -> Test,Create Test)
点击 Fix 引入 JUnit 测试框架,使用单元测试框架 JUnit4,接下来就可以进行测试啦:
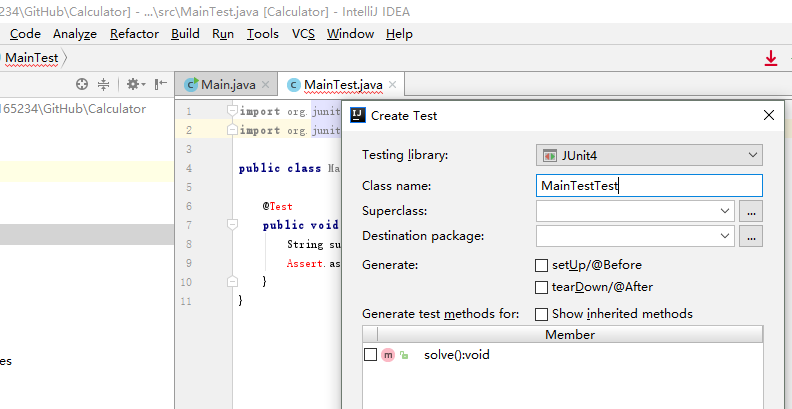
Part4.基本操作
这一部分的内容介绍了 IntelliJ IDEA 的调试方法,其中设置断点和单步运行是最基础的方法。
关于这一部分,我详细地学习了娄老师的教程 Intellj IDEA 简易教程-调试,和 实验一 的内容很相像。
断点
在第 34 行设一个断点:
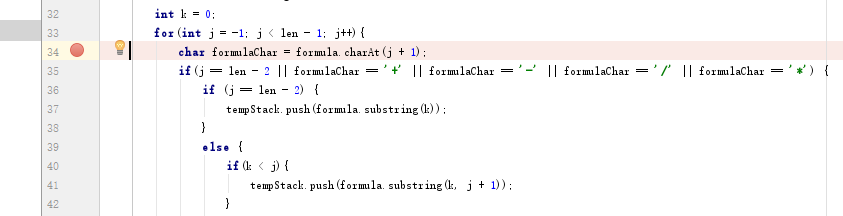
单步运行
右键单击 Main.java 文件,选择 Debug 'Main.main()' ,启动 Debug 模式。
单击一下Step Over图标(或F8),这时查看变量i的值,会看到formulaChar的值。此时可以观察程序的运行过程。
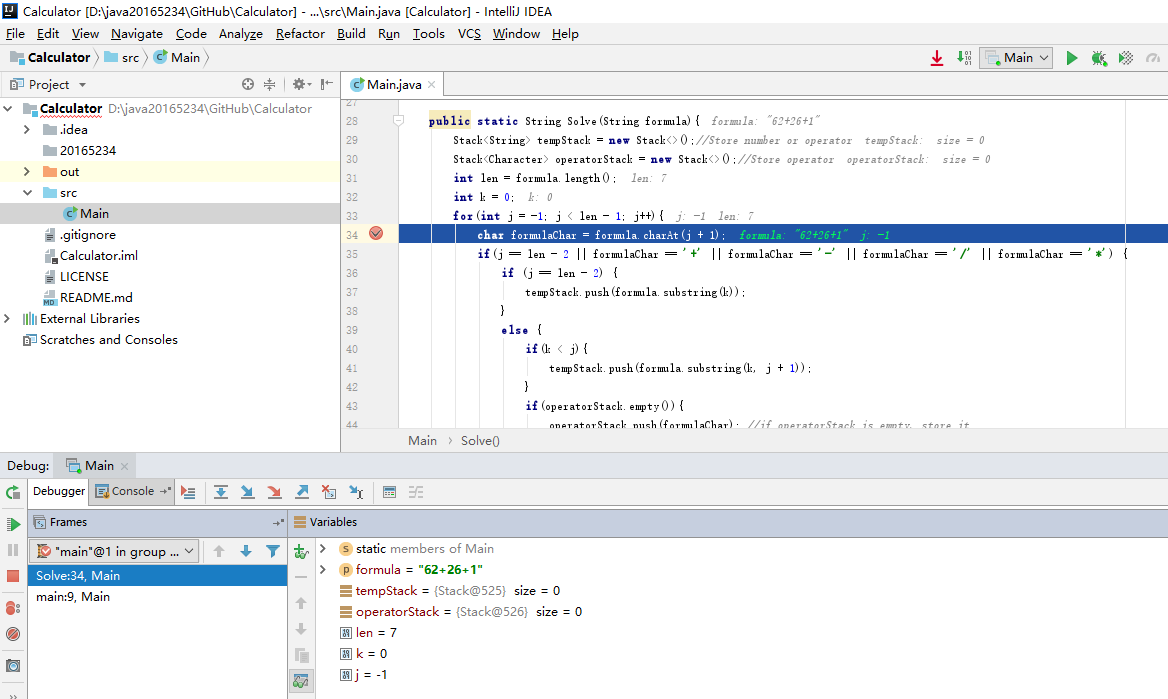
条件断点
设定为只有某些前置变量的值满足条件时我们才会触发断点,可以帮助提高效率测试。
这里设定 Condition 为 j == 0:
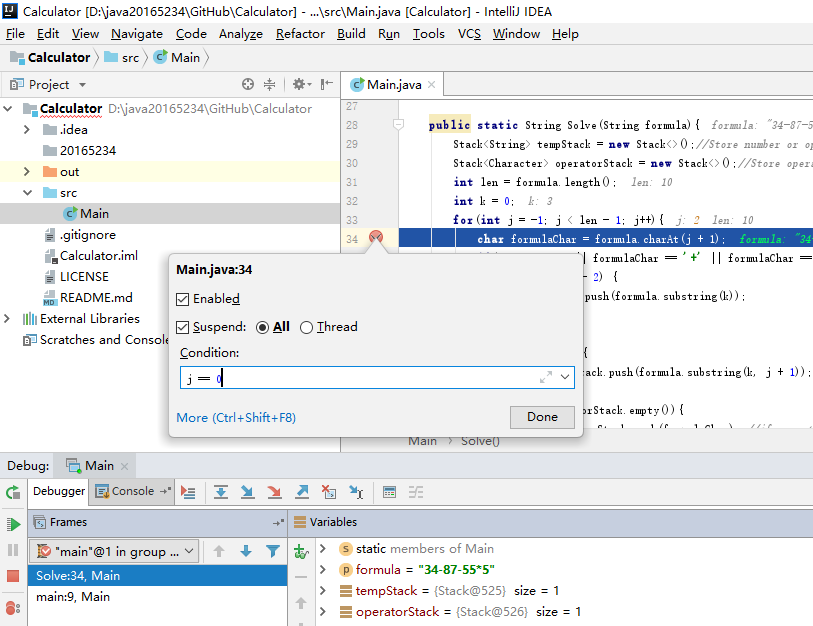
Part6.效能工具
安装教程安装JProfiler:
进入官网后,点击右侧 Download 按钮下载 JProfiler 的安装程序:
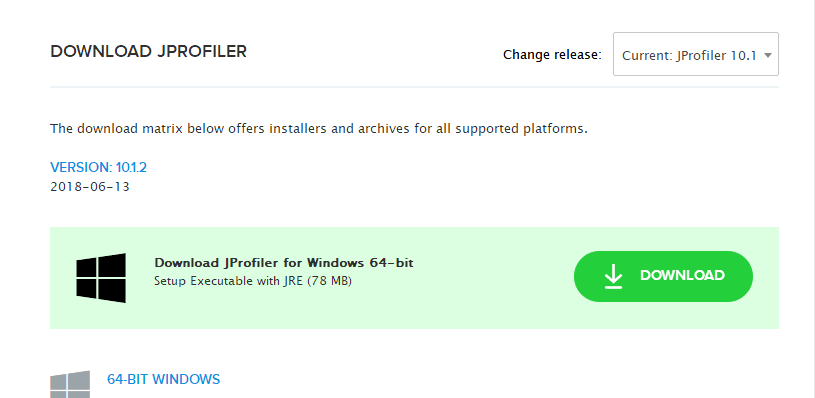
按照教程一路下载安装:
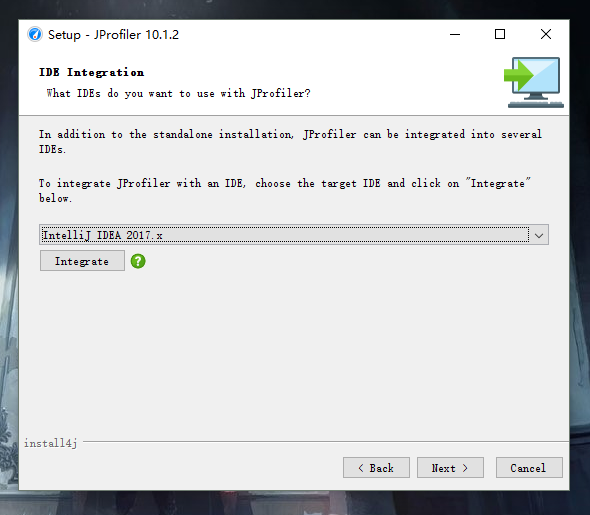
成功安装后,在IDE的菜单栏 Run 中可以看到一个 Profile 的按钮,如图所示:
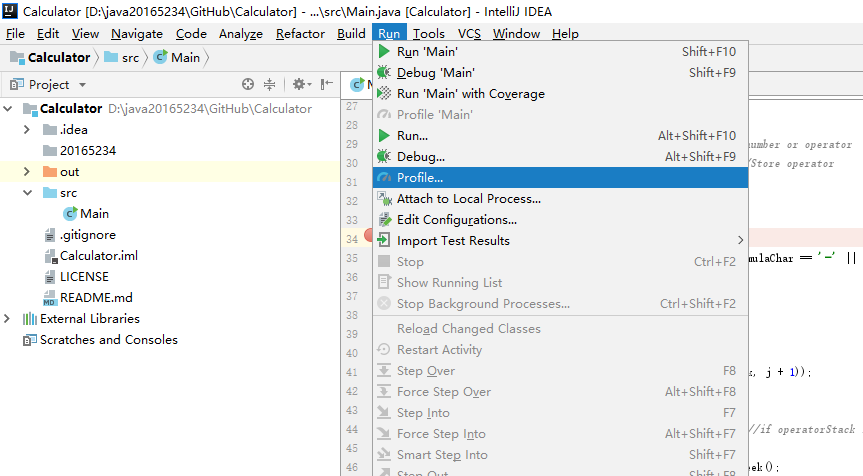
接下来便可以开始性能分析了。
Part7.提交代码
之前所运用的 git add 与 git commit 命令,但这两条命令只会对本地的仓库进行修改,其所有操作都是离线的。
要想让 Github 上也跟踪到最新的改变,就需要使用 git push 命令。
使用 push 命令后,弹出一个窗口要求登录 Github,此时输入用户名或邮箱 与 密码 即可.

总结与感想
这篇教程里的很多内容是和实验一较为相像的,现在再走一遍教程,起到了温故而知新的作用。
此前我一直没有使用 Github,平时都是在使用码云。而通过学习这篇教程,我还学习到了新的内容:关于Github 的基本操作,以及效能工具 JProfiler。
当然,我在实验中还是遇到了许些问题的。由于是初次接触,对于效能工具 JProfiler 的操作我并不是很熟悉,在连接 IDEA 时也出现了问题。对此,我希望在紧张的考试周过后能再进一步研究下 JProfiler,感受它的魅力所在。
最后,感谢老师提供的这篇教程!



