如何将重复数据突出显示
将表格中一列数据中重复的,使用特殊颜色突出显示或者使用一些符号标记出来。
例如:
一个供应商,可以邀请别的供应商加入成为联合体,报表要显示所有供应商,然后供应商最后一列显示所有联合体,当联合体供应商跟别的供应商重复时要突出显示,并且加星号。
特殊颜色突出显示
用设计器自带 demo 数据源中的订单明细数据表,使用向导创建一张分组报表,如下图所示。

针对所有订单中的产品 ID 进行判断,如果产品 ID 有重复,那么就将有重复数据的产品 ID 标红显示。
追加一列,在 F2 单元格中设置表达式为 =query(“select count(*) from 订单明细 where 产品 ID=?”,B2)。

通过这个表达式,我们可以对应集算出当前产品 ID 在订单明细表中出现的次数,接下来根据这个统计值对 B2 的前景色做条件判断,B2 的前景色表达式为 if(F2>1,-65536,-16777216)。

经过以上设置,就已经将产品 ID 出现多次的数据实现标红了,为了可以看出效果,我将数据集转为内建,编辑了数据,增加了一条只有一个单独的产品 ID 记录,效果如下图所示。
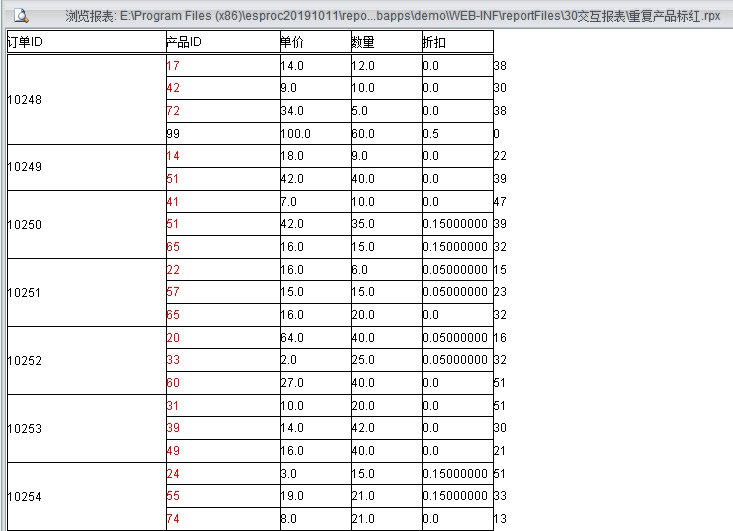
最后一列数据是辅助判断的,所以我们不需要在报表中显示,可以设置不可见,先选中 F 列,然后在右侧的属性面板中将列的可视勾选去掉。

注意:是列属性中的可视。
美化下报表,设置了下对齐方式为居中,以及折扣的显示格式,我们再来看下效果。
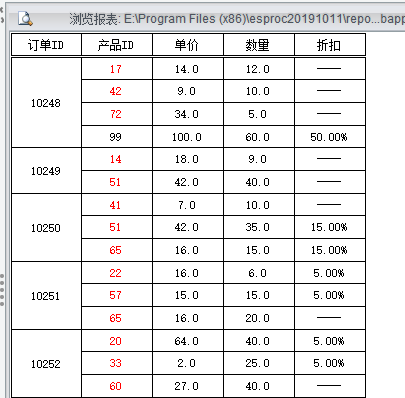
特殊符号标注
在上面那张报表基础上实现,对于重复数据在后面加一个红色的五角星做特殊标注,对于没有重复的产品 ID 不做特殊标注。
1. 在 C 列前插入一列,在 B2 格子设置表达式为:if(G2>1,“☆”,"")。
2. 设置 C2 前景色为红色;
3. 为了让 C2 格子和 B2 的产品 ID 看上去是一列内,调整列宽,并且设置 C1,C2 的左边框颜色为透明。
4. 将 B1 和 C1 格子合并。
5. 将 B2 的对齐方式设置为靠右,C2 单元格对其方式靠左,并设置 C2 缩进为 5。
具体设置如下图所示。
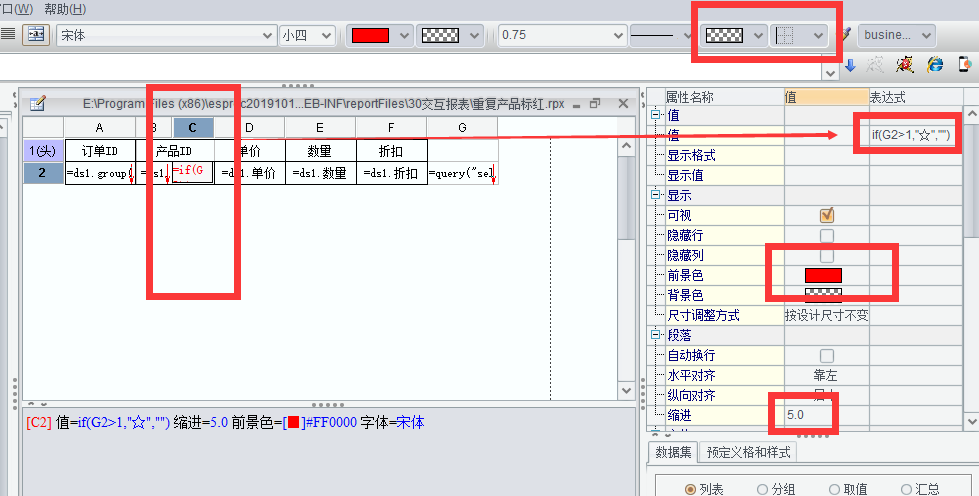
下面我们预览报表看下效果。
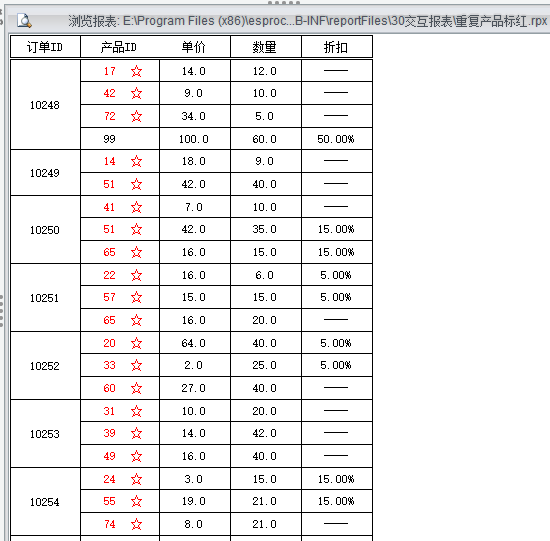
经过以上设置我们就完成了对于重复数据加上星号特殊标注的效果,附件中有这篇文章所做的报表文件,有这样需求的小伙伴可以参考本文和报表文件实现。
posted on 2019-11-28 11:49 IBelieve002 阅读(265) 评论(0) 编辑 收藏 举报



