GitHub的Windows客户端的使用教程
GitHub for Windows客户端的使用教程
什么是Github
>说到什么是GitHub,我们先看wikipedia的描述“GitHub是一个利用Git进行版本控制、专门用于存放软件代码与内容的共享虚拟主机服务。它由GitHub公司(曾称Logical Awesome)的开发者Chris Wanstrath、PJ Hyett和Tom Preston-Werner使用Ruby on Rails编写而成。”
>Git是一个分布式的版本控制系统,作为开源代码库以及版本控制系统,Github目前拥有很多开发者用户。随着越来越多的应用程序转移到了云上,Github已经成为了管理软件开发以及发现已有代码的首选方法。
> Git是一个分布式的版本控制系统,最初由Linus Torvalds编写,用作Linux内核代码的管理。在推出后,Git在其它项目中也取得了很大成功,尤其是在Ruby社区中。目前,包括 Rubinius和Merb在内的很多知名项目都使用了Git。Git同样可以被诸如Capistrano和Vlad the Deployer这样的部署工具所使用。
>如前所述,作为一个分布式的版本控制系统,在Git中并不存在主库这样的概念,每一份复制出的库都可以独立使用,任何两个库之间的不一致之处都可以进行合并。
>GitHub可以托管各种git库,并提供一个web界面,但与其它像 SourceForge或Google Code这 样的服务不同,GitHub的独特卖点在于从另外一个项目进行分支的简易性。为一个项目贡献代码非常简单:首先点击项目站点的“fork”的按钮,然后将 代码检出并将修改加入到刚才分出的代码库中,最后通过内建的“pull request”机制向项目负责人申请代码合并。已经有人将GitHub称为代码玩家的MySpace。
准备工作
1、注册GitHub账号,进入GitHub官网https://github.com/github,创建一个账户。
2、下载GitHub for Windows,如下图,先在GitHub上创建一个仓库,创建成功后,可以看到 有个Set up in Desktop 按钮。

然后单击 Set up in Desktop ,进入如下界面:
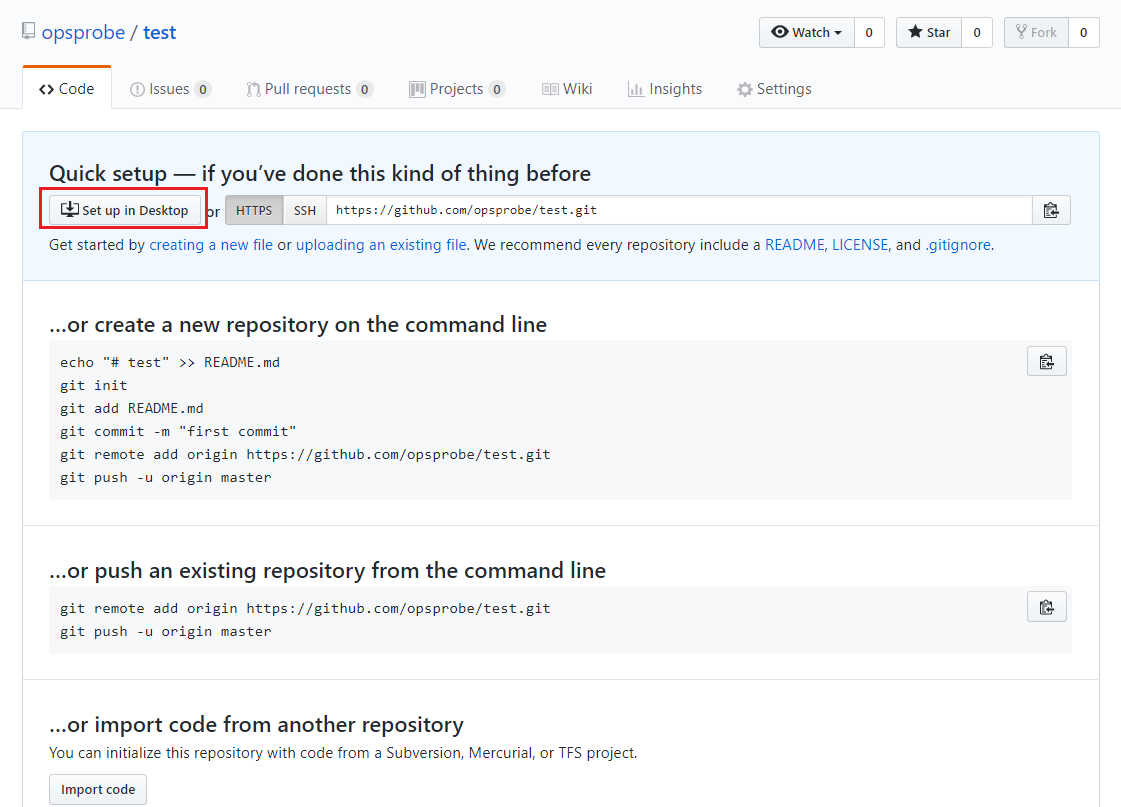
下载GitHub的Windows客户端,下载完直接运行即可。
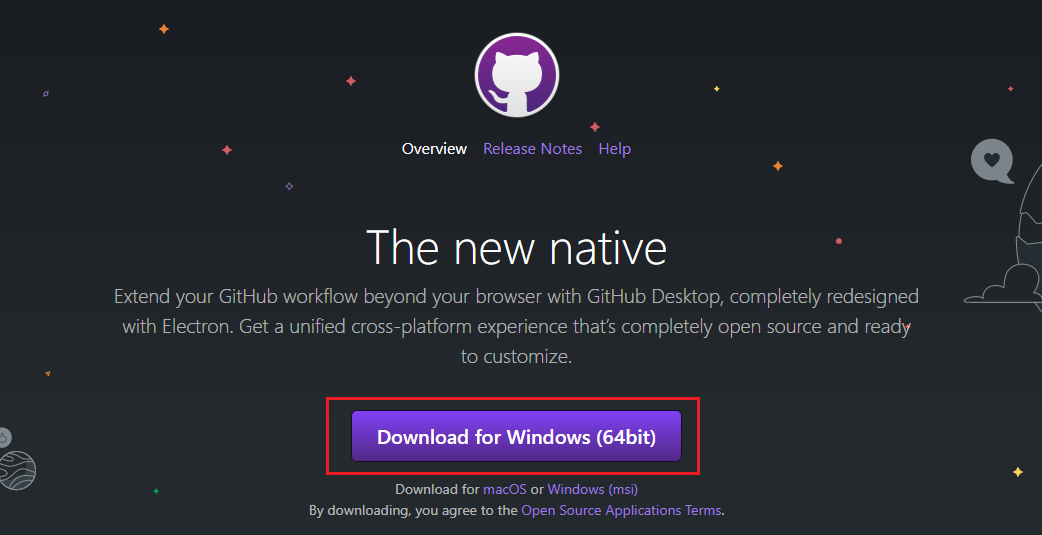
3、打开GitHub Desktop,如下图,输入账号和密码进行登录。
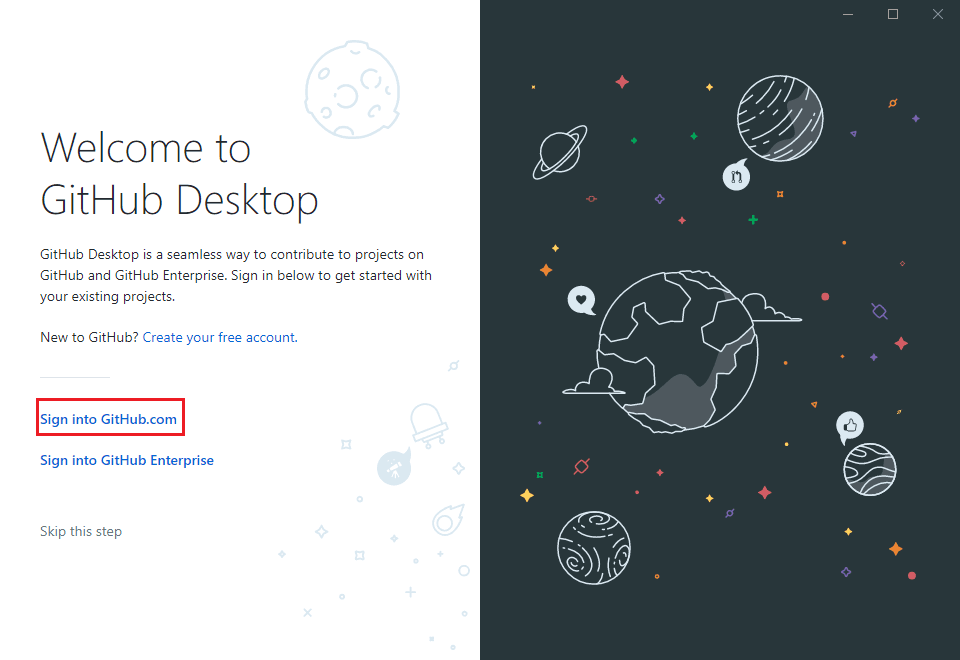

创建第一个代码库
认识界面
我们来建立第一个仓库,点击左上角的File,打开之后有五个选项,New repository,Add local repository,Clone repository,Options,Exit。

我们首先来新创建一个仓库:
1、点击左上角的File —> New repository,创建一个新的代码库,填写相应的信息:
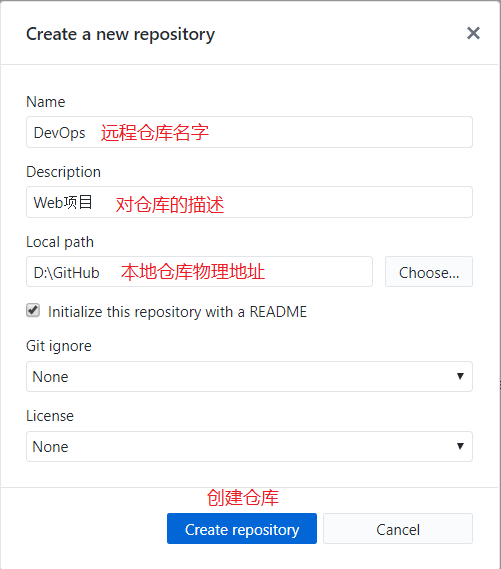
新建之后,如下图所示:
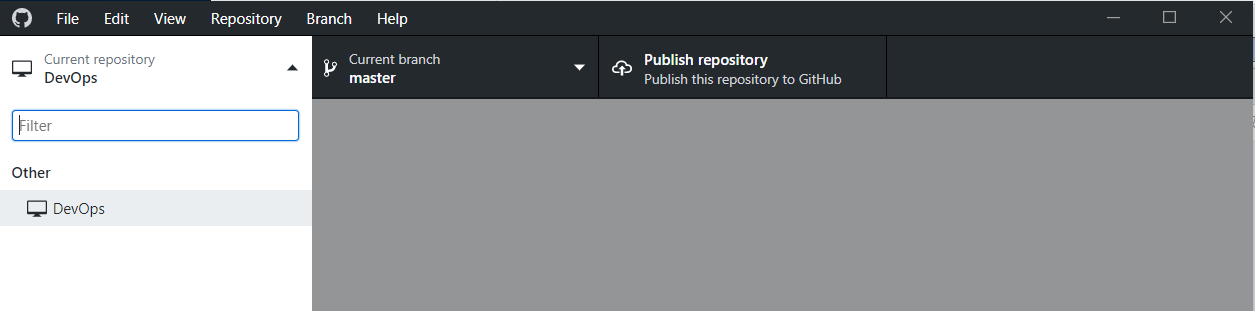
在电脑上找到我们本地路径,目录结构如图所示:(注意:.git文件是隐藏文件,且不能删除)
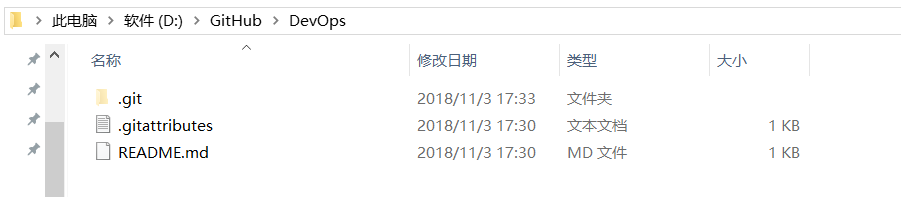
此时,只是在本地建立好了相应的本地仓库,GitHub网站上面还未上传。点击客户端上的 Publish repository 按钮进行上传,如下图:
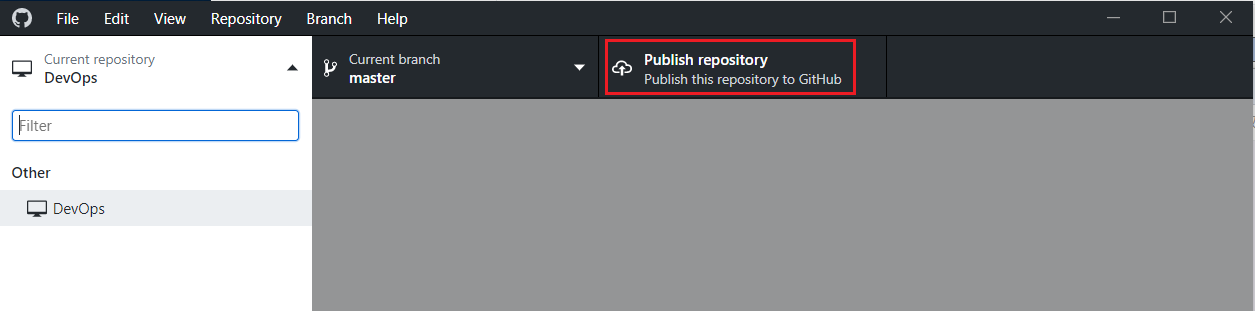
对要上传的仓库进行描述:
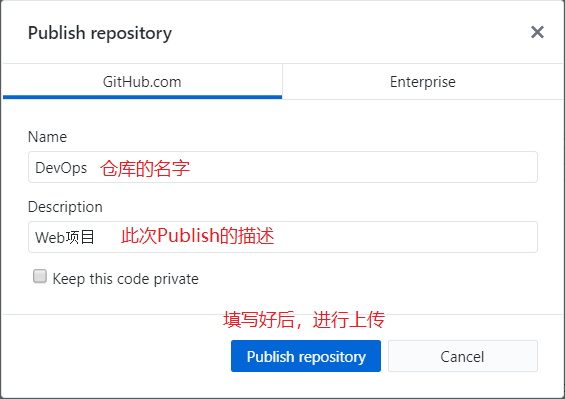
上传完后,新建的仓库已经成功提交到GitHub,登录GitHub网站,进入仓库(点击右上角头像,选择Your repositories),可以看到我们刚刚创建的 DevOps 仓库。
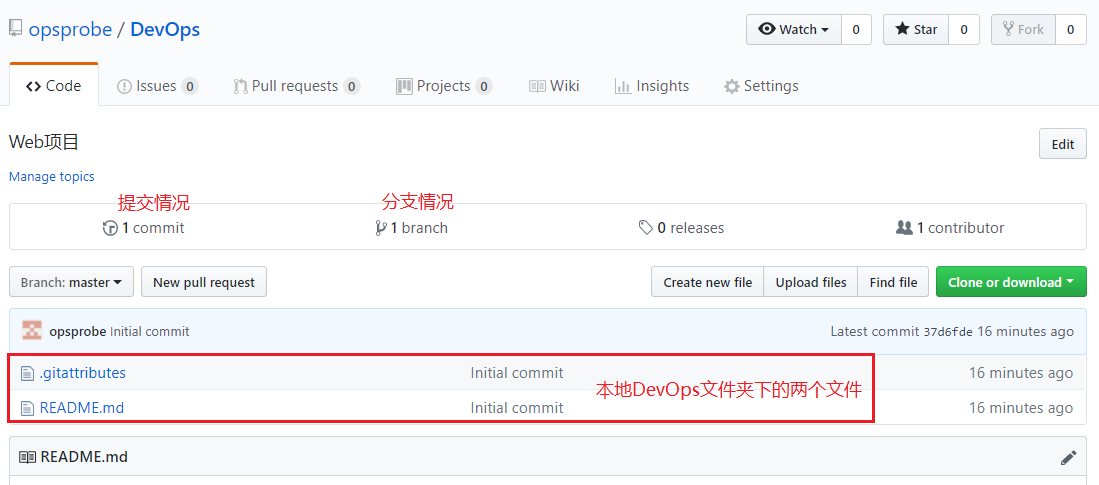
2、打开我们的本地路径(如果忘记也不要紧,在GitHub客户端里鼠标右键我们的仓库,选择选择Show in Explorer,这样我们就可以转到刚刚新建的本地仓库路径下),在里面新建文件test.txt。
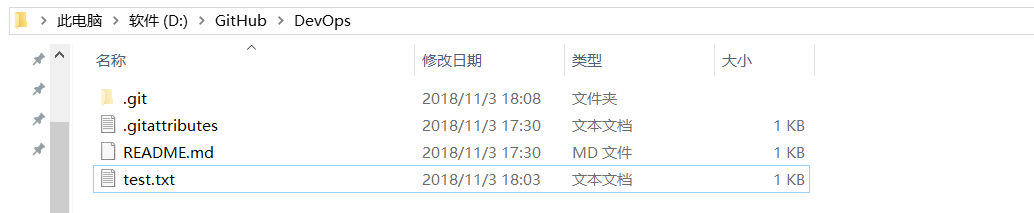
此时,打开GitHub客户端可以看到 DevOps 仓库有一个新的消息:
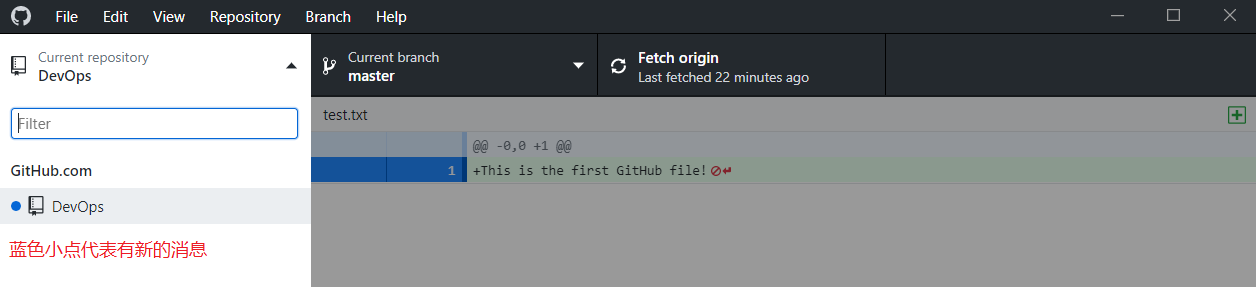
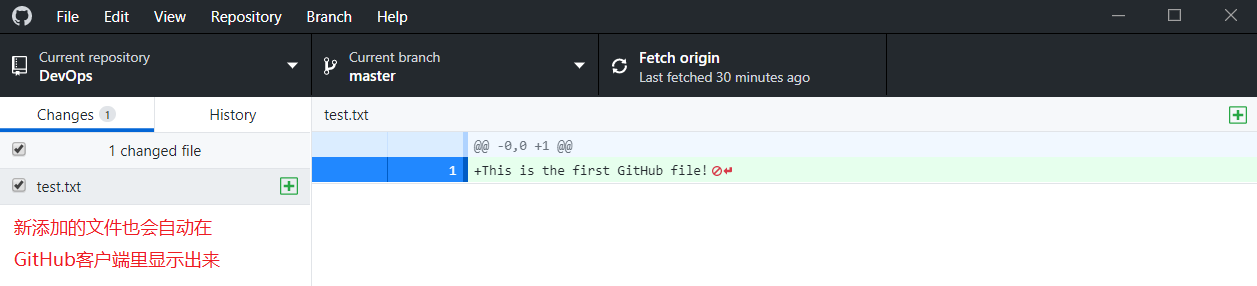
3、在客户端的下方填写相关描述,点击 Commit to master 进行提交。
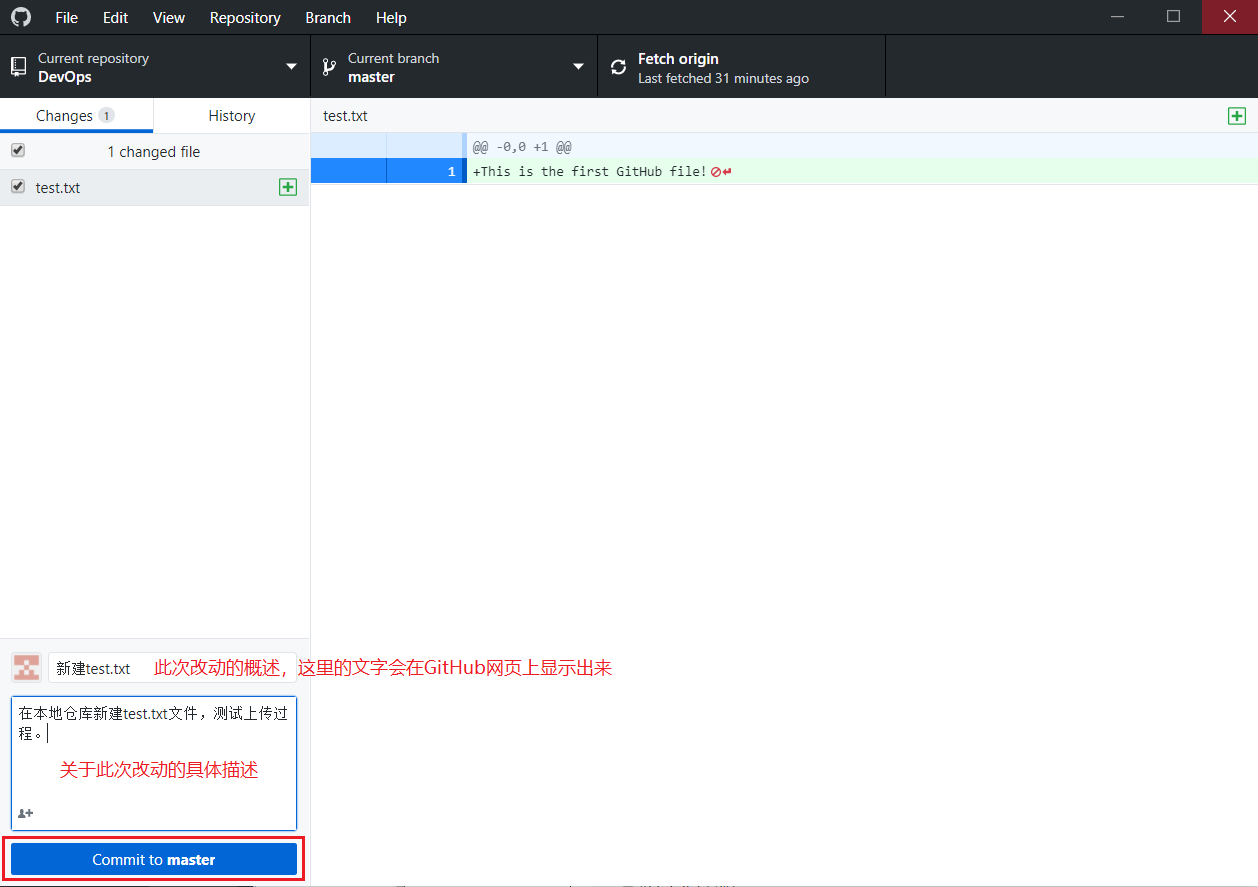
4、点击 Commit to master 只是让GitHub客户端记录这次进行的改动,并不会直接提交到GitHub上面去,相当于一次游戏存档,在将来的某一天如果想重玩这个存档,可以点击 Commit to master 下面的 Undo 按钮,让项目还原到这次记录的状态。如果想将本地的改动提交到GitHub网站上,点击 Push origin 上传到GitHub即可。
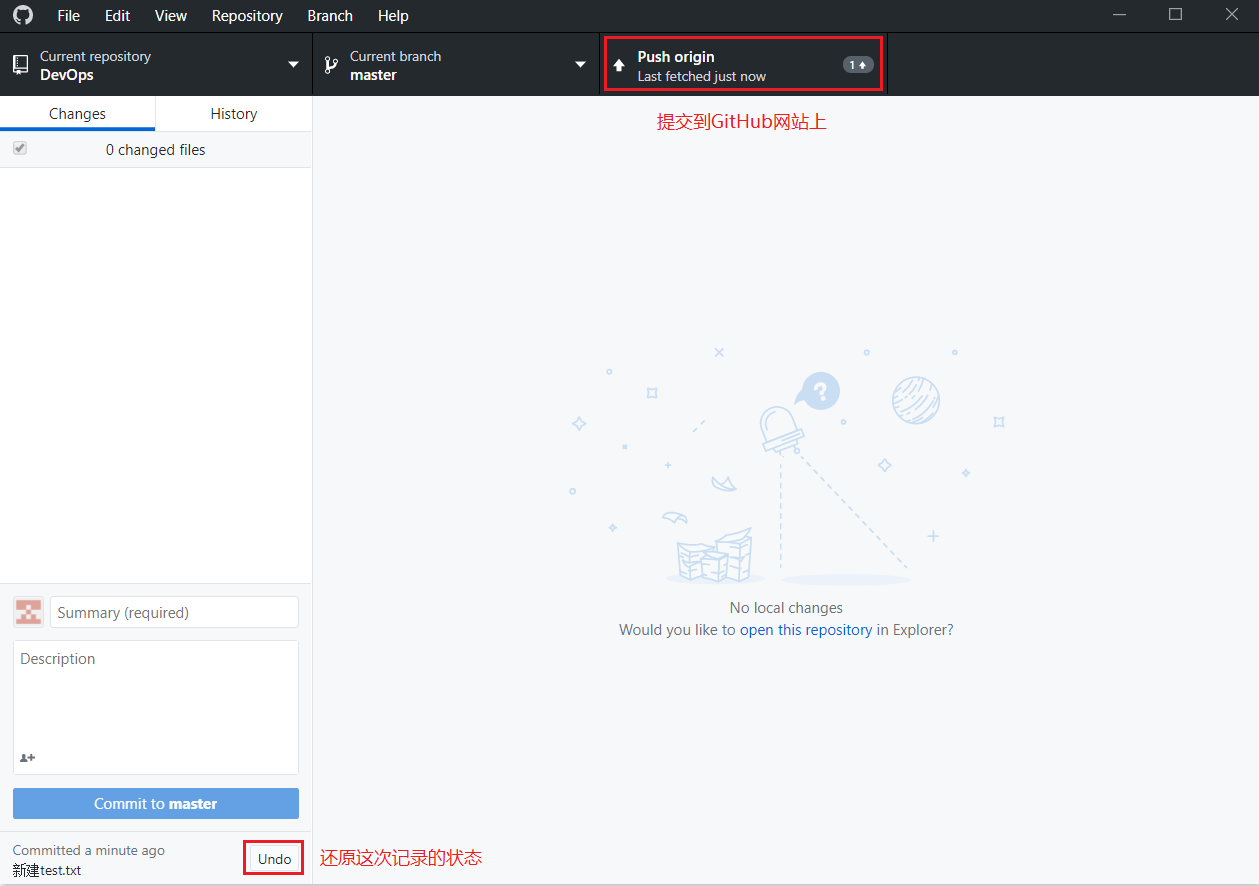
5、现在可以到自己的GitHub主页上查看DevOps仓库,可以看到我们新建的 test.txt 文件已经出现在主页上了。

之后的每次改动,只要重复第3、4、5个步骤即可。
Add local repository:
如果本地有工程,就可以使用Add添加
Clone repository:
这个功能其实最好理解了,克隆这名字通俗易懂好理解。
如何使用Clone功能呢?
这时候你会发现在左侧的目录中,你的新建项目从other目录换到了GitHub目录下,并且右上方的云图标Public也换成了更新图标Sync,本地项目更改了,要更新到服务器上,就点击它
最后还说点更改本地仓库地址,它默认的是在系统用户下(系统盘),最好更改到其它盘,以防以后如果重装系统时不被删除,也不会占用系统内存。点击界面右上方的齿轮设置图标,
作者: 燃烧的竹子
出处: https://www.cnblogs.com/HittheRoad/
本文版权归作者和博客园共有,欢迎转载,但未经作者同意必须保留此段声明,且在文章页面明显位置给出原文连接,否则保留追究法律责任的权利.



 浙公网安备 33010602011771号
浙公网安备 33010602011771号