hyper-v虚拟机网络配置_03
配置hyper-v中虚拟机的网络
Hyper-V虚拟机管理平台提供了三种虚拟交换机:
- 外部(bridge):该模式下虚拟机与主机同级别,仿佛是同一局域网下的独立计算机,虚拟机通过虚拟交换机访问外部网络。
- 内部(NAT):该模式下虚拟机通过虚拟交换机与主机进行端口映射,进而访问外部网络,交换机用于虚拟机与主机之间的连接,虚拟机更像是位于主机的子网中。
- 专用(host-only):该交换机只负责虚拟机之间的通讯。
![虚拟交换机工作模式]()
1. 虚拟交换机配置
本案例创建的虚拟机需要连接外网,因此选择创建外部虚拟交换机。
- 在Hyper-V管理器页面,点击 操作 -> 虚拟交换机管理器 选项,进入虚拟交换机管理器页面。
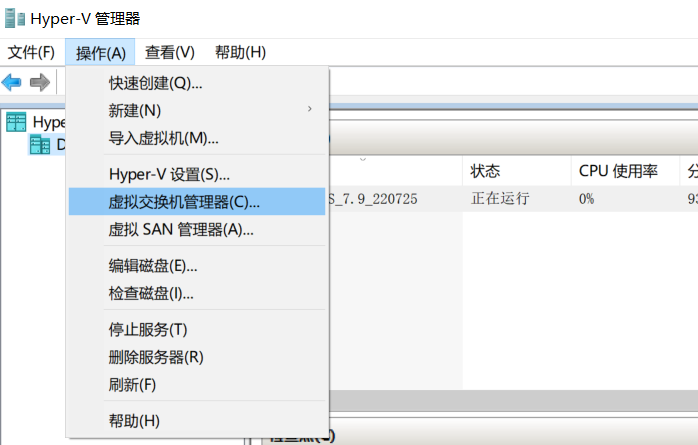
- 在虚拟交换机管理器页面,点击 新建虚拟网络交换机 -> 外部 -> 创建虚拟交换机(S) 选项,进入外部虚拟交换机配置页面。
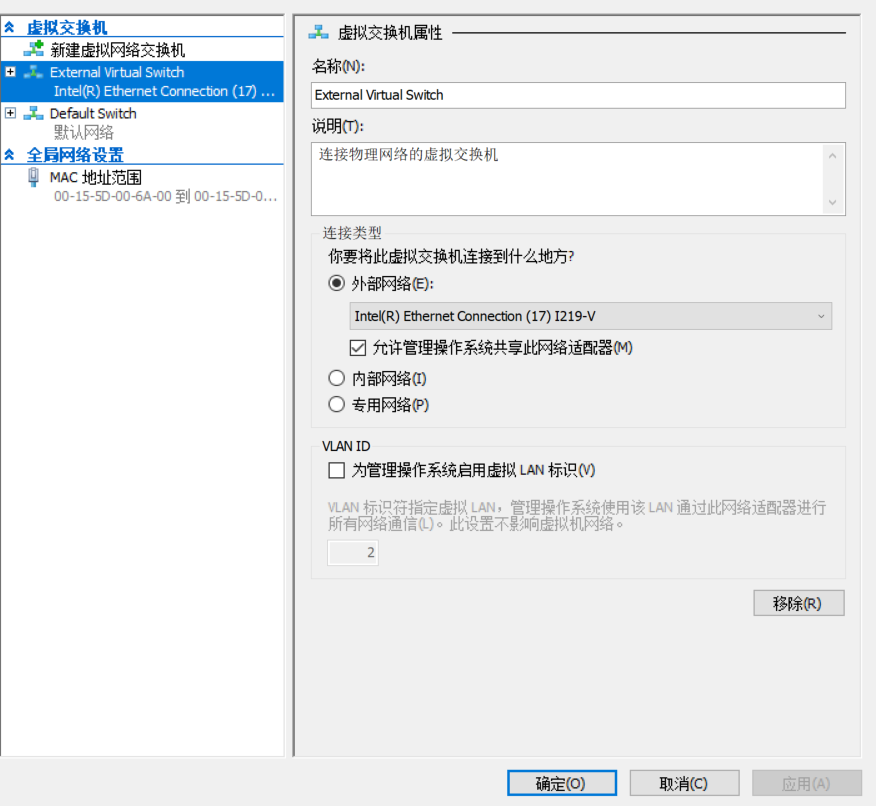
-
选择需要绑定的主机网卡并勾选 允许管理操作系统共享此网络适配器 选项,点击 应用(A) 按钮,虚拟交换机便配置完成了。
此时,打开主机 网络和Internet设置 选项,可看到当前网络连接状态,如下图:
![网络连接状态]()
-
需要注意三点:
1. 外部交换机是一个绑定物理适配器(网卡)的虚拟交换机,也就是物理适配器此时既充当主机网卡的角色又充当虚拟交换机的角色,可以理解为宿舍长也是宿舍中的成员之一。
2. 取消勾选 允许管理操作系统共享此网络适配器 选项,则主机无法使用被外部交换机绑定的网卡,即主机处于无网卡状态。
3. 观察虚拟网卡能够被动态分配的MAC地址范围,如图:
![动态分配的MAC地址范围]()
2. 虚拟机网络配置
2.1 配置虚拟机网卡连接的交换机
-
在Hyper-V管理器页面,选中需要配置的虚拟机,点击 连接 选项,进入虚拟机连接页面。
-
在虚拟机连接页面点击 文件 -> 设置 选项,进入设置页面。
-
在设置页面下,选中 网络适配器,设置 虚拟交换机(S) 为上文创建的外部交换机,点击 应用(A) 按钮,配置完成了。
![虚拟机设置页面]()
-
需要注意:如果想为该虚拟机配置多个网卡,可在此页面选中 添加硬件 选项并添加多个网络适配器。
2.2 配置虚拟网卡
-
进入路由器管理后台,查看网关、子网掩码、DNS服务器及DHCP服务器地址池,以本机为例,如下图:
![网关、子网掩码、DNS服务器]()
![DHCP服务器地址池]()
-
启动虚拟机,修改网卡配置文件ifcfg-eth0。
[root@localhost /]#vi /etc/sysconfig/network-scripts/ifcfg-eth0
-
在配置文件中修改 BOOTPROTO=static,ONBOOT=yes,并添加如下内容:
![]()
-
重启虚拟机网络配置并尝试 ping 外部网址,至此虚拟机网络全部配置完成。
[root@localhost /]#systemctl restart network
[root@localhost /]#ping www.baidu.com
-
需要注意以下几点:
1. 为方便后续主机远程访问虚拟机,需要将虚拟机IP配置为静态IP,因此将 BOOTPROTO 默认的 dhcp 修改为 static。
2. 虚拟机的IP地址(IPADDR)需要选择DHCP服务器地址池范围内的IP地址。
3. 在路由器管理后台,可以查看到虚拟机的连接,并且虚拟机网卡的MAC地址位于上文的MAC地址范围内,如下图:
![虚拟机网卡MAC地址]()
4. 打开主机cmd窗口,尝试 ping 虚拟机的IP地址,测试通过,如下图:
![ping虚拟机的IP地址]()
参考博客
使用Hyper-V创建虚拟机
Centos网络配置方法详解(自动获取、手动设置)
使用Windows自带的Hyper-V管理器创建CentOS7虚拟机《完整教程》
Linux系列---网络配置文件


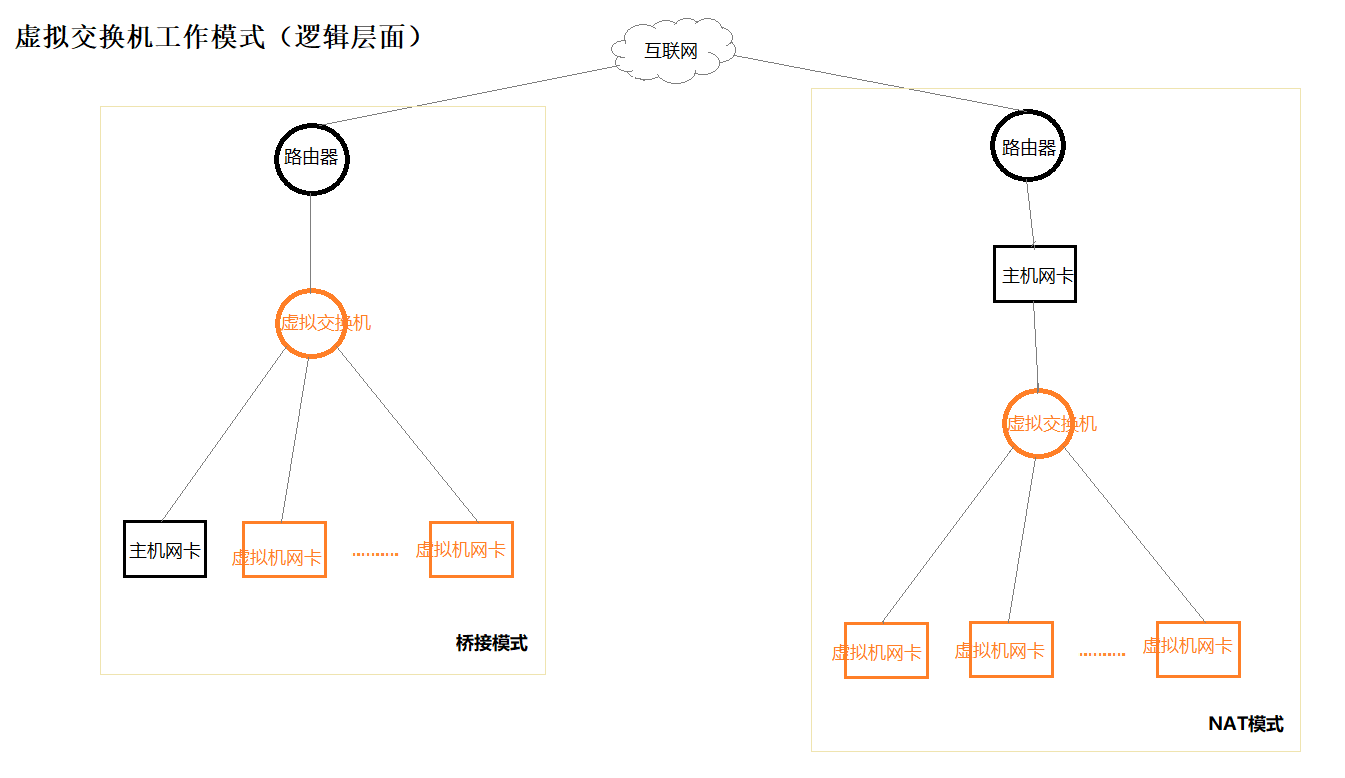
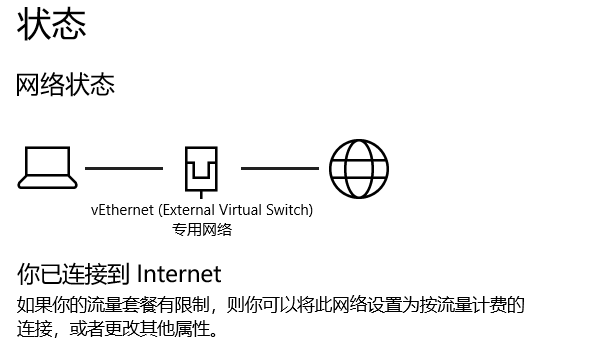
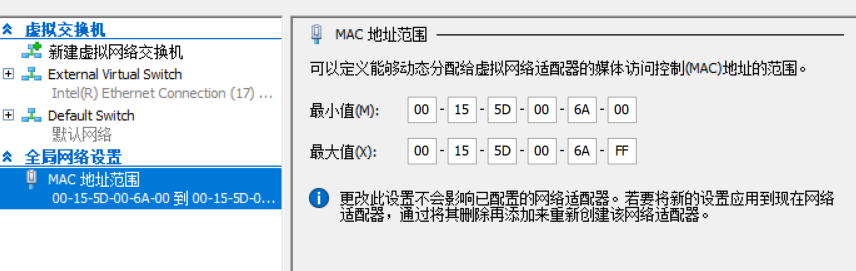

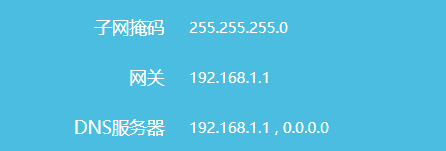
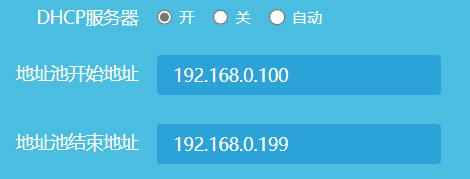


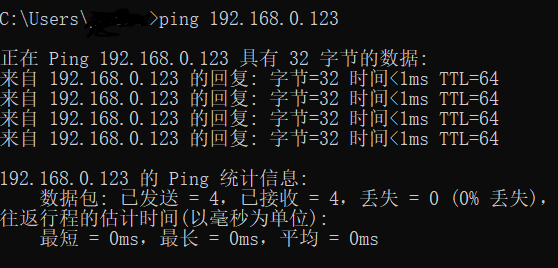

 浙公网安备 33010602011771号
浙公网安备 33010602011771号