51单片机开发环境配置(使用VScode开发)
前言
工欲善其事,必先利其器,作为一个个单片机爱好者,相信大家入门的时候都是用的keil来开发,这个当然也可以,但是用的时间长了就发现这个开发效率真是慢呀.于是我就想能不能在vscode上开发单片机,找了些教程发现还真的有,就给记录下来.
安装Keil
51编译必须要有keil的环境的,所以我们需要先安装keil,怎么安装相信大家都是会的哈哈,还有就是要知道自己的keil安装路径在哪里,后面要用到
安装VScode
下载VScode
官网地址:https://code.visualstudio.com/download
下载完就是简单的安装,实在不会可以看看下边这个:
VScode安装教程
Keil5下载地址:https://url.zeruns.tech/usV3e
修改语言为中文
打开vscode点击左边的这个扩展的图标(下图所示),搜索栏输入Chinese,安装第一个扩展插件,安装完后重启vscode就变成中文了。
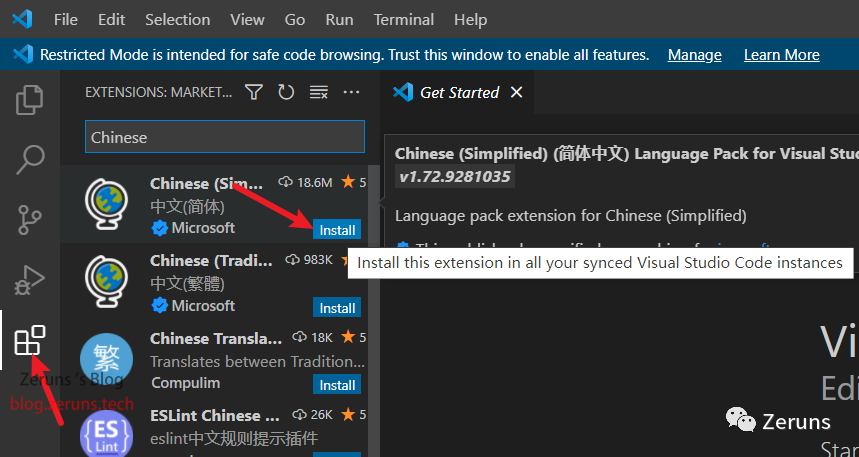
安装扩展插件
首先安装C/C++ Extension Pack扩展。
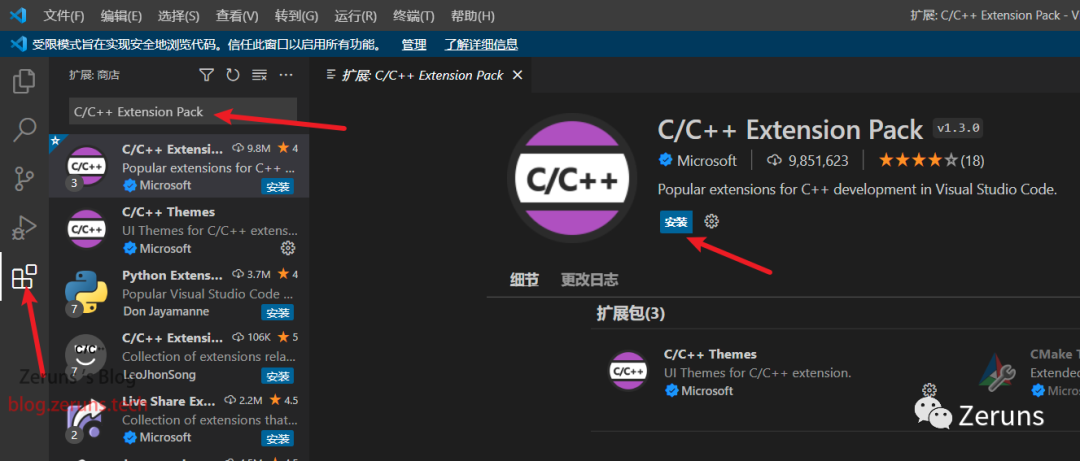
安装EIDE插件
安装完之后我们需要下载一个插件:EIDE

下载完成之后,我们需要简单的配置一下就可以了
配置keil路径(只需要配置一次,以后不需要再次配置)
点击EIDE,打开设置工具链

点击这个,设置为keil的里面的bin路径

新建项目
按照步骤点击1.新建项目 => 空项目 => 8位MCU项目


输入项目名称点击Enter回车,再选择项目文件夹
生成一个工作区,目录如下:


修改编译器


在项目资源下新建一个src文件夹:

选择在第二个

在项目目录下创建一个src并选择进去

可以看到已经添加进去了,我们后面的所有代码程序都将写再里面:

还有最后一步,将src添加到包含目录里面


添加C文件



接下来就可以再vscode开发51单片机了
简单使用
我们引入一个单片机的头文件试试

可以看到,有代码自动补全功能,并且这也说明了环境配置正确
输入main可以看到

点击空格
编写一个简单的led灯闪烁程序

编译成hex文件

点击编译按钮
控制台输出

编译成功
可以看到编译出来的hex文件


下载到单片机
vscode是有自动上传的功能的,但是到现在我也没有搞明白,所以一直用的是手动下载,用下载软件下载到单片机,所以有兴趣的可以去查一下怎么搞哈哈







 浙公网安备 33010602011771号
浙公网安备 33010602011771号