在Windows平台上搭建PHP的开发环境可以下载WAMP(Windows、Apache、MySQL、PHP的首字母缩写)集成化安装包。这样就不需要单独安装Apache、MySQL和PHP了。
这款软件在安装的过程中就已经把Apache、MySQL、PHP继承好了,而且也做好了相应的配置,除此之外,还加上了SQLitemanager和Phpmyadmin,省去了很多复杂的配置过程,让我们能把更多的时间放在程序开发上。更值得高兴地是这款软件也是完全免费的,大家可以登录http://www.wampserver.com/en/下载。
重要提示:基本上每一步更改配置文件的操作结束之后,均在重启了相应服务之后才会生效,也就是说如果想要修改立即生效的话,必须在修改完毕保存之后重新启动一下相应的服务!
一、安装wampserver
可能会在安装过程中发生下面错误:
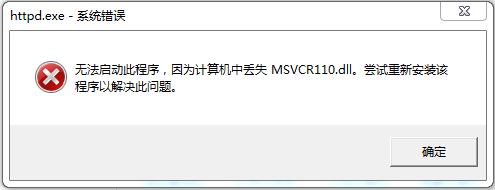
解决办法:访问地址 http://www.microsoft.com/zh-cn/download/confirmation.aspx?id=30679 下载并安装对应版本(我这里是64位)
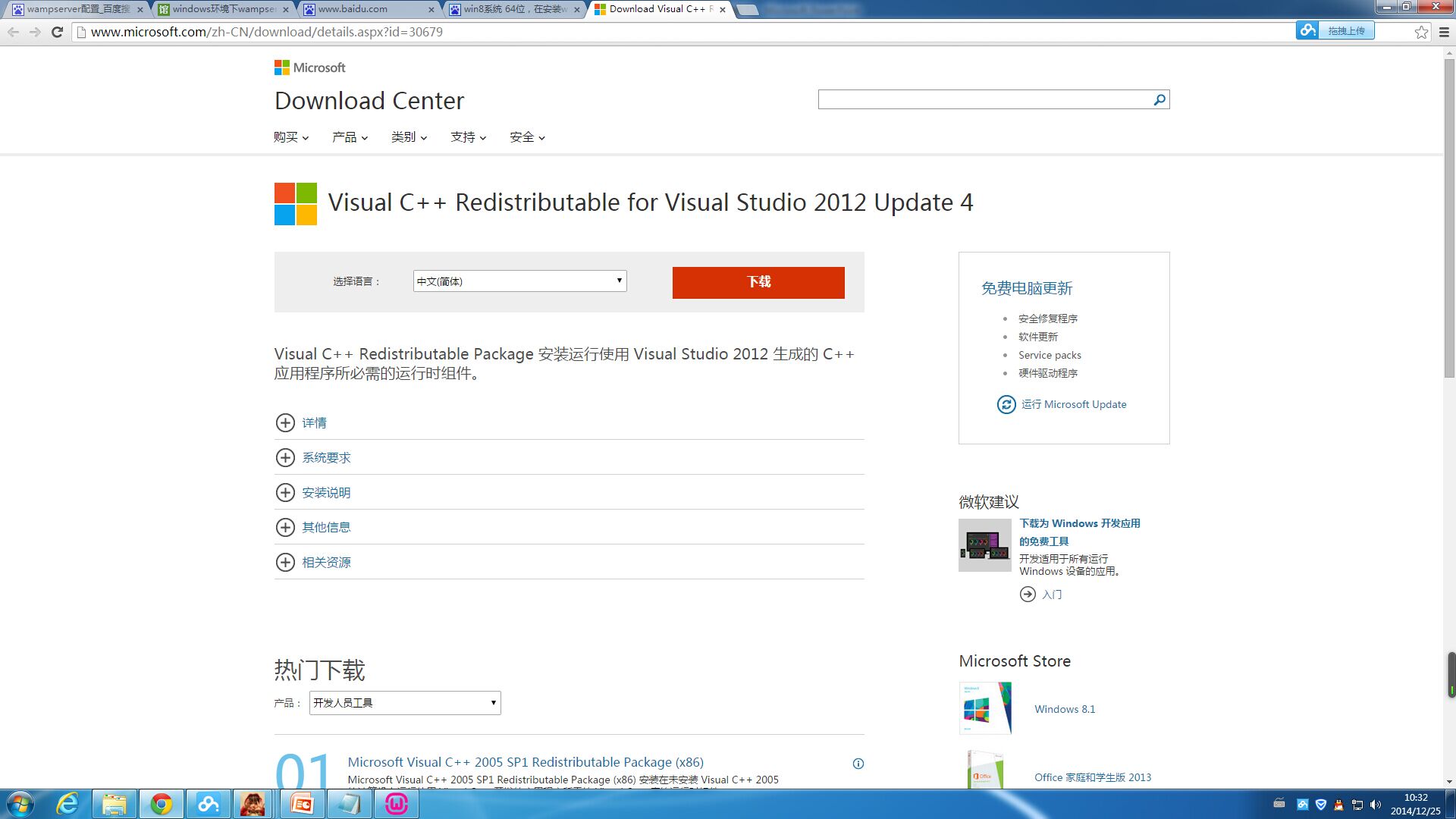
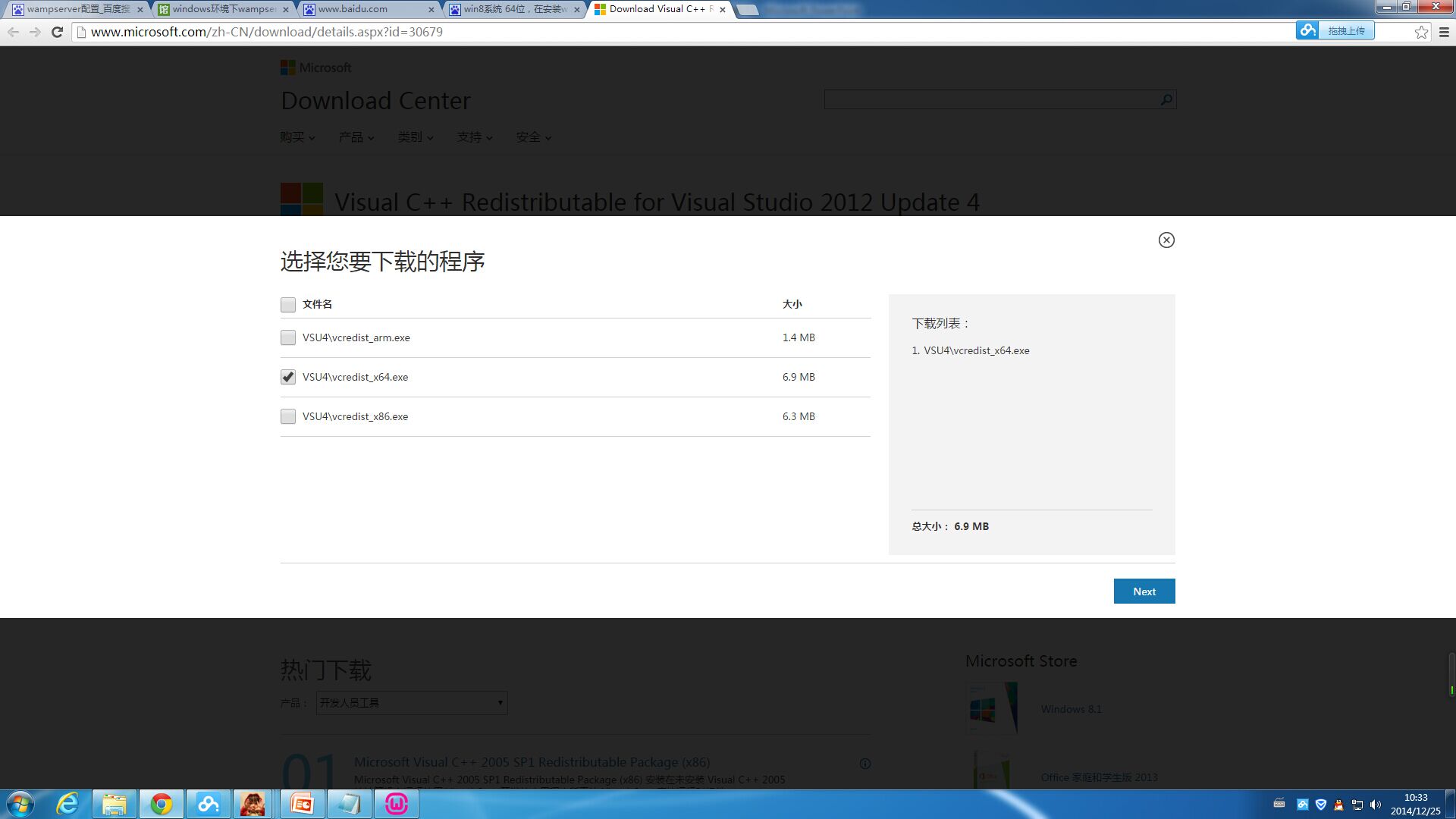
然后开始正式安装wampserver啦!安装步骤非常简单。
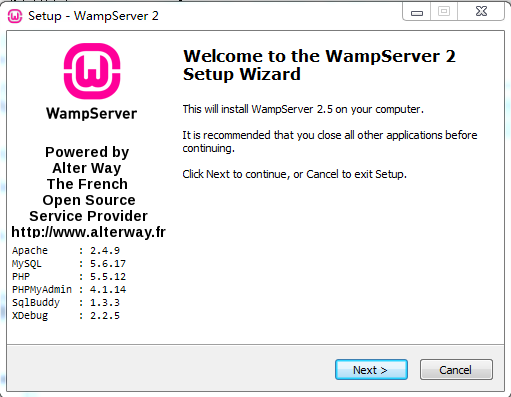

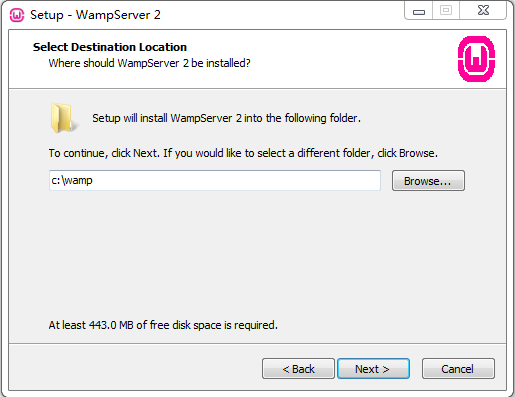
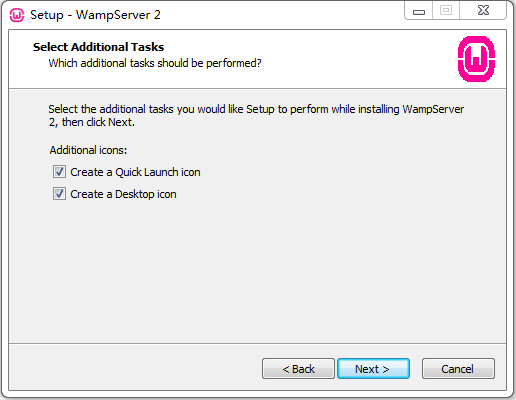
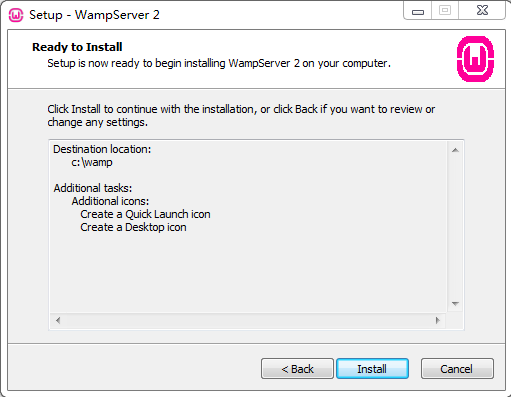
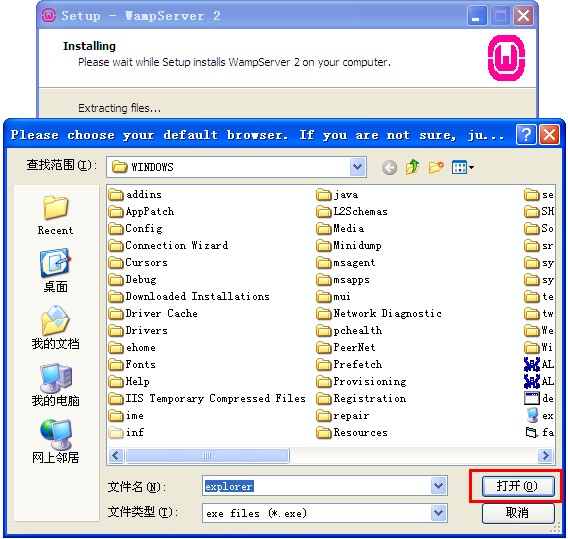
这里是选择默认浏览工具:安装过程中会提示要选择默认浏览工具,如图所示,不过要注意的是,这个浏览工具指的可不是浏览器,它指的是windows的浏览器,也就是explorer.exe,默认的就是这个,直接点击“打开”就可以了。

如图所示,会提示一个输入管理员邮箱以及邮箱SMTP服务器的窗口,这个如果大家愿意填写,可以填一下,不过一般情况下直接点击next就可以了,不会影响安装。
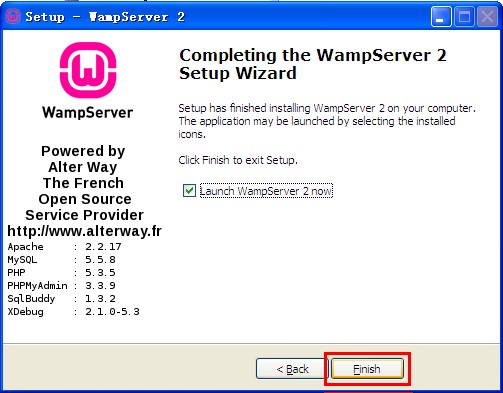
OK!就此安装成功!此时屏幕右下角就会出来一个标记 。默认是英文,右键单击可以修改语言。
。默认是英文,右键单击可以修改语言。
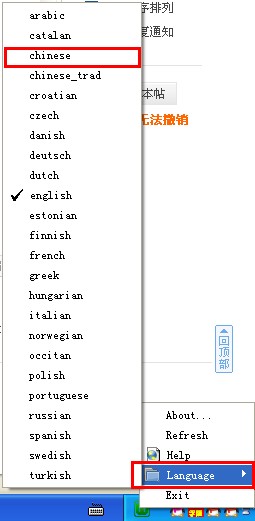
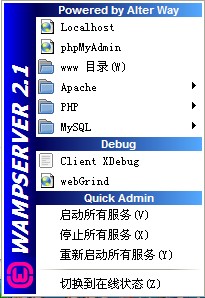
左键单击,再点击“www目录”会打开安装wampserver默认存放网页文件夹,但是很多时候,我们存放网页的文件夹并不是在那个目录下的,怎么才能改掉这个目录呢?当然有办法,打开wampserver的安装目录,在打开里面的“script”文件夹,用记事本打开里面的config.inc.php,找到“$wwwDir=$c_installDir.'/www';”,改成大家希望的目录就行了,比如改成D:\website,对应的代码就是$wwwDir='D:/website';(注意,windows下表示路径的“\”在这里必须改为“/”)。然后关闭wampserver,然后再打开,www目录就变成我们设定的D:\website了。(注意:这里修改的只是wampserver上的一个链接,真正的Apache的目录并不是在这里该的,改得方式请大家别着急,继续往下看。)
然后,“切换到在线状态”以及“启动所有服务”,点击“Localhost”。正常情况下出现下面页面:
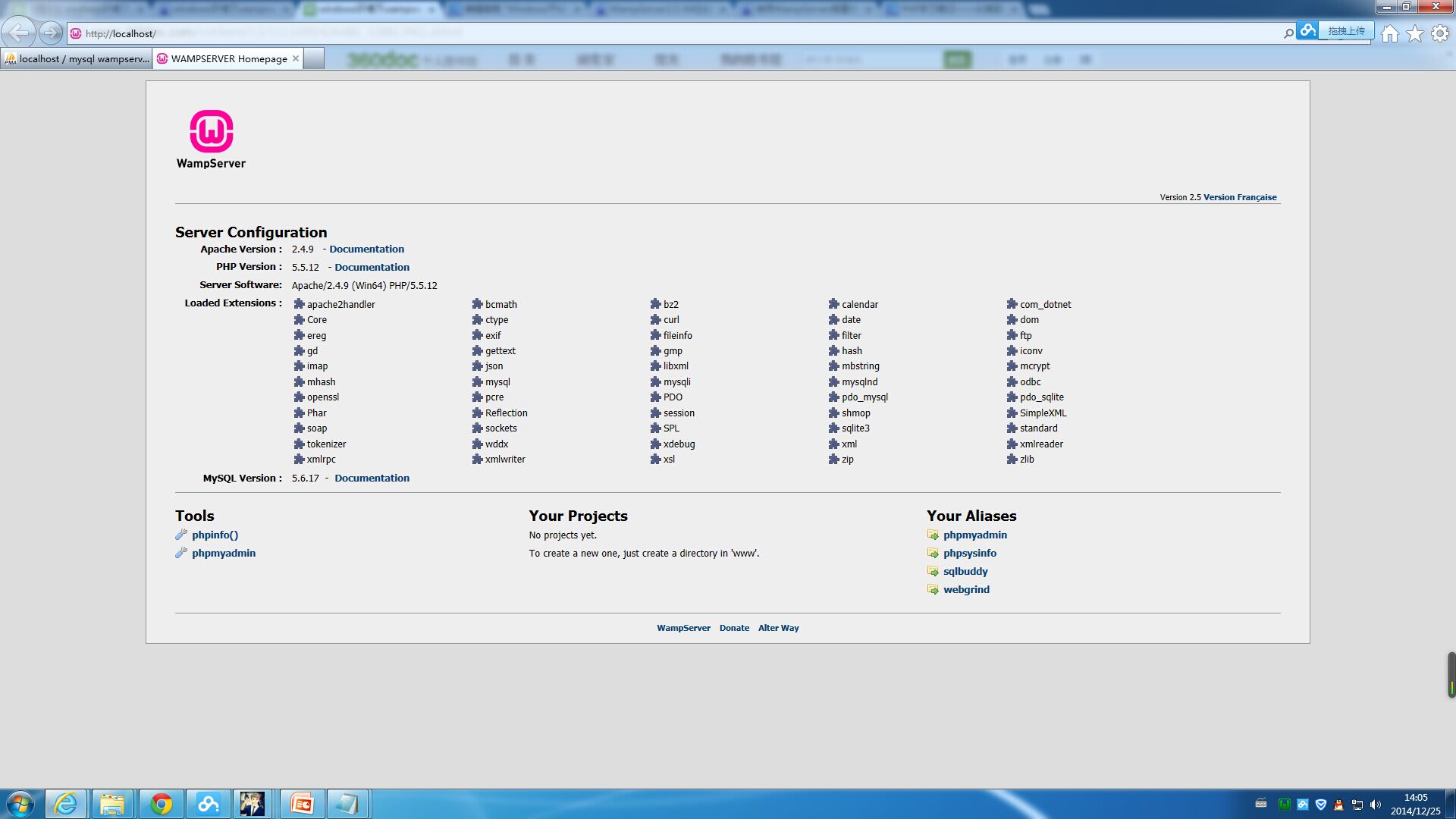
二、MySQL以及PhpMyAdmin的配置
单独安装过MySQL的朋友们肯定会发现一个问题,以前安装MySQL的时候是需要配置一个root的密码的,可是安装wampserver的时候,至始至终都没有配置密码的步骤,那岂不是MySQL为空密码了?答案是肯定的,确实是空密码。这样岂不是很不安全?非常对,所以我们要修改密码。
左键点击 ,选择“phpMyAdmin”,就会打开phpMyAdmin的管理页面,点击上方的“用户”,一般情况下会出现如图所示的表格,我们要做的就是点击每一行用户名为root的右边的“编辑权限”,然后修改密码。
,选择“phpMyAdmin”,就会打开phpMyAdmin的管理页面,点击上方的“用户”,一般情况下会出现如图所示的表格,我们要做的就是点击每一行用户名为root的右边的“编辑权限”,然后修改密码。
如果一时半会想不到一个好的密码,也可以使用“生成密码”功能生成一个随机的密码,但是这个密码一定要记住,忘记了麻烦可就大了。
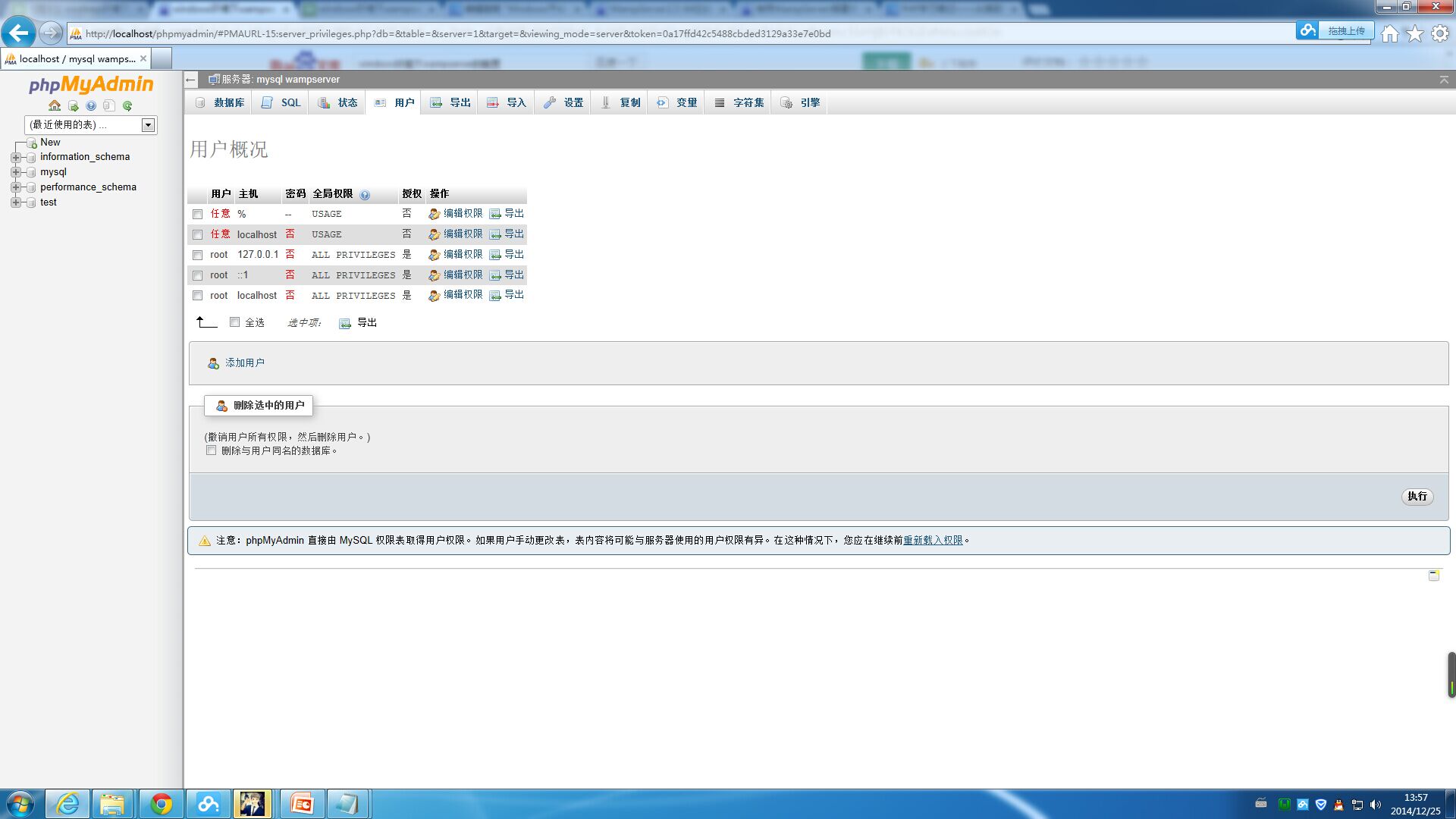
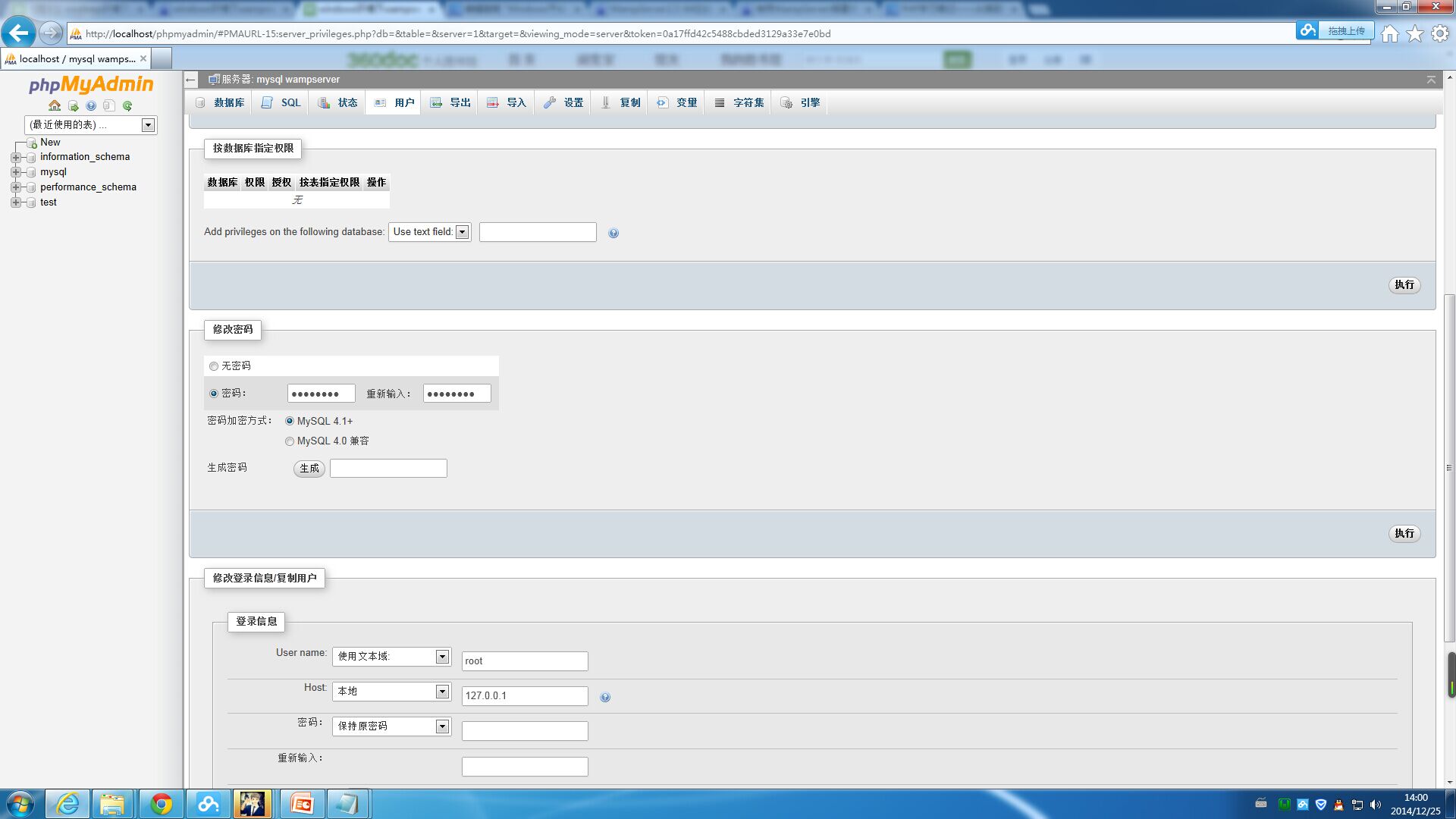
做完上述操作之后重启一下MySQL服务,然后刷新页面,大家就会发现出现了如图所示的错误,这是为什么呢?是因为刚才我们修改了MySQL的密码,但是没有修改phpMyAdmin与MySQL通讯的密码,怎么改呢?打开wampserver安装目录,然后依次打开\wamp\apps\phpmyadmin4.1.14,用记事本打开里面的config.inc.php,找到“$cfg['Servers'][$i]['password'] = '';”,输入刚才修改的那个密码,然后保存,操作完毕之后再刷新一下phpMyAdmin的页面,就恢复正常了。
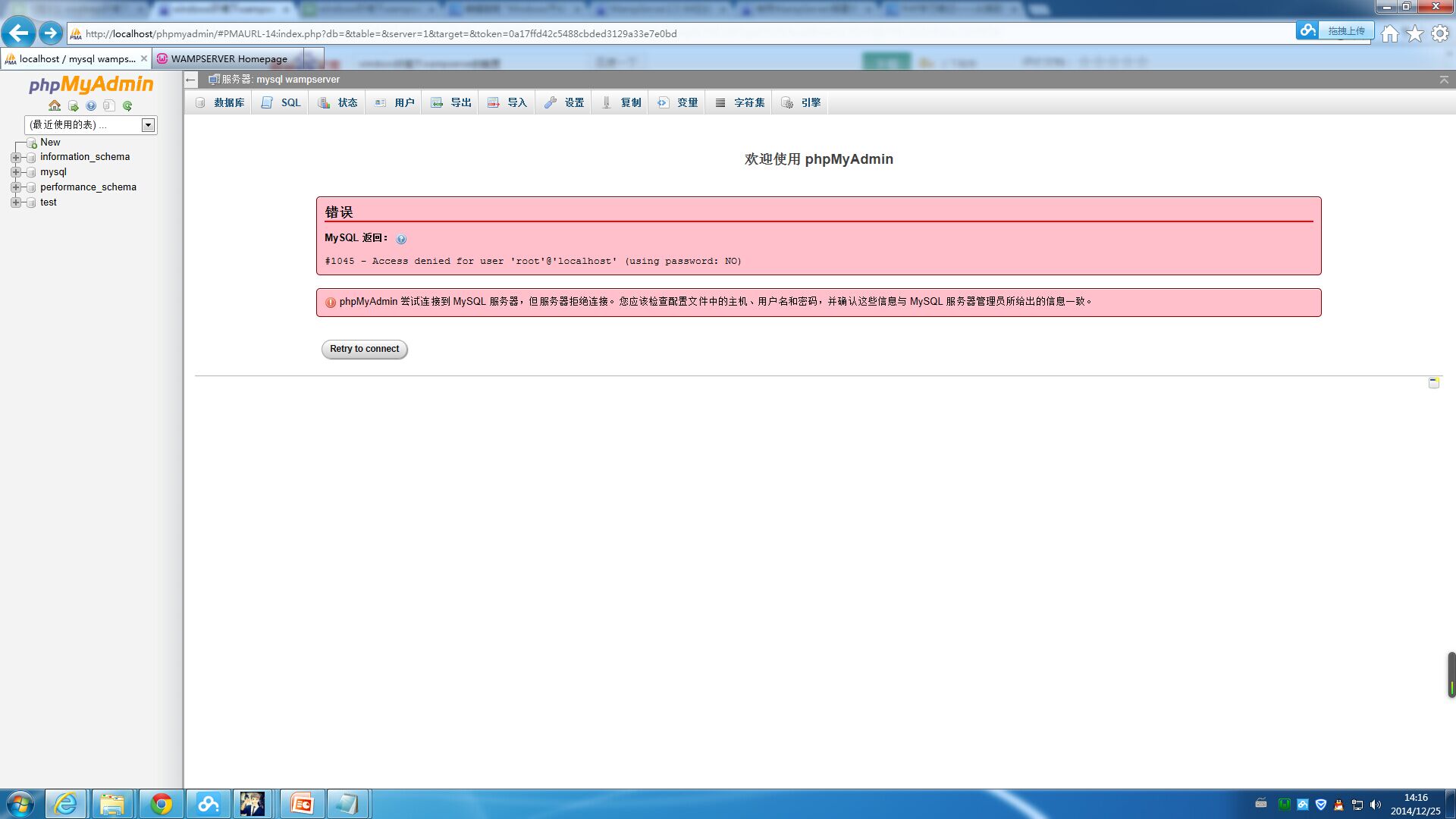
做完了上面的配置之后,我们需要给MySQL数据库创建一个用户以及用户对应的数据库,同样,点击上方的用户按钮,找到“添加新用户”链接,按照图示的方法创建一个用户以及对应的数据库,并赋予单个数据库管理权限,下面的资源限制则是按照实际情况填写就可以了,一般自用的情况下那个区域是可以保留默认的,最后再点击右下角的“执行”按钮,相应的用户以及数据库就创建好了。

还有另外一种修改数据库root用户密码的方法:在cmd命令行中修改mysql密码
cd c:\wamp\bin\mysql\mysql5.6.17\bin
mysql -u root -p
use mysql
update user set password=PASSWORD('hncctv') where user='root';
flush privileges;
mysql图形化管理工具:navicat等。
三、Apache的配置
虽说wampserver已经帮我们集成好了Apache,但是有些细节的东西还是需要我们自己去完善的,下面就让我们来一一对wampserver自带的Apache进行完善。
1、刚装完wampserver之后,有没有性子比较急的朋友们可能会尝试通过外网访问我们配置好的wampserver服务器,但是会发现通过外网访问会提示权限不够,这是为什么呢?是因为wampserver默认是只允许127.0.0.1访问的,也就是只允许本机访问,怎么修改呢?依次点击—Apache—httpd.conf,找到如图所示的地方:
2、相信大家还记得上面更改wampserver的“www 目录”指向路径的方法吧?我曾经说这个方法只是改了wamp中“www 目录”这个链接而已,那如果要真正修改,我们应该怎么改呢?很简单,打开httpd.conf,寻找“DocumentRoot”,把后面的值改成我们实际网站需要的路径,再寻找“<Directory "c:/wamp/www/">”,同样把后面的值改成我们网站存放的实际地址,就OK了。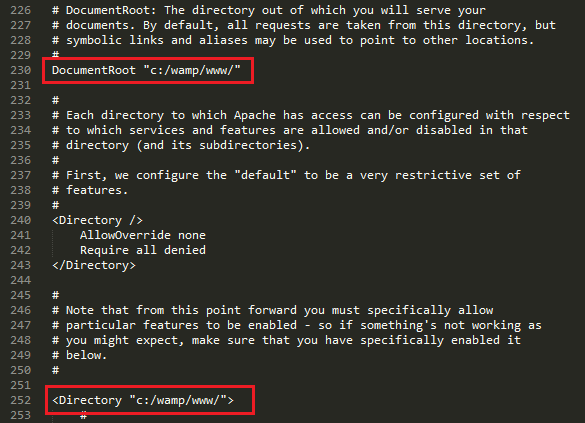
四、配置PHP
PHP的配置比较简单,只需要进行一些基本设置的修改就可以了,依次点击—PHP—php.ini,找到这三个地方:
short_open_tag = Off(是否允许使用PHP代码开始标志的缩写形式(<? ?> )。);
memory_limit = 128M(最大使用内存的大小);
upload_max_filesize = 2M(上传附件的最大值)
第一个需要改成On,否则的话很多php程序都会运行不了,后面的两项就按照大家的实际需求更改就行了。
五、80端口冲突
如果机器上安装了IIS,会造成80端口冲突,因为IIS默认是80端口。解决办法是:依次点击—Apache—httpd.conf,找到如图所示的地方,将80改为81,然后重启所有服务即可。
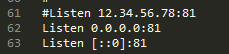

六、小结
到此为止,我们wampserver的配置就可以暂告一段落了,当然,wampserver及其附加组件的功能操作远不止是如此简单,本文的目的只是为了让大家能够顺利使用wampserver搭建一个PHP服务器的环境,接下来就需要大家自己慢慢琢磨了。






