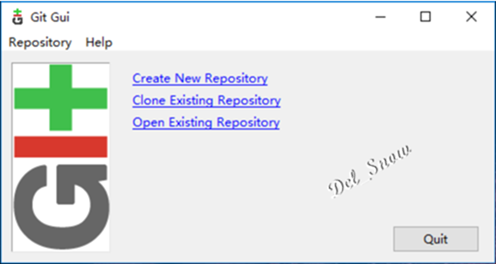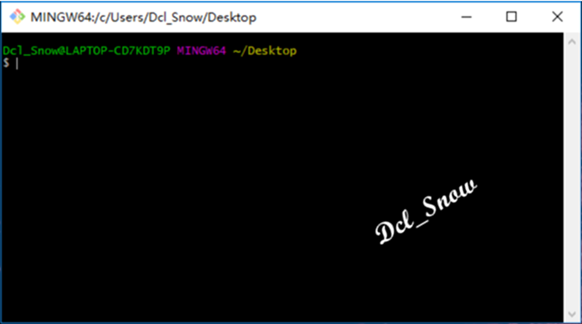Windows系统Git安装配置
Git的安装
Git是一个开源的分布式的版本控制软件,是Linus Torvalds 为了方便开源贡献者协同开发和管理 Linux 内核开发替代BitKe而开发的。
打开git官网的下载地址:https://www.git-scm.com/download,选择windows版的安装程序进行下载。
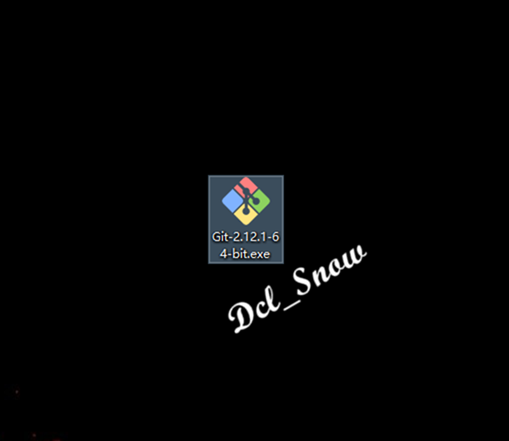
之前下载了旧版本的安装程序,各位可以下载最新版本,双击git安装程序: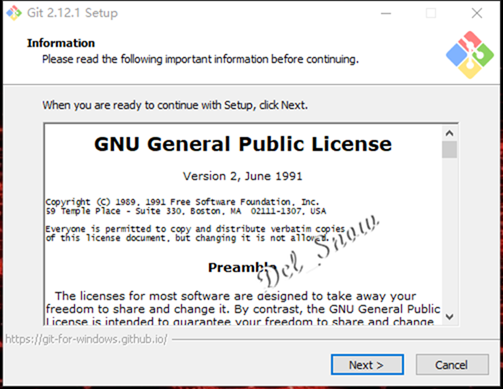
点击“Next”:
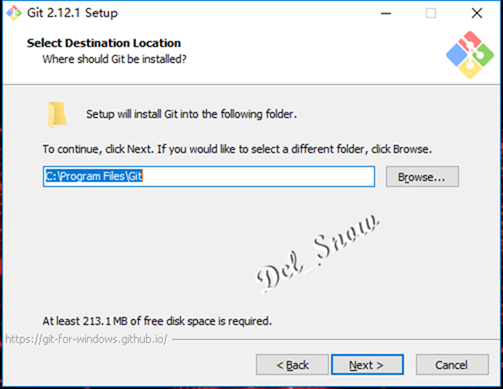
安装目录默认即可,点击“Next”:
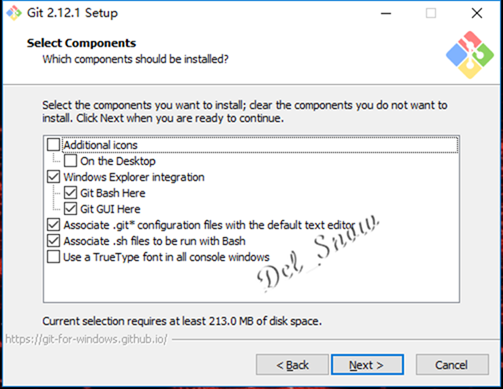
additional icons图标组件,创建桌面快捷方式,可以不用勾选。
勾选Windows Explorer integration可以右键选择使用Git Bash和Git GUI两种方式的客户端。
下面是关联git配置文件和shell文件,分别用于显示文本编辑器样式等功能和关联Bash命令执行脚本文件。
最后一项是TrueType编码设置,可以不勾选。
点击“Next”:
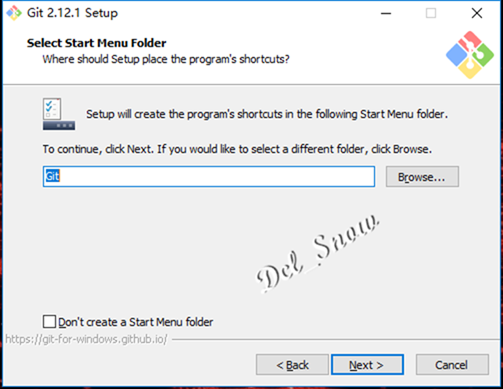
开始菜单快捷方式目录,点击“Next”:
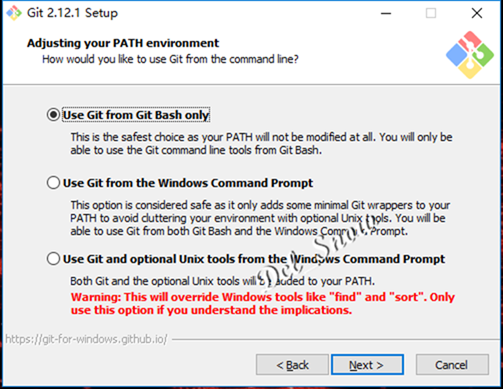
第一个是使用Git自带的Git Bash命令行工具。
第二个是使用windows系统的命令行工具。
第三个是上面二者同时配置,但是会将windows中的find.exe和sort.exe工具覆盖。
这里选择使用Git Bash命令行工具,点击“Next”:
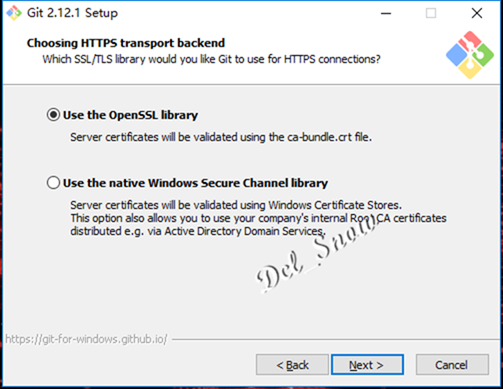
此处默认选择OpenSSL库方式,点击“Next”:
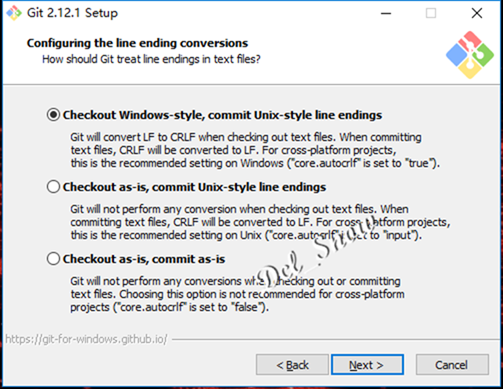
第一个是提交时将windows格式的换行转为unix格式的换行。
第二个是提交时不管什么格式的,一律转换为unix格式的换行。
第三个不进行转换。
此处默认选择第一个,点击“Next”:
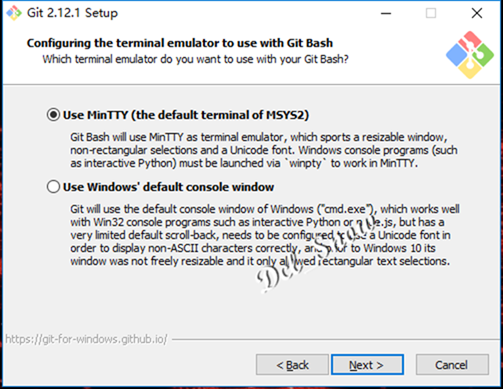
第一个是使用MinTTY终端。
第二个是使用Windows默认终端。
此处默认选择第一个,点击“Next”:
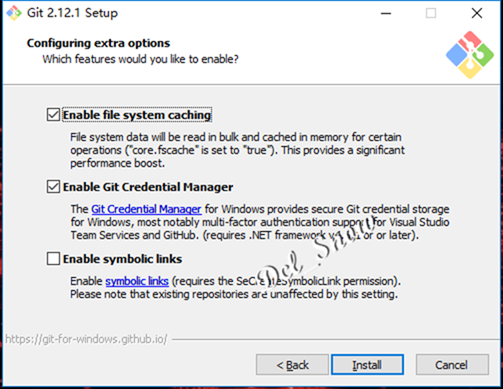
此处为是否启动缓存等,默认选择即可,点击“Install”:
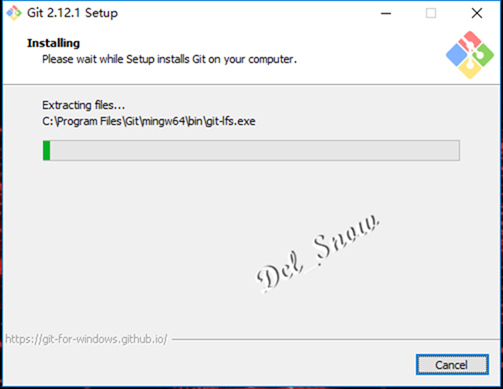
程序开始进行安装,稍等片刻:
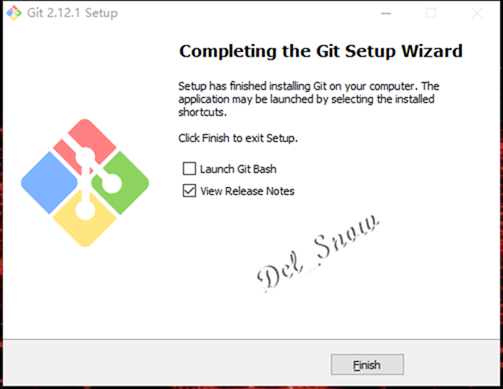
完成安装,点击“Finish”,此时右键已经有了Git GUI Here和Git Bash Here菜单选项。
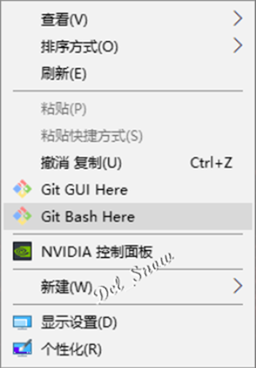
点击选项可以打开终端,进行使用了。
Git GUI Here:
配置环境变量
但是现在IntelliJ IDEA的Terminal中还不能使用Git命令,会提示“'git' 不是内部或外部命令,也不是可运行的程序或批处理文件”。
所以需要为git配置环境变量,右键点击桌面上此电脑,点击属性,打开属性界面。
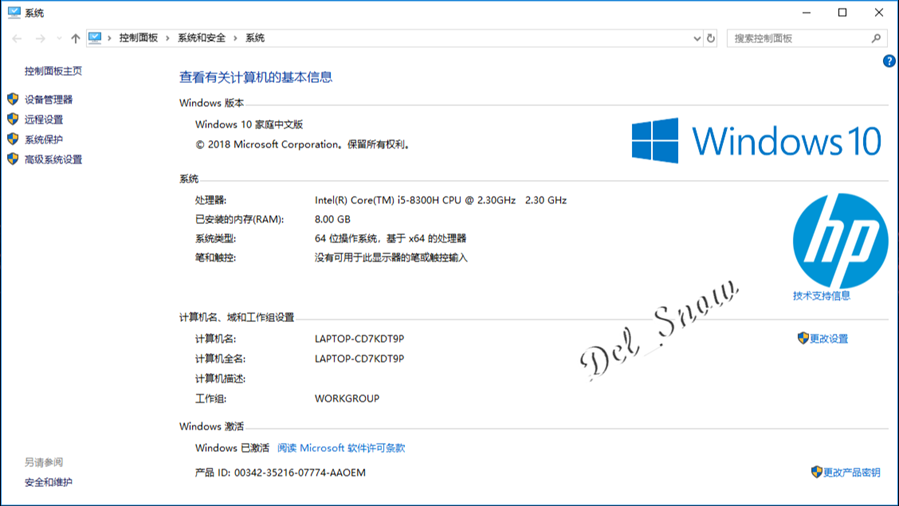
点击高级系统设置:
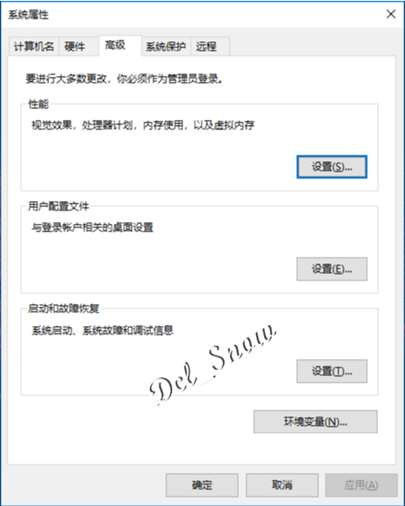
点击环境变量,选中path:
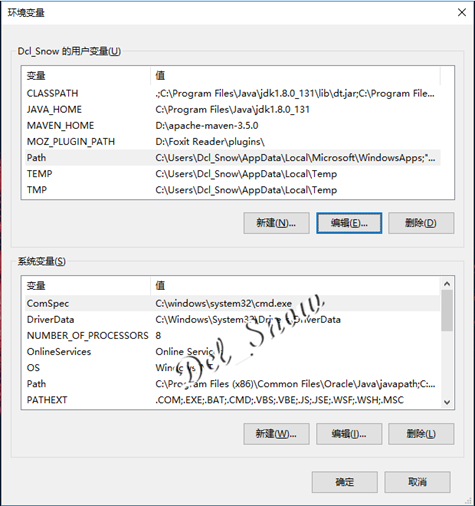
点击“编辑”按钮:
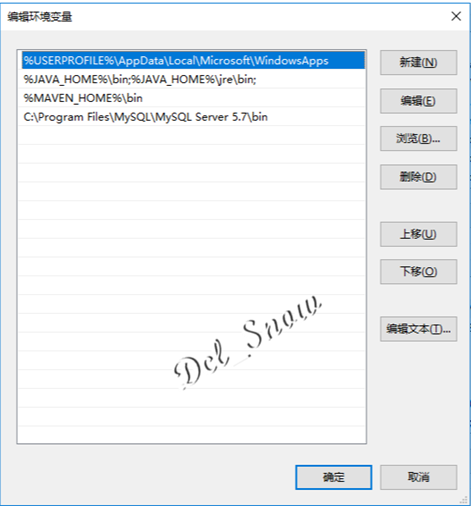
点击“浏览”,在打开的界面中选中安装的Git目录下的bin目录(C:\Program Files\Git\bin)。
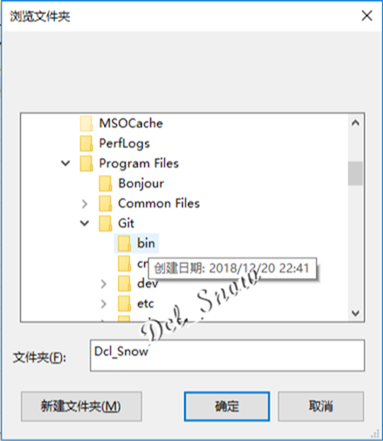
即可将Git添加到path中:
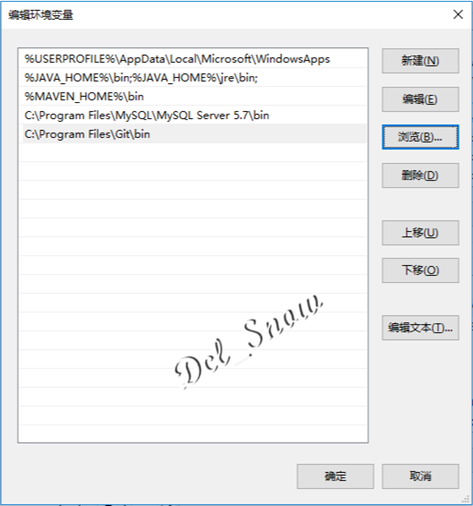
点击“确定”,这样在控制台中的任意路径下都可以使用git命令。
检验Git环境变量配置是否成功
按“win”键+字母“R”,输入cmd,打开命令提示符。
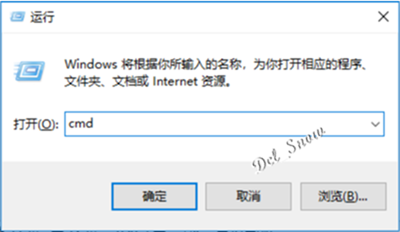
在窗口界面中输入:git

此时在IntelliJ IDEA的Terminal中也可以使用Git了。
Git基础配置
打开Git Bash,配置全局用户名,在终端中输入:
git config --global user.name “Dcl_Snow”,其中Dcl_Snow请替换成自己的用户名
配置邮箱。
git config --global user.email Dcl_Snow@163.com,其中邮箱替换成自己的邮箱。
编码配置,避免git gui中显示中文乱码:
git config --global gui.encoding utf-8
避免git status显示中文文件名乱码:
git config --global core.quotepath off
配置git对文件大小写敏感:
git config --global core.ignorecase false
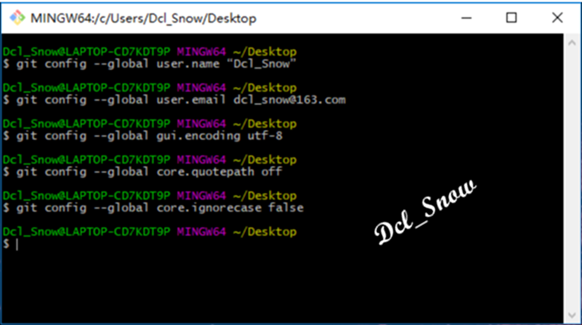
输入命令:git config --list可以查看到设置的全局配置信息。

设置免密使用码云Gitee上传和下载代码
为了可以免密使用码云上传和下载代码,需要配置git ssh key,生成密钥,打开git bash终端,输入命令:
ssh-keygen -t rsa -C "Dcl_Snow@163.com"
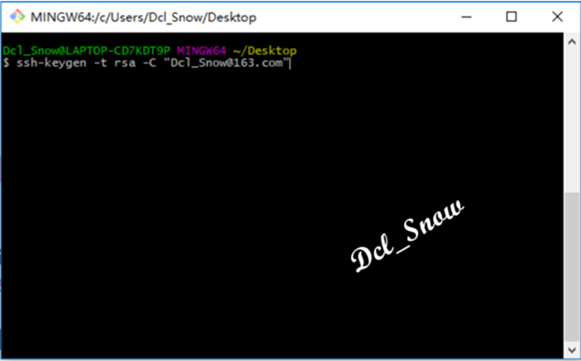
然后不输入任何信息,连续点击四次回车键:
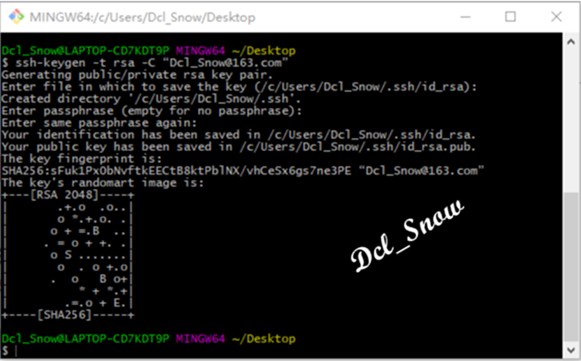
这样就生成了私钥和公钥,将私钥添加到ssh。
执行命令:ssh-add ~/.ssh/id_rsa
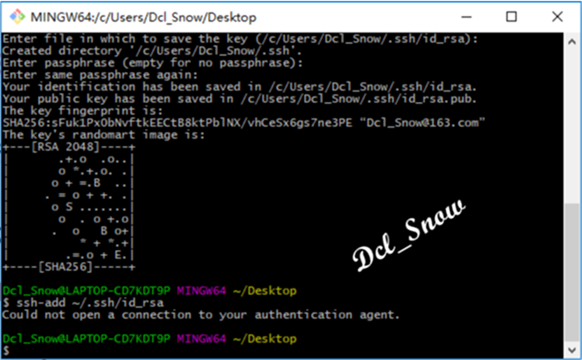
如果执行时报错,错误信息如图所示,先执行该命令:eval \`sh-agent\`(“\`”是“~”键上的反引号“\`”,不是单引号)。
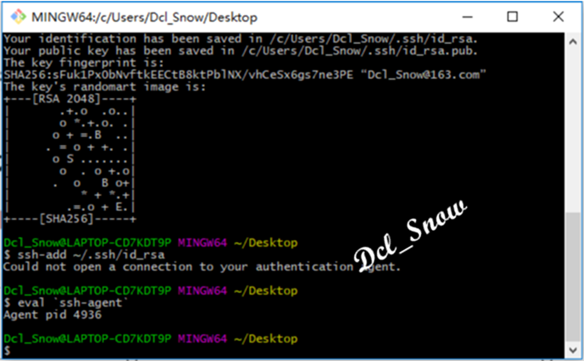
此时在执行ssh-add ~/.ssh/id_rsa命令即可添加成功。
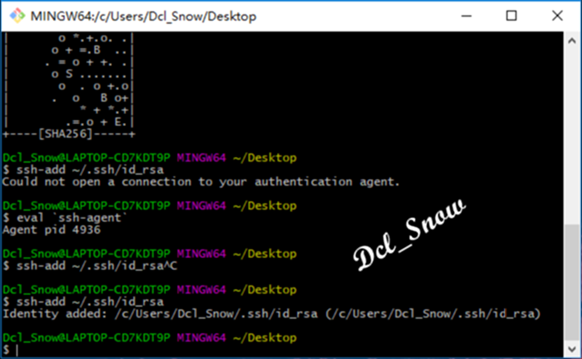
执行命令查看公钥内容:cat ~/.ssh/id_rsa.pub
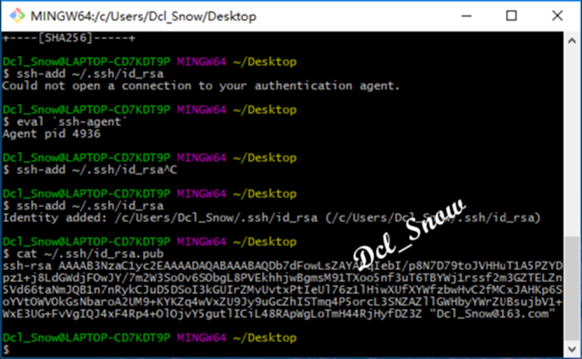
已经可以查看到公钥信息,使用码云gitee之前需要先注册账号并登陆,官方地址:https://gitee.com/
点击右上角的设置,打开页面:
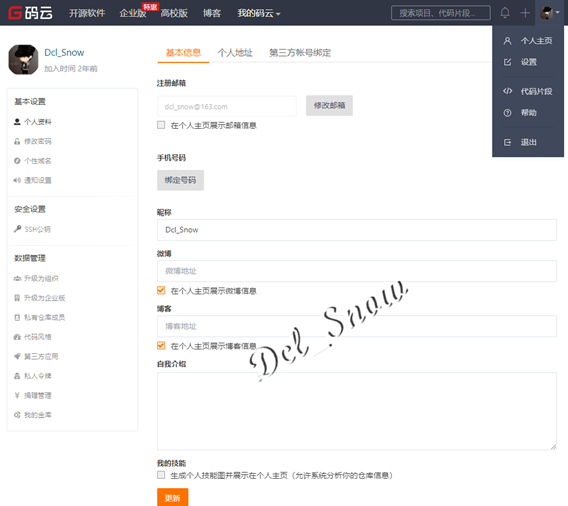
然后点击左侧SSH公钥:
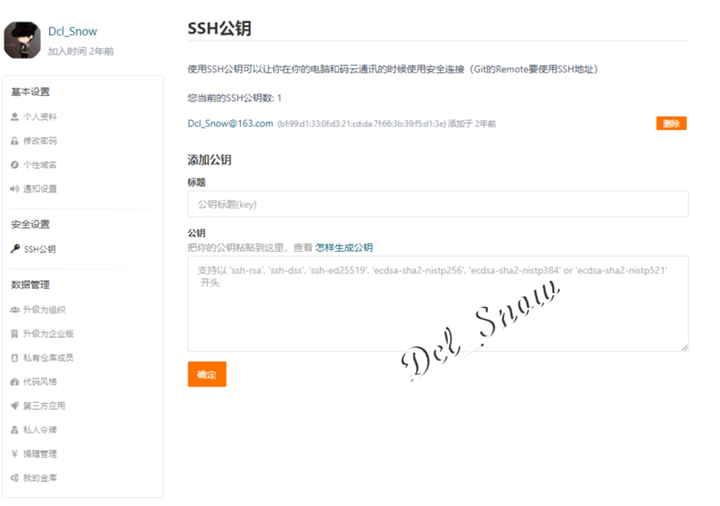
然后将刚才在git bash终端中查看的公钥信息复制粘贴到公钥栏中。
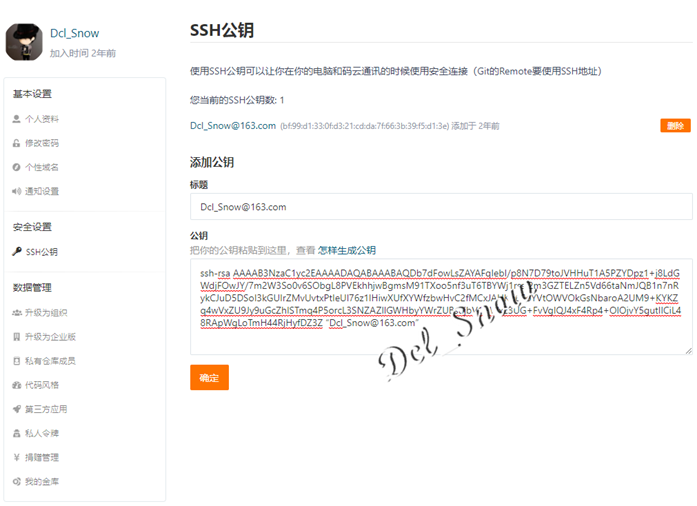
点击“确定”,然后按照提示输入用户密码,即可添加完成,此处因为用以前的电脑添加过一次,所以有两个公钥信息。
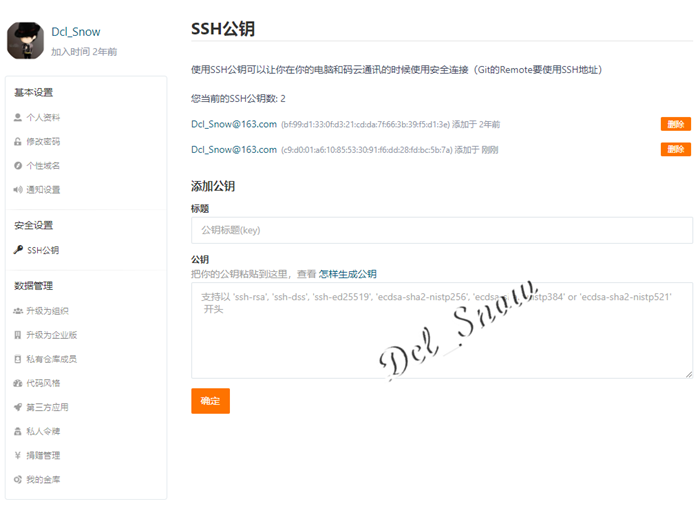
在码云上创建项目,点击项目,进入项目页面:
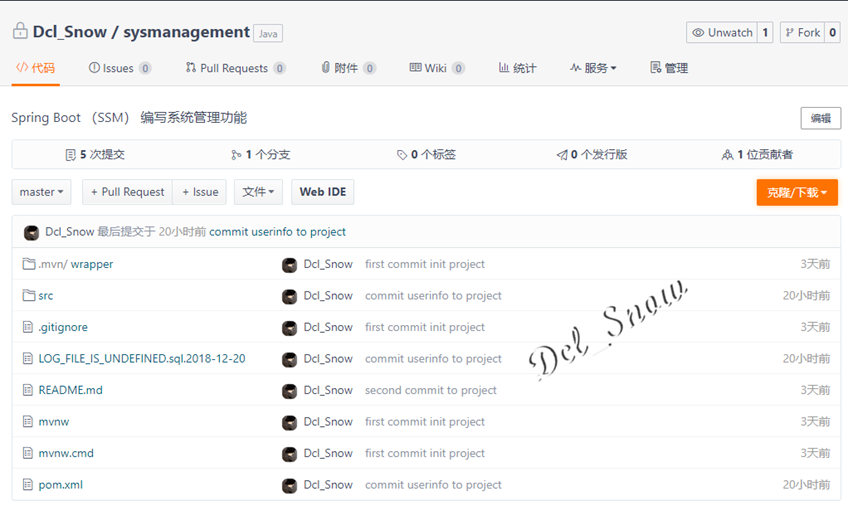
点击右侧的“克隆/下载”按钮,选择SSH,点击复制:
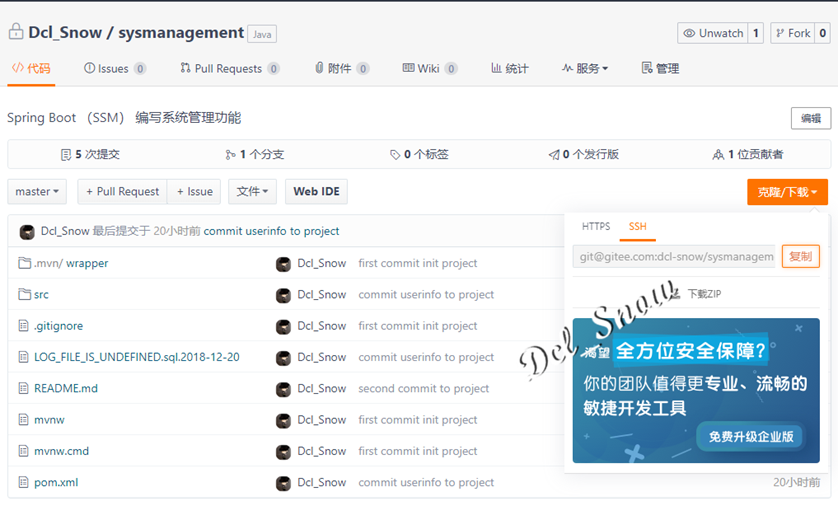
然后打开idea的项目存放目录,右键打开git bash终端,输入命令:git clone,后面粘贴上刚才复制的内容。
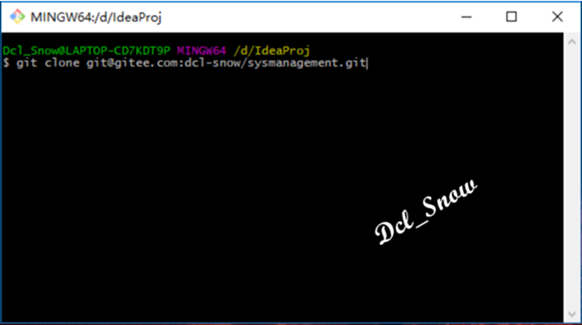
即可将码云上的项目下载下来了。
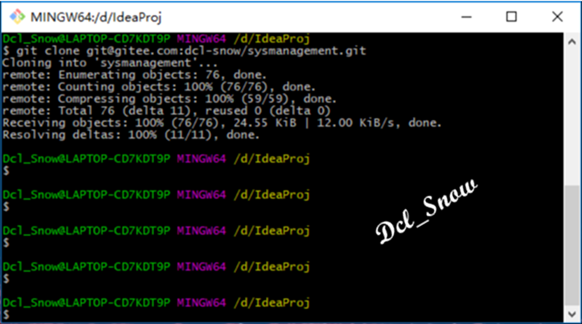
项目clone完成,可以使用IntelliJ IDEA进行代码编写了,IntelliJ IDEA安装配置下篇介绍。