opencv环境搭建
-
下载安装opencv
opencv官网下载链接:https://opencv.org/releases.html
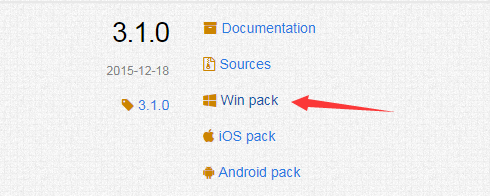
下载windows版本的安装包到本机;
双击下载的安装包opencv-3.1.0.exe,指定自解压位置,我选择的位置为D:\opencv-3.1.0,可以自由选择解压位置。
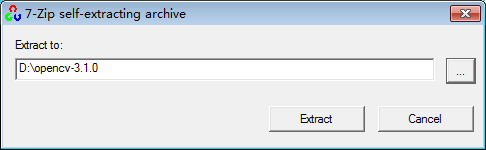
D:\opencv-3.1.0下有了opencv文件夹,opencv文件里包含所需的文件夹和库文件。 -
配置环境变量
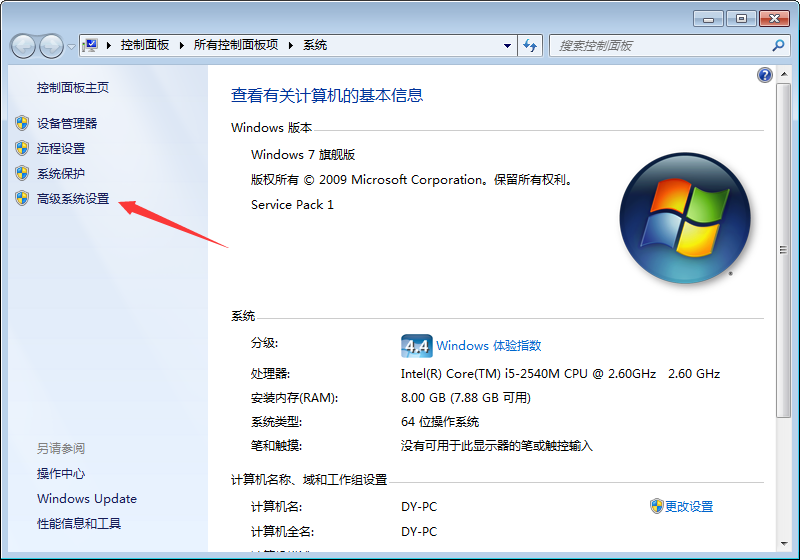
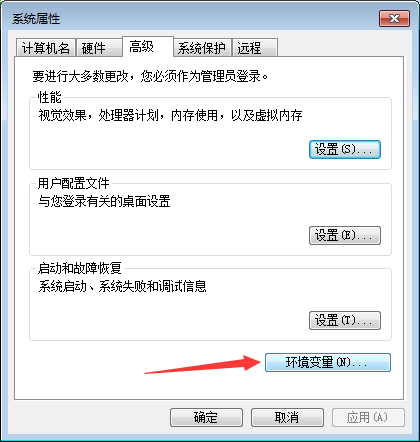
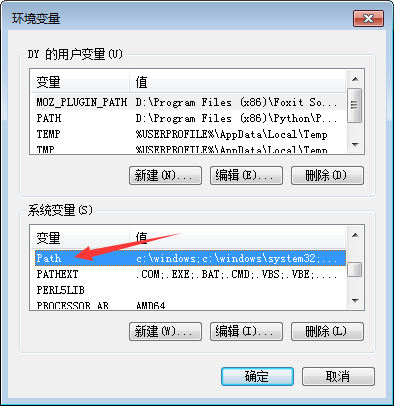
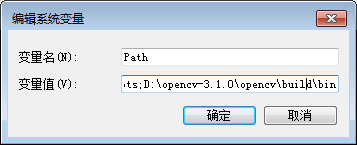

将D:\opencv-3.1.0\opencv\build\x64\vc12\bin加入PATH环境变量中(D:\opencv-3.1.0为opencv的自解压位置)。
路径中X64表示64位,vc12表示vs2013,vc和vs的对应关系如下:
Visual Studio 6 : vc6
Visual Studio 2003 : vc7
Visual Studio 2005 : vc8
Visual Studio 2008 : vc9
Visual Studio 2010 : vc10
Visual Studio 2012 : vc11
Visual Studio 2013 : vc12
Visual Studio 2015 : vc14 -
vc项目引用头文件和库文件
将D:\opencv-3.1.0\opencv\build\include目录,D:\opencv-3.1.0\opencv\build\include\opencv目录和D:\opencv-3.1.0\opencv\build\include\opencv2目录添加到vc项目的包含目录中。
将D:\opencv-3.1.0\opencv\build\x64\vc12\lib添加到vc项目的库目录中。
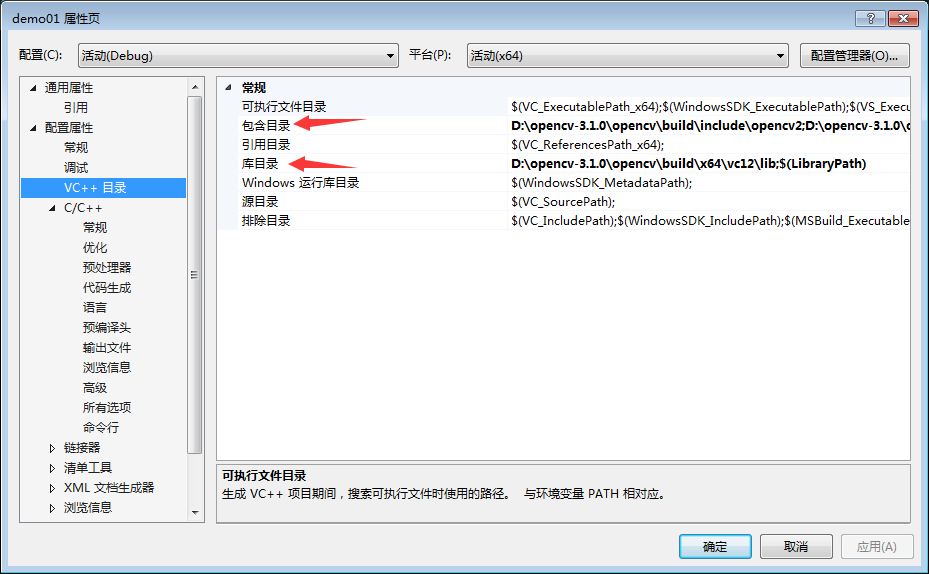
将opencv_world310d.lib或opencv_world310.lib添加到vc项目的附加依赖项中。(opencv_world310d.lib为debug版本,opencv_world310.lib为release版本)

-
添加头文件
#include<opencv2/opencv.hpp>
现在就可以在项目中使用opencv了。
下面是一个测试例子
#include<opencv2\opencv.hpp>
#include<iostream>
using namespace cv;
int main()
{
Mat src = imread("D:\\opencvProject\\demo01\\demo01\\Penguins.jpg");
if (src.empty())
{
printf("不能加载图片!!");
return -1;
}
namedWindow("image", CV_WINDOW_AUTOSIZE);
imshow("image", src);
waitKey(0);
return 0;
}
运行结果如下:





 浙公网安备 33010602011771号
浙公网安备 33010602011771号