Linux 学习笔记 2 Centos 安装与网络的配置以及VI编辑器的使用
前言
当然,还是觉得Centos 在众多的Linux 发行版中,还是很有地位的,好多的服务器大多沿用的都是一代的Centos
因为它开源(这是废话)而且稳定,这才是服务器沿用的最重要的一项指标。
镜像下载
这里就沿用网易开源镜像站,下载centos 7的版本,因为这里主要是作为学习和熟悉这个系统,理所应当的安装最小化版本,
不安装桌面版,命令行操作才是王道!!
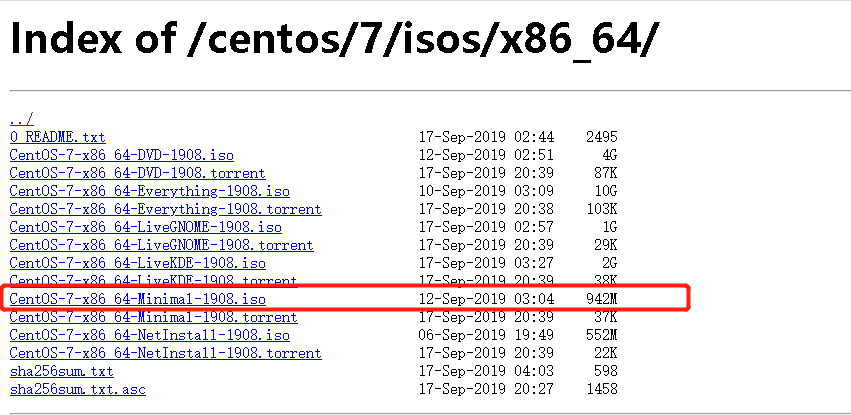
网易镜像站: http://mirrors.163.com/centos/7/isos/x86_64/
虚拟机启动配置
创建虚拟机的时候输入Centos 虚拟机默认就为我们选择了它的版本,没错 Centos 就是基于红帽Linux的发行版本
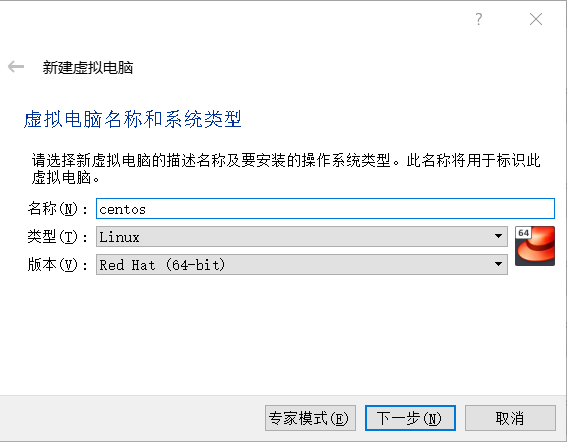
这里我们将刚才下载好的ISO 文件加载到虚拟光驱当中,好,直接可以启动虚拟机来安装系统了

进入Centos 7安装界面,选择第一个进行安装
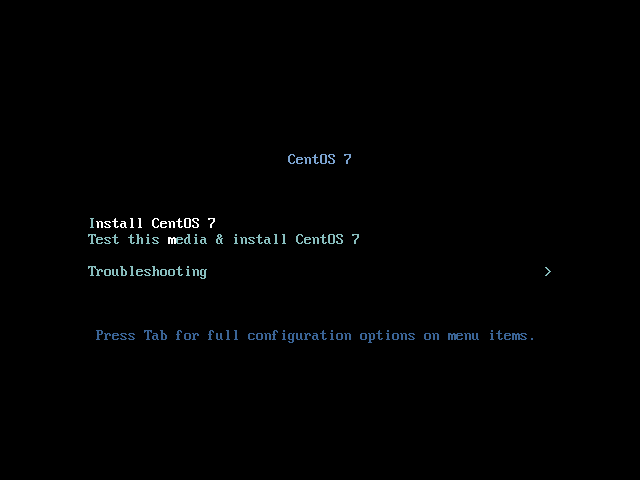
日期我们选择的是亚洲:上海,键盘就直接是美式键盘不用去管,当然,这里建议还是使用英文环境,中文在很多软件环境下支持不大友好,
建议还是多熟悉英语
软件当然是最小化安装,为了我们的学习,最小化安装时最合适不过的。

万事具备后,点击第一个,就是我们的root 管理员账户,我们为之设置密码,简单一点就root吧
点击两次Done 进行确认,因为密码太短了,我们强制进行确认。
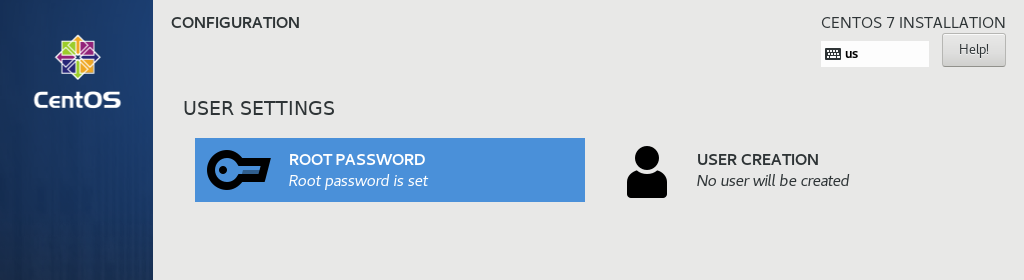
剩下的内容,我们等待就好,最后按下 Reboot 进行重启后,自动进入我们的系统
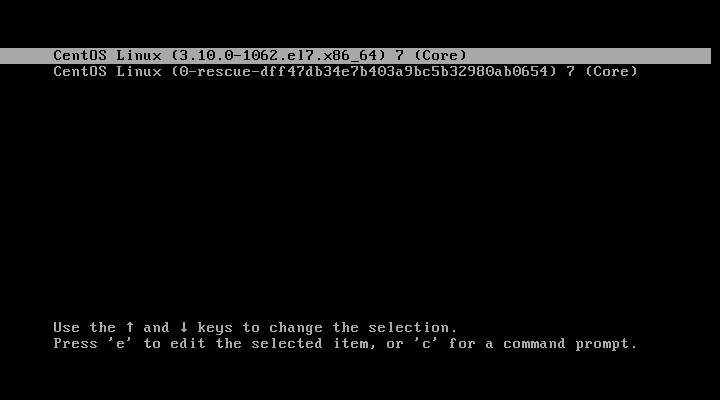
配置网络
首先进来后进行用户的登陆,我们这里使用的是超级管理员,root 密码就是刚才我们设置的密码了
首先做的第一件事情,就是配置网络了

ip addr 命令
查看当前系统配置的网卡信息,默认1是每个网络设备都会存在的回环地址 127.0.0.1
找一个当前真实电脑存在的且没有被分配的地址,我们就拿来作为虚拟机的地址

更改虚拟机的联网方式
这里通过桥接网卡的方式进行实现,通过桥接,我们的虚拟机也会获得一个和我们电脑在同一个网段内的地址,方便我们
使用外部SSH工具进行连接以及配置数据库等等,都很方便
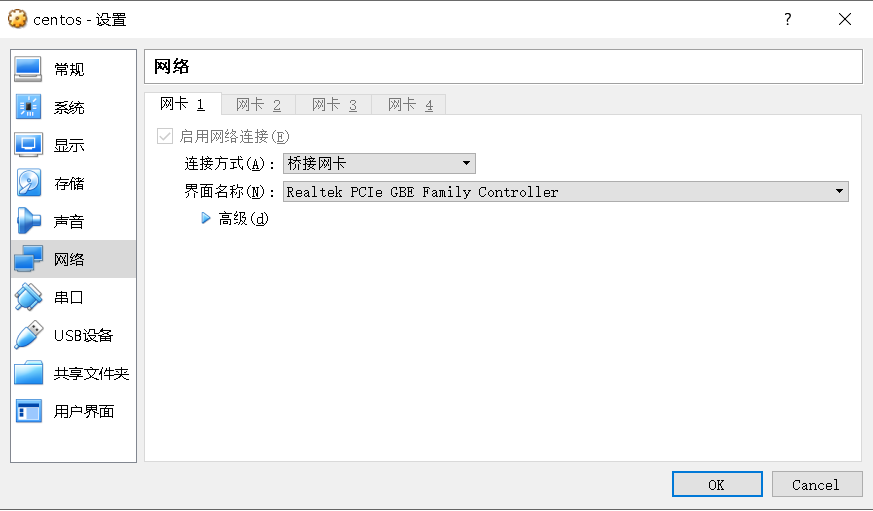
默认情况下,我们的配置文件存在于etc 下的系统配置文件夹下,网络一般都以ifcfg-刚才我截出来的enp0s3的ID号所标识的一样
通过VI 编辑器进行编辑。
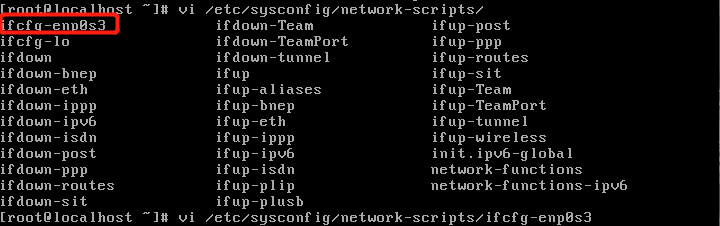
vi 编辑器
vi 编辑器是我们Linux 自带的一款,也是我们最常用的编辑器,一般用于编辑一些配置文件以及小文件的修改等等
它主要存在于三个模式:
- 命令模式 (进入后默认的第一个模式)
- 输入模式 当然就是输入编辑了
- 底线命令模式 一般用于保存退出等等
首先我们通过新建一个test.txt 文件来演示vi 编辑器的基本操作,通过cd 命令调转至根目录下,而后通过
vi + 文件路径进行编辑,虽然这个文件是不存在的,但是保存后就会生成指定文件名的这个文件。

编辑器提示我们这是一个新的文件,当前处于的模式是:命令模式
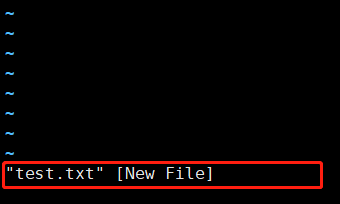
命令模式——>编辑模式
键入a,底部的提示就会变成Insert 编辑状态,这时候我们通过键盘上的上下左右箭头以及大小写字符都可以进行编辑文本
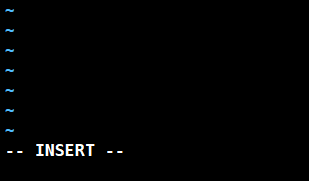
简单编辑两行文字后,这个时候就需要保存了,如何保存呢?
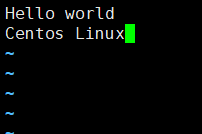
编辑模式——>命令模式-——>底行命令模式
通过Esc 退出键跳至命令模式,可以进行一些比如替换啊 类似的命令,暂时不作学习,
而后通过输入:(冒号)键 跳至底行命令模式
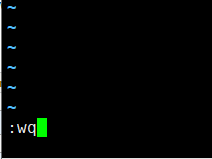
输入: :wq 后 回车进行保存
vi 编辑器模式之间的关系梳理
现阶段的话,只需要了解到这些就已经足够用了
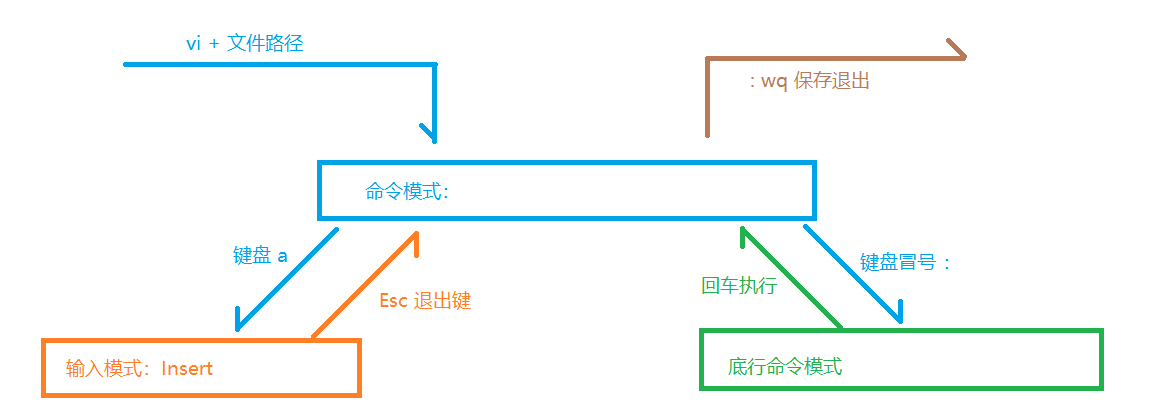
cat 文件内容查看命令
格式:cat + 文件路径
查看刚才我们编辑的文件是否已经保存成功,以及内容是否正确呢?我们需要校验
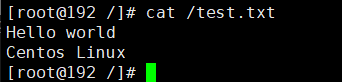
认识网卡配置文件
这里只需要注意的地方有一下:
- BOOTPROTO : 一般是dhcp 就是自动获取IP static 静态IP
- ONBOOT : 是否开机启动
- NAME : 网卡名称 这里就不必叙述
- TYPE : 网卡类型 以太网Ethernet
- IPADDR: 配置静态ip的时候就会有这个属性
- NETMASK : 子网掩码
- GATEWAY: 网关 默认都是路由器IP
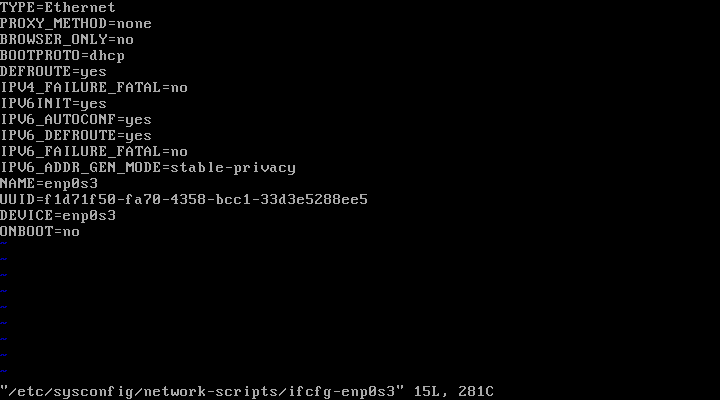
修改完成后,一般情况下DNS与网关IP 一致即可,或者采用阿里云的DNS也是可以的
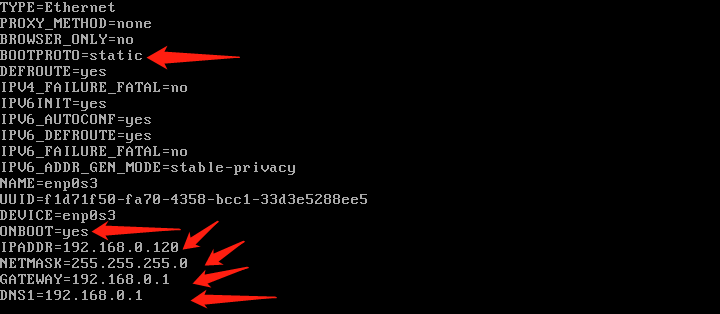
TYPE=Ethernet //网络类型:Ethernet以太网 BOOTPROTO=none //引导协议:自动获取、static静态、none不指定 DEFROUTE=yes //启动默认路由 IPV4_FAILURE_FATAL=no //不启用IPV4错误检测功能 IPV6INIT=yes //启用IPV6协议 IPV6_AUTOCONF=yes //自动配置IPV6地址 IPV6_DEFROUTE=yes //启用IPV6默认路由 IPV6_FAILURE_FATAL=no //不启用IPV6错误检测功能 NAME=eno16777736 // 网卡设备的别名 UUID=90528772-9967-46da-b401-f82b64b4acbc //网卡设备的UUID唯一标识号 DEVICE=eno16777736 // 网卡的设备名称 ONBOOT=yes //开机自动激活网卡 DNS1=6.6.6.6 //DNS域名解析服务器的IP地址 IPADDR=192.168.1.199 //网卡的IP地址 PREFIX=24 //子网掩码 GATEWAY=192.168.1.1 //默认网关IP地址 IPV6_PEERDNS=yes IPV6_PEERROUTES=yes IPADDR=192.168.2.2 #你想要设置的固定IP,理论上192.168.2.2-255之间都可以,请自行验证; NETMASK=255.255.255.0 #子网掩码,不需要修改; GATEWAY=192.168.2.1 #网关,这里是你在“2.配置虚拟机的NAT模式具体地址参数”中的 ———————————————— 版权声明:本文为CSDN博主「VickHUC」的原创文章,遵循 CC 4.0 BY-SA 版权协议,转载请附上原文出处链接及本声明。 原文链接:https://blog.csdn.net/VickHUC/article/details/82562017
重启网络服务
service network restart
配置网络后需要重启网络服务才可以生效

有效性验证
当然,我们需要检验其有效性,然后尝试着PING 百度的地址
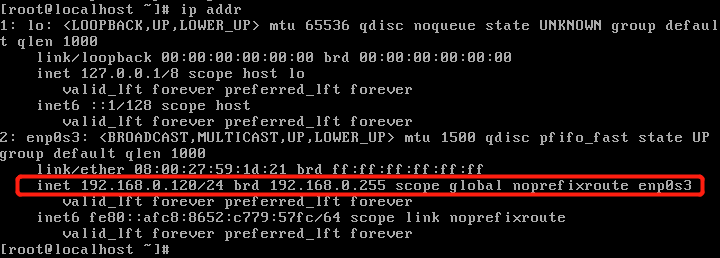
外层我们的真实机器也可以连接到虚拟机的网络,大功告成

修改国内源
为什么要修改国内的源呢,源就好比是一个大的仓库,里面有各种各样的包与软件更新所需要的内容,默认软件的配置的地址
是国外的地址,对国内不太友好,所以,我们需要修改阿里云或者是网易的源作为我们软件的主要源地址
阿里云镜像站:https://developer.aliyun.com/mirror/centos
1. 备份
mv /etc/yum.repos.d/CentOS-Base.repo /etc/yum.repos.d/CentOS-Base.repo.backup2. 下载新的 CentOS-Base.repo 到 /etc/yum.repos.d/
curl -o /etc/yum.repos.d/CentOS-Base.repo http://mirrors.aliyun.com/repo/Centos-7.repo参考:https://developer.aliyun.com/mirror/centos
更新源
首次更新可能会有点慢,等待出现y/n字样是直接点击y后回车即可

外部ssh 工具连接
虚拟机启动后的窗口内粘贴命令很不友好,这款工具就可以很轻松的帮助到我们!
这里需要建议使用的工具是Xshell 可以申请个人版进行使用,这款软件还是很良心很好用的
以及和它并驾齐驱的Xftp
全中文,适合小白和刚起手的Linux学习者,并且Xftp 能够像Windows 一样进行复制文件以及拖拽
实在是很方便Linux 文件的上传,不必复杂的命令即可

官网:https://www.netsarang.com/zh/Xshell/
下载:https://www.netsarang.com/zh/free-for-home-school/
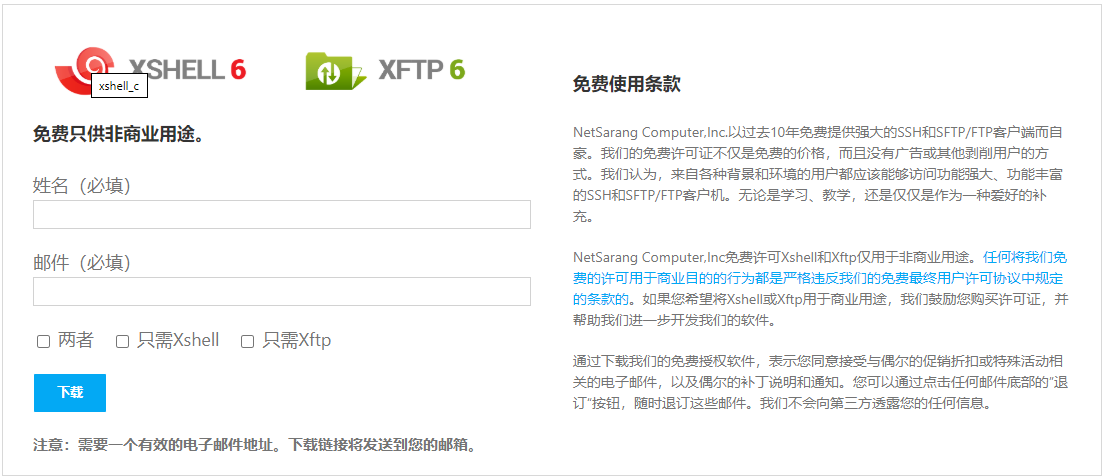
小结
时至今日,我们已经学习了如何启动Linux,并且手动构建了GRUB 启动菜单以及在这一篇,我们安装了服务器常用的
Centos 稳如老狗的Linux软件,并且配置了远程登录,这样,我们的学习又进了一步,继续加油
奥利给!!!!
参考:
菜鸟教程:https://www.runoob.com/linux/linux-vim.html
CSDN: https://blog.csdn.net/VickHUC/article/details/82562017



