史上最全的 IDEA Debug 调试技巧(超详细案例)
前言:
Debug用来追踪代码的运行流程,通常在程序运行过程中出现异常,启用Debug模式可以分析定位异常发生的位置,以及在运行过程中参数的变化。
通常我们也可以启用Debug模式来跟踪代码的运行流程去学习三方框架的源码,所以学习下如何在Intellij IDEA中使用好Debug是很有必要的,接下来一起来学习总结一下吧~
官网详情介绍:
http://www.jetbrains.com/help/idea/debugging-code.html
主要内容:
一、Debug界面&基本功能
二、基本用法&快捷键
三、变量查看
四、计算表达式
五、智能步入
六、断点条件设置
七、多线程调试
八、回退断点
九、临时断点
十、中断Debug
十一、Jrebel模式下调试
一、Debug界面&基本功能
首先看下IDEA中Debug模式下的界面,随着idea版本的更新Debug模式的图标设计虽有微调改动,但是功能大体相通。
上图爬虫的图标就是Debug模式运行键,绿色三角形图标是正常的Run模式
如下是在IDEA中启动Debug模式,进入断点后的界面,我这里是Windows,可能和Mac的图标等会有些不一样。就简单说下图中标注的8个地方:
① 以Debug模式启动服务,左边的一个按钮则是以Run模式启动。在开发中,我一般会直接启动Debug模式,方便随时调试代码。
② 断点:在左边行号栏单击左键,或者快捷键Ctrl+F8 打上/取消断点,断点行的颜色可自己去设置。
③ Debug窗口:访问请求到达第一个断点后,会自动激活Debug窗口。如果没有自动激活,可以去设置里设置,如图1.2。
④ 调试按钮:一共有8个按钮,调试的主要功能就对应着这几个按钮,鼠标悬停在按钮上可以查看对应的快捷键。在菜单栏Run里可以找到同样的对应的功能,如图1.4。
⑤ 服务按钮:可以在这里关闭/启动服务,设置断点等。
⑥ 方法调用栈:这里显示了该线程调试所经过的所有方法,勾选右上角的[Show All Frames]按钮,就不会显示其它类库的方法了,否则这里会有一大堆的方法。
⑦ Variables:在变量区可以查看当前断点之前的当前方法内的变量。
⑧ Watches:查看变量,可以将Variables区中的变量拖到Watches中查看
[图1.1]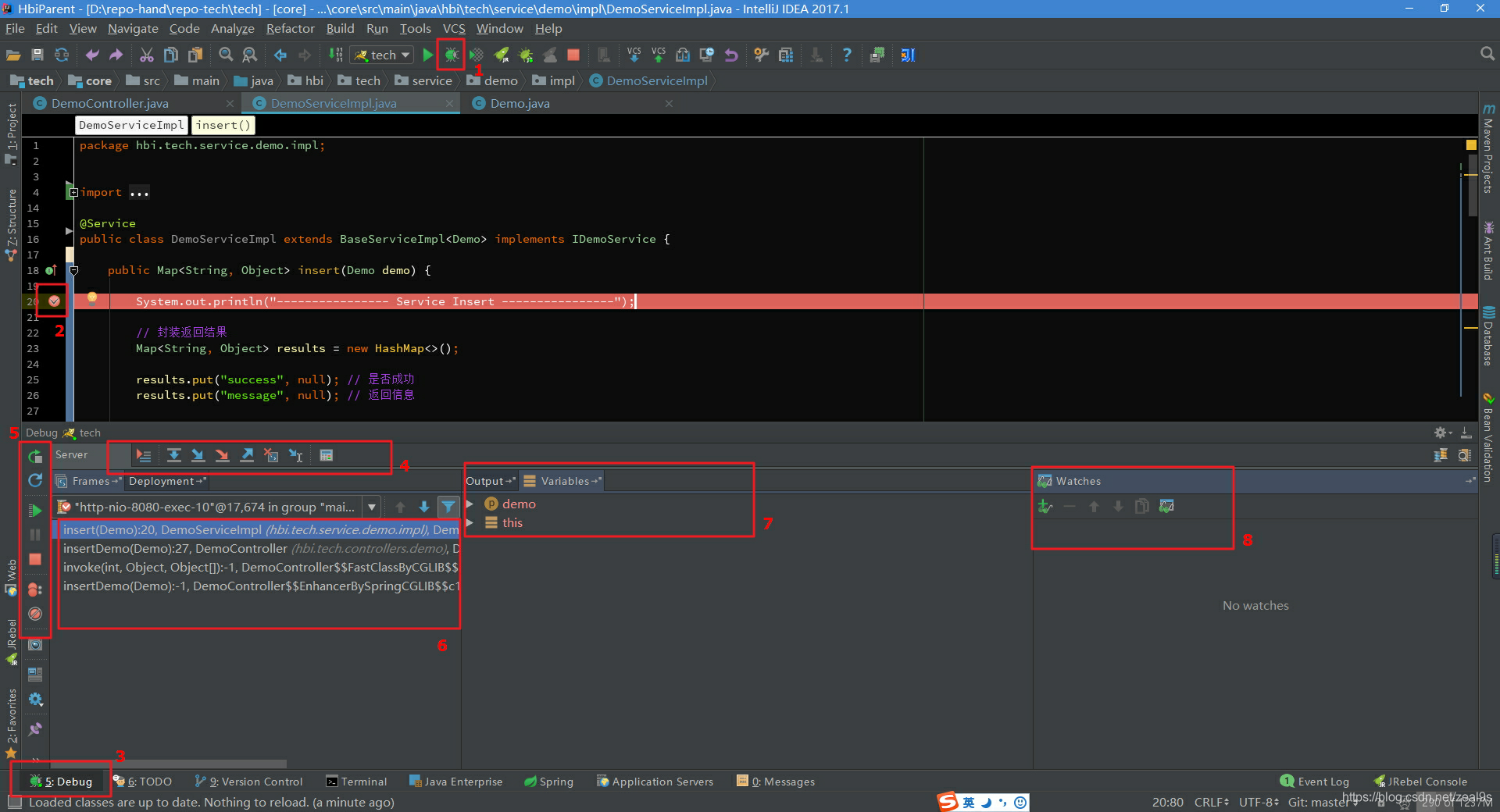
[图1.2]:在设置里勾选Show debug window on breakpoint,则请求进入到断点后自动激活Debug窗口
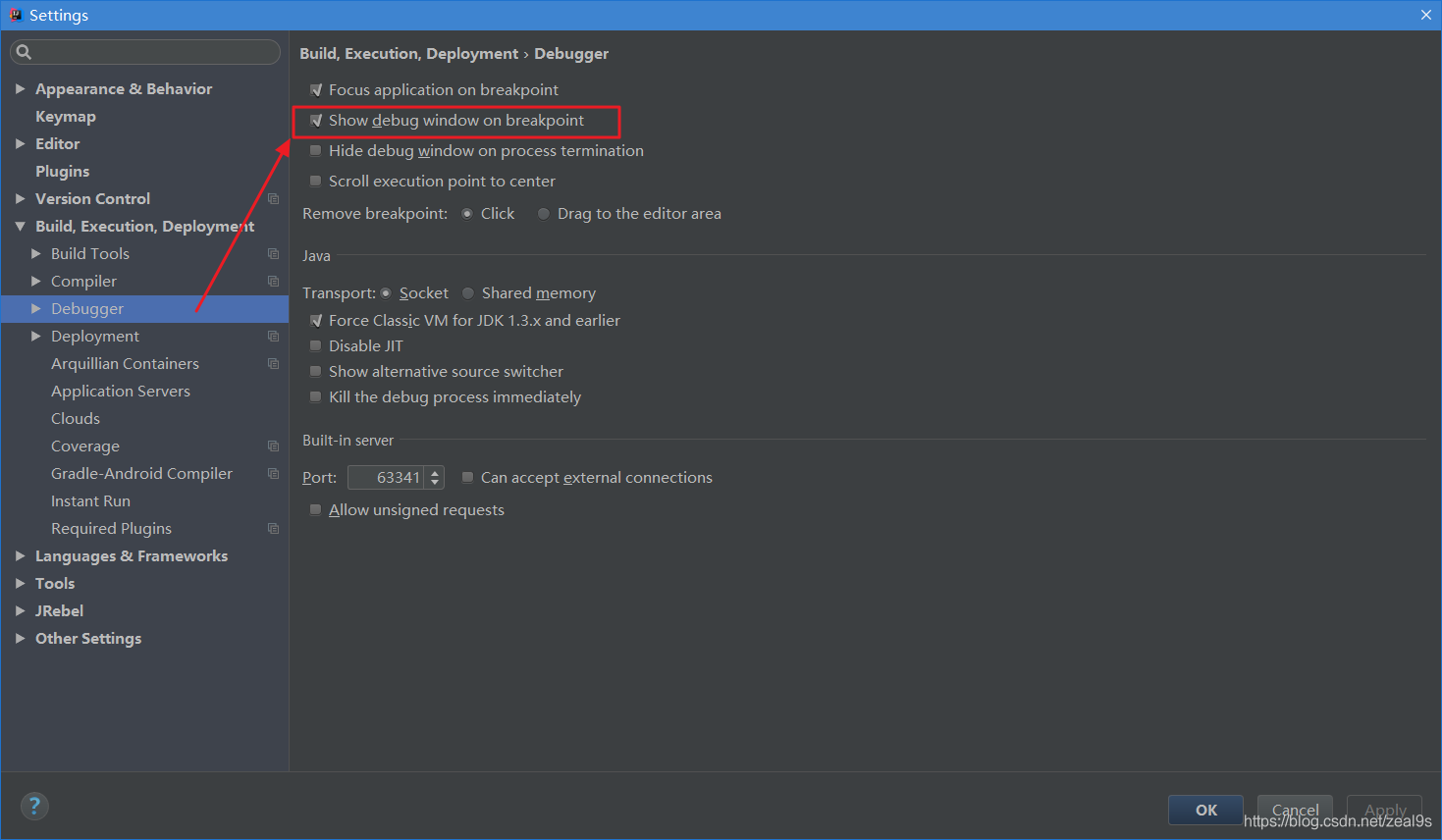
[图1.3]:如果你的IDEA底部没有显示工具栏或状态栏,可以在View里打开,显示出工具栏会方便我们使用。可以自己去尝试下这四个选项。
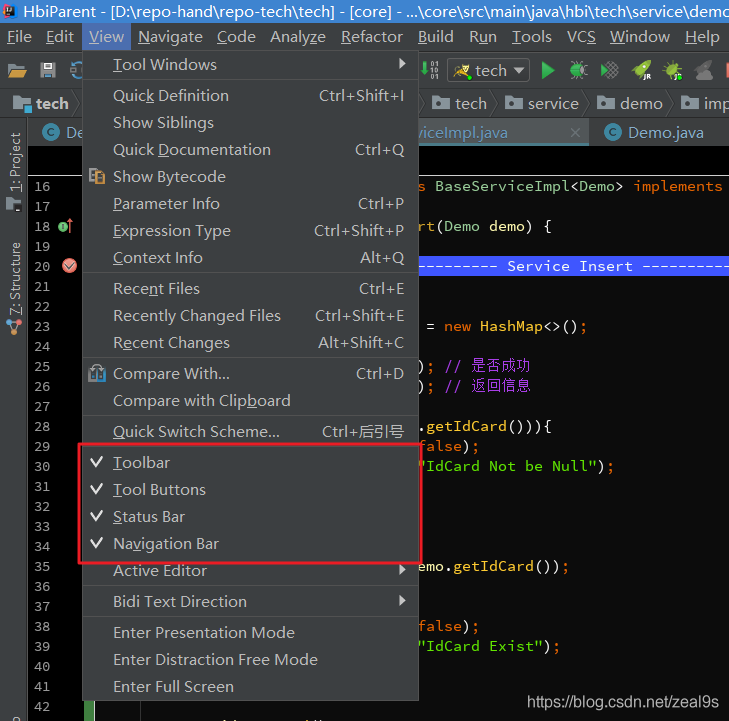
[图1.4]:在菜单栏Run里有调试对应的功能,同时可以查看对应的快捷键。
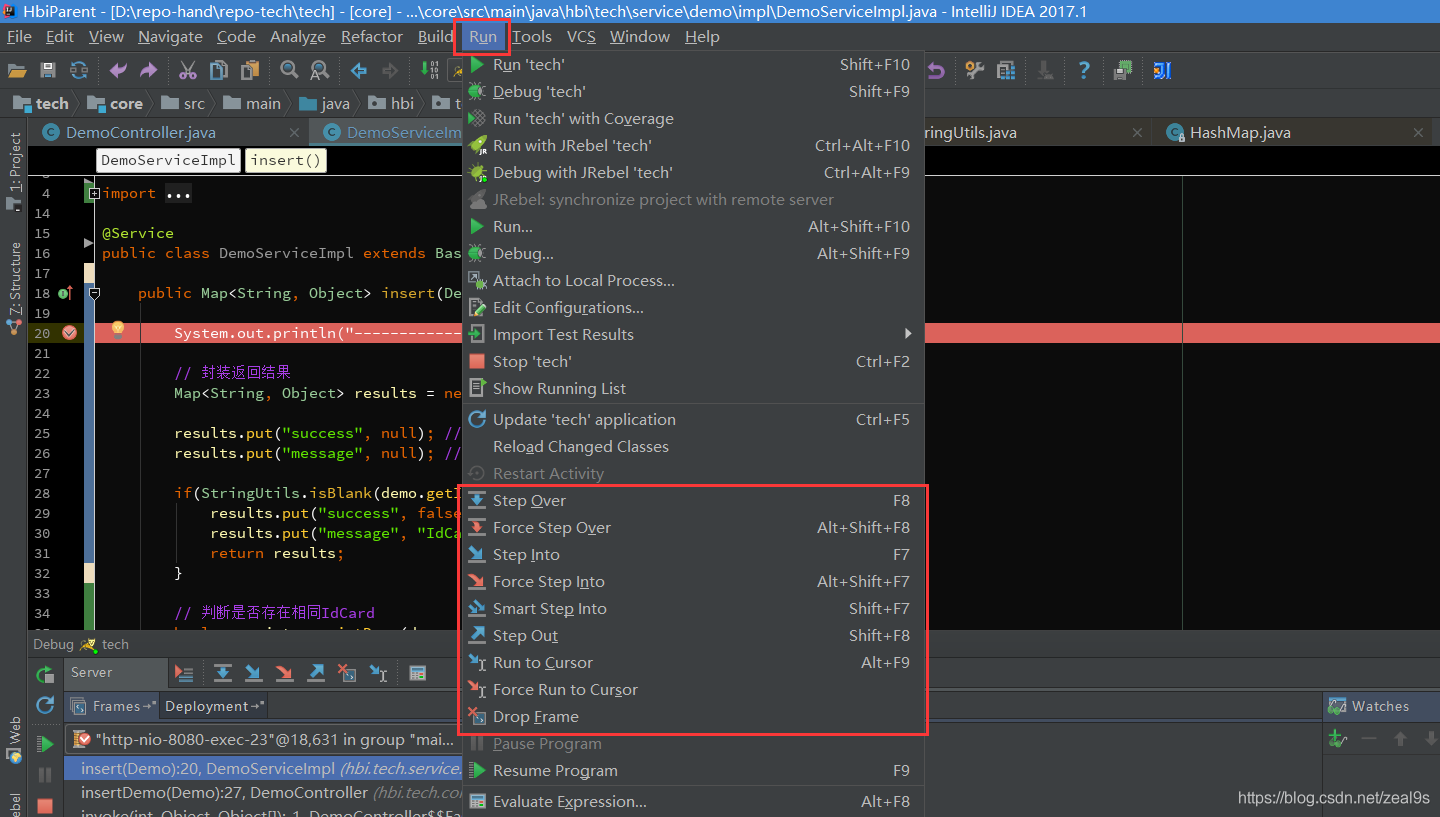
二、基本用法&快捷键
Debug调试的功能主要对应着图一中4和5两组按钮:
1、首先说第一组按钮,共8个按钮,从左到右依次如下:
[图2.1]
> Show Execution Point (Alt + F10):如果你的光标在其它行或其它页面,点击这个按钮可跳转到当前代码执行的行。
> Step Over (F8):步过,一行一行地往下走,如果这一行上有方法不会进入方法。
> Step Into (F7):步入,如果当前行有方法,可以进入方法内部,一般用于进入自定义方法内,不会进入官方类库的方法,如第25行的put方法。
> Force Step Into (Alt + Shift + F7):强制步入,能进入任何方法,查看底层源码的时候可以用这个进入官方类库的方法。
> Step Out (Shift + F8):步出,从步入的方法内退出到方法调用处,此时方法已执行完毕,只是还没有完成赋值。
> Drop Frame (默认无):回退断点,后面章节详细说明。
> Run to Cursor (Alt + F9):运行到光标处,你可以将光标定位到你需要查看的那一行,然后使用这个功能,代码会运行至光标行,而不需要打断点。
> Evaluate Expression (Alt + F8):计算表达式,后面章节详细说明。
2、第二组按钮,共7个按钮,从上到下依次如下:
[图2.2]
> Rerun ‘xxxx’:重新运行程序,会关闭服务后重新启动程序。
> Update ‘tech’ application (Ctrl + F5):更新程序,一般在你的代码有改动后可执行这个功能。而这个功能对应的操作则是在服务配置里,如图2.3。
> Resume Program (F9):恢复程序,比如,你在第20行和25行有两个断点,当前运行至第20行,按F9,则运行到下一个断点(即第25行),再按F9,则运行完整个流程,因为后面已经没有断点了。
> Pause Program:暂停程序,启用Debug。目前没发现具体用法。
> Stop ‘xxx’ (Ctrl + F2):连续按两下,关闭程序。有时候你会发现关闭服务再启动时,报端口被占用,这是因为没完全关闭服务的原因,你就需要查杀所有JVM进程了。
> View Breakpoints (Ctrl + Shift + F8):查看所有断点,后面章节会涉及到。
> Mute Breakpoints:静哑断点,哑的断点,选择这个后,所有断点变为灰色,断点失效,按F9则可以直接运行完程序。再次点击,断点变为红色,有效。如果只想使某一个断点失效,可以在断点上右键取消Enabled,如图2.4,则该行断点失效。
[图2.3]:更新程序,On ‘Update’ actions,执行更新操作时所做的事情,一般选择’Update classes and resources’,即更新类和资源文件。
一般配合热部署插件会更好用,如JRebel,这样就不用每次更改代码后还要去重新启动服务。如何激活JRebel,在最后章节附上。
下面的On frame deactivation,在IDEA窗口失去焦点时触发,即一般你从idea切换到浏览器的时候,idea会自动帮你做的事情,一般可以设置Do nothing,频繁切换会比较消耗资源的。
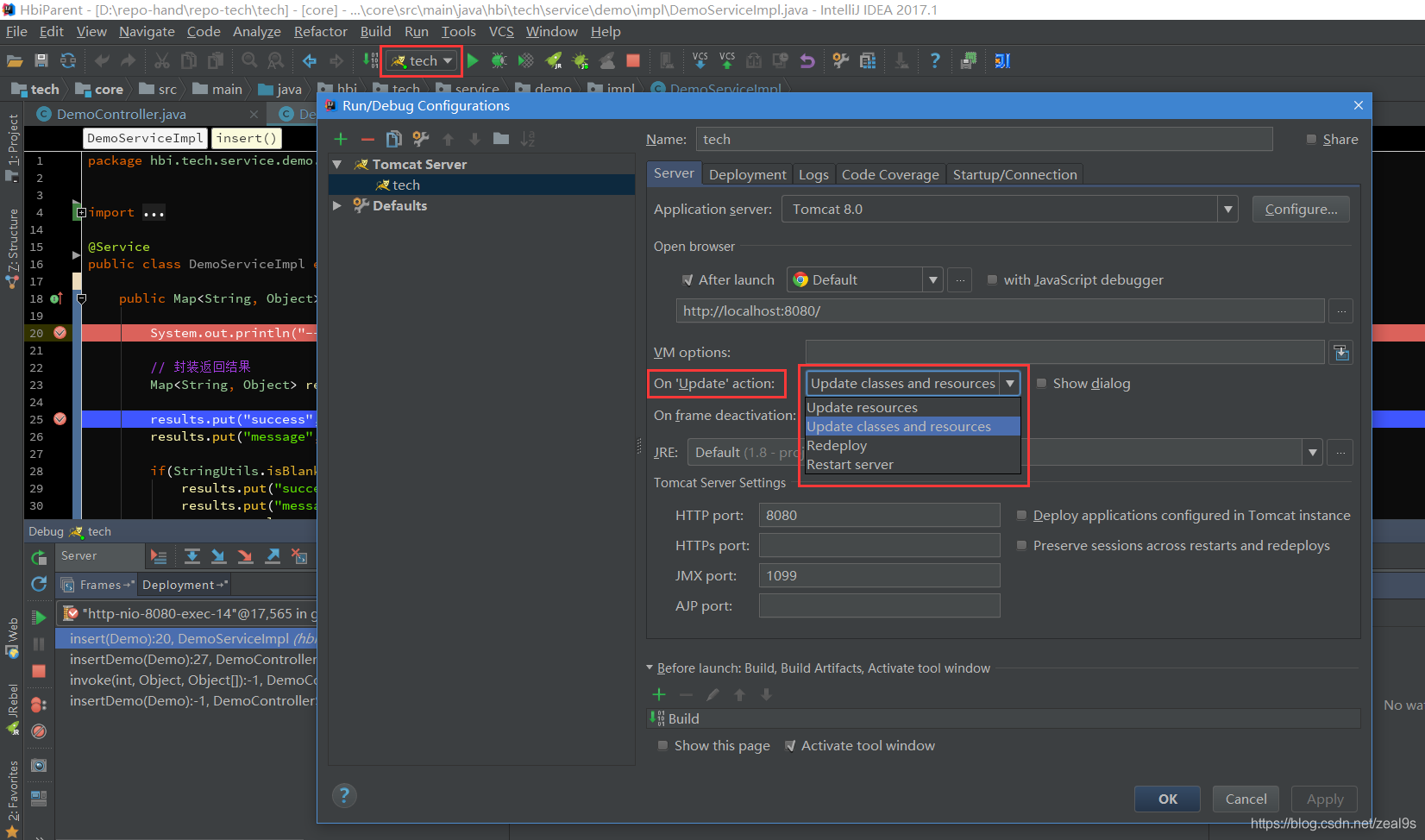
[图2.4]
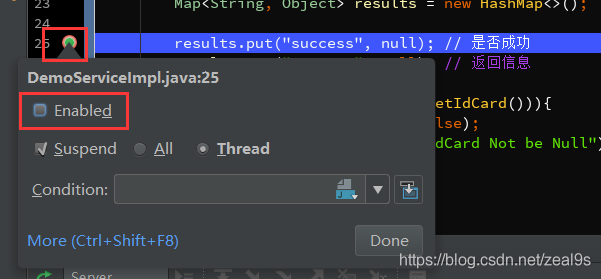
Run Shift + F10 运行最近一次运行的函数
Debug Shift + F9 运行debug最近一次运行的函数
Run Alt + Shift + F10 初次运行指定的函数
Debug Alt + Shift + F9 初次debug运行指定的函数
Stop Ctrl + F2 停止项目
Step Over F8 越过当前函数
Forcce Step Over Alt + Shift + F8 强制越过
Step Into F7 步入当前函数
Force Step Into Alt + Shift + F7 强行进入当前函数
Smart Step Into Shift + F7 只能进入当前函数
Step out Shift + F8 步出
Resume Program F9 恢复程序
Evaluate Expression Alt + F8 计算表达式
三、变量查看
在Debug过程中,跟踪查看变量的变化是非常必要的,这里就简单说下IDEA中可以查看变量的几个地方,相信大部分人都了解。
1、如下,在IDEA中,参数所在行后面会显示当前变量的值。
[图3.1]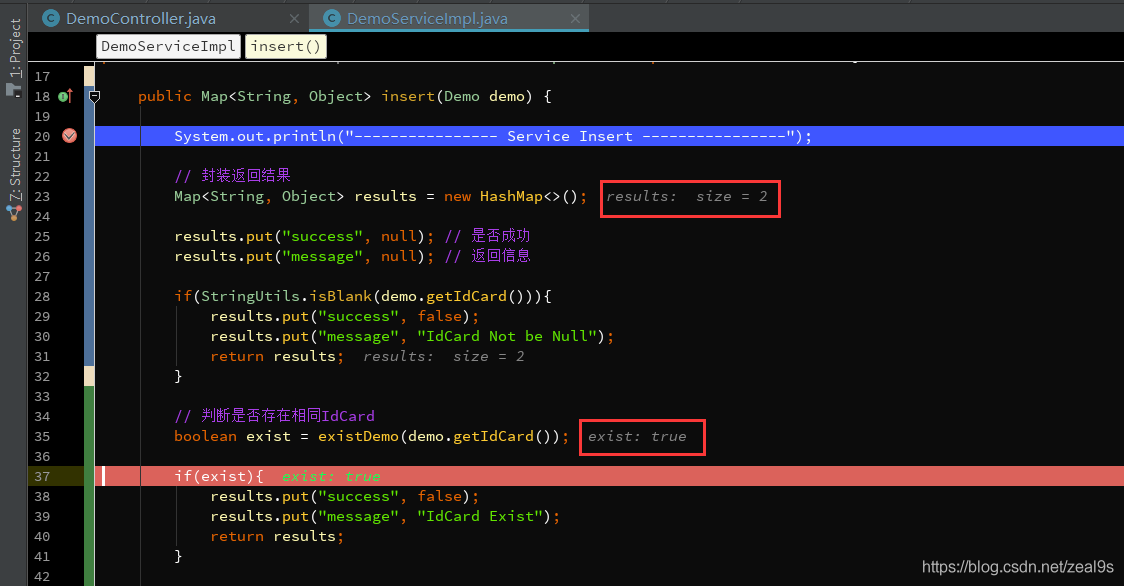
2、光标悬停到参数上,显示当前变量信息。点击打开详情如图3.3。我一般会使用这种方式,快捷方便。
[图3.2]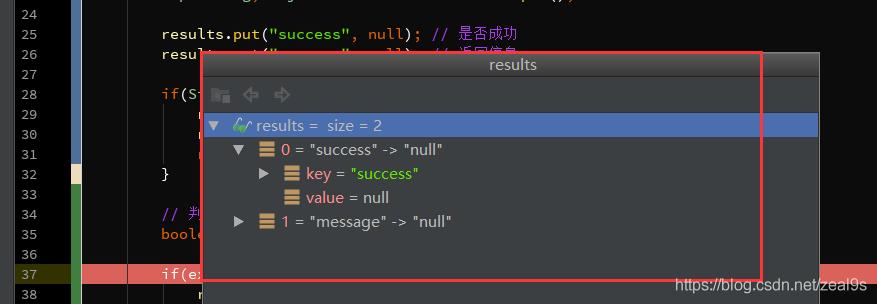
[图3.3]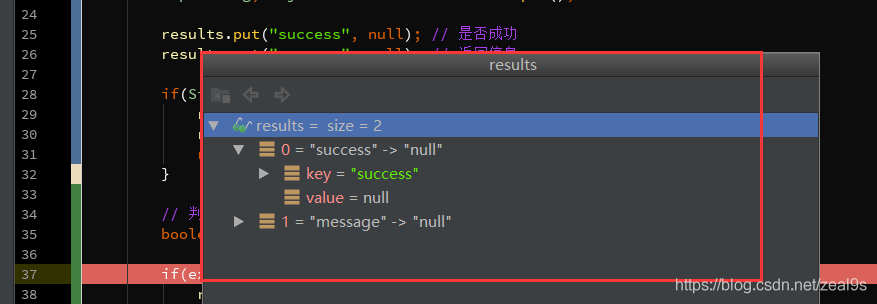
3、在Variables里查看,这里显示当前方法里的所有变量。
[图3.4]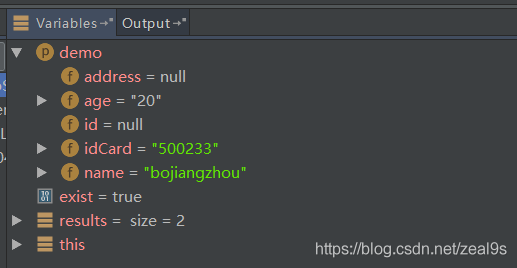
4、在Watches里,点击New Watch,输入需要查看的变量。或者可以从Variables里拖到Watche里查看。
[图3.5]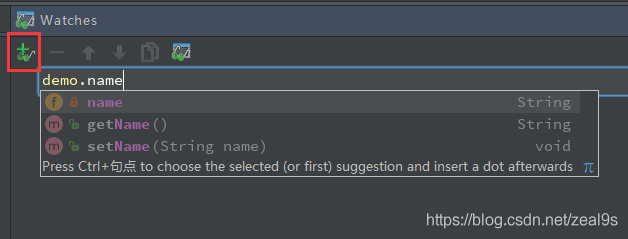
如果你发现你没有Watches,可能在下图所在的地方。
[图3.6]
[图3.7]
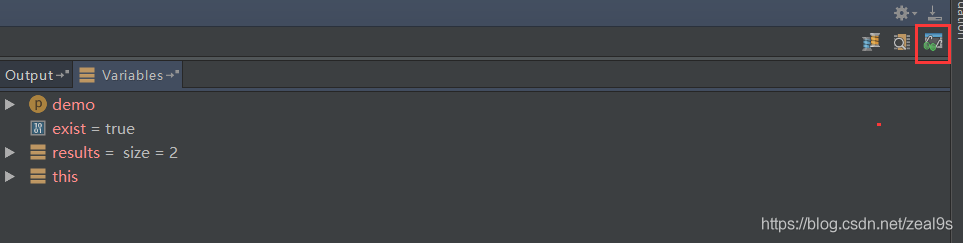
四、计算表达式
在前面提到的计算表达式如图4.1的按钮,Evaluate Expression (Alt + F8) 。可以使用这个操作在调试过程中计算某个表达式的值,而不用再去打印信息。
求值计算功能在我们debug过程中,可以很方便的查看程序中所有变量的值,也可以临时修改程序中变量的值,这个功能能在一定程度上辅助我们进行代码调试。
[图4.1]
1、按Alt + F8或按钮,或者,你可以选中某个表达式再Alt + F8,弹出计算表达式的窗口,如下,回车或点击Evaluate计算表达式的值。
这个表达式不仅可以是一般变量或参数,也可以是方法,当你的一行代码中调用了几个方法时,就可以通过这种方式查看查看某个方法的返回值。
[图4.2]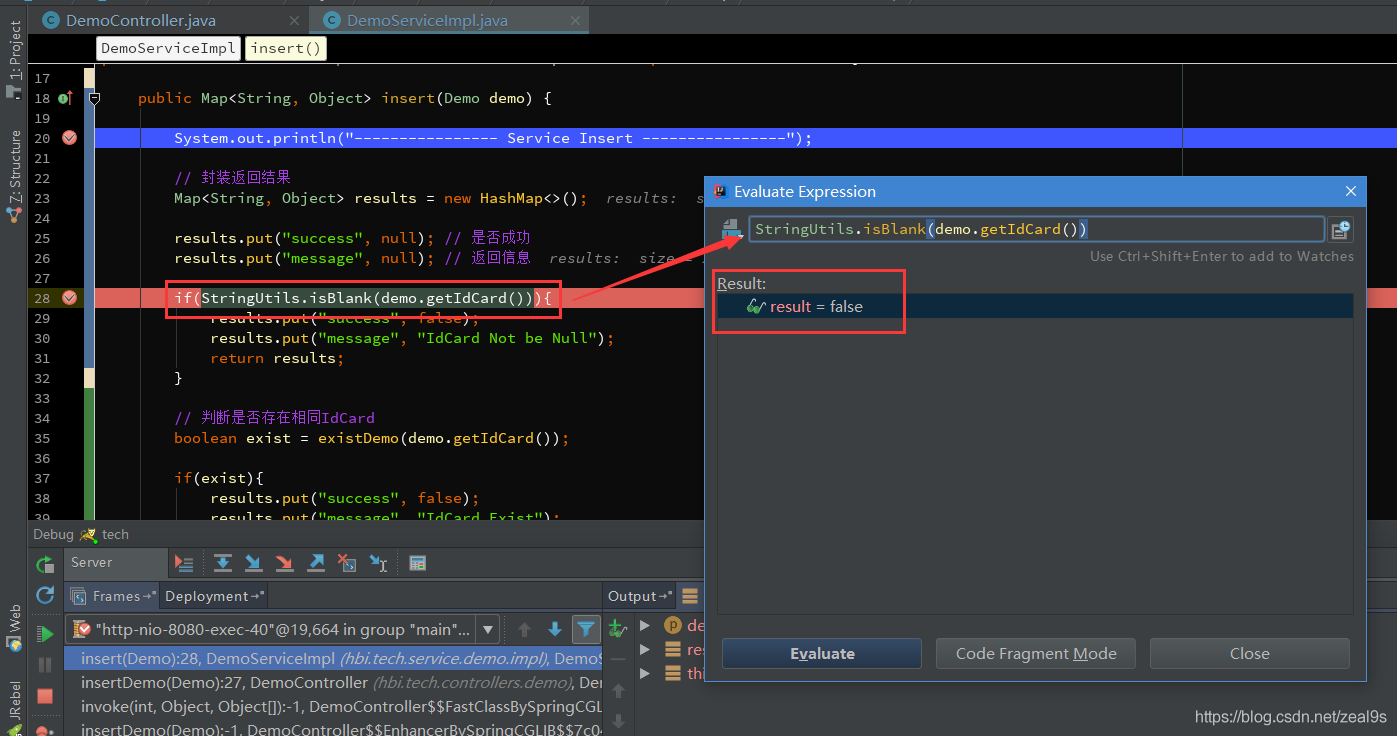
2、设置变量,在计算表达式的框里,可以改变变量的值,这样就能灵活赋值。
[图4.3] 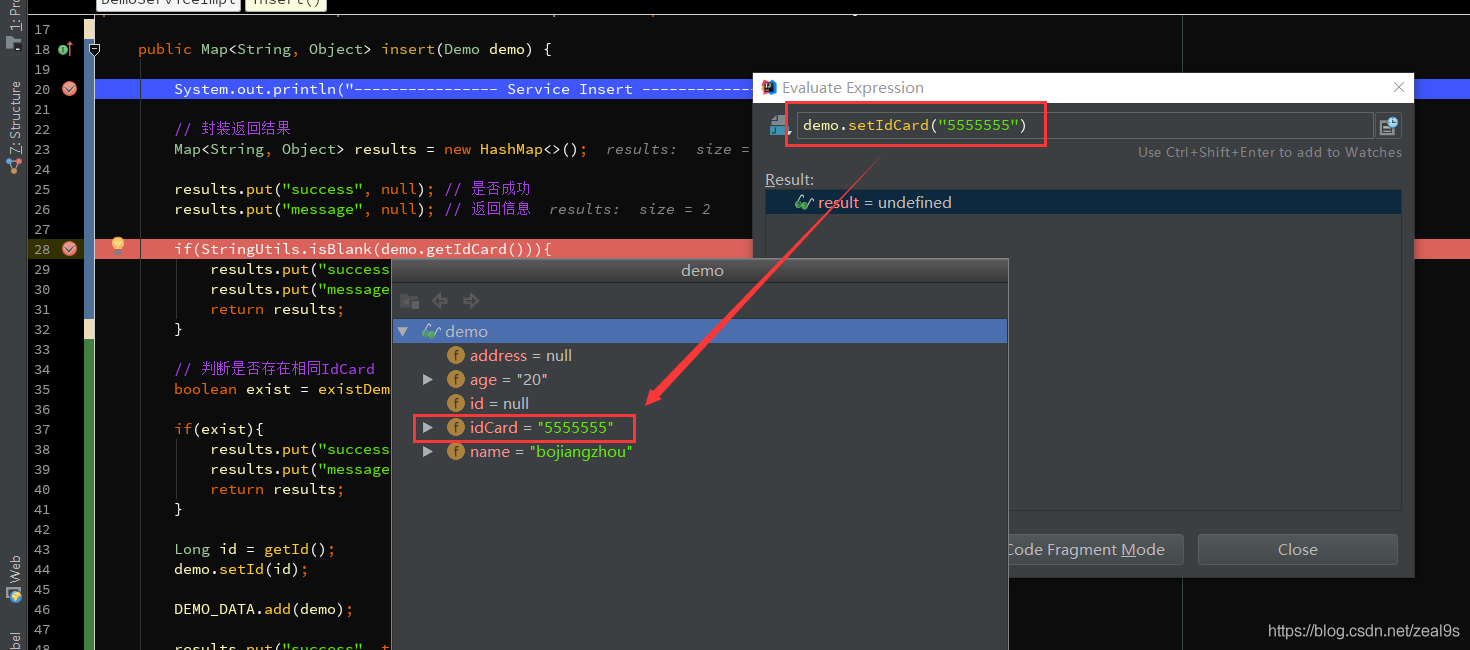
五、智能步入
想想,一行代码里有好几个方法,怎么只选择某一个方法进入。之前提到过使用Step Into (Alt + F7) 或者 Force Step Into (Alt + Shift + F7)进入到方法内部,但这两个操作会根据方法调用顺序依次进入,这比较麻烦。
那么智能步入就很方便了,智能步入,这个功能在Run里可以看到,Smart Step Into (Shift + F7),如图5.1
[图5.1]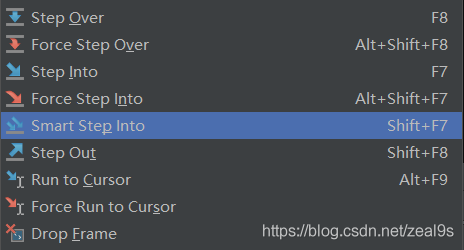
按Shift + F7,会自动定位到当前断点行,并列出需要进入的方法,如图5.2,点击方法进入方法内部。
如果只有一个方法,则直接进入,类似Force Step Into。
[图5.2]
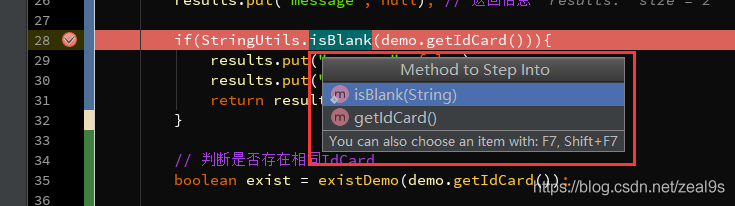
六、断点条件设置
条件断点就是当满足某个条件(通常是表达式)时,debug断点才会生效;这在循环中debug是非常有用的;例如我们想要在循环体中调试:当某个变量满足某个条件时,需要断点调试,来查看详细的执行流程及变化情况。通过设置断点条件,在满足条件时,才停在断点处,否则直接运行。
通常,当我们在遍历一个比较大的集合或数组时,在循环内设置了一个断点,难道我们要一个一个去看变量的值?那肯定很累,说不定你还错过这个值得重新来一次。
1、
在断点上右键直接设置当前断点的条件,如图6.1,我设置exist为true时断点才生效。
[图6.1]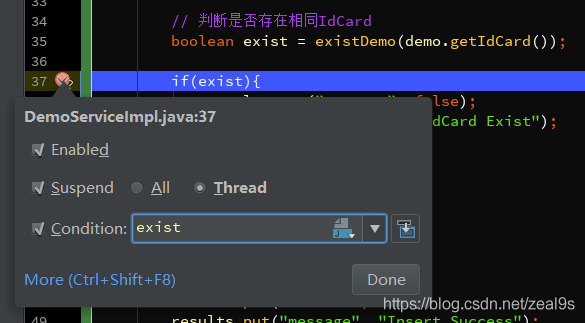 下图内容代表当name为eamon:23时,程序执行到断点处停下来。
下图内容代表当name为eamon:23时,程序执行到断点处停下来。
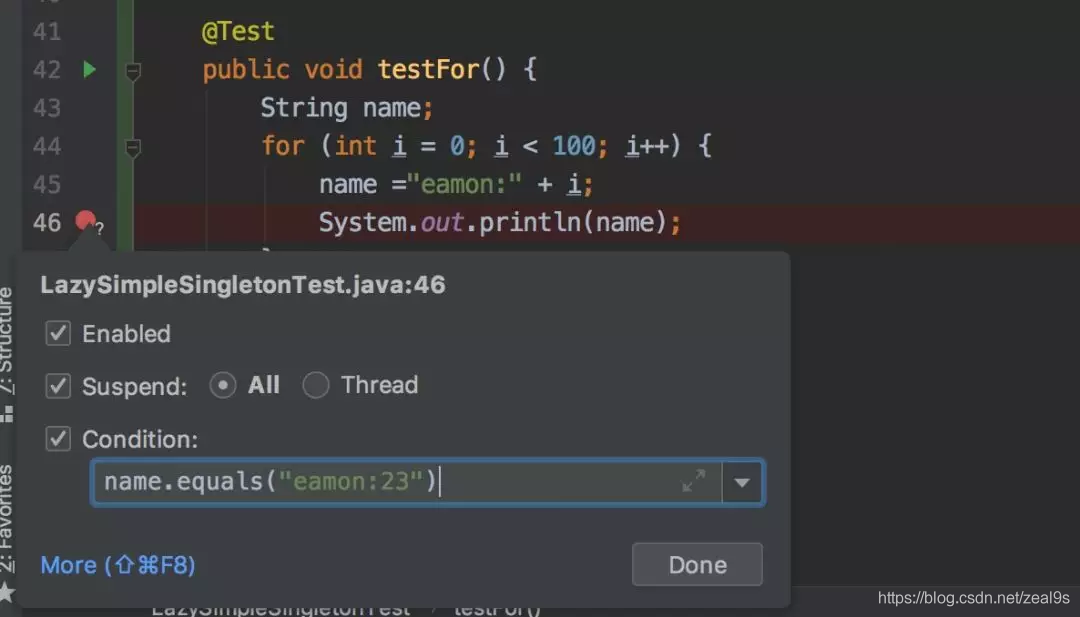
有了条件断点,这样一来,那些不相关和我们不关心的代码就可以直接跳过了。
2、点击View Breakpoints (Ctrl + Shift + F8),查看所有断点。
Java Line Breakpoints 显示了所有的断点,在右边勾选Condition,设置断点的条件。
勾选Log message to console,则会将当前断点行输出到控制台,如图6.3
勾选Evaluate and log,可以在执行这行代码是计算表达式的值,并将结果输出到控制台。
[图6.2]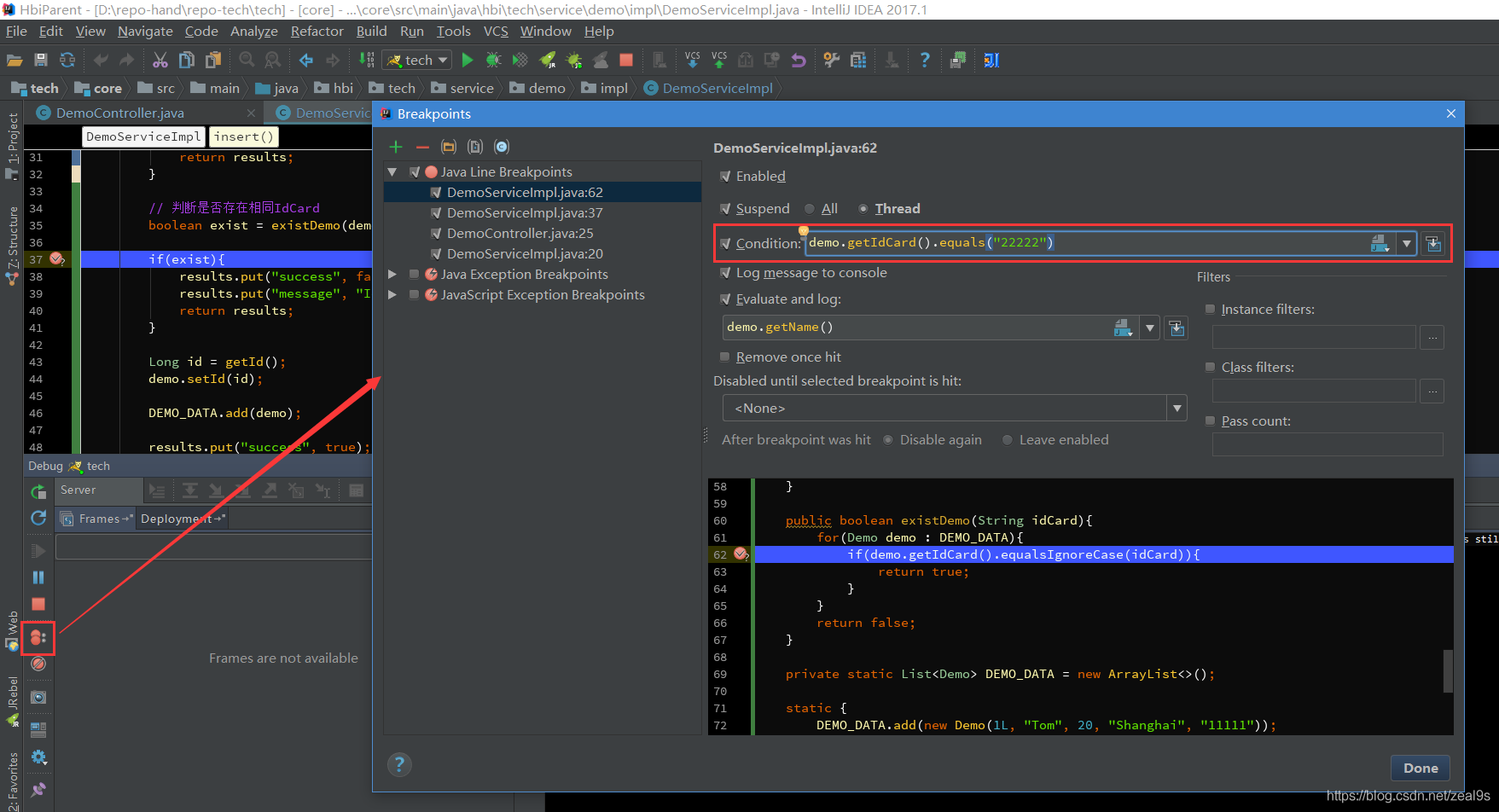
[图6.3]

3、再说说右边的Filters过滤,这些一般情况下不常用,简单说下意思。
Instance filters:实例过滤,输入实例ID(如图6.5中的实例ID),但是我这里没有成功,不知道什么原因,知道的朋友留个言。
Class filters:类过滤,根据类名过滤,同样没有成功…
Pass count:用于循环中,如果断点在循环中,可以设置该值,循环多少次后停在断点处,之后的循环都会停在断点处。
[图6.4]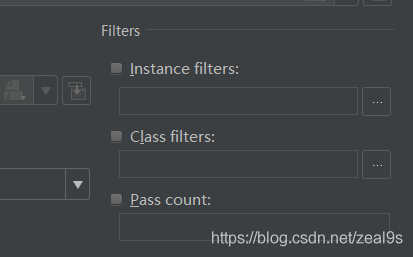
[图6.5]
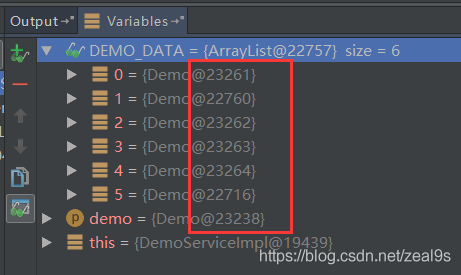
4、异常断点,通过设置异常断点,在程序中出现需要拦截的异常时,会自动定位到异常行。
如图6.6,点击+号添加Java Exception Breakpoints,添加异常断点。然后输入需要断点的异常类,如图6.7,之后可以在Java Exception Breakpoints里看到添加的异常断点。
我这里添加了一个NullPointerException异常断点,如图6.8,出现空指针异常后,自动定位在空指针异常行。
[图6.6]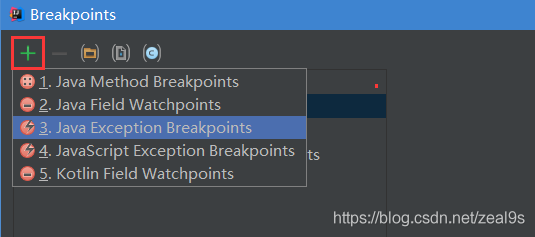
[图6.7]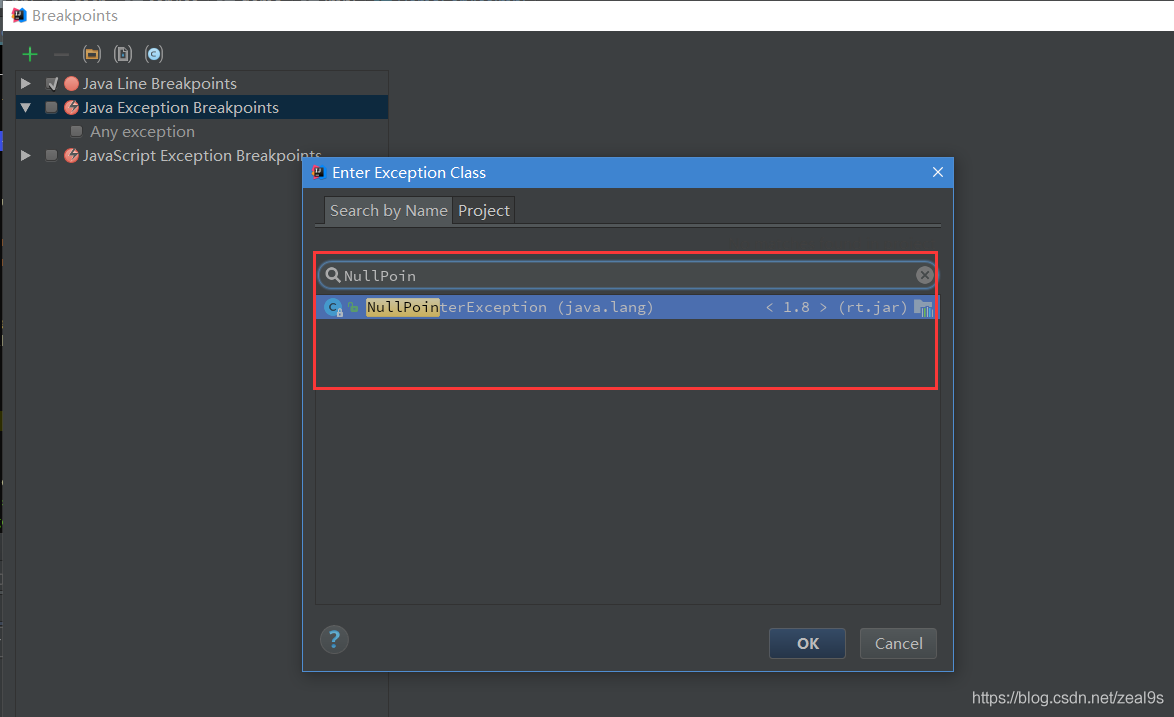
[图6.8]
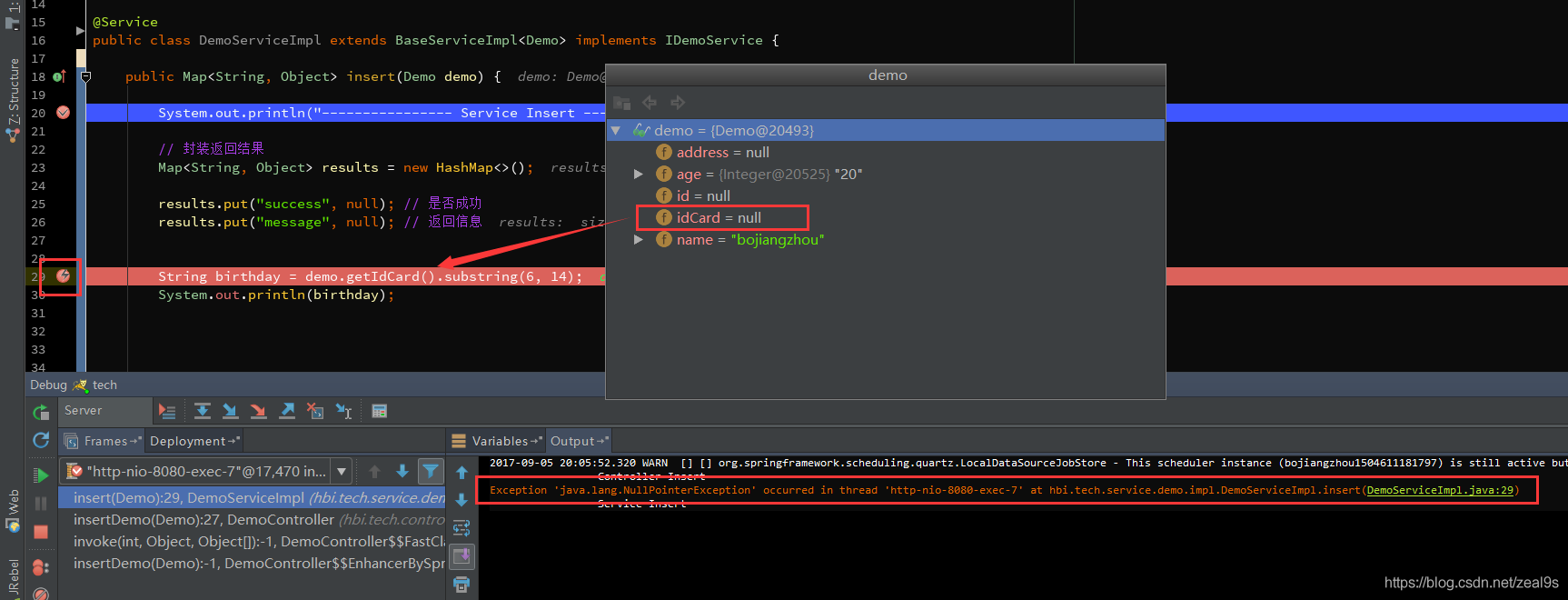
七、多线程调试
一般情况下我们调试的时候是在一个线程中的,一步一步往下走。但有时候你会发现在Debug的时候,想发起另外一个请求都无法进行了?
那是因为IDEA在Debug时默认阻塞级别是ALL,会阻塞其它线程,只有在当前调试线程走完时才会走其它线程。可以在View Breakpoints里选择Thread,如图7.1,然后点击Make Default设置为默认选项。
[图7.1]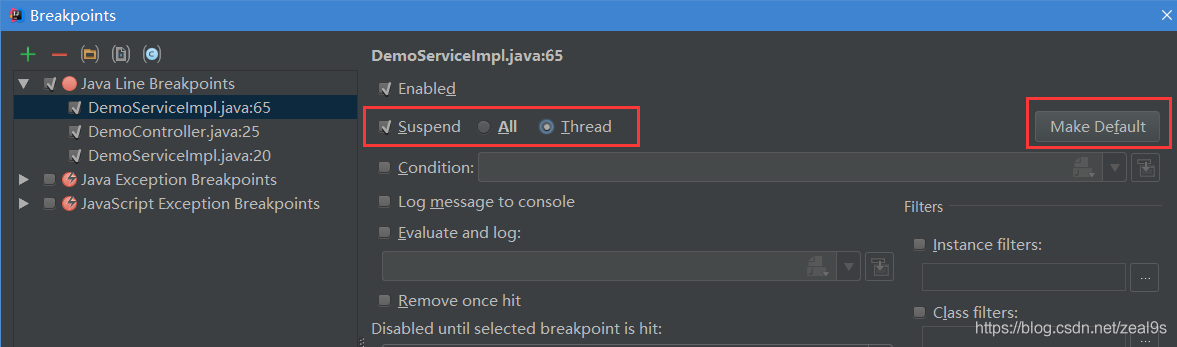
切换线程,在图7.2中Frames的下拉列表里,可以切换当前的线程,如下我这里有两个Debug的线程,切换另外一个则进入另一个Debug的线程。
[图7.2]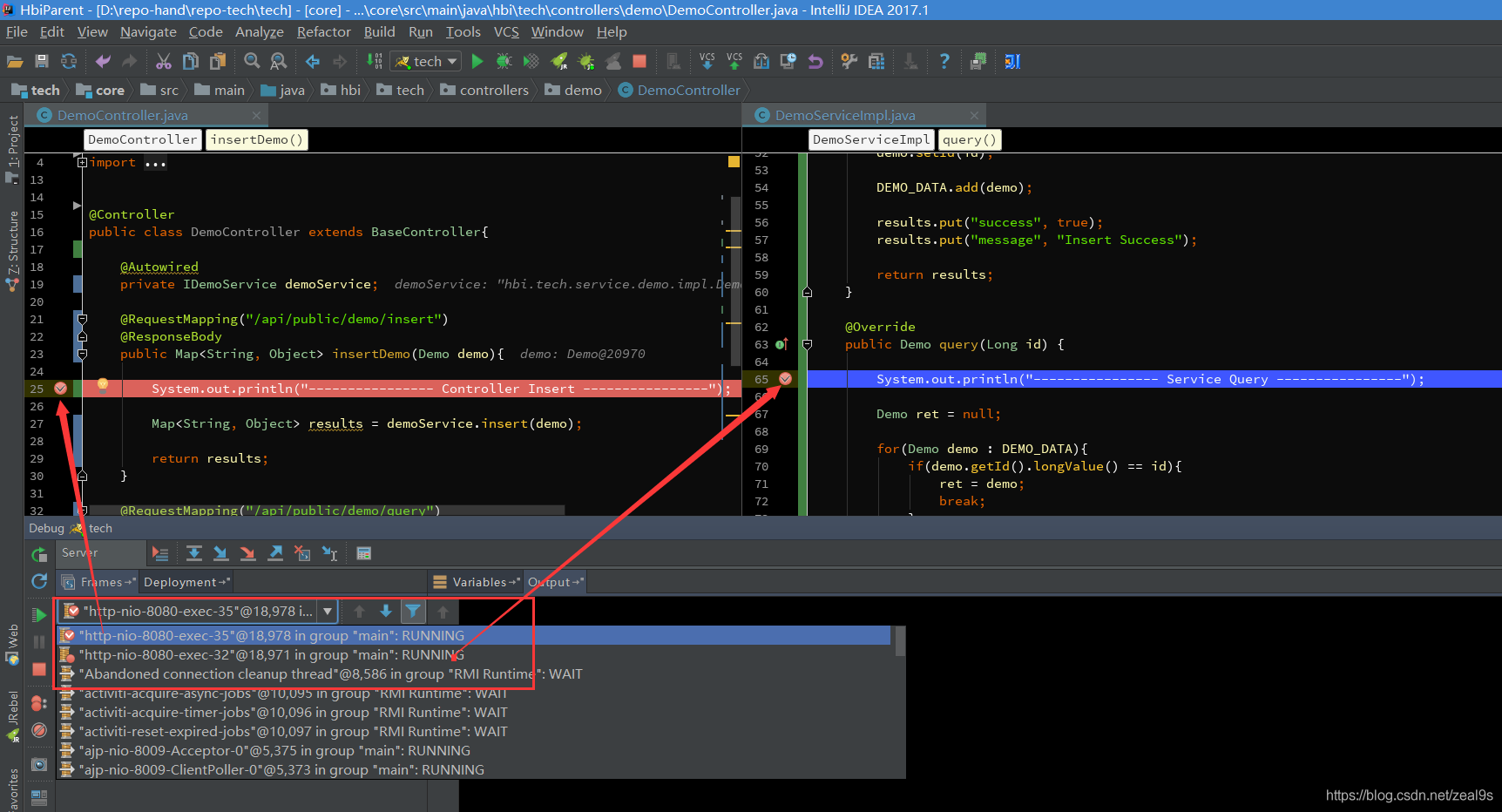
八、回退断点
不知道大伙有没有遇到这样一个问题,当我们进行debug时,通常不会进入某个方法一步一步的执行,而是选择性的跳过;当你想要回头观察某个变量的值得变化时,而你刚好没有跟进去,跳过了这个方法,这个时候,变量就被赋值了,我们通常的做法是重来一次,其实IDEA的调试功能是非常强大的,可以回退断电。
1、首先认识下这个方法调用栈,如图8.1,首先请求进入DemoController的insertDemo方法,然后调用insert方法,其它的invoke我们且先不管,最上面的方法是当前断点所在的方法。
[图8.1]
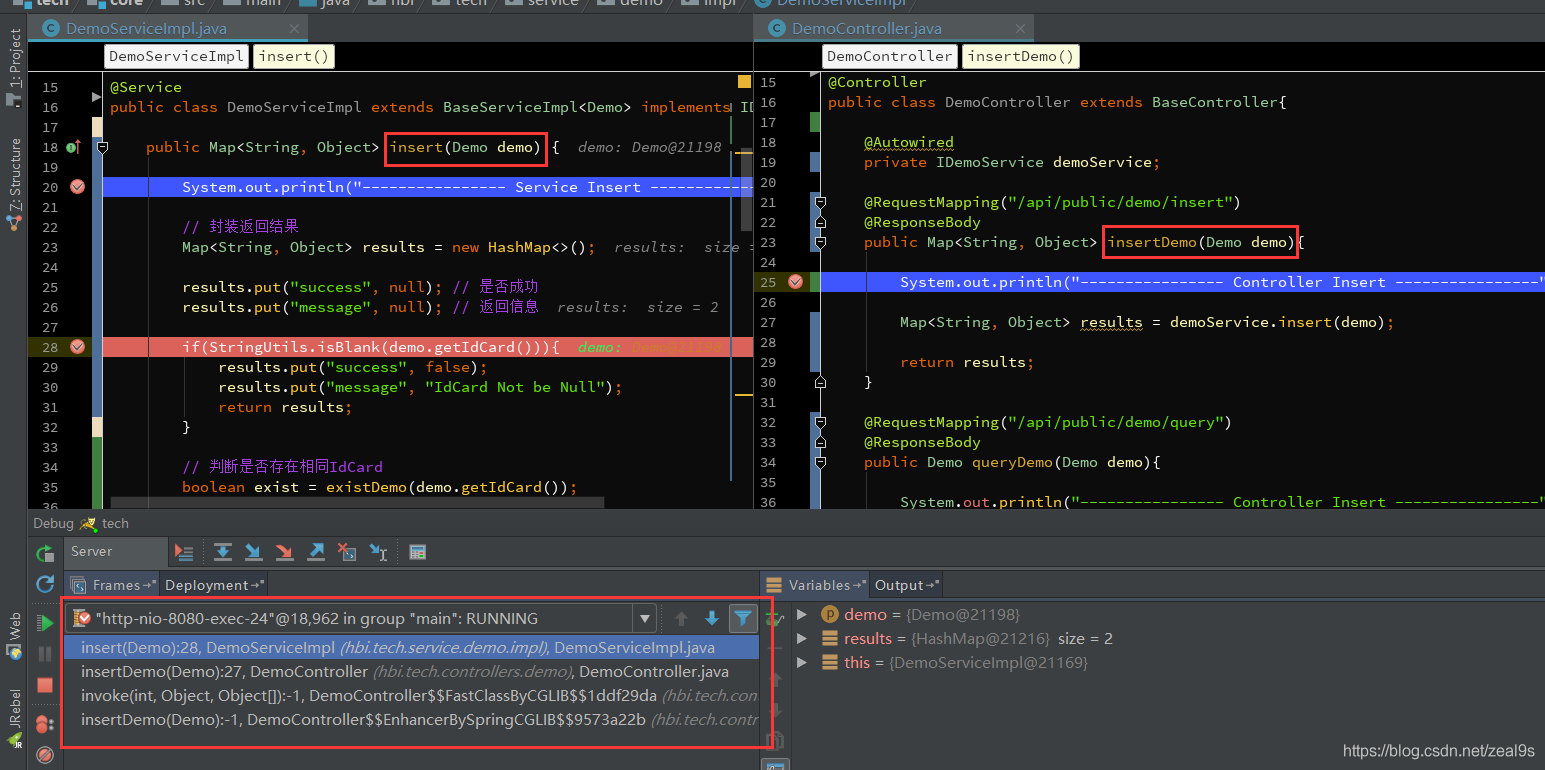
2、断点回退
所谓的断点回退,其实就是回退到上一个方法调用的开始处,在IDEA里测试无法一行一行地回退或回到到上一个断点处,而是回到上一个方法。
回退的方式有两种,一种是Drop Frame按钮(图8.2),按调用的方法逐步回退,包括三方类库的其它方法(取消Show All Frames按钮会显示三方类库的方法,如图8.3)。
第二种方式,在调用栈方法上选择要回退的方法,右键选择Drop Frame(图8.4),回退到该方法的上一个方法调用处,此时再按F9(Resume Program),可以看到程序进入到该方法的断点处了。
但有一点需要注意,断点回退只能重新走一下流程,之前的某些参数/数据的状态已经改变了的是无法回退到之前的状态的,如对象、集合、更新了数据库数据等等。
图[8.2]
图[8.3]
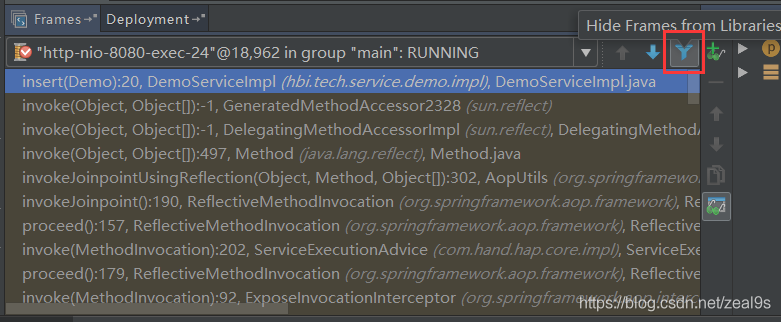
图[8.4]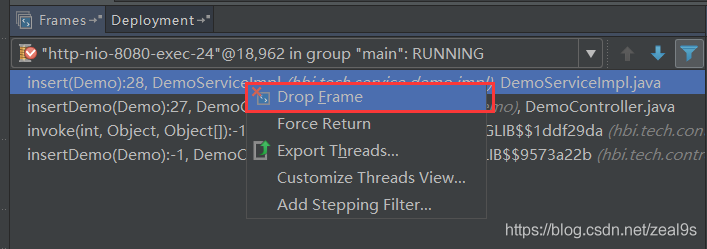
我们来看看熟悉的调试窗口: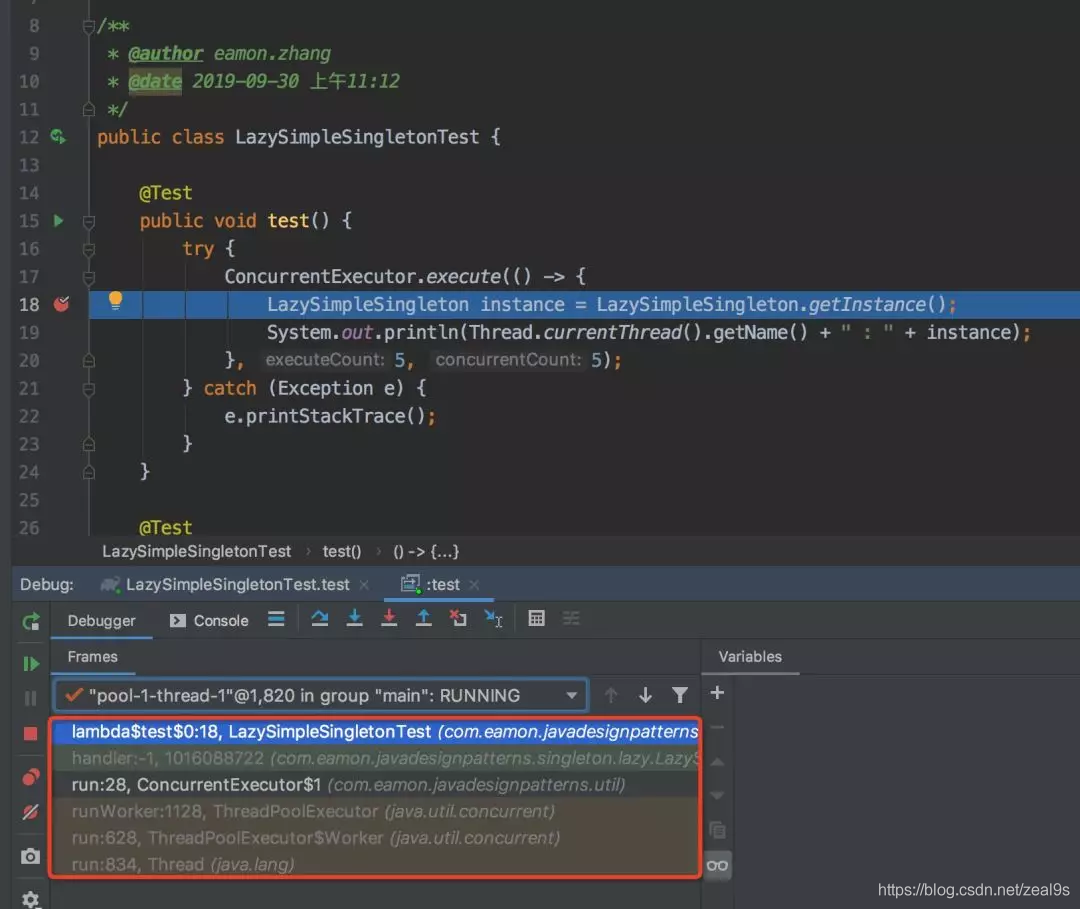
使用红色框框出来的部分,表示当前程序执行到哪一块,哪一部分,你可以尝试用鼠标点点看,你会发现编辑器会跳转到对应的代码中,当然当前断点的位置通常会在列表的第一条。然后我们使用右键单击,你就可以看到如下图所示: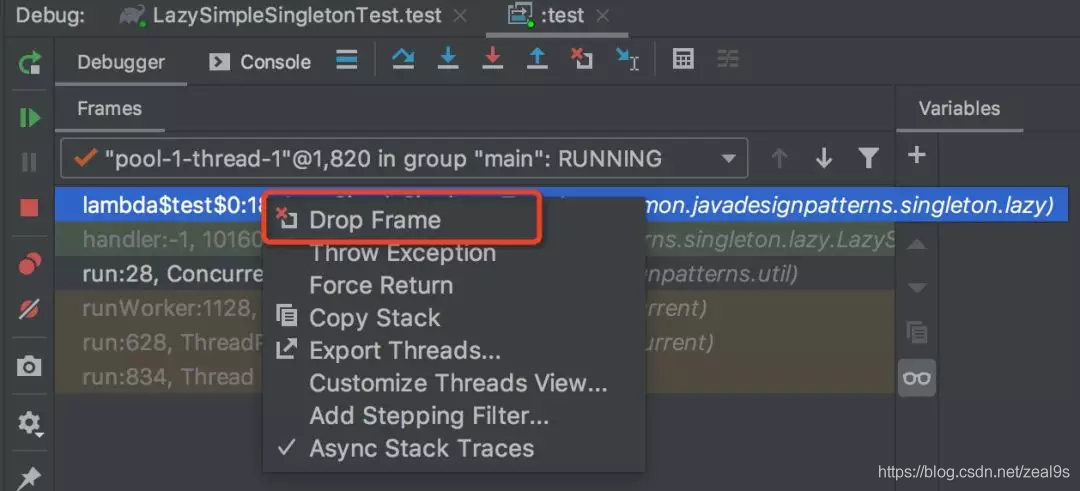
或者你也可以在下图中找到 Drop Frame:

在IDEA中,所谓的回退,叫 Drop Frame,选择Drop Frame后,程序会跳转回调用当前这个方法的地方,当然已经改变的值是不会恢复的。但是当该方法再次被调用时,你可以观察到某个变量什么时候被改变,至少我们不用再去重新运行一遍程序
九、临时断点
所谓临时断点就是只断一次,IDEA默认断点会一致存在。如果你只需要暂停一次,那么使用临时断点会比较方便,因为暂停一次之后断点就自动消失了,不用手动取消。
临时断点可以通过在打断点时按住 Alt 或者 option 键,然后创建断点。也可以通过右键断点处,选择 more 然后在窗口中选中 Remove once hit
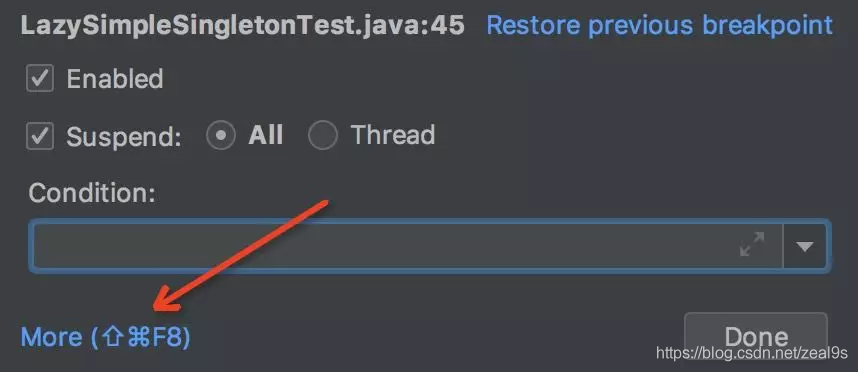
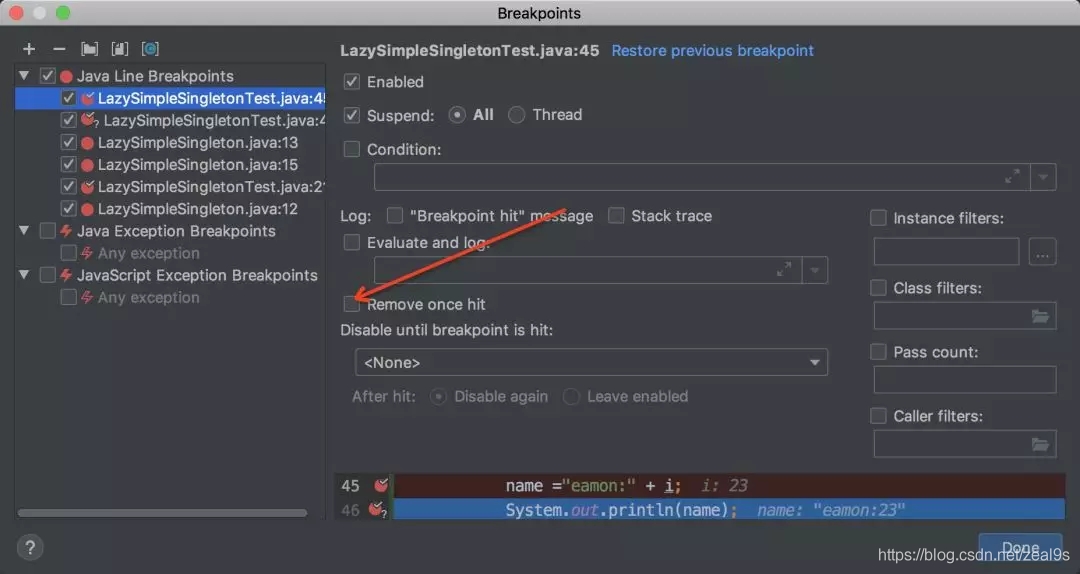
十、中断Debug
想要在Debug的时候,中断请求,不要再走剩余的流程了?
有些时候,我们看到传入的参数有误后,不想走后面的流程了,怎么中断这次请求呢(后面的流程要删除数据库数据呢…),难道要关闭服务重新启动程序?嗯,我以前也是这么干的。
确切的说,我也没发现可以直接中断请求的方式(除了关闭服务),但可以通过Force Return,即强制返回来避免后续的流程,如图9.1。
点击Force Return,弹出Return Value的窗口,我这个方法的返回类型为Map,所以,我这里直接返回 results,来强制返回,从而不再进行后续的流程。或者你可以new HashMap<>()。
[图9.1]
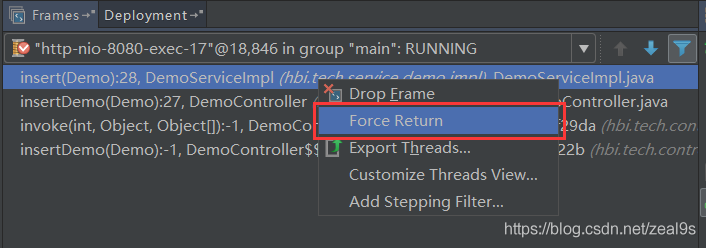
[图9.2]
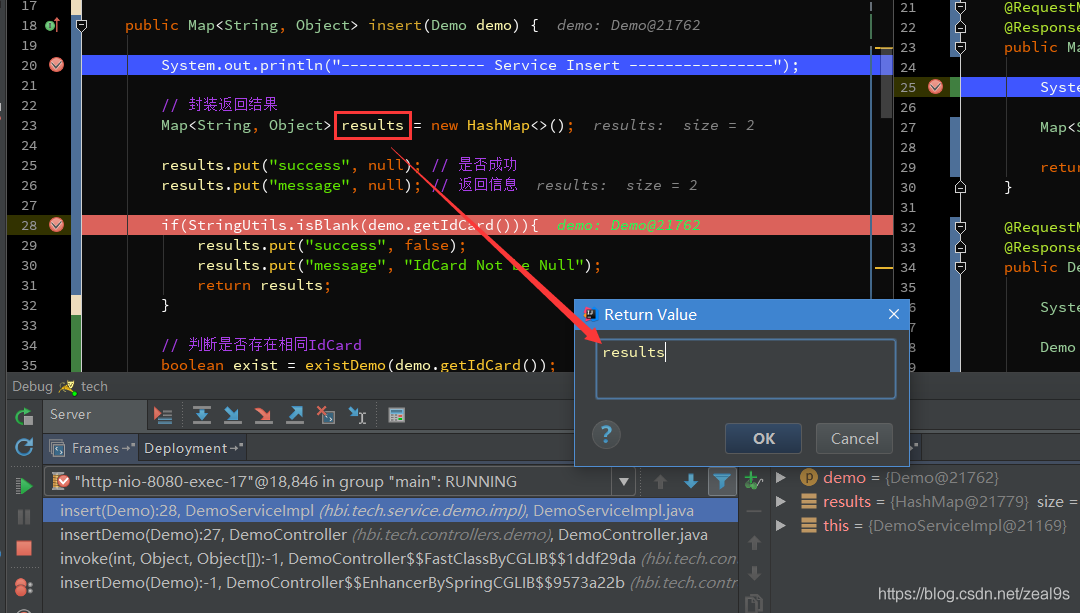
十一、Jrebel模式下调试
目前本人一直使用JRebel做热部署工具,效果很不错,改动Java类中的代码?重新启动项目,实时编译好了,节省很大一部分重启项目的时间。
jrebel教程链接:
1.Intellij IDEA使用Jrebel进行热部署
https://blog.csdn.net/zeal9s/article/details/84204812
2.Spring Boot使用Jreble热部署
https://blog.csdn.net/zeal9s/article/details/84205499
JRebel允许开发团队在有限的时间内完成更多的任务修正更多的问题,发布更高质量的软件产品.
Jrebel 可快速实现热部署,节省了大量重启时间,提高了个人开发效率.
JRebel是一款JAVA虚拟机插件,它使得JAVA程序员能在不进行重部署的情况下,即时看到代码的改变对一个应用程序带来的影响。JRebel使你能即时分别看到代码、类和资源的变化,你可以一个个地上传而不是一次性全部部署。当程序员在开发环境中对任何一个类或者资源作出修改的时候,这个变化会直接反应在部署好的应用程序上,从而跳过了构建和部署的过程,每年可以省去部署用的时间花费高达5.25个星期.
简单点来说,jreble在我们重新修改代码的时候节省了重新发布项目的时间。
接下来让我们来学习怎样在idea中安装jrebel吧~
安装Jrebel插件:
File–>settings…–>Plugins–>搜索Jrebel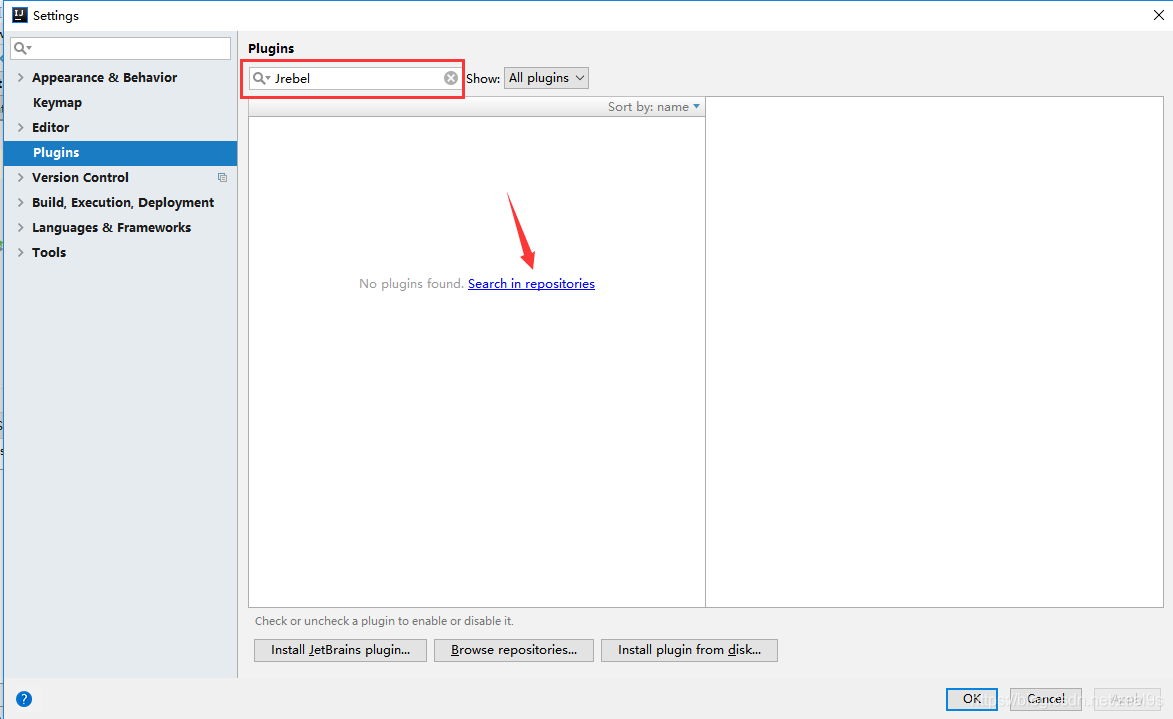
保持电脑连上网络,开始下载插件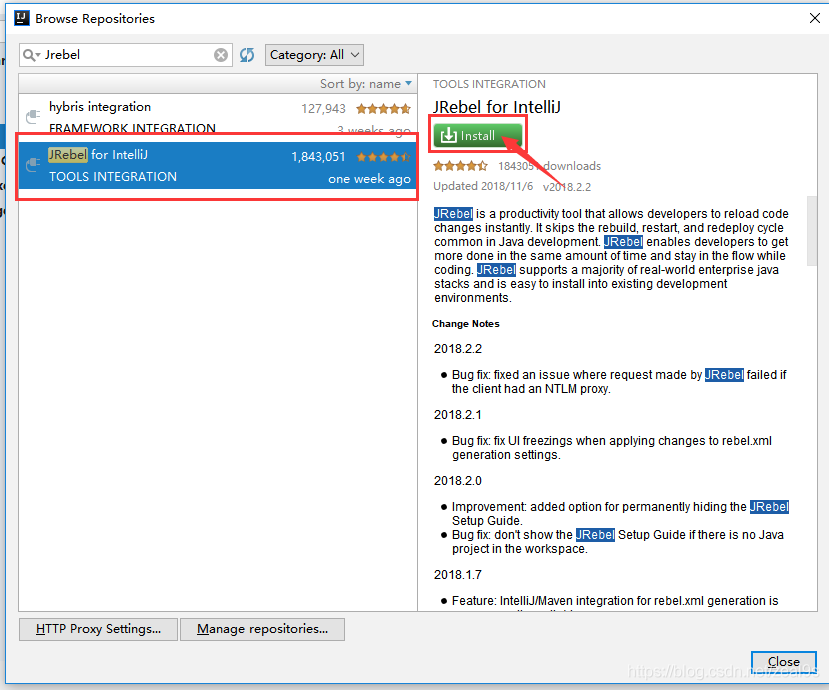
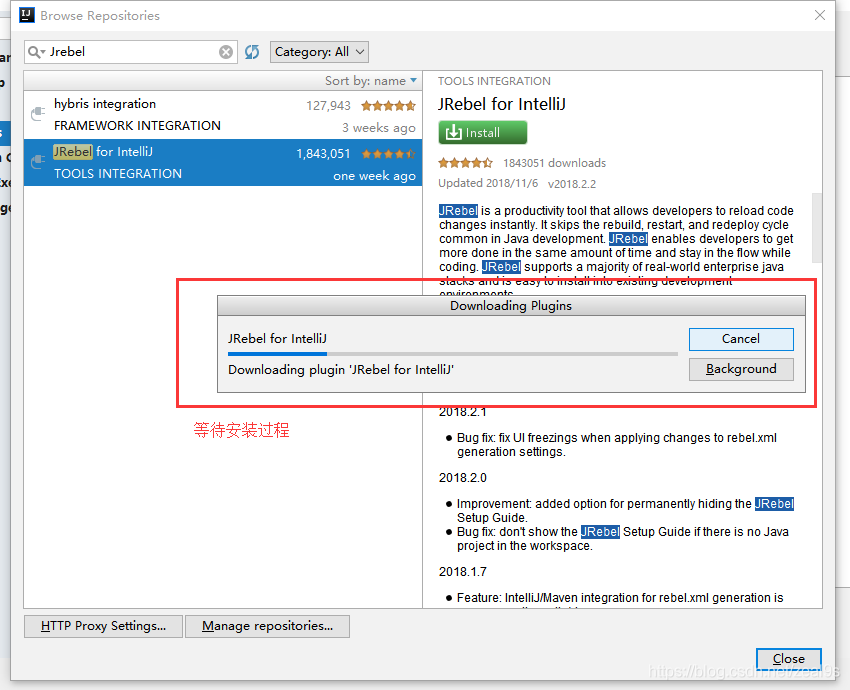
安装完成之后,重启idea
重启完成之后,开始激活Jrebel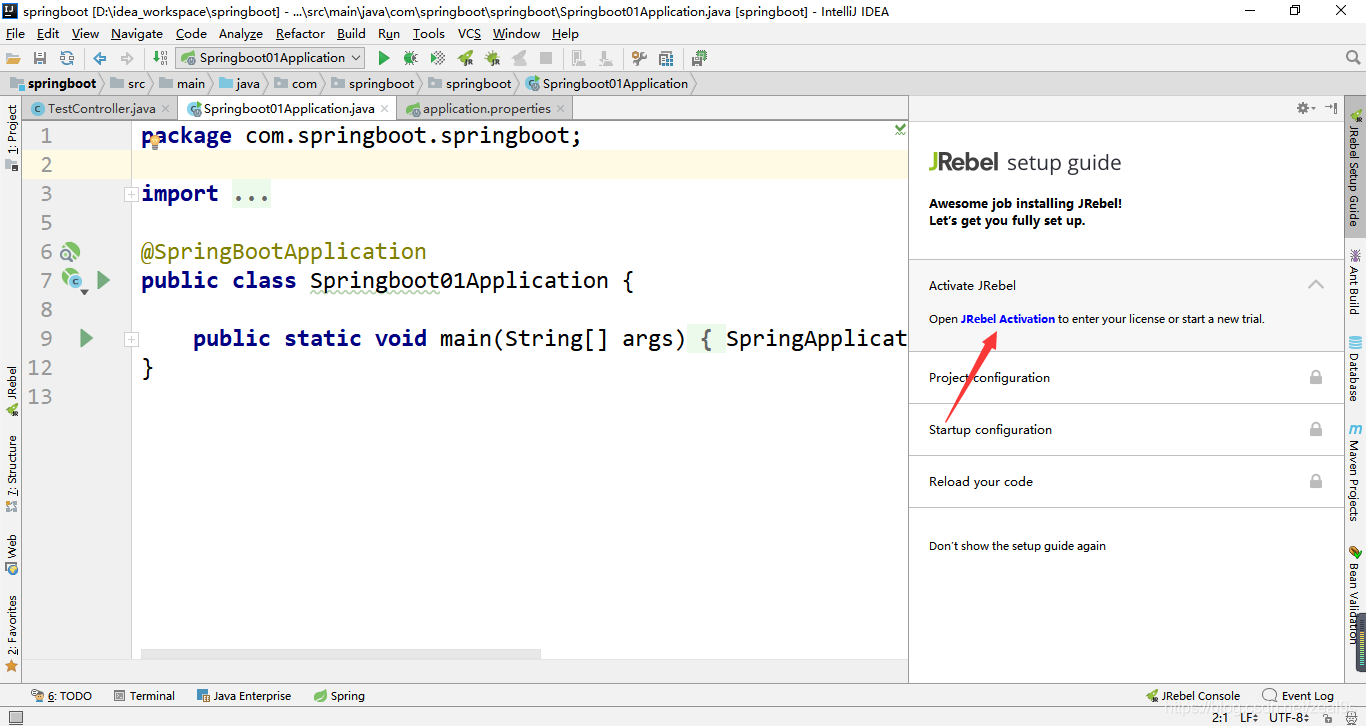
1)第一种激活方法
打开此网站,用Twitter或者Facebook登录,然后就能获得注册码了。
Help–>JRebel–>Activate–>复制粘贴激活码就行了。
2) 第二种激活方法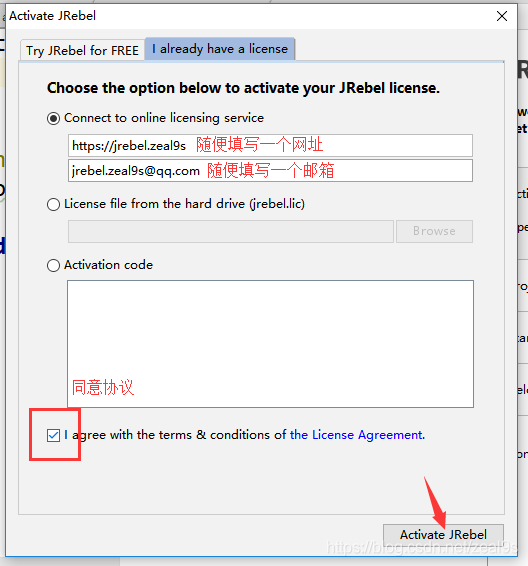
激活成功!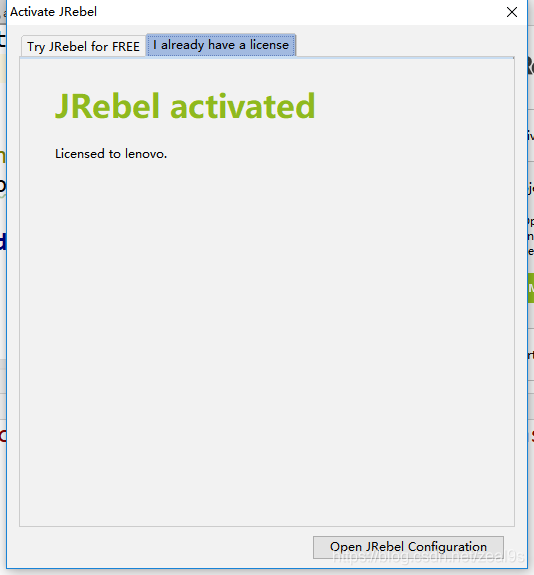
开启离线模式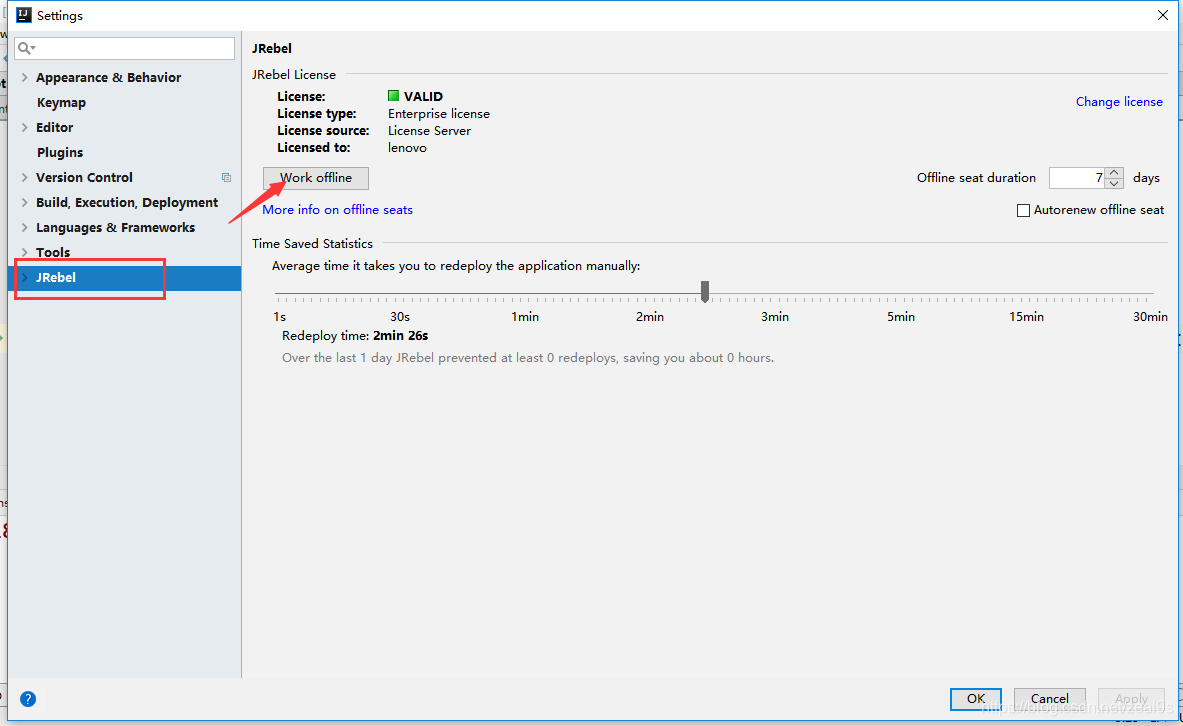

可以运用Jreble在项目中了!
1)普通的web项目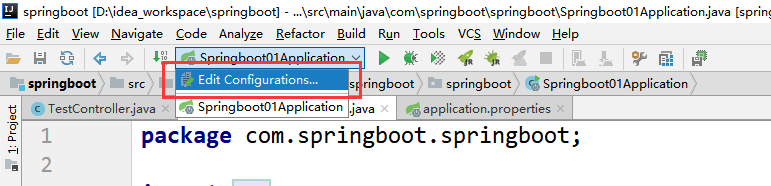
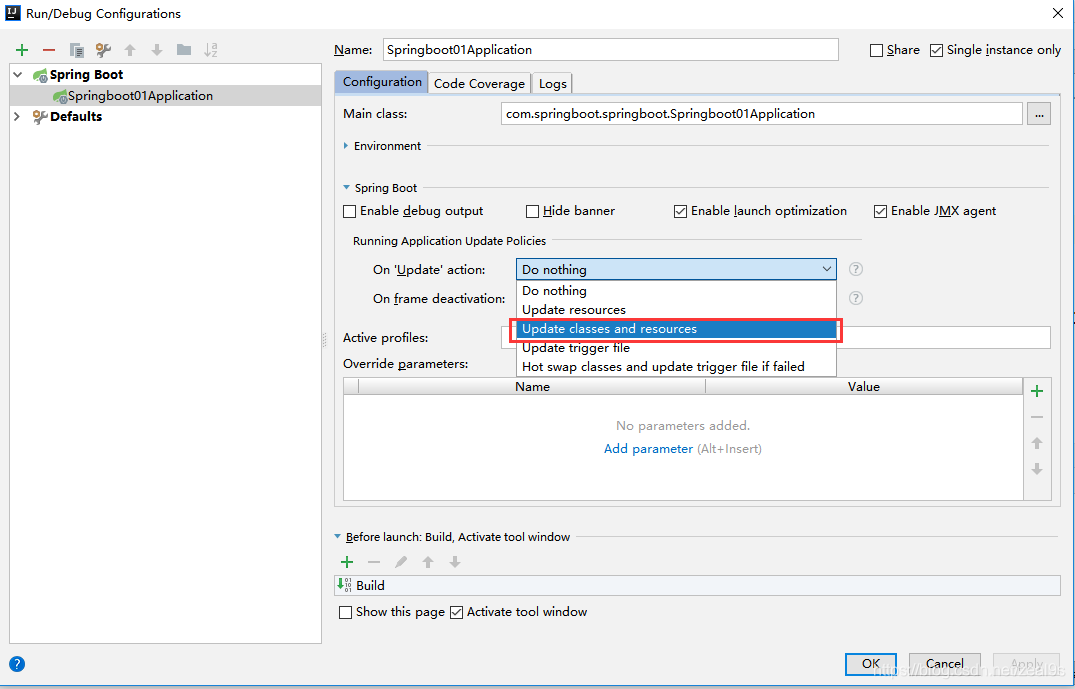 选择该项,然后重新启动项目即可!
选择该项,然后重新启动项目即可!
Spring Boot使用Jreble热部署
File–>Settings…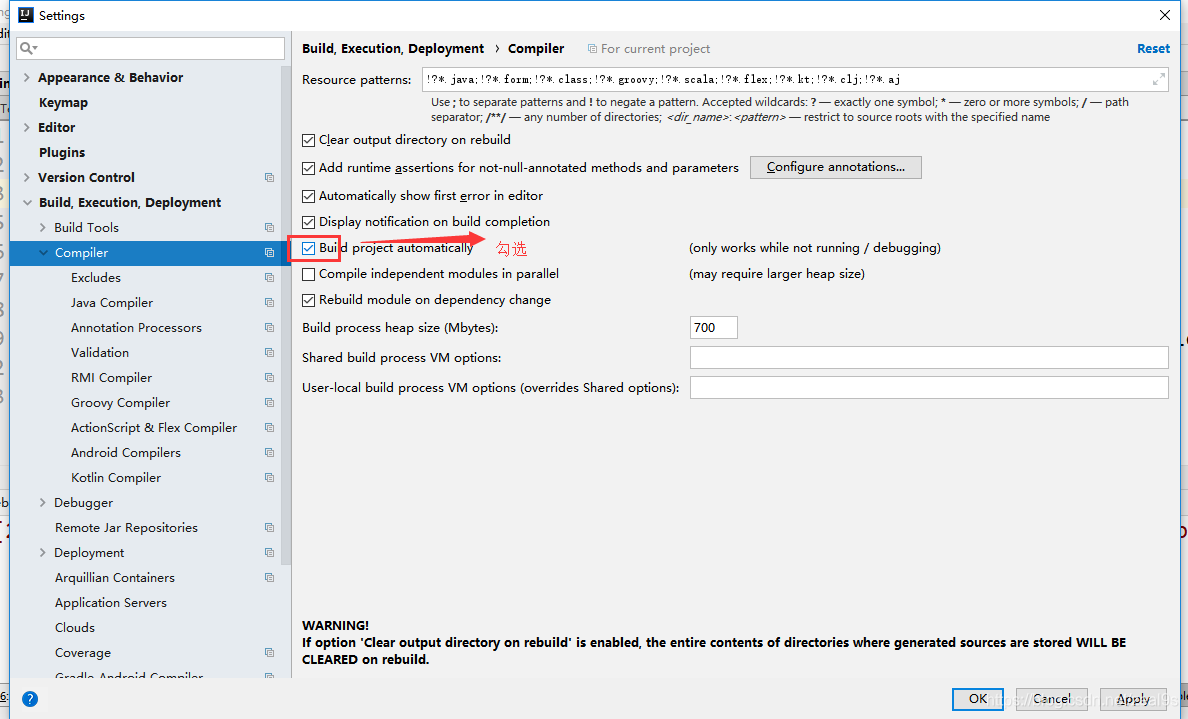
在代码编辑页,按Shift+Ctrl+Alt+/,选择Registry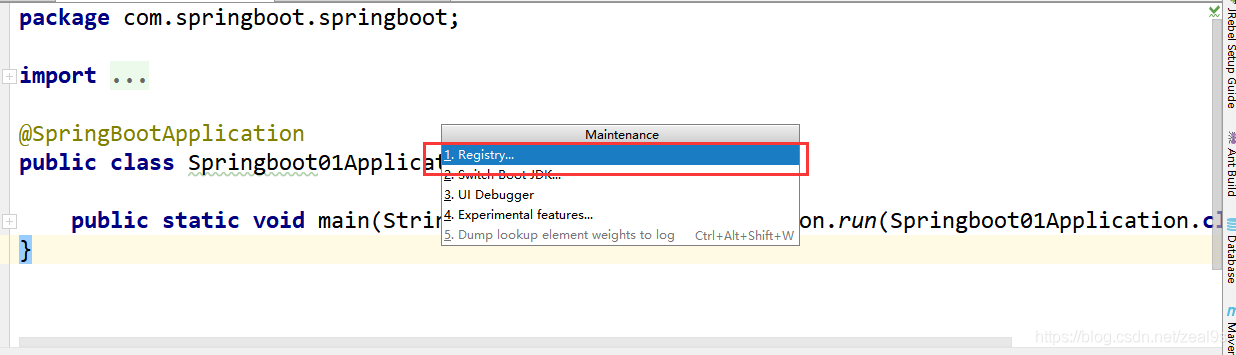
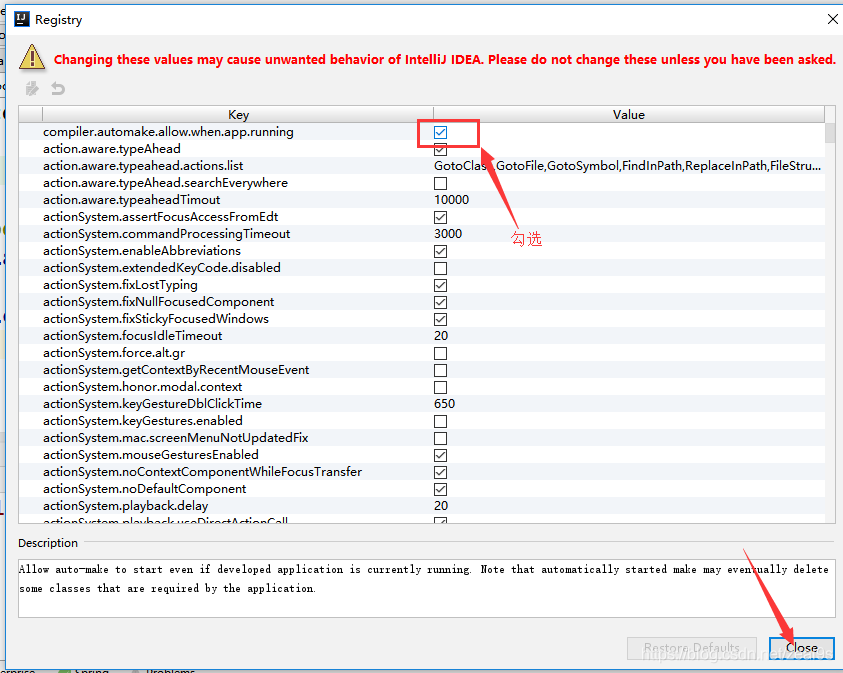
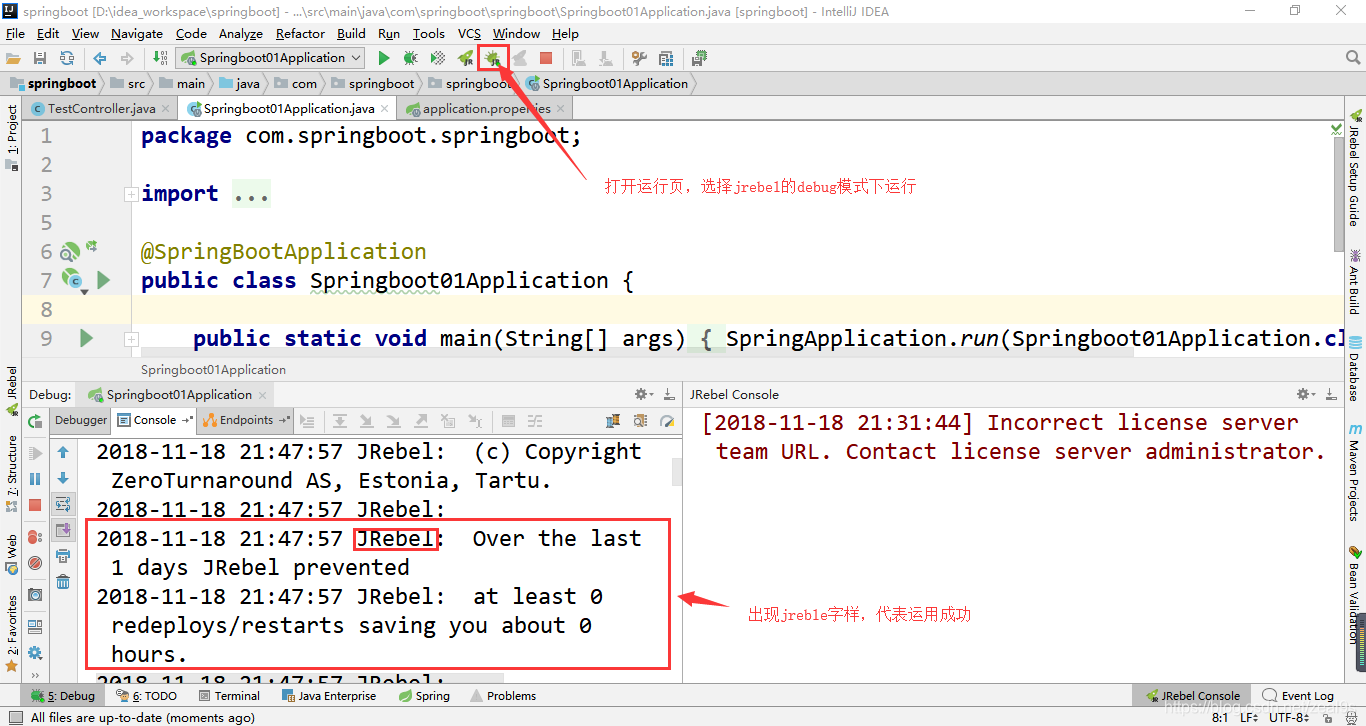
注意:spring boot在jreble debug下运行的前提是需要安装jrebel在你的开发工具上
如果没有这两个图标,就是没有安装jreble
按此步骤安装即可。安装步骤

