Android Studio安装、配置、第一个程序的那些坑
最近在上Android课,老师布置了量大题难的作业,然而出师未捷身先死,还没看题目,就被Android Studio的安装和环境配置搞得要死要死的,网上的教程也多也杂,良莠不齐,在经历了5小时通过的搜集试验后,在此总结自己安装配置过程,为以后搞安卓的人能少走一点弯路,也是对自己这么辛苦的一个反思提升。
我下面所总结的,也许随着时间推移,会变得陈旧,没用,但我尽量的从安装配置原理上解释,在技术不变的前提下,希望能对之后配置界面发生改变时无从着手的开发者,有一点启发。
Part 1 —— Android Studio、Android SDK及其对应的安装
Android是Google公司领导的,基于Linux开源代码的,用于移动设备的操作系统,而Android SDK(software development kit)是调用这个操作系统的一个接口,就像Windows里,点击我的电脑(调用接口)浏览文件一样,SDK不仅提供一些与底层硬件交互的函数,还提供了顶层的组件,像进度条、文本框之类的调用接口。
推荐进入AndroidStudio进行安装,进入网址后,面对这么多的工具可能无从着手,下面会进行一点一点讲解安装。
推荐上面链接的目的是,Android是Google提供的下载源,然后我大天朝墙了Google,厚如铁石,如果想尝试怀疑人生的下载,非要头铁挂VPN去官网下,那我只能说:

打开上面工具下载的网址,并且点击Android Studio、和Android SDK的下载链接,因为Android Studio是基于Gradle管理项目的,这个东西在你建立第一个项目的时候会下载,但是速度时快时慢,所以还是从上述网址下载下来好,在查看网页时,会看到SDK Tool,SDK Platform等干扰项,其实只用下载SDK Installer,则Tool,Platform都能通过Installer安装,在后面会讲解Tool ,SDK,Platform到底是个啥(一开始,我也被搞懵了,也没看到有类似的教程),下面是下载截图。
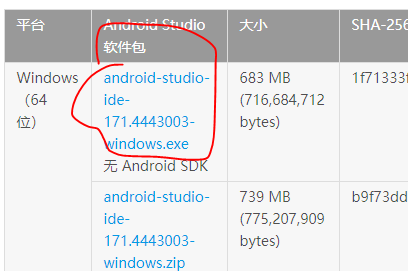
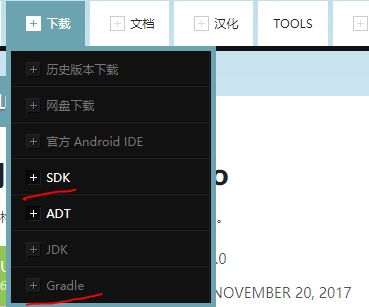
下载好后,先安装Android SDK,安装Android Studio(不要着急打开Studio,因为笨蛋Studio不会检测系统环境变量,直接叫下下载SDK,反正当时我尝试这样下载SDK没有下载成功,还不是网速问题而是目录有问题,Google都找不到方法解决,最后坚定分开下载的决心);
下载好SDK后,进入SDK安装目录,里面有两个东西值得注意:
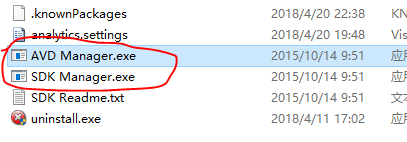
SDK之前已经说了,AVD(Android Vitrual Device)是在电脑上模拟安卓的虚拟机一般的存在,加上Manager就是管理工具,Android Studio就是通过调用这两个东东搭建的开发集成环境(进行接口调用SDK,使用AVD显示效果),打开SDK Manager,为了提高下载速度,修改镜像源——网址:mirrors.neusoft.edu.cn 端口:80,然后下载默认勾选的文件。
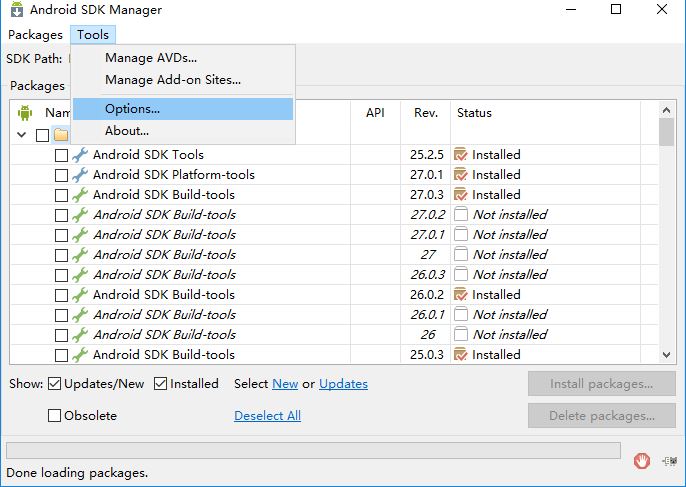
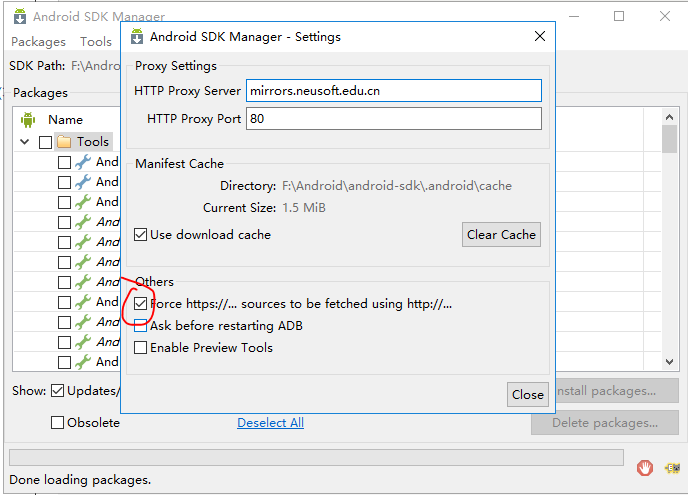
直接点击close就算保存设置了,然后点击Packages->reload享受不算慢的速度吧(因为本学校宿舍网能连Google,活动中心上不了(迷之奇怪,难道宿舍和活动中心用的不是一个路由出口商)所以在宿舍我没设镜像也很快,hhhhhhhh),下面参照SDK Manager中的列表,来说主要部件
- Build-tools——这个东西就是用来链接组织代码用的(像C语言的link,没它build工程很麻烦的)和最好下面的SDK版本相对应
- SDK Platform组件包,Android程序的调用接口,其本质像C下的dll和Lib文件,Image就是电脑上的虚拟安卓系统安装包。
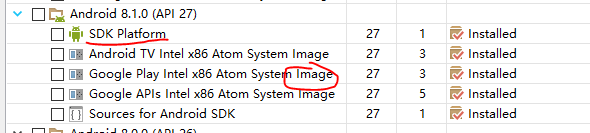
然后安装Studio,记住,安装完后不要直接打开,进入Studio的bin目录,找到如下文件,在文件最末尾添加一行:disable.android.first.run=true,就能跳过引导程序了,进入如下界面。
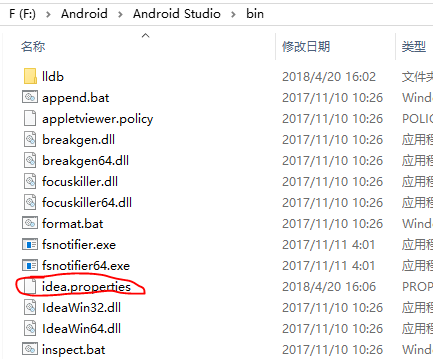

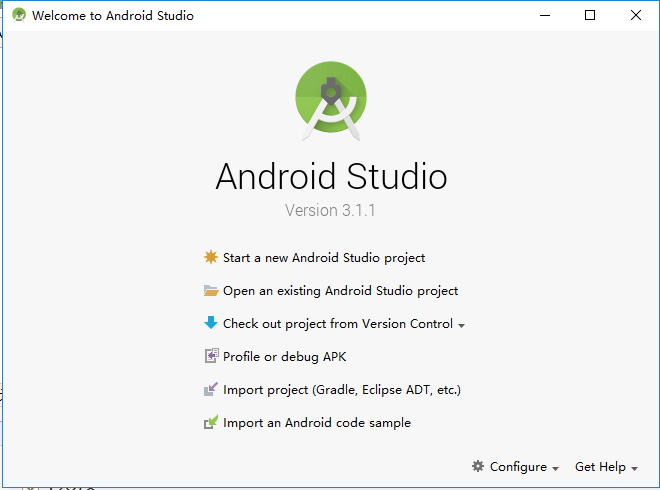
点击最右图右下角的Configure->Project Default->Project Structure打开设置界面。
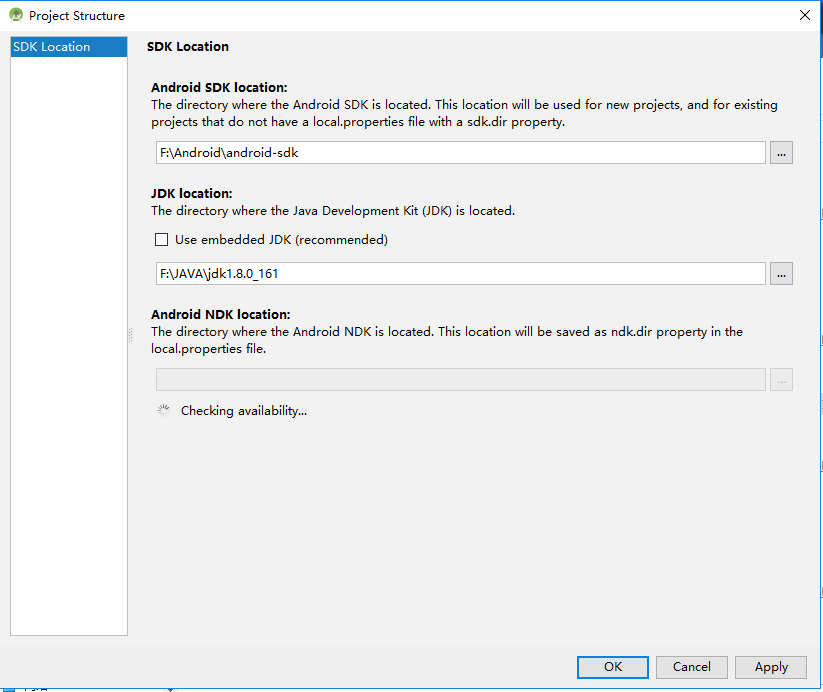
上面SDK就填刚才SDK的路径,而JDK的话(已经在安装Android了,不可能没装JAVA╮(╯▽╰)╭)
配置好基础组件后,就可以开始创建项目了,点击新建项目,一路next(这个特简单,就不展示了),确认建立项目后,就弹出Building。
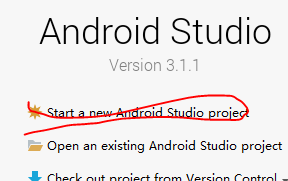

如果你嫌下载速度会很慢,上面已经下载好得Gradle.zip文件就能帮助解决这个问题,仔细看上面右图弹出得Building窗口,其实就是下载前面下载好的zip文件,所以只需将zip文件放在对应位置,就行了【Android Studio 中的Gradle是放在用户路径下管理的】。

我没下Zip(因为校园网速度快hhhh),不过它的原理是:将zip文件下载到上面目录(不用解压),然后再建立项目时,就会解压,IDE就接着用(有没有感觉很low ╮(╯▽╰)╭)。
在实际安装过程中大家可能会发现,点击新建项目后,在文件夹下生成gradle文件夹名版本和下载版本不匹配,在这篇博文中有很好的解决办法,就是修改配置文件的事
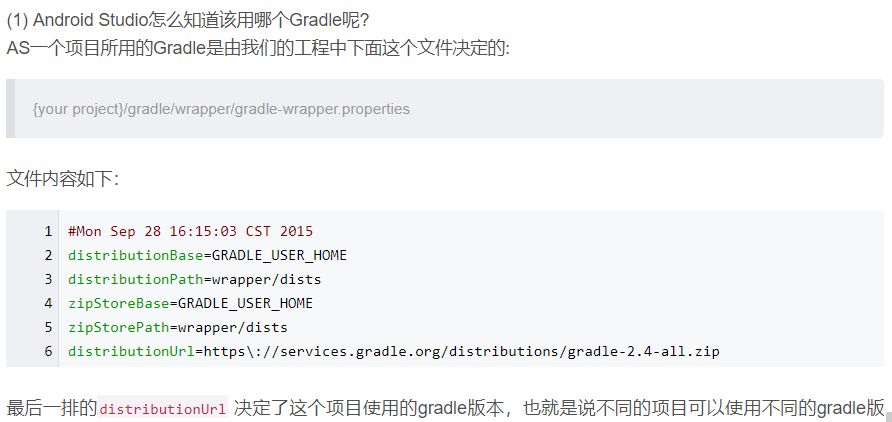
Part 2 —— Android AVD运行项目
上面步骤创建并搭载好了一个Android工程,因为这个工程我是从模板(Empty Activity)创建的,需要将工程加载进安卓环境中展示效果,下面一步一步说我在加载过程遇到的坑 QAQ
当第一次建立或者重新打开工程时,Android Studio会自动为我们Gradle build(我也不太清楚Gradle是什么,目前暂时认知为:安装管理程序,我们可以从Gradle仓库(当然仓库是个网址)中,通过工程下的配置文件( )导入任何第三方库及其依赖,方便我们进行第三方库管理,除此之外,它还会检查项目Build时必须工具的。在build过程中可能出现错误,仔细观察错误信息,我遇到的错误信息是:build-tools需要24版本的,这可以通过Android SDK Manager下载来解决(其实这一步骤应该只用通过Android SDK Manager下载相应工具就能解决)
)导入任何第三方库及其依赖,方便我们进行第三方库管理,除此之外,它还会检查项目Build时必须工具的。在build过程中可能出现错误,仔细观察错误信息,我遇到的错误信息是:build-tools需要24版本的,这可以通过Android SDK Manager下载来解决(其实这一步骤应该只用通过Android SDK Manager下载相应工具就能解决)
Build完后,点击执行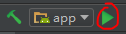 ,弹出窗口(有个已经创建好的虚拟机,但目前请忽视它)
,弹出窗口(有个已经创建好的虚拟机,但目前请忽视它)
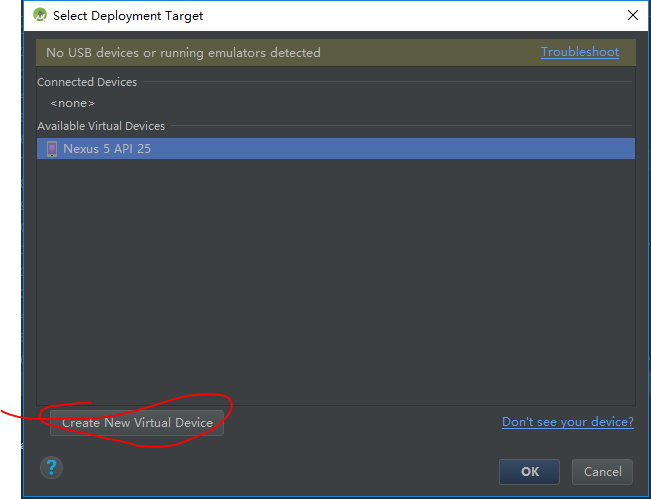
- Connected Devices —— 已经在运行的安卓虚拟机,保持虚拟机的运行,以后就不需要每次执行项目都开一个虚拟机
- Available Vitual Devices——能用的安卓虚拟机(没有运行,选中点击ok运行后会出现在connected devices中),通过这个列表,我们可以在不同机型,不同版本的Android虚拟机上执行程序。
- 第一次运行程序是没有虚拟机的,这里建议使用Create New Virtual Device建立虚拟机而不是通过与SDK Manager同目录的AVD Manager建立(布吉岛为什么,AVD Manager建立的会出问题,在Android Studio下同样调用这些接口
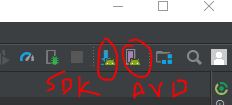 更稳妥些)
更稳妥些)
点击新建虚拟机,弹出窗口,新手建议选中带有Play Store的,因为选其他的要可能调各种bug。
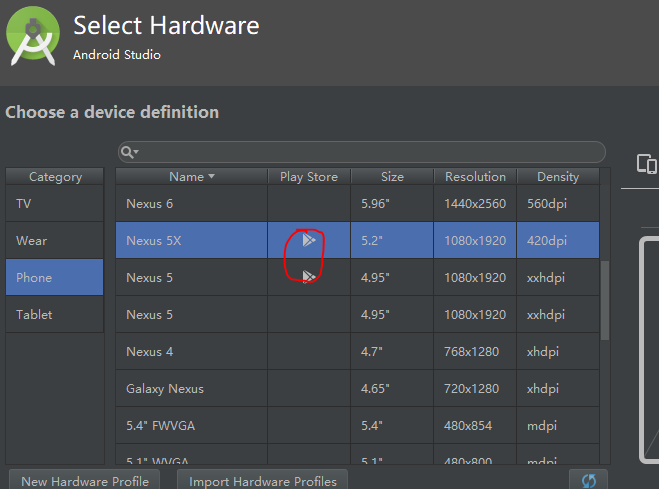
点击Next后,弹出重要窗口
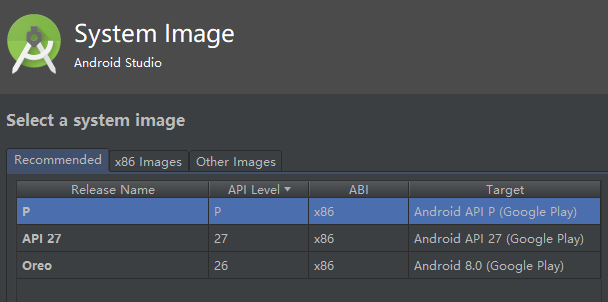
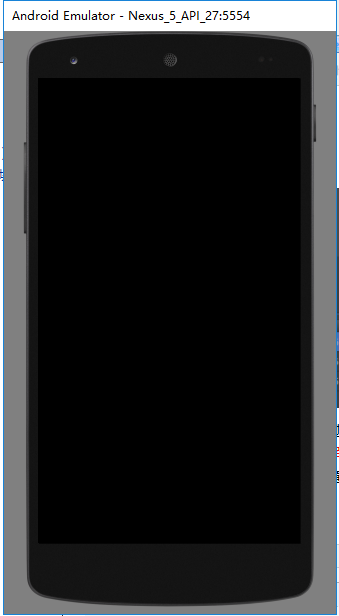
这里的Image就是我们前面通过SDK Manager安装的镜像文件,独立安装过系统的朋友都知道,可以通过将Image刻录在U盘上进行系统安装,在选择Image时注意,选择一个导致右图的AVD黑屏的配置后,可以通过降低API版本来达到正常显示,再三提醒,在没有Image时,通过SDK Manager来安装,安装完后,点击上面窗口下的刷新按钮就能看到刚才下载的镜像,除此之外,还要进行一些配置,因为我们版本降低的原因,比如:我做的时候将image版本从27降到25,需要修改build.gradle文件,下面几个值,大家随意修改,直到有能正常编译并展示在AVD中的配置为止(我是只修改了targetSdkVersion:27->25,对于这样的更改,加载进虚拟机时会出现签名错误,需要依次点击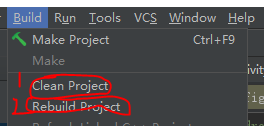 才行)。
才行)。
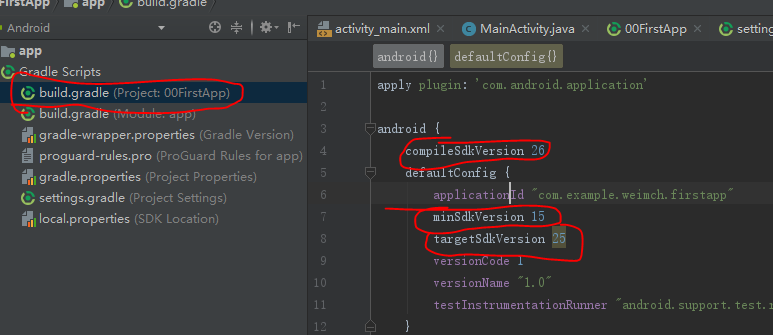
一路Next后,我们创建好了虚拟机,但点击执行时,却要求我们装HAMX,这个东西,是Intel CPU才能使用的技术,其他CPU不知道怎么办,安装这个东西的办法是:通过SDK Manager安装(然而Manager提示与Windows不兼容不能下载,其实并非不兼容╮(╯▽╰)╭,我用后面的方法也能解决问题),还可以通过官网下载安装包进行安装。哦,对了,HAMX需要电脑开启虚拟化技术——在电脑开机时按F2进入Bios打开(这个简单,自行百度,不过一般玩过Vitrual Box的都知道怎么开启,如果你能正常运行程序【像下面那样】的话,那就不用管了)
至此,我遇到的问题及解决方法已经说完了,创建虚拟机后,搭配好环境后,点击执行,出现如下页面,代表你虚拟机能成功运行,你的项目能在虚拟机上运行(二者是独立的,虚拟机能运行,不代表项目能运行)。
注意虚拟机不是你一点执行就能加载你的项目,需要先虚拟化出虚拟机,再安装你的项目,第一次打开虚拟机需要等待1~3min,等待下面这玩意加载完

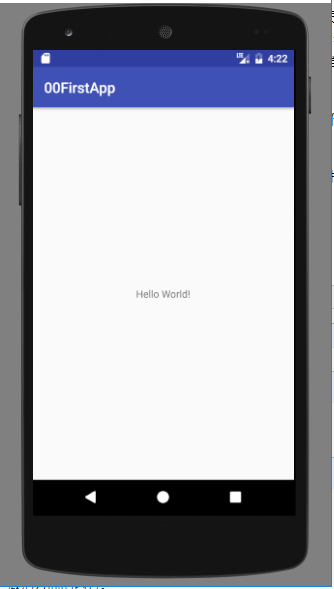
大家在安装过程中有遇到什么问题,欢迎留言评论区,如果我能看到,尽量解答,让大家少走一些弯路。



