电脑重装系统后各种环境和工具的安装配置
今天把电脑重装了,开始重新安装配置各种工具吧。
1.jdk的安装配置:
1.1官网下载jdk1.8.0_171
1.2安装路径见下图:
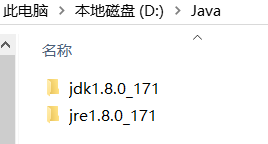
1.3配置环境变量:
1.3.1此电脑->高级系统设置->环境变量->
在用户变量中:
新建java_home(可大写),选择d:/java目录
点击Path变量编辑->点击新建->选择jdk/bin目录
注意:无需配置CLASSPATH,这是十年前的jdk版本干的事了,也不要管“java”目录下的jre目录。
(OK)
1.3.2测试:
cmd->分别输入java,javac.不报错,配置成功。
2.mysql的安装:
2.1官网下载最新版mysql安装包:
点击downlaods->点击Windows->MySQL Installer
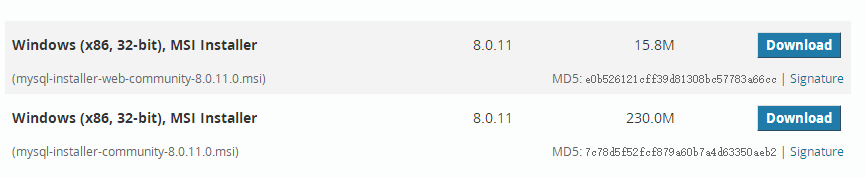
选择第二个下载。(注意:第一个是MySQL的ODBC下载)
2.2启动安装包
2.2.1Licence Agreement页面点击accept->点击next
2.2.2Choosing a Setup Type页面点击Custom(自定义安装)->next
2.2.3Select PRoducts and Features页面:
Filter建议不编辑
其他编辑见下图,然后点击next
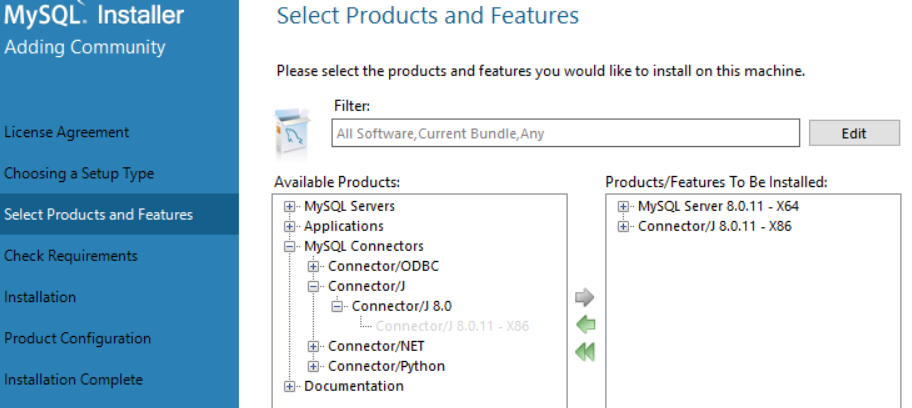
(注意:该页面下面有选项:advanced options 选择安装路径)
本次安装路径默认,为选择上选项。
2.2.4Check Requirements页面点击execute,安装所需文件,然后点击页面下方execute
(图中绿色对勾代表下载所需文件成功,很多安装失败的,都是这一步没下载好)
(可以自己在360软件里面下载,并安装)
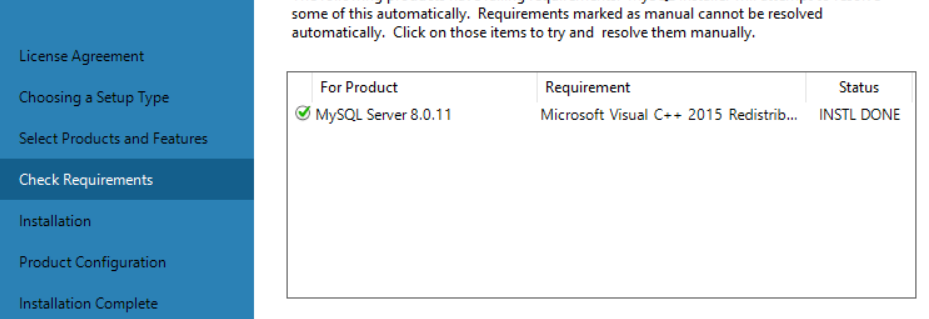
2.2.5Installtion页面点击execute,进入设置界面:
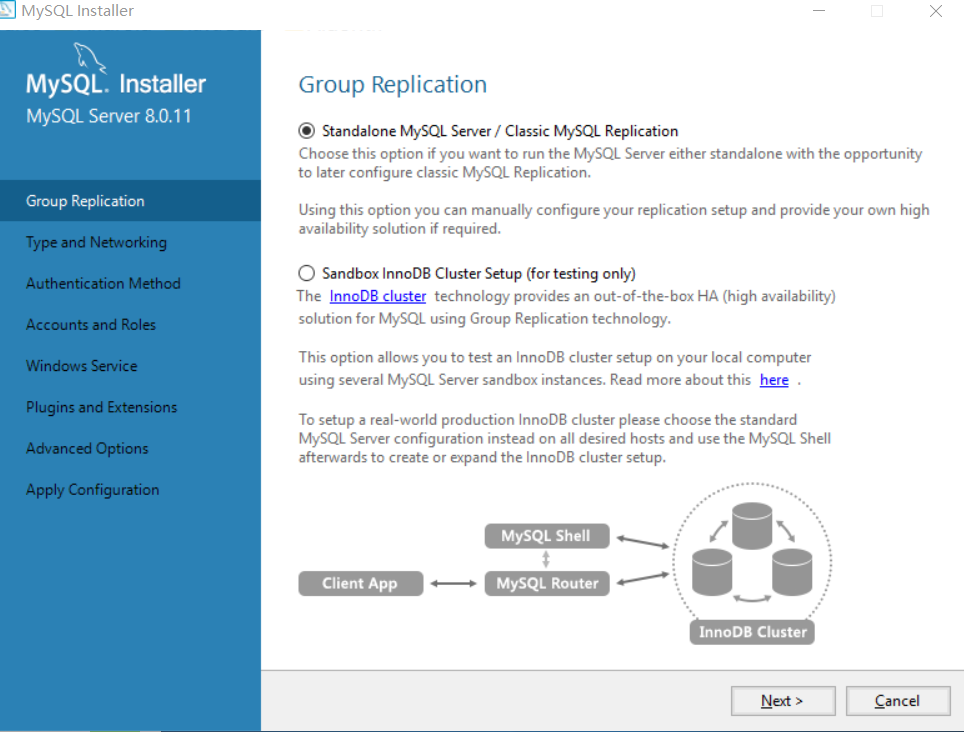
2.2.5.1Group Repliaction选择Standalone MySQL Server/Classic MySQL Repliaciton
2.2.5.2Type and NetWorking页面默认选择,点击next
2.2.5.3设置RootAccountPasswrod
设置MySQL User Accounts ,点击add,设置名称,选择localhost,角色选择数据库管理员,点击next
2.2.5.6Windows Service页面:
选择随系统启动MySQL服务器,Start the MySQL Sever at System Startup,其他默认,点击Next
2.2.5.7Plugins and Extensions页面
勾选上Enable X Protocol/MySQL as a Document Stop,点击Next
2.2.5.8advice option页面默认选择
2.2.5.9Apply Configuration页面如下图:

Ctrl + Alt +Delete启动任务管理器,选择进程,看见有mysqld.exe进程运行,证明MySQL数据库服务器成功运行。
2.3mysql环境变量配置
2.3.1java_home(名称随便),选择mysql安装装目录
2.3.2Path变量添加mysql/bin目录
2.3.3测试:
cmd->mysql -uroot -p
->xxxx
成功进入mysql,如图。

3.安装SQLyog:
过程很简单,选择安装路径,一直下一步。运行后填写注册码即可,网上可以找到。
4.安装MySQL Workbench 6.3 CE
(安装过程过于简单,省略)
5.Tomact的安装与配置。
5.1.进去官网下载安装包和源码包
(zip安装包) 
(zip源码包) 
包安装包解压到安装位置。
5.2.zip安装包有这样一个问题:bin目录下的startup.bat和shutdown.bat点击运行会闪退,解决方法:
用编辑软件打开startup.bat,添加代码(添加位置如图):set JAVA_HOME=D:\Java\jdk1.8.0_171
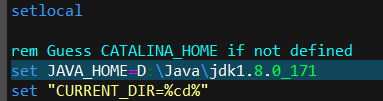
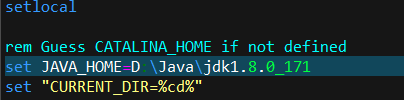
(此时,点击startup.bat,然后弹出运行框,浏览器输入localhost:8080->回车,如果进入tomcat页面,说明tocat安装成功)
5.3环境变量配置:(目的:doc窗口可以直接运行tomcat的启动,关闭等相关命令。没有配置的话,就不可以了)
5.3.1添加用户环境变量,点击新建->输入catalina_home(也可以是其他的名字)->点击文件夹,选择tomcat根目录
5.3.2点击用户的Path变量->点编辑->点新建->点选择文件夹,选择tomcat下的bin目录
测试是否配置成功:
cmd->catalina run
(弹出startup.bat的运行窗口,成功浏览器输入localhost:8080->回车,如果进入tomcat页面,说明tocat安装成功,)
6.EclipseEE版安装和设置。
7.IntelliJ IDEA的安装与配置
7.1去官网下载ultimate版本
7.2点击下载的exe,开始安装:
7.2.1选择安装路径
7.2.2Installation Option:选择计算机位数,create Associations,我都选了,然后Download jre勾选(建议勾上)
7.2.3点instal,等待安装,对后点击finish,然后运行程序,选择Do not import settings,进入如下界面:

7.3激活(强烈建议正版)
7.3.1修改host文件:
a.转到hosts文件位置:C:\Windows\System32\drivers\etc
b.hosts文件右键->属性->安全->高级->添加->选择主体->高级->找到当前账户双击->然后一路确定。
c.用编辑软件打开hosts文件,文件最后一行添加:0.0.0.0 account.jetbrains.com,保存。
7.3.2进入网站http://idea.lanyus.com/
7.3.3点击获取注册码,然后复制粘贴到上7.2.3图中的位置,点击ok。(完成了)
8.VMware Workstation Pro中安装Linux虚拟机
8.1点击创建虚拟机->典型安装->选择镜像,然后下一步。

8.2设置全名,用户名(小写9位)和密码,设置虚拟机名称和安装位置。
8.3磁盘容量选择页面设置默认,点击下一步。点击完成。
8.4虚拟机开启,然后等待安装(这将时一个漫长的过程)。安装成功后输入密码,进入系统,如图
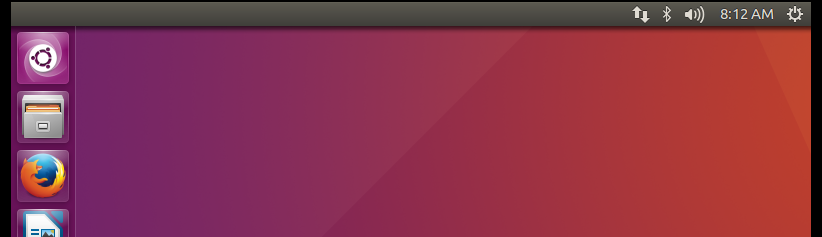
8.5为了是虚拟机能全屏,安装vmware tools:







 浙公网安备 33010602011771号
浙公网安备 33010602011771号