Linux服务器配置——CentOS 7.1安装及远程登录
在学习Linux服务器配置总结了笔记,并分享出来。有问题请及时联系博主:Alliswell_WP,转载请注明出处。
书籍:《Linux基础及应用教程(基于CentOS 7)》 第2版 作者:梁如军等著
平台:win10 x64+CentOS-7-x86_64-Minimal-2003.iso + UltraISO_9.6.2.3059.exe +putty-64bit-0.72
CentOS 7.1安装及远程登录
目录:
一、下载
二、安装
1、启动盘制作
2、要装机的电脑从U盘启动,装机
三、远程登录及问题解决
四、VMware虚拟机中安装CentOS 7及问题解决
一、下载
》链接:http://isoredirect.centos.org/centos/7/isos/x86_64
作为服务器配置,选择“CentOS-7-x86_64-Minimal-2003.iso”
二、安装
1、启动盘制作
采用高版本的UltraISO(如:UltraISO_9.6.2.3059.exe)制作启动盘,
2、要装机的电脑从U盘启动,装机
可参看——https://www.cnblogs.com/larry-luo/p/11102321.html
》注意:
(1)在“安装信息摘要”中:选择“键盘布局”单击 “+”,添加“英语(美国)”;
(2)在“安装信息摘要”中:选择“配置网络和主机”更改主机名“WP”(更改为自己想改的),点击右下角“配置”;然后选择“IPv4设置”,方法改为“手动”,地址中IP填入“192.168.5.100”,子网掩码填入“255.255.255.0”,网关填入“192.168.5.1”;DNS服务器填入“8.8.8.8”或“192.168.5.1”,然后点击保存。然后点击“开始安装”,进入“配置”页面。
(3)在“配置”的“用户设置”中点击“ROOT密码”,mm设置为wang,点击“完成”,然后点击“创建用户”,输入用户名和密码,如Bono,mm:123,然后点击“完成”。
所以,此时有两个用户:一个为root,mm:wang;另一个为bono,mm:123。
注意:此时用户名都为小写!
三、远程登录及问题解决
》下载并安装putty及使用教程——可参考:https://www.cncrk.com/downinfo/265978.html
在win10系统远程登录Centos服务器,注意:CentOS默认是开启sshd服务的。
》Issue描述:我刚开始登不上,在Centos端查看ip:ip addr(命令已经更改了!我的为:127.0.0.1)
可参考——https://jingyan.baidu.com/article/e3c78d64adf1cc3c4c85f5a9.html),
解决:重新配置ip,修改配置文件/etc/sysconfig/network-scripts/ifcfg_eths33。注意,文件名字可能不同,以目录下第一个文件名为准。
切换到>cd /etc/sysconfig/network-scripts 目录下,然后>ls,查看目录下的文件,编辑第一个文件(我的为ifcfg-ens33,截图如下)>vi ifcfg_eths33,使用vi编辑器, 按 insert键插入,进入编辑模式,然后把网卡对应的网络地址ONBOOT设置为yes (即ONBOOT=yes,截图如下),按下esc 键进入命令模式。 输入 冒号:wq 保存退出。设置好之后,把网络服务重启一下,2个命令均可以(service network restart或/etc/init.d/network restart)如:>service network restart,再次查看ip >ip addr(我的为:192.168.5.100)
>cd /etc/sysconfig/network-scripts
>ls

>vi ifcfg_eths33
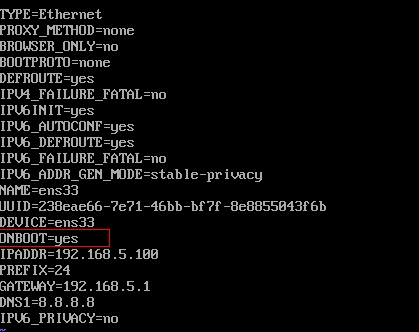
注意:一定要以管理员身份root登录,才可修改/etc/sysconfig/network-scripts/ifcfg_eths33。
可参考——https://jingyan.baidu.com/article/e4d08ffdd417660fd3f60d70.html
四、VMware虚拟机中安装CentOS 7及问题解决
》个性化设置及注意事项:
1)虚拟机硬件兼容性页面,保持默认;
2)“新建虚拟机向导”中“安装客户机操作系统”选择安装光盘映像文件(iso)(M),(我的为F:\Resource\system\linux\CentOS-7-x86_64-Minimal-2003.iso),因为无法检测此光盘映像中的操作系统,所以需要制定要安装的操作系统。点击“下一步”,然后“客户机操作系统”选择“Linux”,版本选择“CentOS 64位”;
3)命名虚拟机(虚拟机名称:wang;位置:D:\WorkSpace\wang);
4)处理器配置(处理器数量:2;每个处理器的核心数量:2);
5)虚拟机的内存(2048MB);
6)虚拟机网络(使用NAT);一般会使用到的是桥接(bridged)和 NAT,两种都可以让虚拟机上网。服务器开发中一般要将虚拟机设置为NAT方式。
7)I/O 控制器类型、磁盘接口类型?我也不太懂,感觉是硬盘接口相关的,直接默认(LSI Logic(L))即可。
8)选择磁盘类型。直接默认(SCSI(S))即可。
9)选择虚拟磁盘。虚拟机是用文件来模拟磁盘的,所以我们创建的虚拟机实际上就是真 机磁盘上的一个个文件(这些文件就称为虚拟磁盘)。这里我们保持默认(即选择“创建新虚拟磁盘”),则 VMWare 将为我们新建的虚拟机专门建立一个虚拟磁盘文件。
10)指定磁盘容量(80.0GB);
11)指定磁盘文件(D:\WorkSpace\wang\wang.vmdk);
12)去掉勾选“创建后开启虚拟机”;
13)安装过程中会弹出一些提示框,直接点“确定”。
》启动虚拟机,报错:“此主机支持Intel VT-x,但Intel VT-x处于禁用状态”?
分析: Intel VT-x 即Virtualization Technology, 虚拟化技术,英特尔处理器内更出色的虚拟化支持Intel VT-x 有助于提高基于软件的虚拟化解决方案的灵活性与稳定性。换句话说是在单CPU上支持多系统的技术。
解决:需要进主板BIOS中,开启Intel Virtualization Technology选项即可解决。我的电脑是技嘉主板,设置如下:
技嘉主板电脑,开机反复按下Del键进BIOS,在BIOS Features下,按↓方向键选择Intel Virtualization Technology,按Enter键,选择Enabled,回车,然后按F10,选择Yes回车保存重启。
其他电脑进入BIOS设置可参考:http://www.lotpc.com/dngz/8703.html
设置完成后,即可进入CentOS 7安装界面了,具体配置可参看第二条。
参考书籍:《Linux基础及应用教程(基于CentOS 7)》 第2版 作者:梁如军等著
在学习Linux服务器配置总结了笔记,并分享出来。有问题请及时联系博主:Alliswell_WP,转载请注明出处。
posted on 2020-07-10 20:00 Alliswell_WP 阅读(794) 评论(0) 收藏 举报


 浙公网安备 33010602011771号
浙公网安备 33010602011771号
