Azure 配置管理系列(PART 10)
Azure 配置管理系列(PART 9)
5.3 编辑网站
5.3.1 添加网站内容
本文由于面向非开发人员,对于网站的编辑,这里推荐使用WebMatrix。进入WEB管理页面首页。
点击安装WebMatrix
直接点击运行进行安装,安装过程略
完成安装后,在WEB门户页面点击下面的WebMatRix
随后会自动打开刚才安装的WebMatRix,并且自动加载
选择直接编辑活动站点或本地副本,这里选择本地副本,提示需要安装SQL管理工具,点击接受
完成安装,点击确定
开始复制远程站点,在本地建立副本
选择一个发布的应用程序,这里选择模板,使用现有的网站模板
选择需要的语言和模板,或空白网站,之前配置的资源为SQL,所以这里选择ASP.NET的个人站点。
开始下载和安装网站内容
网站下载完成后,点击工具栏的发布按钮,发布网站
完成网站发布
点击WEB管理门户仪表板左边的站点URL,或是直接在IE里输入网站地址
查看IE内容,网站已经部署成功,此时可以在WebMatRix中进行内容后发布
5.3.2 自定义域名
目前Web Site共有4个模式,在免费的模式下无法配置自定义域名
Ø 免费—不产生计费,无法配置域名,共1024M文件系统存储
Ø 共享—开始产生计费,次等级开始可以配置域名,共1024M文件系统存储
Ø 基本—共10G文件系统存储,可以纵向和横向扩展
Ø 标准—共50G文件系统存储,可以纵向和横向扩展,可以配置自动收缩
确定WEB不是免费模式后,进入管理门户---Web Site---选择需要管理的WEB---仪表板---点击管理域名
输入自己的域名,在下图中可以发现,域名输入后提示错误,无法验证域名的所属,我们需要在域名供应商那配置一条CNAME记录
在IE进入域名供应商,这里以name.com为例,添加一条别名web.techng.net指向techng.chinacloudsites.cn
在回到Azure管理门户,域名通过验证
根据上图中的提示,我们需要在域名供应商那添加一条A记录,回到name.com添加记录
在Azure完成配置
在IE里输入web.tech-ng.net查看解析情况



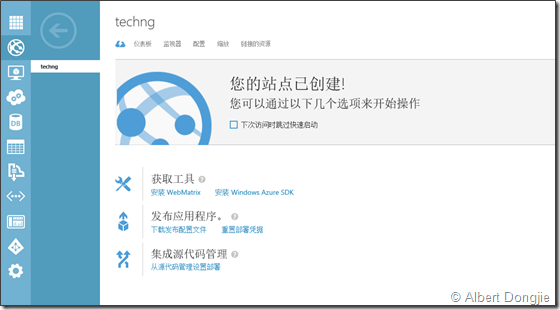
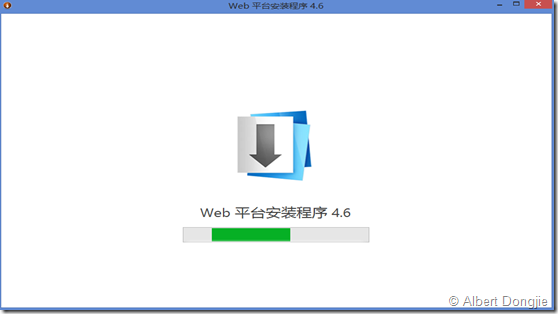

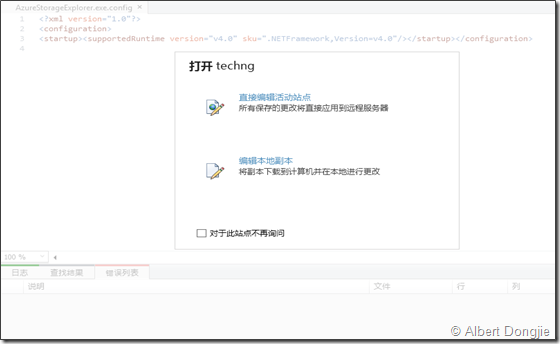
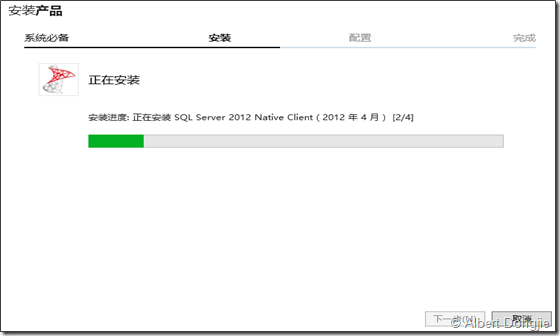
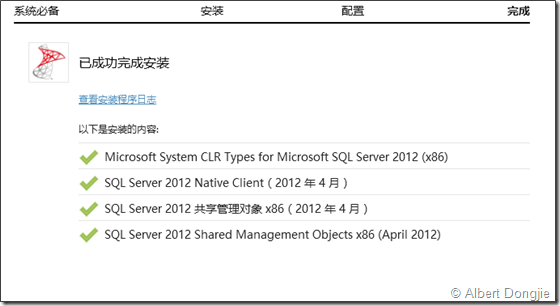
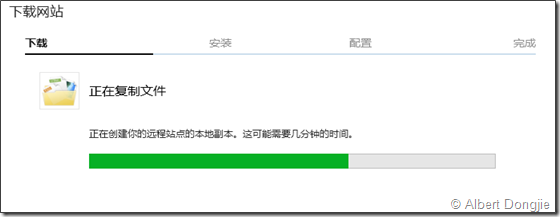
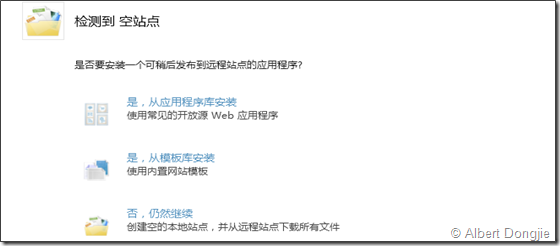
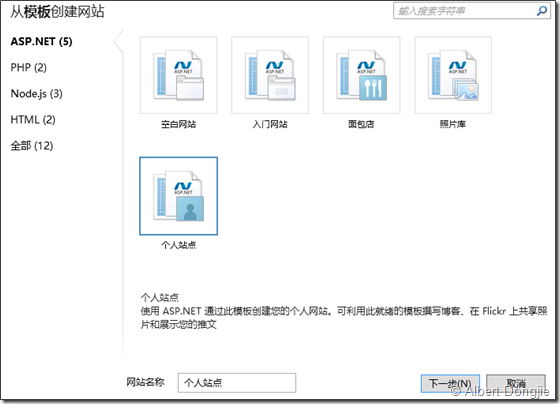
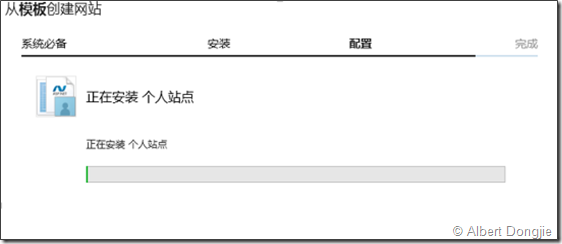
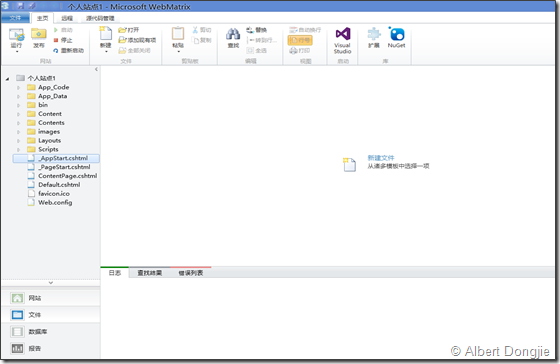
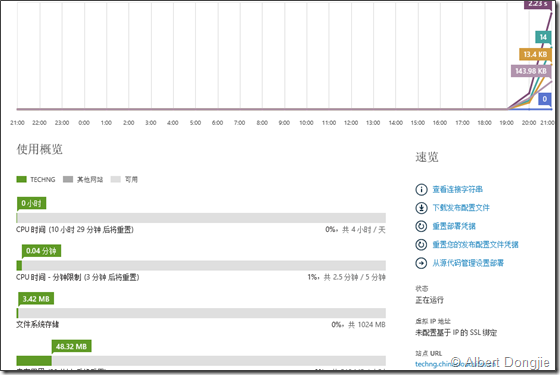
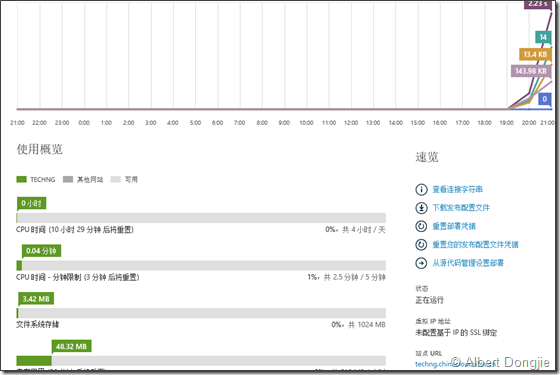
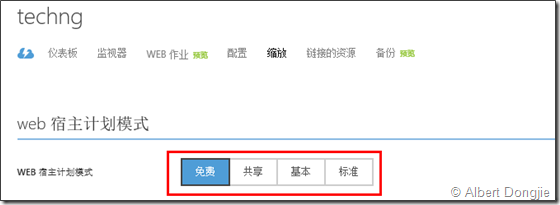
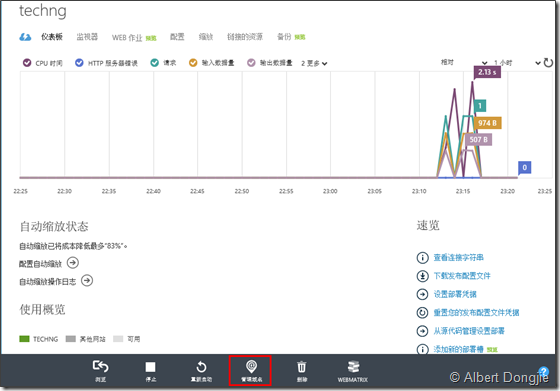
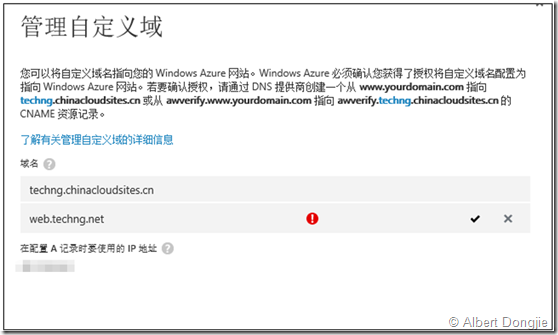
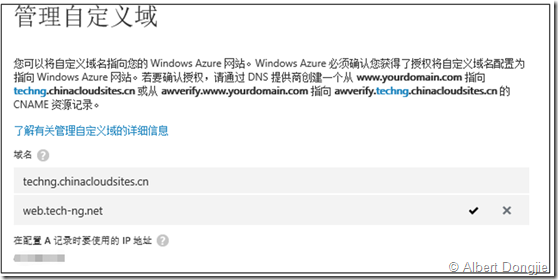
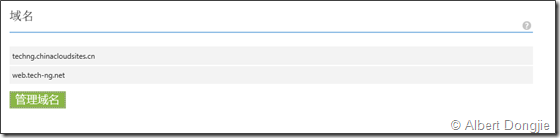



 浙公网安备 33010602011771号
浙公网安备 33010602011771号