Azure 配置管理系列(PART 7)
Azure 配置管理系列(PART 6)
3.2 Linux虚拟机的管理
3.3 快速创建Linux虚拟机
登陆到Azure的门户,点击左下角的新建,开始创建虚拟机
Ø 选择计算----虚拟机----快速部署
Ø 输入DNS名称(计算机名,需要唯一性)
Ø 在映像列表中选择要部署的系统—此处为Ubuntu Server 12.10
Ø 在大小处选择系统大小配置
Ø 输入密码,并确认密码
Ø 在区域和地缘组的列表中选择之前建好的地缘组或是默认的区域(中国分为东部与北部)
Ø 点击创建虚拟机
等待创建完成
完成后再门户看到运行的状态。
3.3.1 从镜像部署Linux虚拟机
在Azure门户的左下角点击新建开始创建虚拟机
Ø 选择计算
Ø 选择虚拟机
Ø 选择从库中
在映像中选择需要的linux映像
配置相关信息
Ø 输入虚拟机名称
Ø 选择虚拟机大小
Ø 输入新的用户名
Ø 选择身份验证,可以使用SSH密钥,这里选择密码,输入密码
下一步继续配置虚拟机
Ø 选择已有或新建云服务-这里选择创建
Ø 输入DNS名称
Ø 选择区域/地缘组/虚拟网络—这里选择之前创建好的虚拟网络mynetwork01
Ø 选择子网
Ø 选择之前创建好的存储账户(或使用自动生成的存储账户)
最后创建虚拟机端口,默认22端口,用户远程连接管理。
完成后查看虚拟机的运行状态。
3.3.2 Linux虚拟机的管理
Linux虚拟机在Azure门户中管理同windows server类似,此处省略
n 虚拟机链接
查看虚拟机的信息
在仪表板页面的右边可以看到的DNS名称或公用虚拟IP地址记录下来。
打开本地的Putty,在会话页面输入刚才获得的SSH信息
点击Open开始连接Azure的SUSE
在Security中直接点击是按钮
在登陆页面输入用户名和密码(密码输入时没有任何显示),回车后进入系统,如下图。
成功链接到虚拟机
n 虚拟机附加磁盘
在Azure门户中选中需要附加磁盘的linux虚拟机,点击下面的附加磁盘或附件空磁盘
输入磁盘大小和缓存选项,完成磁盘附加
正在附加
完成后在虚拟机的仪表板中可以看到新附加的数据磁盘,如下图:
接下去要做的是在SUSE中对刚才附加的磁盘进行初始化,通过Putty连接到虚拟机。
在putty中输入:sudo lshw -C disk
在输出结果的最后,看到logical name:/dev/sdc
继续输入:sudo fdisk /dev/sdc
键入 p 将分区设置为主分区,键入 1设置为第一分区,键入 Enter 以接受默认分区值。
键入 p 以查看有关分区磁盘的详细信息。
键入 w 以写入磁盘的设置。
接下去必须在新分区上创建文件系统。键入命令:sudo mkfs -t ext4 /dev/sdc1以创建文件系统
新建磁盘挂载目录:sudo mkdir /mnt/datadrive
挂载磁盘:sudo mount /dev/sdc1 /mnt/datadrive
通过sudo fdisk –ls查看分区情况
Azure 配置管理系列(PART 8)



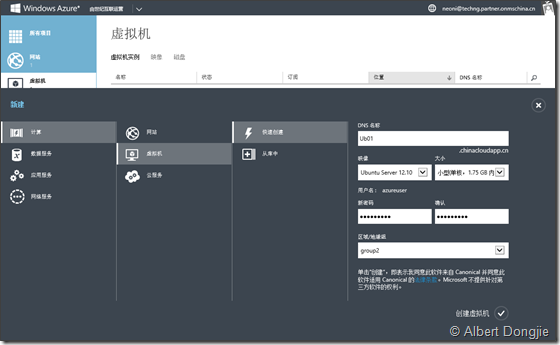

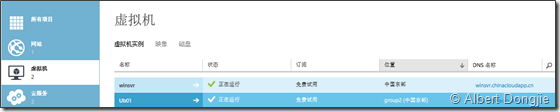
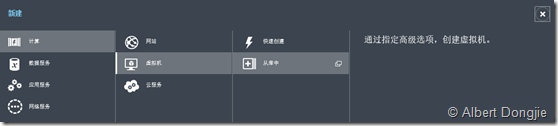
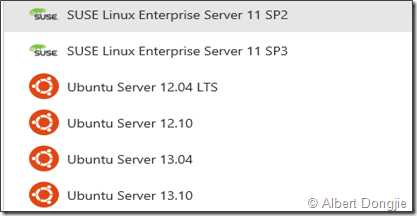
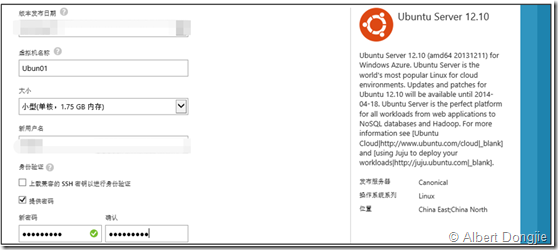
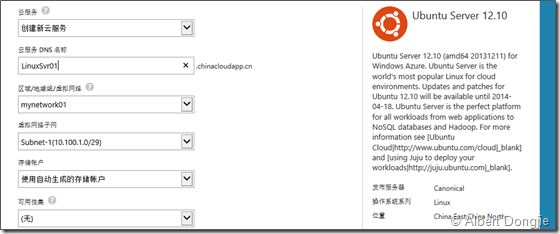
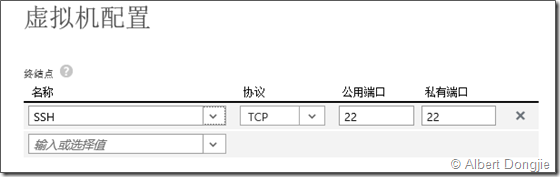


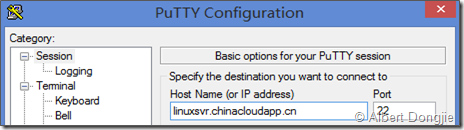
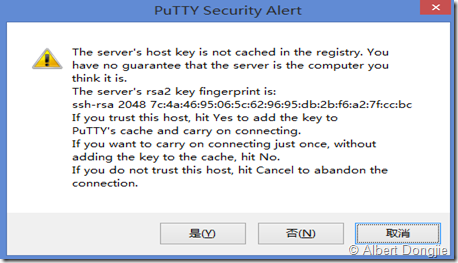
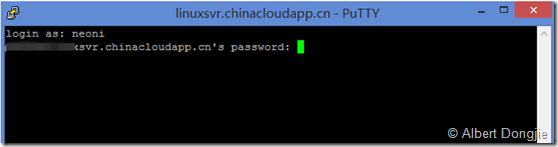
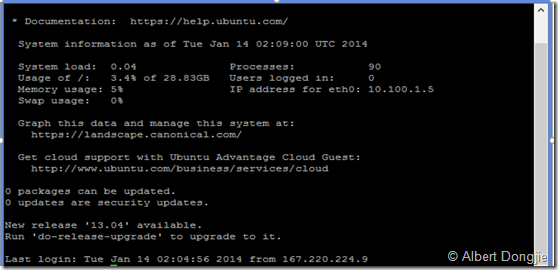
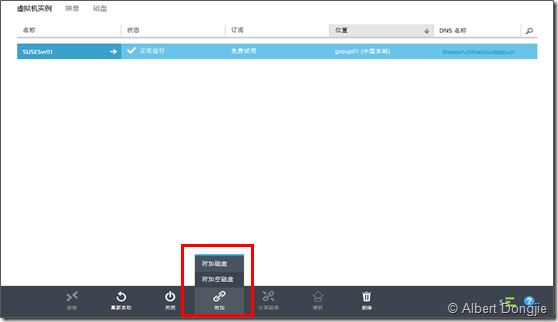
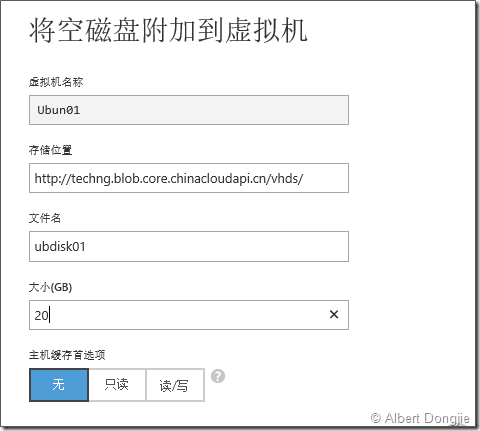

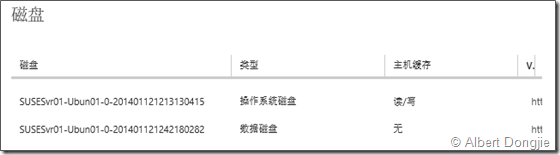


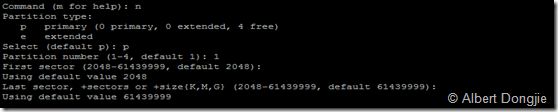
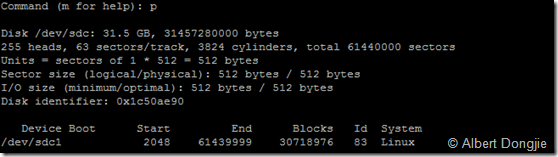

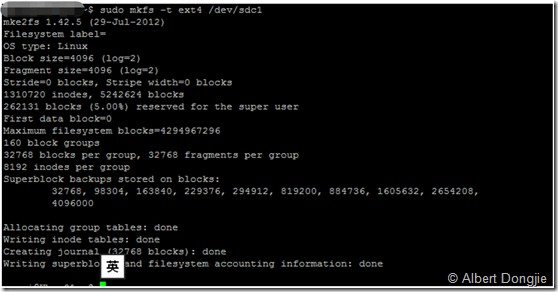
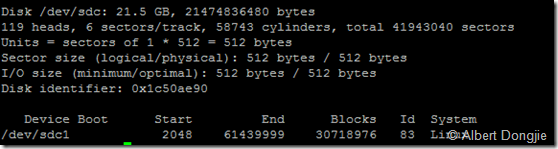


 浙公网安备 33010602011771号
浙公网安备 33010602011771号