1、下载centos7manimal.iso 下载地址: http://isoredirect.centos.org/centos/7/isos/x86_64/CentOS-7-x86_64-Minimal-1804.iso
2、虚拟机配置自定义,在这里选好镜像文件里面就不用选了

3、配置好以后开启次虚拟机 进入以下界面 选择第一个就行

4、等他自动安装好一些程序后会选择语言

5、跟着提示走 直到如下位置 选择分盘 输入法 如果是dvd版可以进软件选择 根据自己需要选择要安装的东西 最好不要全部安装会很卡

补充:
下面说一下手动分区
选择手动分区 然后单击左上角”完成”就会弹出手动分区的配置界面

创建一个手动分区,以下是我虚拟机的手动分区方案

如果你是新手记住:除了SWAP分区外,其他分区的文件系统一律选择ext4类型,设备类型默认选LVM
-------------------------------------------------分区方案描述------------------------------------------------------------
必须的分区
boot分区:
作用:引导分区,包含了系统启动的必要内核文件,即使根分区顺坏也能正常引导启动 一般这些文件所占空间在200M以下,
分区建议:分区的时候可选100M-500M之间,如果空间足够用,建议分300-500M。避免由于长期使用的冗余文件塞满这个分区。
分区格式:建议ext4,按需求更改
/分区(根分区):
作用:所有的文件都从这里开始,你可以比喻为Windows的C盘,但其实有区别。如果你有大量的数据在根目录下(比如FTP等)可以划分大一点的空间
分区建议:建议15G以上。看需求,根分区和home分区的大小就类似C盘和D盘的空间分布一样,主要占空间在哪儿就在那里分大容量
分区格式:建议ext4,按需求更改
swap分区:
作用:类似于Windows的虚拟内存,在内存不够用时占用硬盘的虚拟内存来进行临时数据的存放,而对于linux就是swap分区
分区建议:建议是物理内存大小的2倍,比如你电脑是4G的物理内存,swap分区可以是8G
分区格式:swap格式
可选的分区
home分区
作用:存放用户数据,HOME的结构一般是 HOME/userName/userFile,如果不分则默认在/目录下
分区建议:如果用户数据多可以将此分区适当增大,请参考“根分区”分区建议;一般硬盘的主要容量几乎都在Home分区和根分区下
分区格式:建议ext4,按需求更改
var分区
作用:用于log日志的文件的存放,如果不分则默认在/目录下
分区建议:如果你安装的linux是用于服务器或者经常做日志分析,请划分var分区,避免日志文件不断膨胀塞满导致根分区而引发问题。
分区格式:建议ext4,按需求更改
------------------------------------------------------------------------------------------------------------------------------------------------------------------------------------------------------

6、开始安装 点击root 密码 进入设置密码界面 密码设置完用户名默认是root [也可以创建一个用户]


7、等待安装完毕
8、进去之后登录root 配置网络(在这里我的是minimal版本的配置) 步骤如下:
8.1先进入这个路径查看你的文件网络配置文件 每个机器的文件不同自己去查看 命令 cd /etc/sysconfig/network-scripts/ ls查看所有文件 我的如下

8.2打开网络配置文件进行修改 命令 vi ifcfg-ens33(注意网络配置文件名不一样) 配置如下: 注意ip前三位要和网关保持一致,网关和ip最后一位不能有冲突 默认网关一定要和虚拟机 编辑/虚拟网络编辑器/NAT设置/网关ip一致


上面的默认网关要和虚拟机的 编辑/虚拟网络编辑器/网关ip(3)和ipv4里面的默认网关对上

对应我的少了的加上去没用的可以先注掉 dns查看命令:ipconfig /all
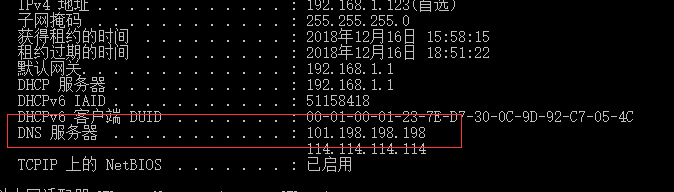
UUID=fb88d3c1-0dea-4962-b615-bfc129eb64c9
TYPE="Ethernet"
PROXY_METHOD=none
BOOTPROTO="static"
DEFROUTE="yes
#PEERROUTES="yes"
IPV4_FAILURE_FATAL="no"
IPV6INIT="yes"
IPV6_AUTOCONF="yes"
IPV6_DEFROUTE="yes"
IPV6_PEERDNS="yes"
IPV6_PEERROUTES="yes"
IPV6_FAILURE_FATAL="no"
NAME="ens33"
NBOOT="yes"
IPADDR=192.168.19.4
GATEWAY=192.168.19.2
NETMASK=255.255.255.0
DNS1=192.168.1.1
解说如下:
网卡对应的设备别名,如ifcfg-ens33的文件中它为NAME="ens33"、网络类型:以太网
UUID含义是通用唯一识别码 (Universally Unique Identifier),在此可以忽略
ONBOOT=自动加载
BOOTPROTO="static" 将ip设置为静态的
IPADDR=192.168.19.4 网络ip地址
NETMASK=255.255.255.0 子网掩码
GATEWAY=192.168.1.251 网关地址
DNS1=192.168.1.1 DNS地址
配置完成esc shift+:wq
9、重启网络服务 service network restart 会显示一个ok字样 如果没有则失败
10、输入ip addr(不是ifconfig)查看ip 具体怎么回事不知道 我的dvd版是ifconfig minimal版就必须得用ip addr

11、显示ok之 后 验证是否成功 在虚拟机上ping www.baidu.com 显示如下:

11.1在主机上ping 你虚拟机的ip地址 显示如下则ok 这样就配置好网络了

总结:以上是centos7 minima l的网络配置和简述安装步骤







 浙公网安备 33010602011771号
浙公网安备 33010602011771号