Linux_CentOS8安装教程
一、前期准备
- VMware虚拟机
- CentOS8镜像文件(官网下架了,最近几天我会上传网盘地址)
二、安装流程
提要:为方便初学者理解,本次安装选用中文模式,熟悉之后最好切换成英文,加深对Linux系统中关键字的印象。
1、点击创建虚拟机

2、点击自定义,下一步

3、兼容性默认选择,点击下一步
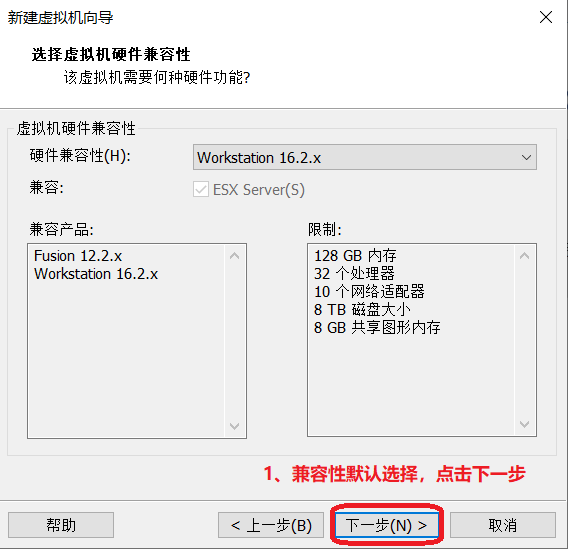
4、点击稍后安装操作系统,下一步
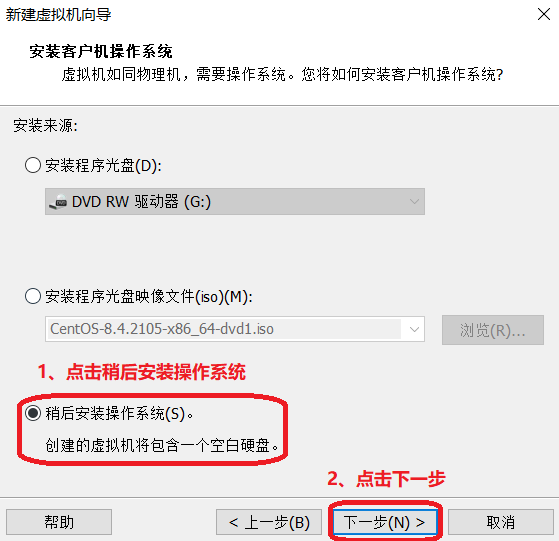
5、选择Linux -> CentOS8 64位,下一步

6、自定义虚拟机名称 -> 选择安装位置 -> 下一步

7、默认1个单核处理器 -> 下一步

8、默认分配1G内存 -> 下一步
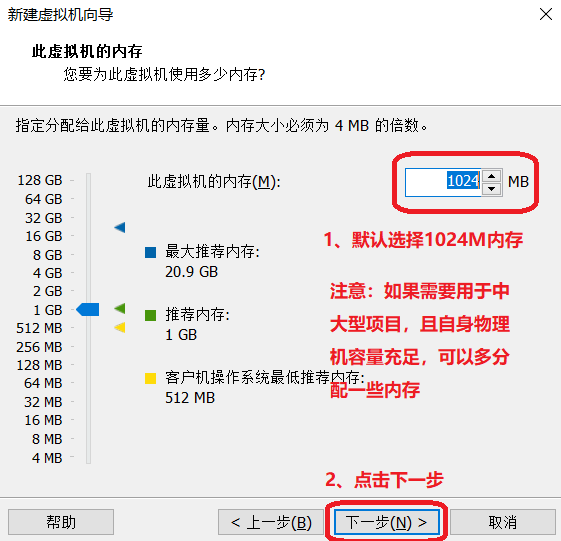
9、默认选择NAT模式

10、默认选择LSI Logic控制器 -> 下一步

11、默认选择NVMe文件系统 -> 下一步
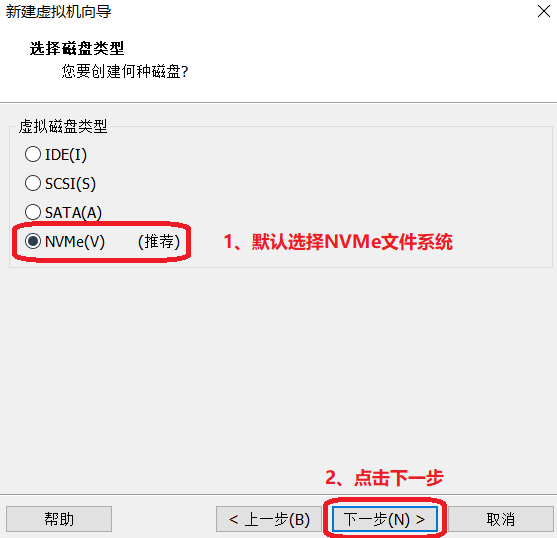
12、默认创建新的虚拟硬盘 -> 下一步
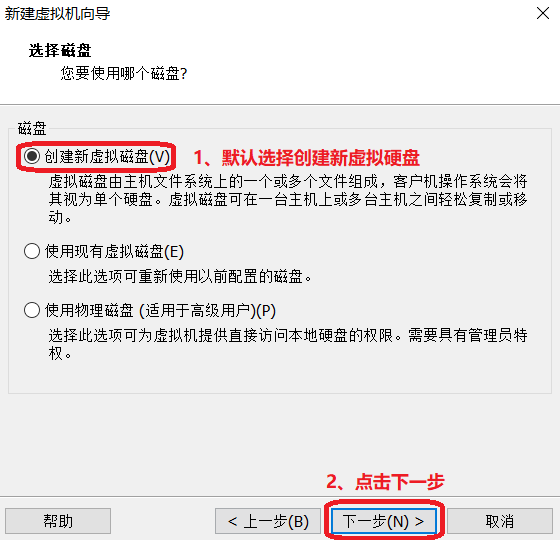
13、默认磁盘大小 -> 拆分多个文件 -> 下一步
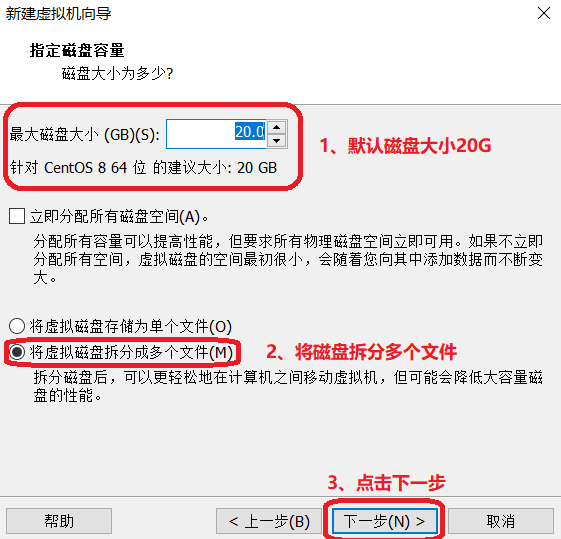
14、设置磁盘文件存放位置 -> 下一步
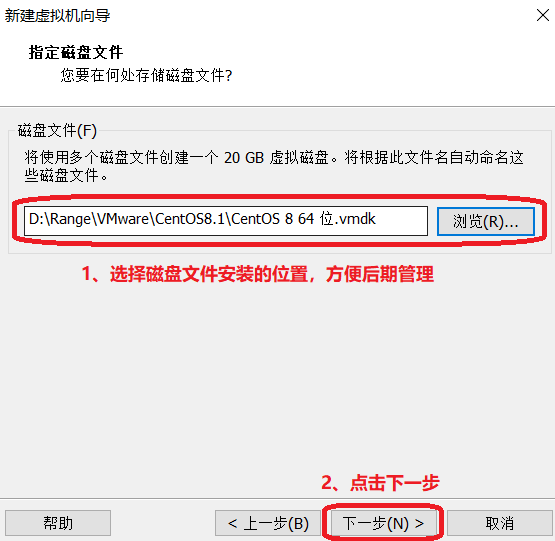
15、点击完成
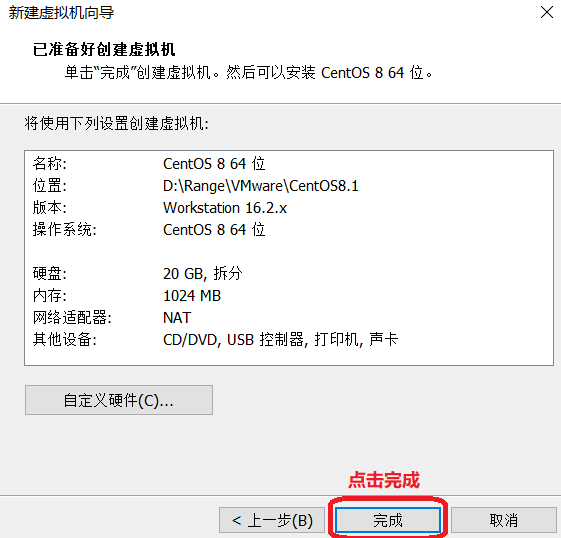
16、点击编辑虚拟机设置
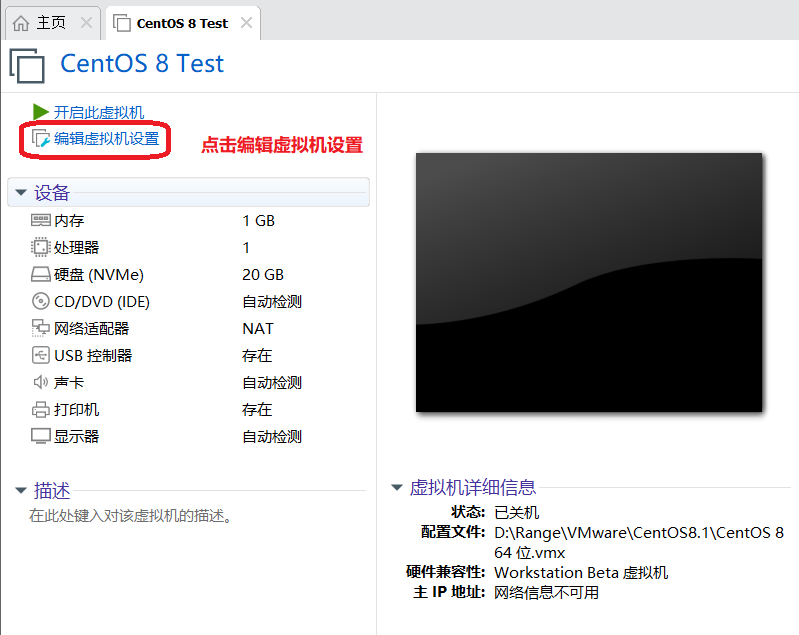
17、点击CD/DVD -> 选择下载好的ISO映像文件 -> 确定

18、开启虚拟机
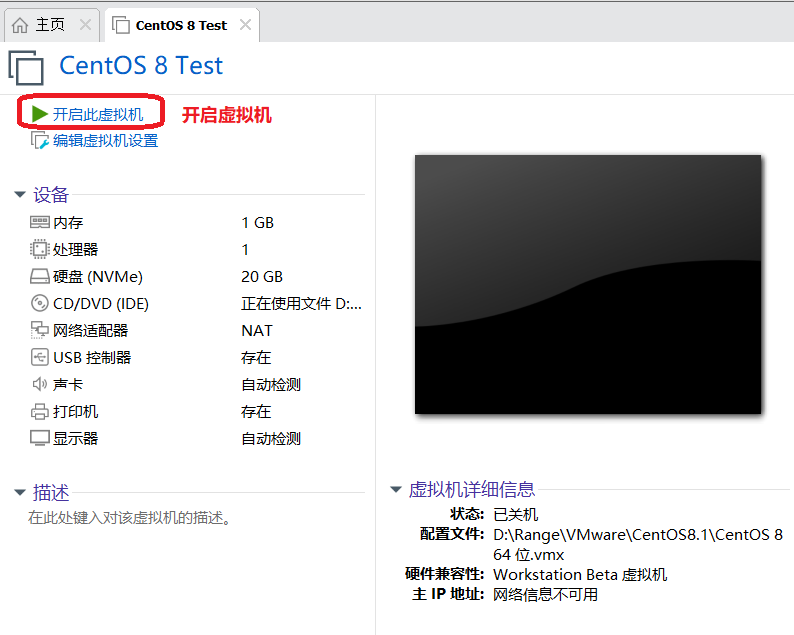
19、按上键跳过检查环节
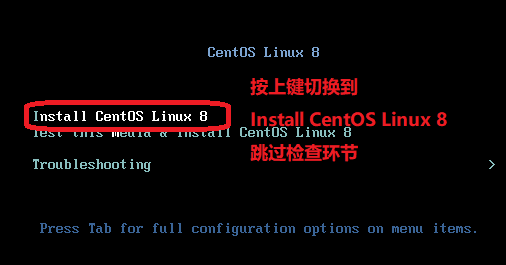
20、进入语言选择,下拉选择中文 -> 简体中文 -> 继续
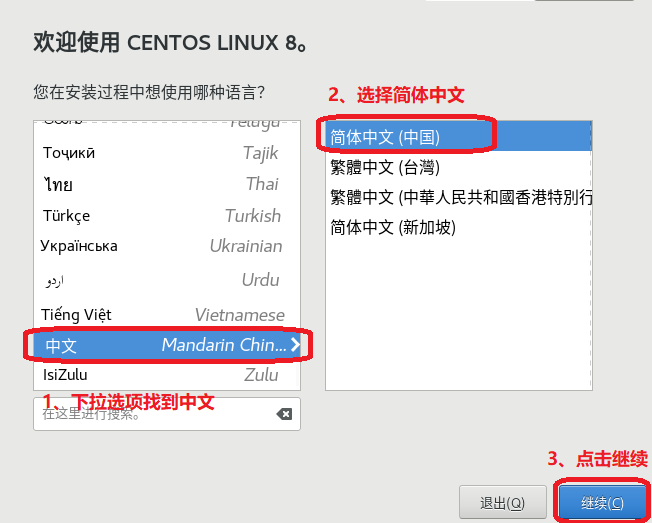
21、点击时间和日期
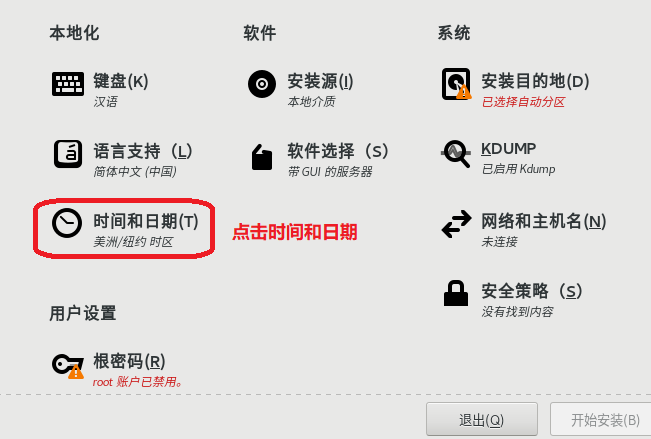
22、设置时区为上海 -> 调整时间 -> 完成

23、点击软件选择

24、选择GUI图形化界面 -> 选择开发工具 -> 完成

25、点击安装目的地
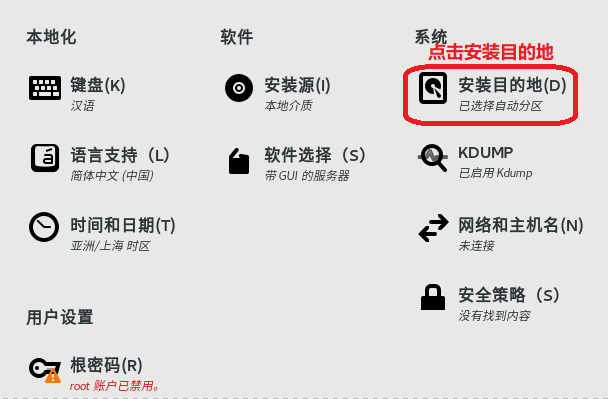
26、点击自定义存储位置 -> 完成

27、点击添加

28、/根目录分区给10G -> 添加挂载点

29、再次点击添加
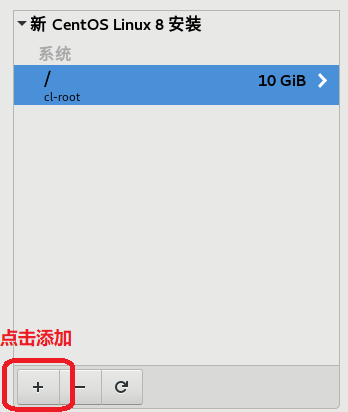
30、/boot分区给300M -> 添加挂载点
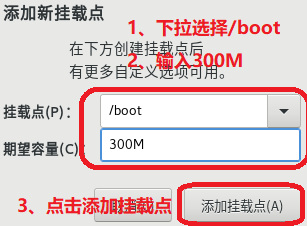
31、再次点击添加
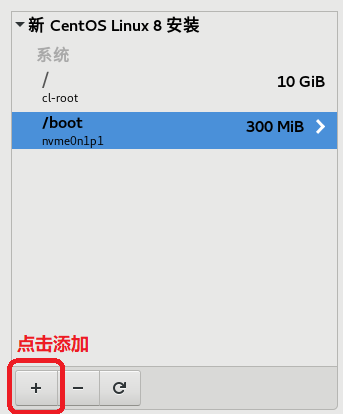
32、swap分区给2G -> 添加挂载点
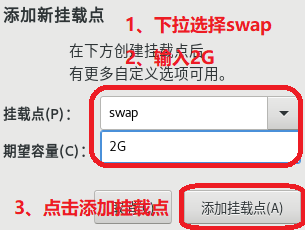
32、点击完成

33、确认更改

34、点击网络和主机名
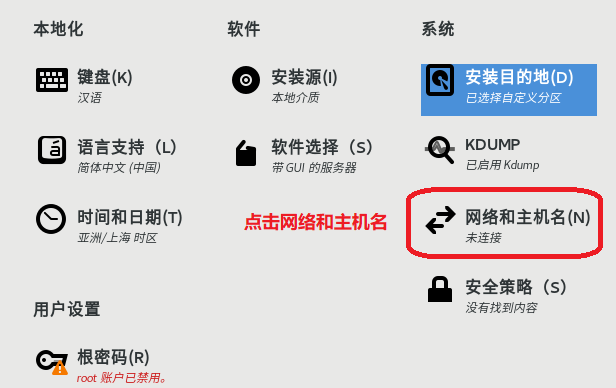
35、点击打开网络 -> 确认

36、点击根密码
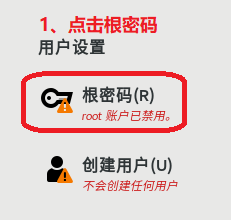
37、修改密码
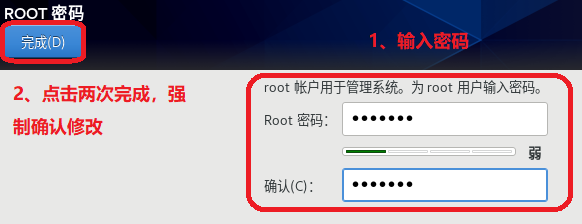
38、点击创建用户

39、输入用户名、密码 -> 勾选设为管理员 -> 完成
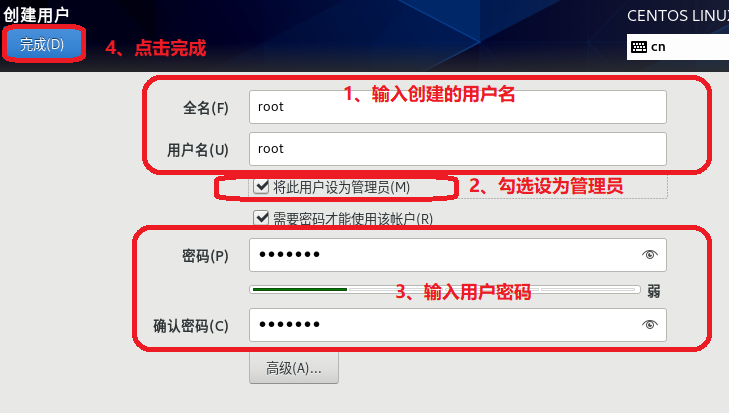
40、点击开始安装

41、安装时间较长,等待即可
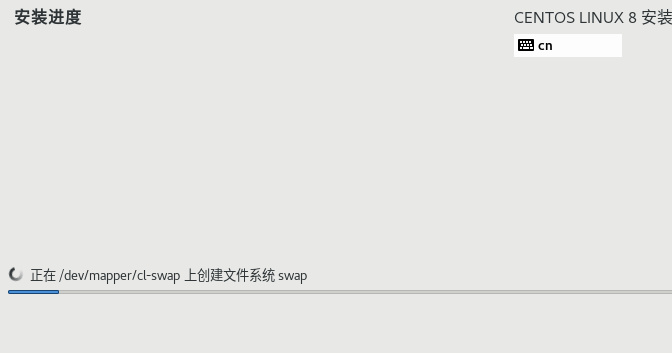
42、安装完毕,点击重启系统
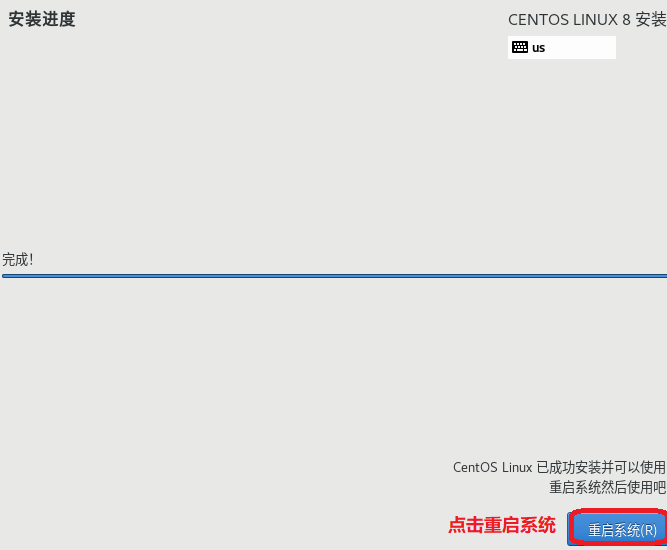
43、提示未接受许可证,点击许可信息
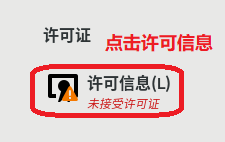
44、勾选同意 -> 完成
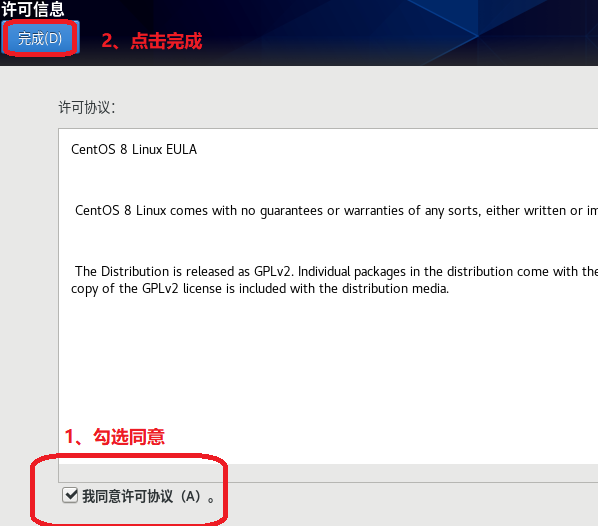
45、结束配置

46、进入登录页面,点击用户名,输入密码,点击登录

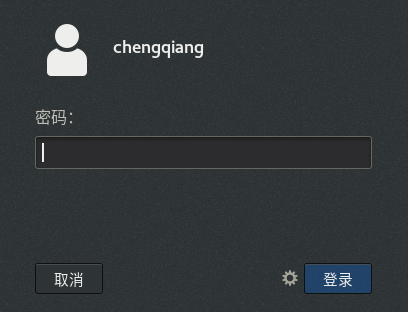
47、默认汉语,点击前进
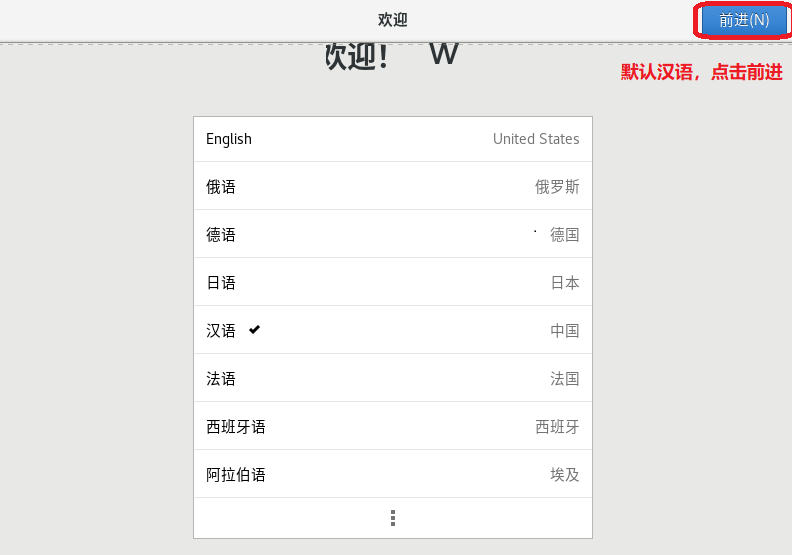
48、默认智能拼音,点击前进
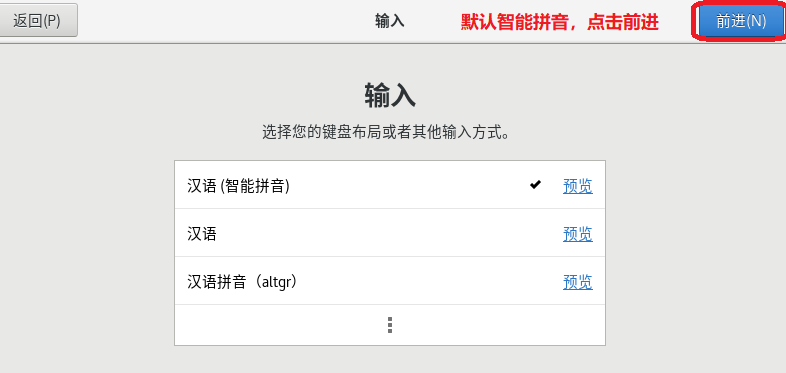
49、默认打开位置,点击前进

50、点击跳过

51、安装完毕,点击开始使用
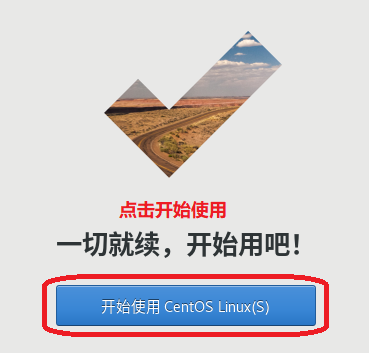
52、关掉跳出来的窗口,看到下面这个界面,代表安装成功!
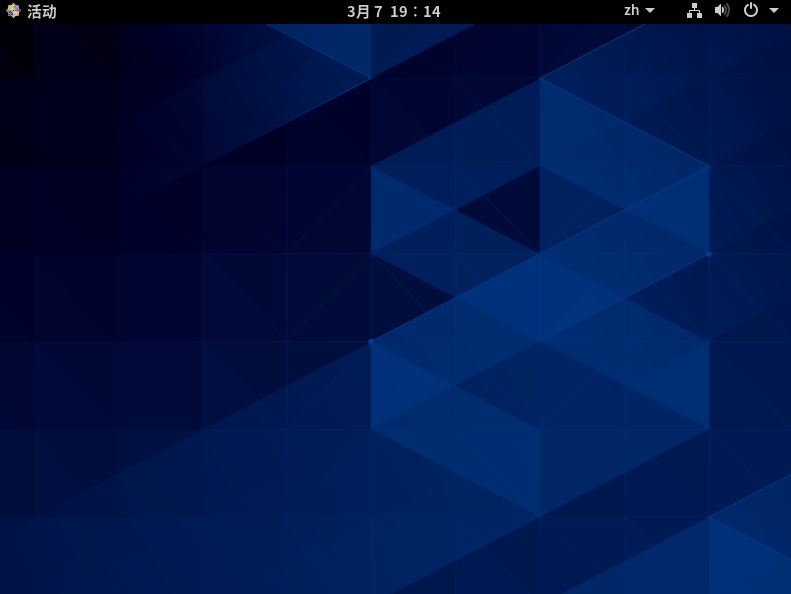






 浙公网安备 33010602011771号
浙公网安备 33010602011771号