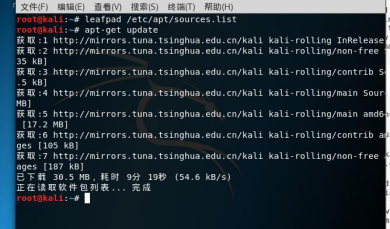第一周作业--kali
第一步:下载kali
首先根据网址https://www.kali.org/下载kali

接着选中下载kali linux
找到该版本进行下载

点击蓝色字体后,跳转到以下页面,往下拉,找到64bit再选中torrent进行下载
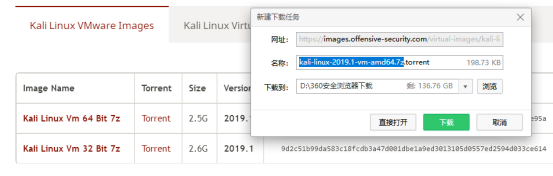
下载完成后需要解压。
第二步:下载vmware
根据网址进行下载与安装https://www.vmware.com/products/workstation-pro/workstation-pro-evaluation.html
进入网页后往下拉找到图片所示标识后,点击Download Now,进行下载
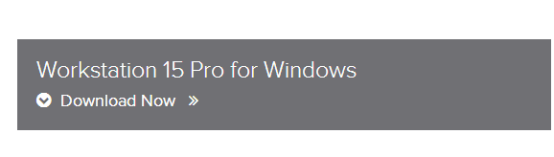
下载完成后开始安装,根据提示进行操作,点击下一步
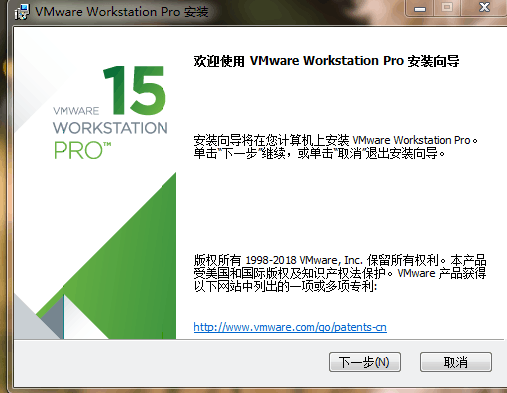
打钩接受,再下一步
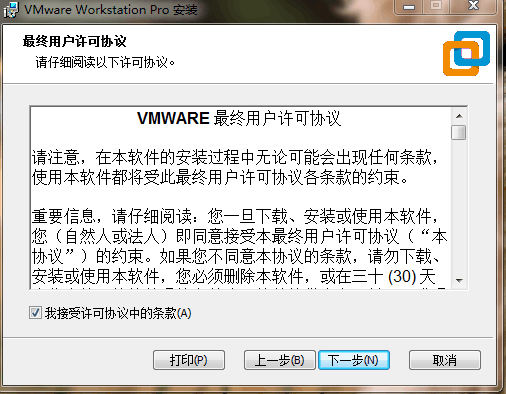
选择安装位置后,下一步
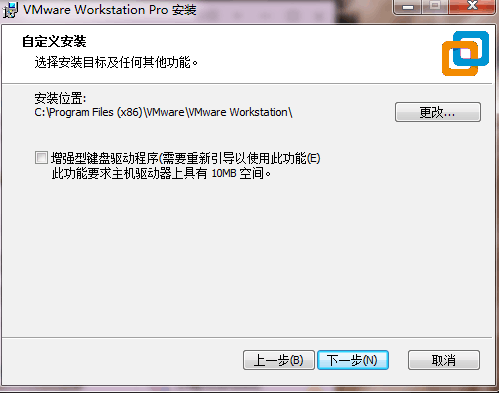
下一步
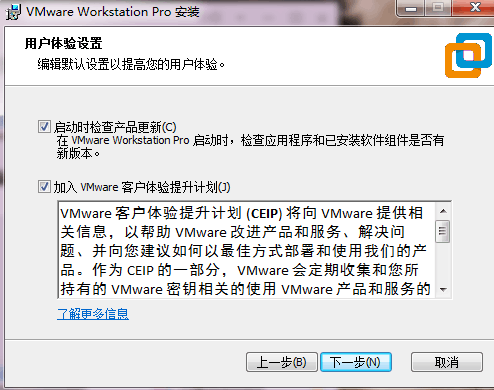
下一步
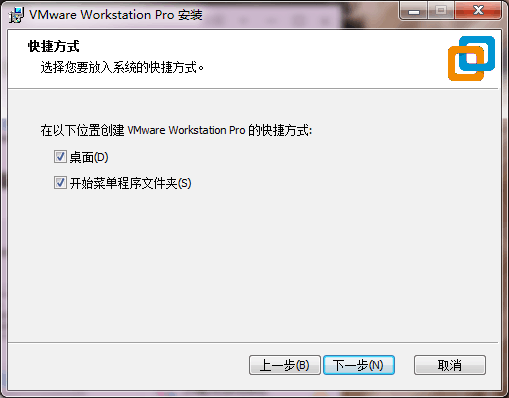
安装
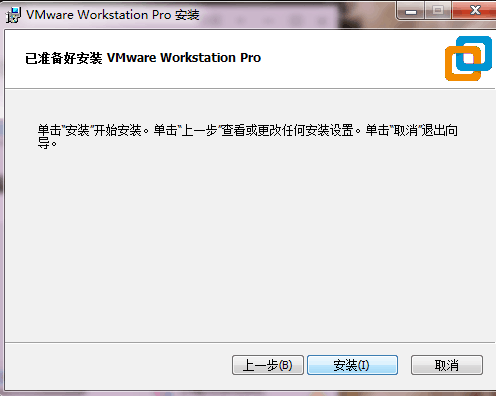
等待安装

完成
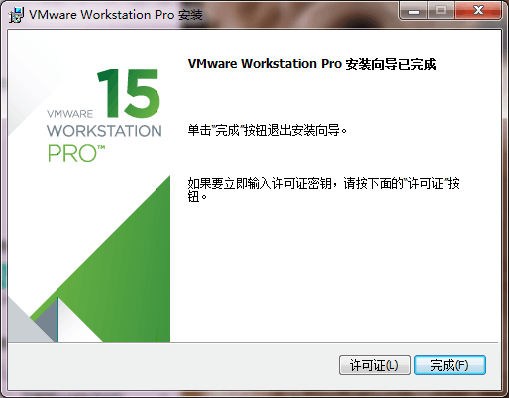

第三步:打开虚拟机
点击打开,输入许可证密钥

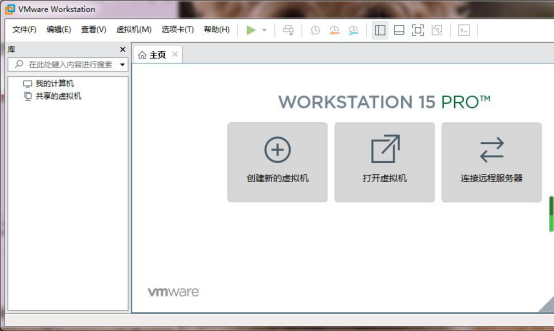
点击左上角的文件后,点击打开,找到之前kali解压后的位置,再选中
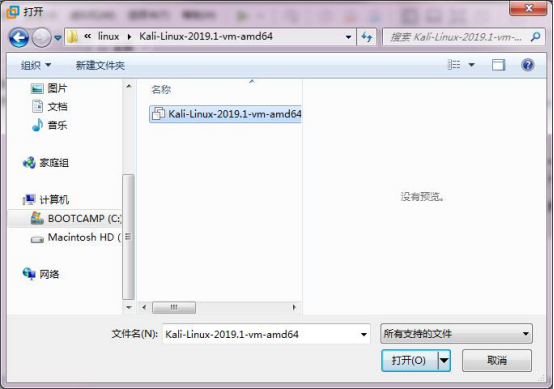
开启此虚拟机
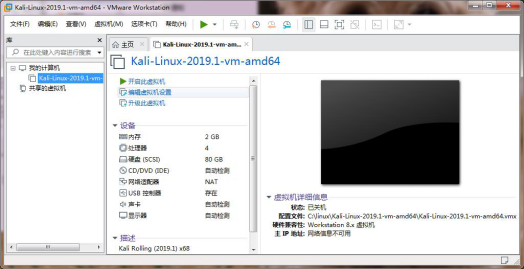
我已复制该虚拟机
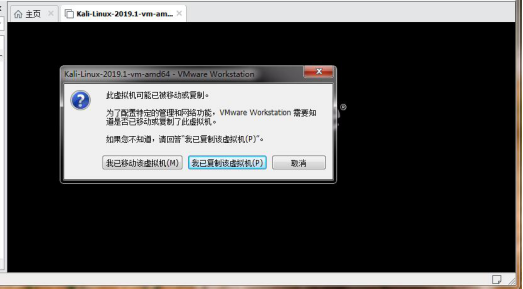
填入账号root,密码toor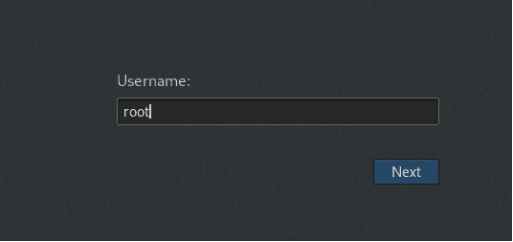
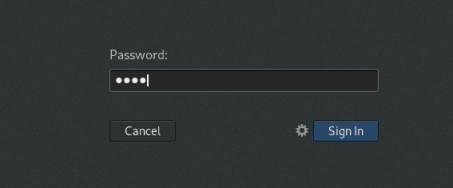
第四步:设置中文模式
开机后的界面,点击右上角连线的位置
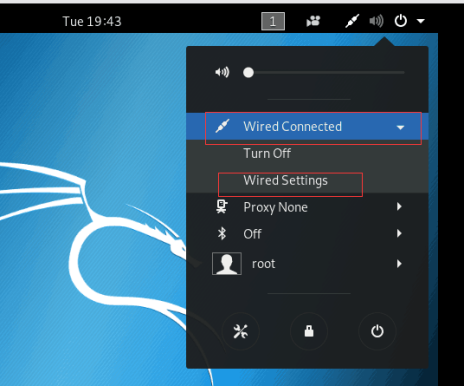
进入设置界面之后找到language进行修改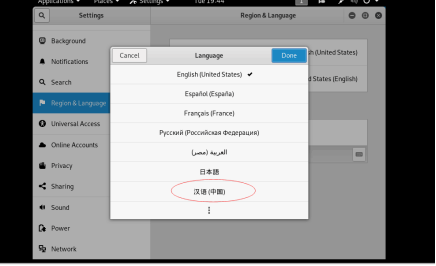

Log out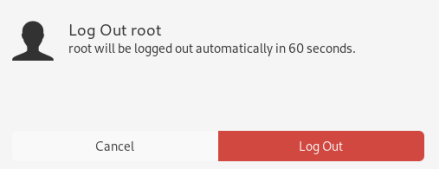
仍是账号root,密码toor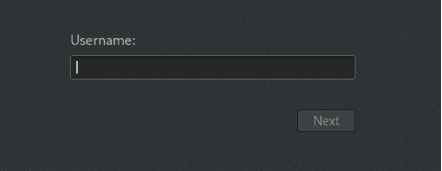
设置完成
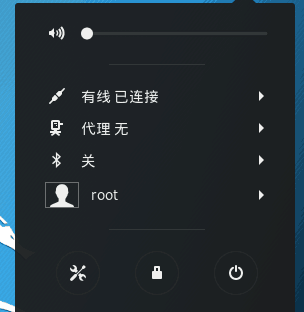
第五步:连接网络
由于我的电脑在操作过程中就连接寝室的网,所以这个虚拟机就自动是有线已连接的状态
如果有小伙伴们在连网这边碰壁了,可以在左上角的虚拟机中的设置里进行如下操作
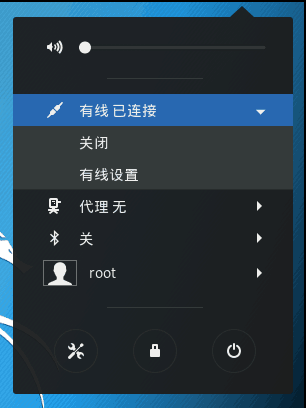
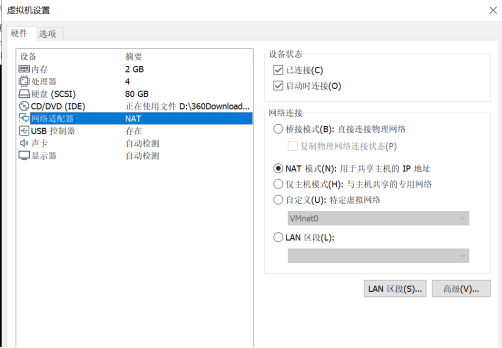
第六步:文件共享
点击左上角的虚拟机,再选择设置
切换到选项,选择共享文件夹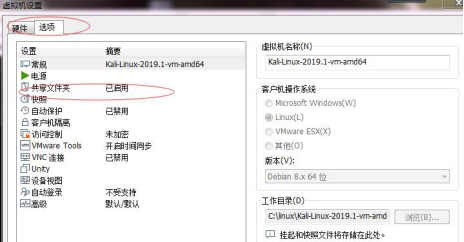
添加路径,点击浏览选择路径,再下一步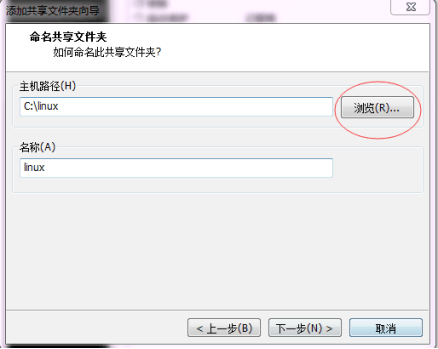
完成
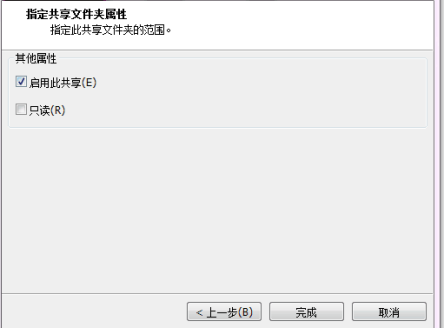
确定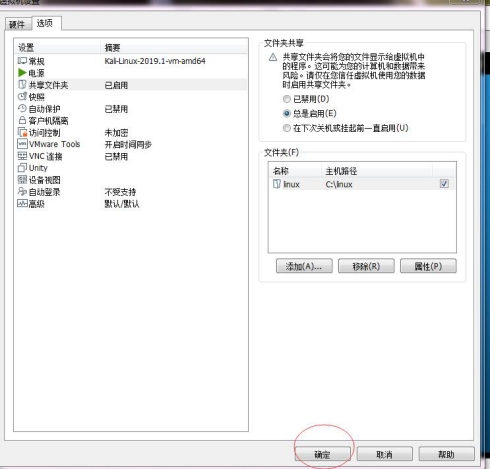
点击虚拟机之后再点击重新安装VMware Tools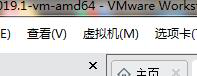
回到桌面,依次右击桌面上的这两个图标,点击open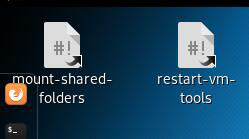
点击第三个文件夹
点击其他位置,再点击计算机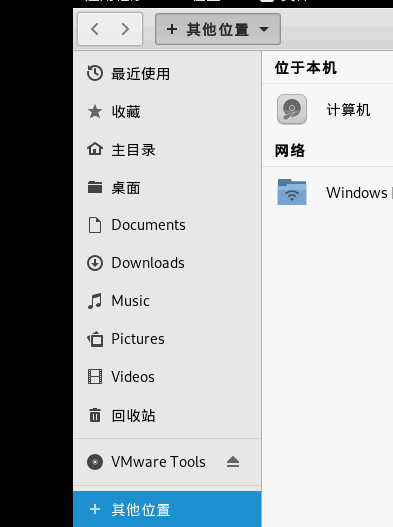
搜索mnt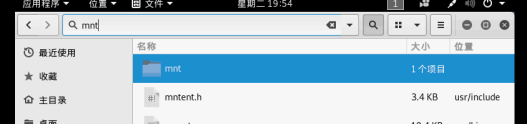
点击mnt后,依次找到之前设置的路径,就可以看见本机里的文件了。大家可以在本机里建立一个txt,在里面输入若干信息后,在虚拟机上也可以查看、修改和保存等功能,再返回到本机中可以看到在虚拟机中的修改结果。
第七步 软件源
点击终端
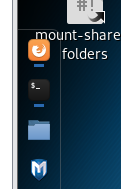
输入leafpad /etc/apt/sources.list 再回车
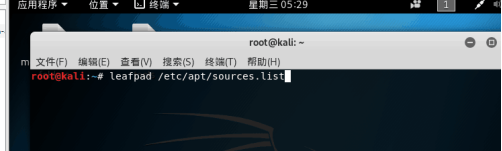
出现如下画面

在如图所示的这个位置补上“#”符号
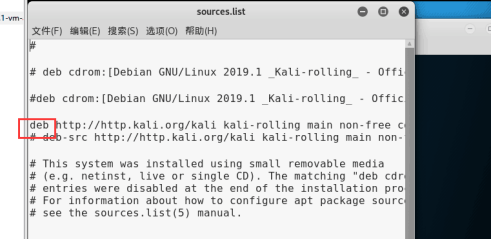
补完的效果
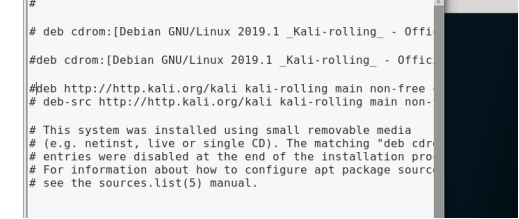
打开浏览器
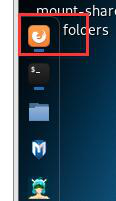
输入百度的网址
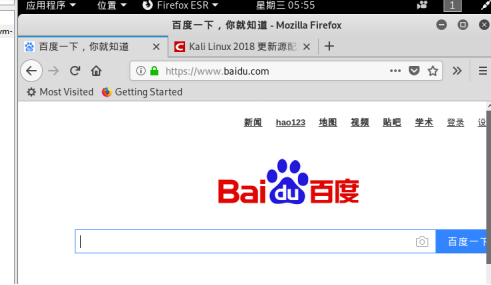
搜索kali更新源

选择一个软件源进行复制

复制黏贴到sources.list,效果如下
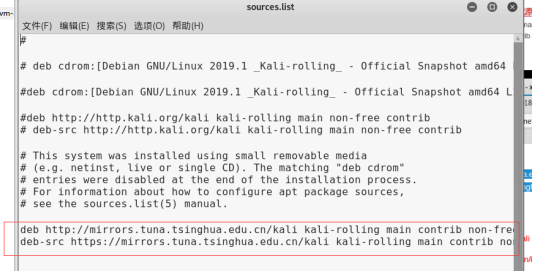
将该页面关闭时选择是保存修改后,在终端里填入apt-get update

回车,开始下载
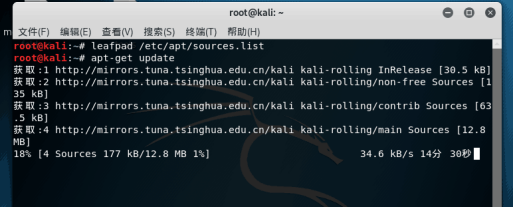
下载完成显示