虚拟机下自定义安装CentOS6.3安装配置巨详细图文教程[VMware]
自从2012年七月份发布CentOS6.3以来, 有关这个版本的安装,测试,试用的问题就有很多, 在安装使用过程中出现各种问题是很正常的. linux系统使用本身就是不断出现问题和解决问题的过程. 但是毕竟CentOS是一种工具, 除非是对各种玩系统的发烧友来说, 折磨CentOS是一件快事, 对于想把CentOS作为一个工具, 用作生产的朋友来说, 在安装系统时就出现各种问题无疑是很郁闷的一件事, 俗话云:万事开头难, 但是谁也不希望这个难在装系统之初就出现. 不管怎么样, 问题既然出现就要着手解决它. 其实对于用作生产的系统来说, 在线下模拟一个环境然后再根据环境的配置来配置生产环境是通行的做法, 总不可能是用实体机来做实验, 虚拟机出现可谓顺应历史的潮流了, 它的使用方法也很简单, 就是在win系统下的一个应用软件, 具体的使用方法不做过多的描述, 有不了解的朋友可以找一下其他的参考资料. 下面就以在虚拟机(我使用的是VMware)中配置CentOS6.3系统过程中出现的问题及解决方法为例进行讲解;
首先, 以下是32/64位的CentOS6.3的下载地址, 根据自己的实际情况下载适合自己电脑的版本, 本文是以32位的CentOS6.3英文版为例说明.
http://www.cnblogs.com/wwufengg/articles/centos-6-3-source-mirror-address.html
或者可以从以下的地址下载:
32位:http://mirror.centos.org/centos/6.3/isos/i386/CentOS-6.3-i386-bin-DVD1to2.torrent
64位:http://mirror.centos.org/centos/6.3/isos/x86_64/CentOS-6.3-x86_64-bin-DVD1to2.torrent
需要说明以下几点:
1). CentOS 6.3系统镜像有两个,安装系统只用到第一个镜像即CentOS-6.3-i386-bin-DVD1.iso(32位)或者CentOS-6.3-x86_64-bin-DVD1.iso(64位),第二个镜像是系统自带软件安装包,
2). 安装CentOS 6.3系统的计算机内存必须等于或者大于628M(最小内存628M),才能启用图形安装模式, 目前这个问题应该不存在;
3). CentOS 6.3文本安装模式不支持自定义分区,建议使用图形安装模式安装;
4). CentOS 6.3的系统安装方式分为:图形安装模式和文本安装模式
5). CentOS 6.3的系统运行方式分为:带图形界面、可以用鼠标操作的图形化方式和不带图形界面、直接用命令行操作的文本方式(具体的系统运行方式,可以在系统安装的过程中自定义选择)
至于vmware版本, 可以自由选择,不影响使用, 所以从略, 当一切都准备就绪后, 下面说一下安装出现的问题:
第一点. 在VMware中安装时采取默认安装的方法, 你会发现你很容易就把系统安装成功了, 但是可惜的是,当你更新系统时, 你会发现有一些软件因没有足够的空间而无法更新, 通常提示的是/opt的空间太小, 所以无法进行更新, 再仔细检查一下你会发现, 原因默认安装时,它的空间才给分配了49M, 相信看到这里, 大家会明白不使用默认安装的原因所在了;
第二点. 当自定义安装CentOS6.3时, 你会发现 使用这个方式你无法联网, 如果不能上网的话, 不用说在线更新各种软件了, 连CentOS系统的存在也就没有意义了. 所以这个结果也是无法接受的(关于Centos 6 无法上网的解决方案在另一篇有说明);
本文的出现就是为了解决以上两个问题, 从而为你自己的生产环境的建设打下基础. 下面开始:
为了解决上面第一点的问题, 也就是会自动安装,不能自己分区,选择安装模式这样的问题, 就是取消自动安装的设置:
操作如下:
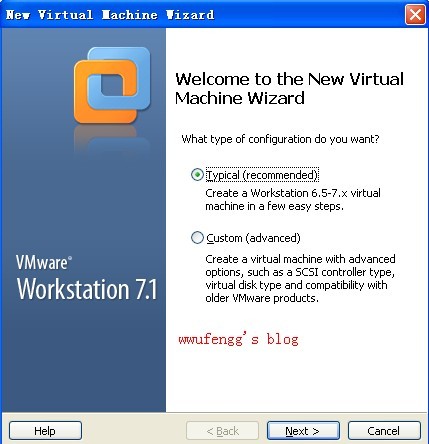
点击"Next" 进入下一级页面:

点击"Next" 进入下一级页面:
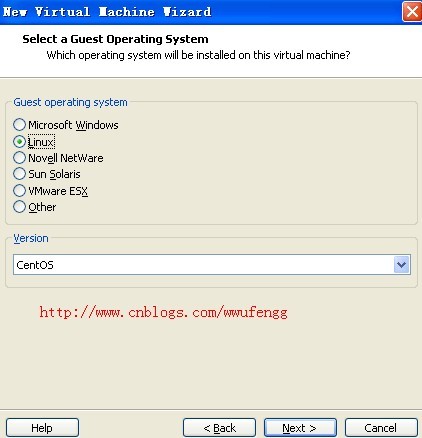
点击"Next" 进入下一级页面:
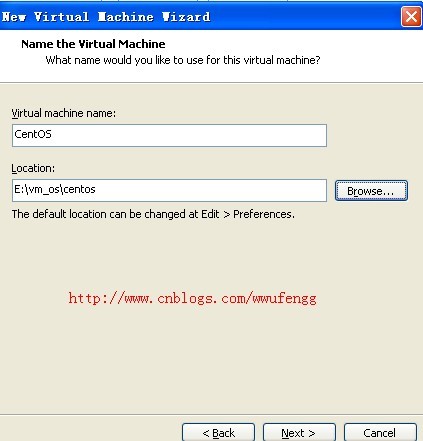
点击"Next" 进入下一级页面:

点击"Next" 进入下一级页面:
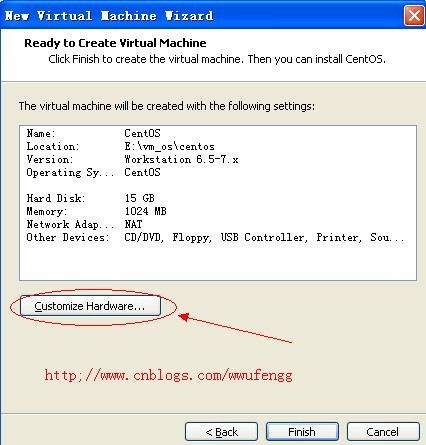
点击"Customize Hardware..." (中文版本的则是:定制硬件)

点击"OK"即完成解决VMware Workstation虚拟机自动安装CentOS系统的问题.
下面就着手解决安装CentOS6.3的问题, 选中CentOS 然后点击power on, 进入centOS安装程序:
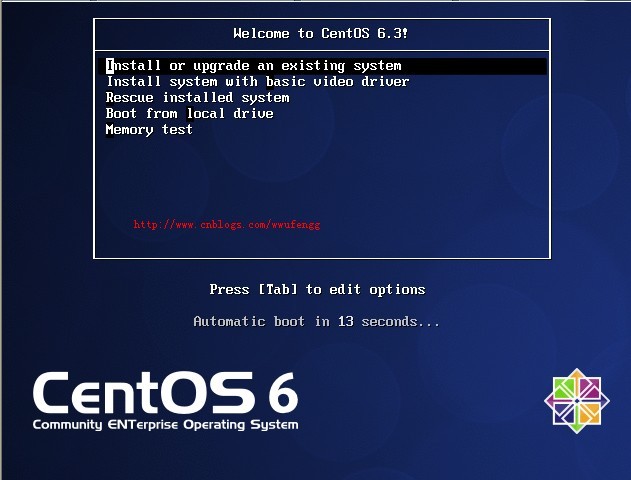
进入下一个界面:
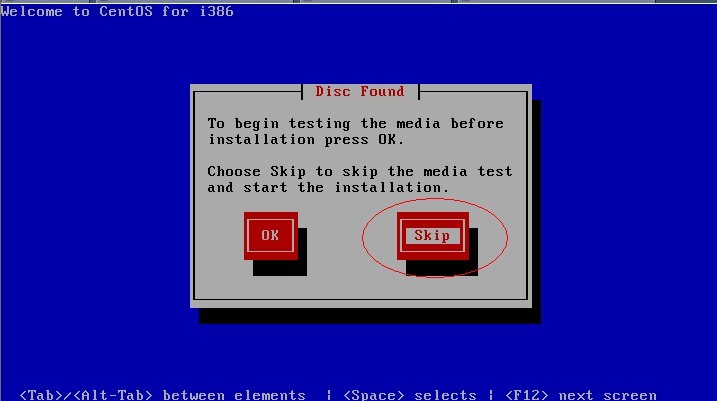
选择Skip,
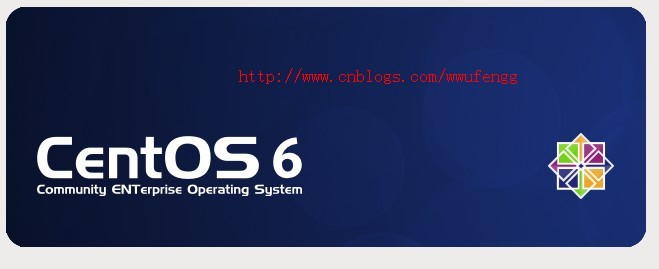
选择"Next"

选择:English, 点击:Next
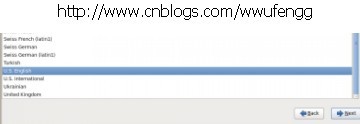
键盘选择为:美国英语式, 然后Next

选择"Basic Storage Devices", 然后Next

选择"Yes, discard and data", 然后Next

设置主机名,默认即可,也可以自定义
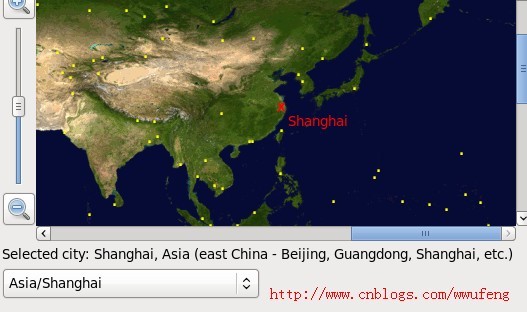
并注意取消"systerm clock UTC"的选择, 然后Next

输入系统管理员(root)的密码, 然后Next

选择"Create Custom Layout",

这一步根据你的实际情况分配空间, 我的分配如下图, 由于是用来测试的,所以对于各个空间的分配并不是很讲究, 不过特别注意的是, 很多应用程序都放在/usr/local文件夹下,所以要对这个空间给予比较大.还有/opt也要适当地大一些, 以免在更新软件时出现空间不足的情况, /usr, /usr/local目录至少需要2042M用来安装Desktop版本的, 所以一定要给予充足的空间. 如果用于生产的话, 可以根据需要来分配了

然后Next, 在出现的弹出框点击"Format"

然后选择"Write changes to disk":

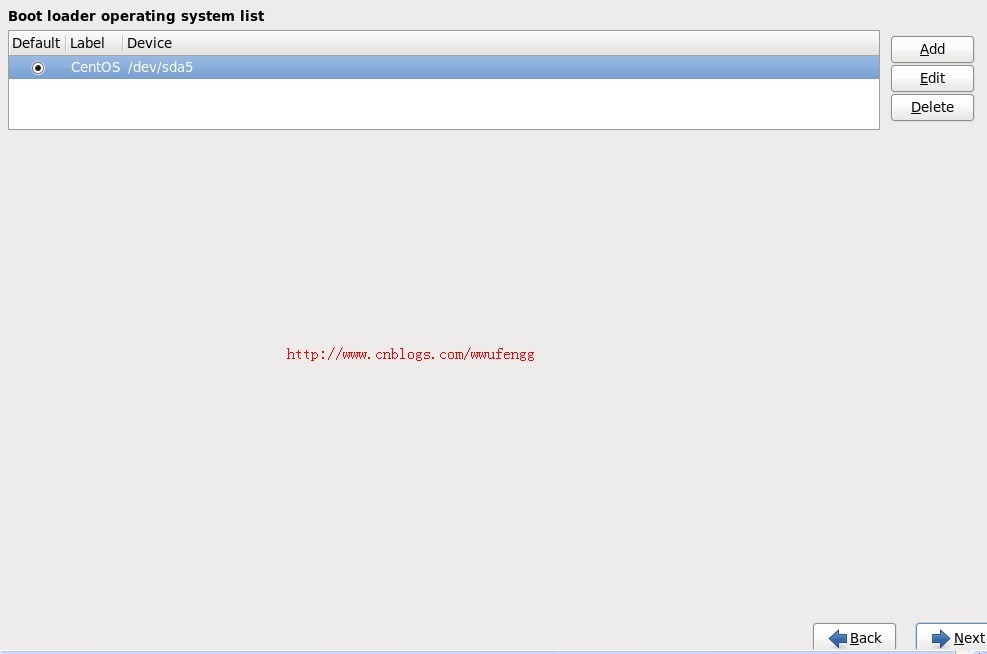
在系统的模式中选择"Desktop", 然后Next

然后Next, 就出现了安装界面:

待安装进度条走完后会提示重启(reboot), 直接点击它, 进行重启, 随后出现如下的界面:

直接点击右下角的"Forward",
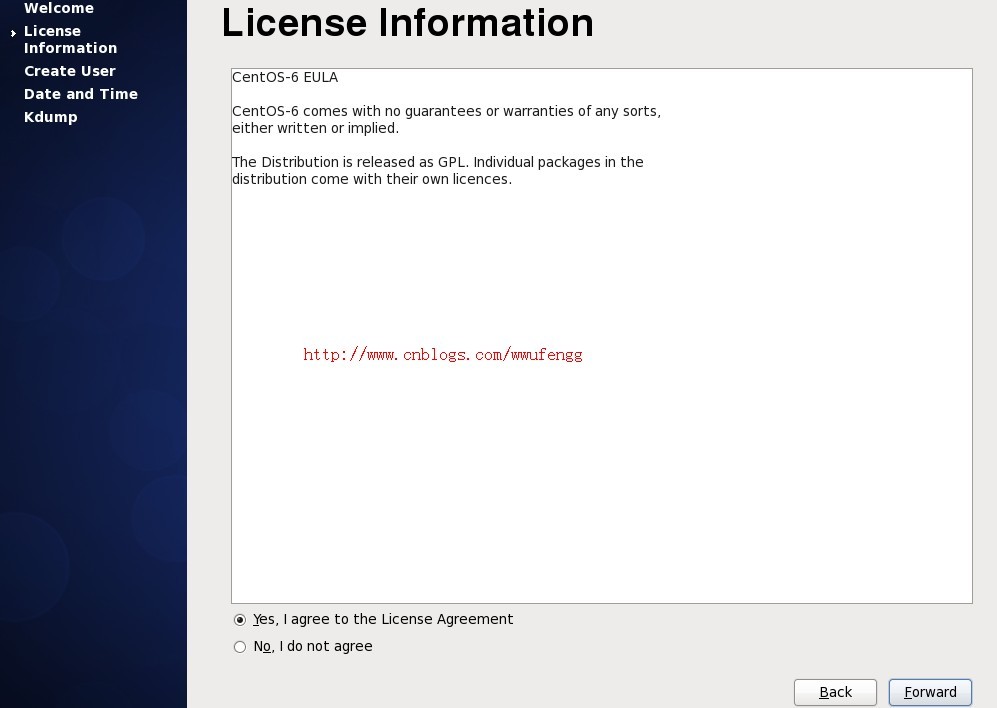
没得说,肯定要选"YES", 然后点击右下角的"Forward",在出现的界面中创建一个普通用户及设置密码:

点击"Forward"后就可以进入Centos的桌面了,

输入用户名和密码,即可看到Centos 的桌面了.

Source: http://www.cnblogs.com/wwufengg/archive/2013/01/22/install-centos-6-3-vmware.html


