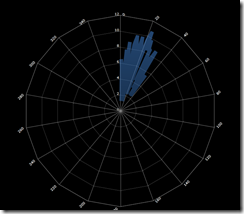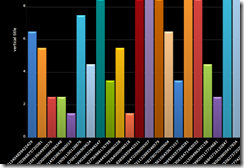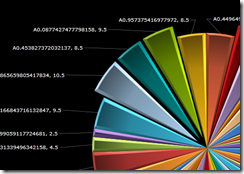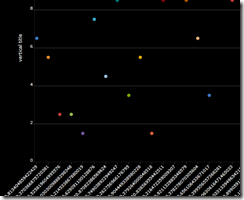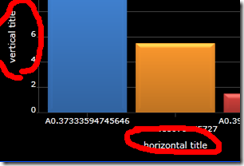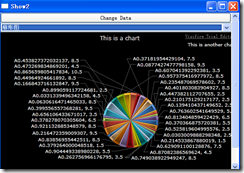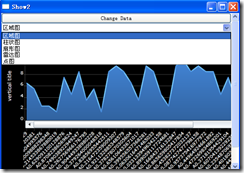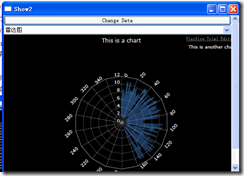数据统计的视觉盛宴---visifire charts
2010-12-16 00:19 姜 萌@cnblogs 阅读(4800) 评论(4) 编辑 收藏 举报
上文中我给大家展示了微软提供的开源toolkit中图表控件的效果和使用,但是与fusion charts相比效果还是显得逊色。本篇将介绍另一种charts控件库—visifire charts。
visifire控件库不仅涵盖wpf/silverlight,还有windows phone的版本(由此可见将wpf的代码移植到silverlight和windows phone上是一个非常平滑的过程)。我们可以从visifire官网下载试用版本。
更加丰富的图表样式
wpf toolkit中的charts提供了7中现成的控件:AreaSeries,PieSeries,LineSeries,BarSeries,BubbleSeries,ColumnSeries,ScatterSeries。visifire-charts则提供了23中图表,但不是一种图表对应一种控件,这也是其高明之处,我们无需更换控件,只需设置一下Visifire.Charts.DataSeries的RenderAs属性即可即时的改变图表类型。
<vCharts:DataSeries x:Name="dataSeries" RenderAs="Polar" DataSource="{Binding Path=ChartData}">
<vCharts:DataSeries.DataMappings>
<vCharts:DataMapping MemberName="AxisXLabel" Path="Left" />
<vCharts:DataMapping MemberName="YValue" Path="Right" />
</vCharts:DataSeries.DataMappings>
</vCharts:DataSeries>
定制设置横向/纵向轴线
这也是tool-kit charts不好用的地方之一,在visifire的Chart中我们可以直接在xaml中定制。
<vCharts:Chart.AxesX><vCharts:Axis Title="horizontal title" />
</vCharts:Chart.AxesX>
<vCharts:Chart.AxesY>
<vCharts:Axis Title="vertical title" />
</vCharts:Chart.AxesY>
使用DataSource和DataMapping绑定数据并进行属性映射
要为表格绑定一个数据源是很简单的,只需设置<vCharts:DataSeris的DataSource属性。然后通过DataMapping将绑定集合对象中的属性与图表的现实目标对应起来。<vCharts:DataSeries RenderAs="Polar" DataSource="{Binding Path=ChartData}">
<vCharts:DataSeries.DataMappings>
<vCharts:DataMapping MemberName="AxisXLabel" Path="Left" />
<vCharts:DataMapping MemberName="YValue" Path="Right" />
</vCharts:DataSeries.DataMappings>
</vCharts:DataSeries>
实战visifire
有了上面的知识我们就可以在实际项目中应用visifire了。这里我们准备做一个用来像客户展示图表数据的demo,它能够及时的变化图表类型,数据的变化也能立即体现到图表上。
我们仍然然使用上篇的demo工程,由于我们上篇的demo中使用了mvvm,所以对于更换视图这样的工作不需要去修改任何viewmodel和业务代码!只需增加一个新的窗口Show2并在app.xaml中设置其为启动窗口。像其中添加visifire的Chart控件,并将图表的DataSource绑定到到ViewModel中。(此外,为了方便演示加了个button用于变更数据和一个combobox用于选择图表样式,visifire的Chart本身高度和宽度不能伸缩,我将它们绑定到父容器的长宽上。)
<vCharts:Chart Watermark="False" Theme="Theme3" Width="{Binding ElementName=scrViewer, Path=ActualWidth}" Height="{Binding ElementName=scrViewer, Path=ActualHeight}"AnimationEnabled="True" AnimatedUpdate="True">
<vCharts:Chart.Titles>
<vCharts:Title Text="This is a chart" FontSize="12" />
<vCharts:Title Text="This is another chart" FontSize="10" HorizontalAlignment="Right" />
</vCharts:Chart.Titles>
<vCharts:Chart.AxesX>
<vCharts:Axis Title="horizontal title" />
</vCharts:Chart.AxesX>
<vCharts:Chart.AxesY>
<vCharts:Axis Title="vertical title" />
</vCharts:Chart.AxesY>
<vCharts:Chart.Series>
<vCharts:DataSeries x:Name="dataSeries" RenderAs="Polar" DataSource="{Binding Path=ChartData}">
<vCharts:DataSeries.DataMappings>
<vCharts:DataMapping MemberName="AxisXLabel" Path="Left" />
<vCharts:DataMapping MemberName="YValue" Path="Right" />
</vCharts:DataSeries.DataMappings>
</vCharts:DataSeries>
</vCharts:Chart.Series>
</vCharts:Chart>
这样,只需更换一个View而ViewModel和Model无需任何更改,我们就将一个之前使用toolkit charts的demo改成一个使用visifire的demo,由此可见合理的设计能够节省程序员的大量时间。
本文demo源码下载地址
相关资源
最后奉上visifire的相关资源:
visifire文档(visifire官方提供的文档还是非常详细的)