Android配置----Android开发环境搭建
【声明】
欢迎转载,但请保留文章原始出处→_→
生命壹号:http://www.cnblogs.com/smyhvae/
文章来源:http://www.cnblogs.com/smyhvae/p/3788555.html
【正文】
一、与开发环境相关的软件:
Java SDK、Eclipse、ADT、android SDK
注:ADT是eclipse的一个插件。
JDK版本:jdk1.8.0_05
ADT版本:最高可开发android4.4版本。
二、开发环境搭建步骤:
1、建议提前安装好JAVA SDK和eclipse
参考本人博客:http://www.cnblogs.com/smyhvae/p/3788534.html
2、Android SDK的下载与安装:
此网站的速度极慢,建议FQ。
进入网站后,红框部分是开发者比较关心的。点击下载“Android SDK”,出现以下界面:
下载后,将压缩包解压即可。
3、配置环境变量:
(1)添加环境变量:
变量名:ANDROID_SDK_HOME
变量值:D:\adt-bundle-windows-x86\sdk(这个是自己的SDK目录)
(2)在path的最后面添加如下内容:
;%ANDROID_SDK_HOME%\tools;%ANDROID_SDK_HOME%\platform-tools
如果在之后运行模拟器的过程中,报错如下:PANIC: Could not open Android。问题出现在环境变量的设置上。
参考链接:
http://www.marschen.com/forum.php?mod=viewthread&tid=14224&page=1#pid272929
http://blog.163.com/squall_smile/blog/static/60349840201222111924221/
4、打开软件并创建android模拟器:
SDK文件解压后,打开上方图片中的eclipse执行文件,设置自己的工作区:
确定后,出现以下界面:
这些帮助文档是最重要的参考资料,没有之一。
软件进入后,打开安卓虚拟机模拟器:
上方,左边是自己创建的模拟器,右边是设备的定义。
现在来创建新的模拟器:
点击“new”,出现以下对话框:
设置参数如下:
各个参数解释如下:
(1)AVD Name:自己随便设置。
(2)Device:
device选 3.2 QVGA(ADP2) (320*480 mdpi)也可以。
PS:可以从Google play上购买 nexus手机,花几千块钱,从美国寄过来要一个多月。
(3)Skins:
前置摄像头和后置摄像头:(选择模拟器)
如果后置摄像头选择“”
内存大小:(选择默认即可)
内部存储空间大小:(选择默认即可)
SD卡:
根据实际情况选择,这个地方设置多大,在硬盘里就会创建一个同样大小的文件。所以,不要设置太大,以免硬盘不够用。开发普通应用程序,64M足够。
点击OK,出现新创建的模拟器AVD:
点击start,之后点击launch,启动开始,拼人品的时刻到了,启动一般很慢,需要耐心等待。
此次出现以下黑框,大概花了半分钟
左边是手机的屏幕,支持触摸屏(用鼠标触摸即可)。
从黑框出现以下界面,大概花了8分钟:
由此可见,模拟器的启动过程巨慢,建议使用Eclipse+BlueStacks调试Android应用,参考本人博客链接:
http://www.cnblogs.com/smyhvae/p/3788561.html
上面的方法已经过时,推荐使用模拟器Genymotion,详见博文:使用Android Studio搭建Android集成开发环境(图文教程)中的第四段。
5、ADB工具介绍及其环境变量配置:
ADB的主要功能:
- 运行设备的shell(命令行)
- 管理模拟器或设备的端口映射
- 计算机和设备之间上传/下载文件
- 将本地apk软件安装至模拟器或android设备
adb环境变量的配置:
需要在系统环境变量的path中追加adb.exe的完整路径:“;D:\adt-bundle-windows-x86\sdk\platform-tools”。即:在path的最后面添加引号中的红色部分内容。
测试是否安装成功:
使用快捷键"Win+R",然后输入CMD,进入命令行,输入命令ADB,显示以下信息,说明安装成功:
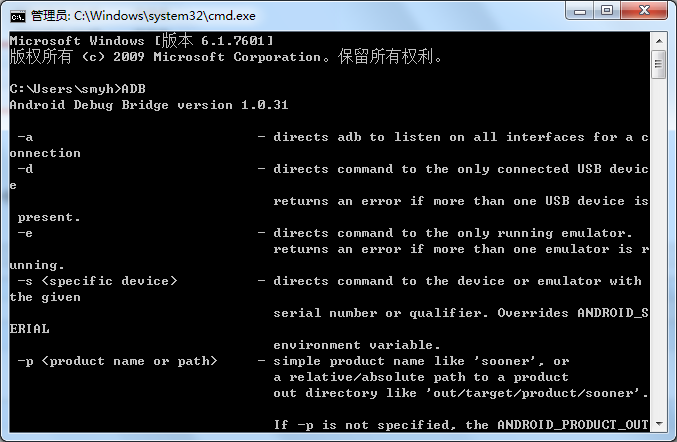
三、ADT关联源码与API文档:
说明:我们在编写android程序的时候,当把鼠标放在函数上停留一会儿,就会出现详细的API注释;当按住ctrl键单击某个类的时候,就会出现这个类的详细源码。但往往会出现这个错误:the source attachment does not contain the source for the file XXX.class。效果如下:
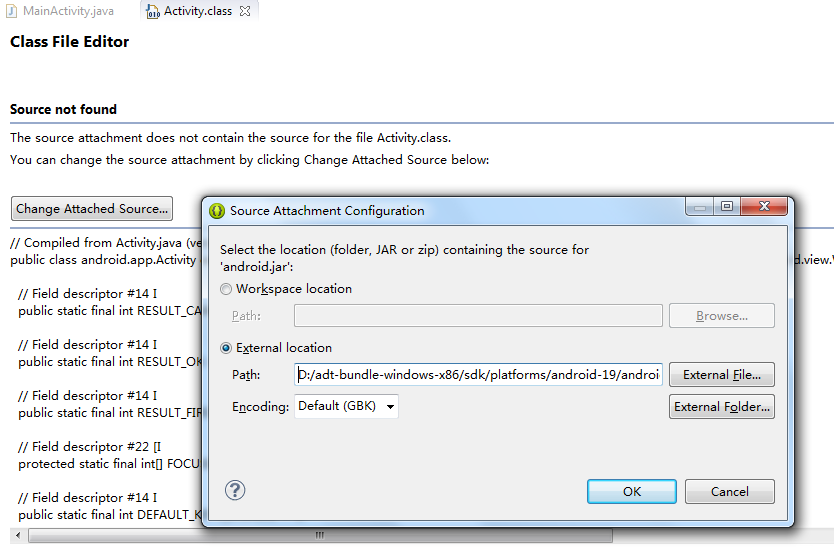
主要原因是ADT没有关联源码与API文档,下面来说一下它的详细步骤:
(1)更新工具包和库文件:
点击菜单栏的Windows --->Android SDK Manager,弹出对话框:
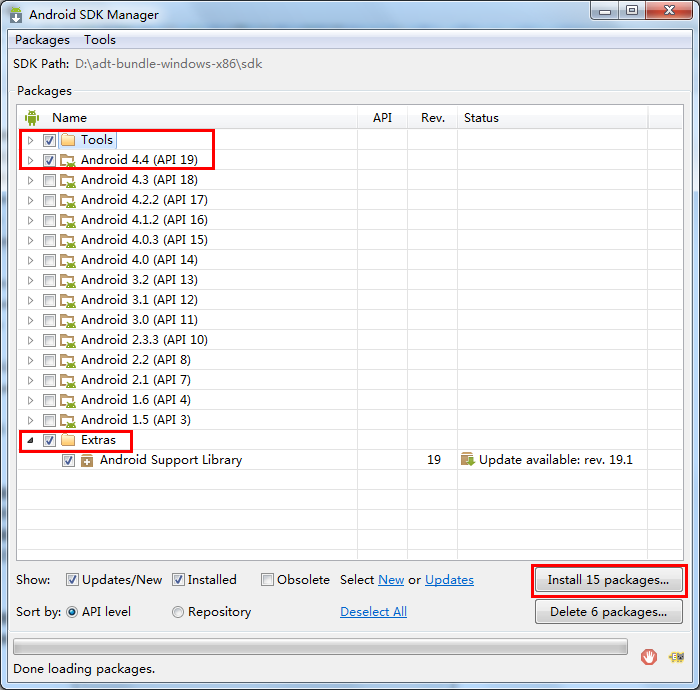
按照上图所示,勾选最新版本的包安装即可。
(2)开始关联源码和API文档:
点击菜单栏的Project--->Properties,弹出对话框,依次选择Java Build Path--->Libraries--->android.jar,展开android.jar后可以看到Source attachment(用于关联源码)和 Javadoc location(用于关联API文档)。
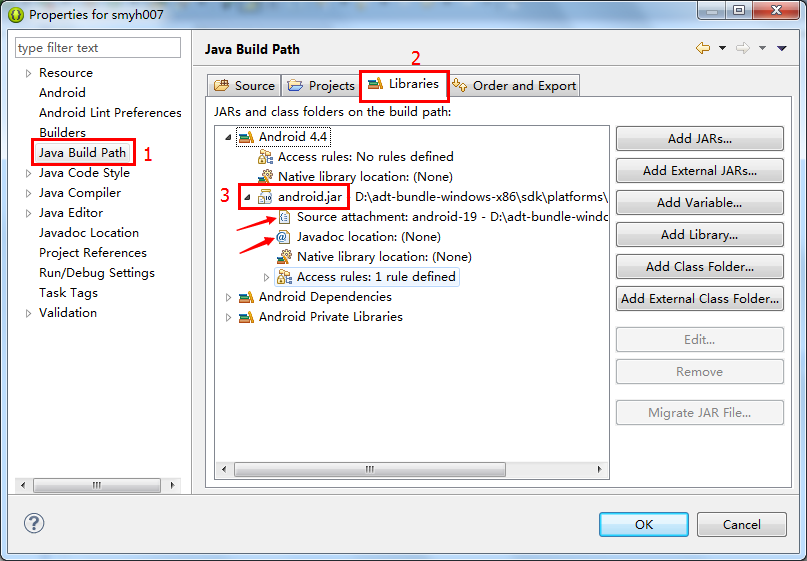
选择Source attachment,点击右侧的Edit或双击该条目,在弹出的对话框中选择External location,然后点击 [External Folder...],选择源码所在的路径(即sdk\sources\android-19)。设置完成后,点击OK:

选择Javadoc location,点击右侧的Edit或双击该条目,在弹出的对话框中选择Javadoc URL,然后点击 [Browse...],选择API文档所在的目录(即 sdk\docs\reference)。设置完成后点击 [OK] 保存并退出:
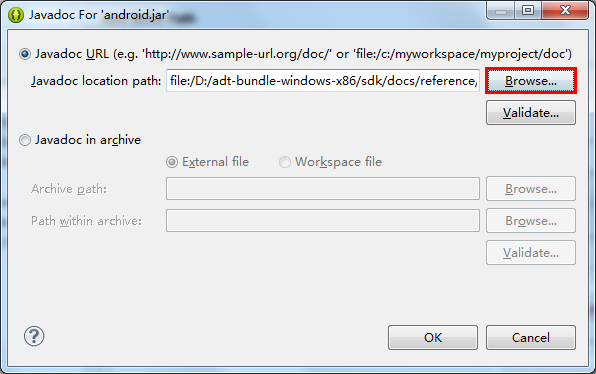
然后关掉ADT,重新启动ADT,大功告成:

我的公众号
想学习代码之外的软技能?不妨关注我的微信公众号(生命团队id:vitateam)。
扫一扫,你将发现另一个全新的世界,而这将是一场美丽的意外:





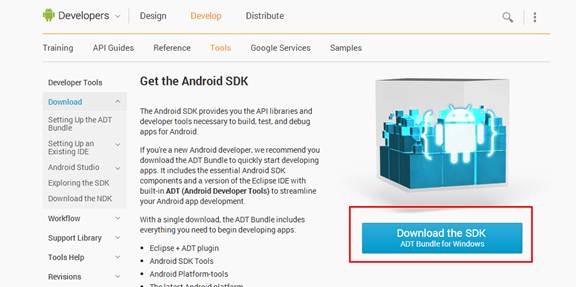
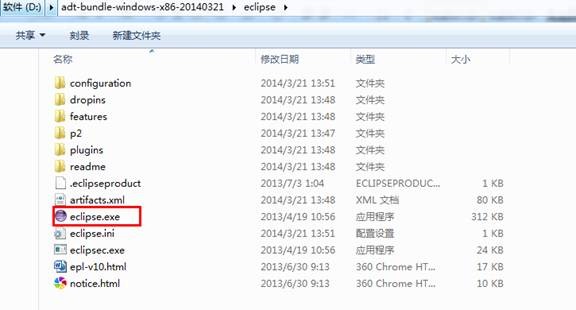
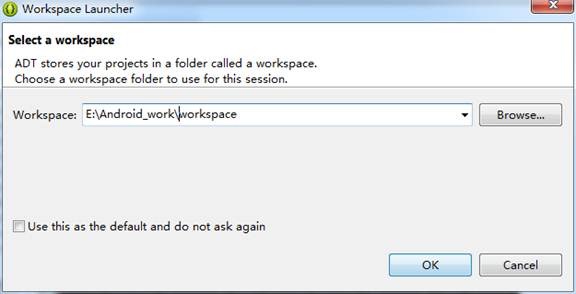
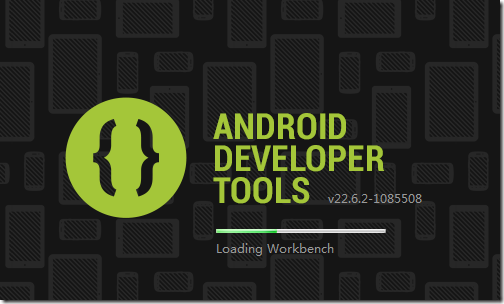
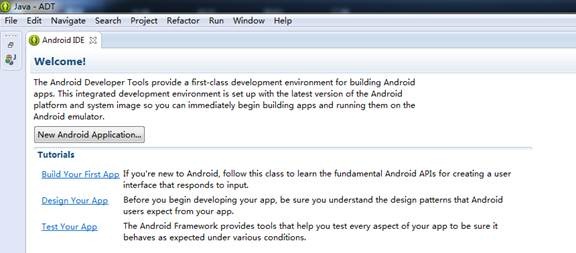
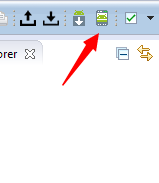
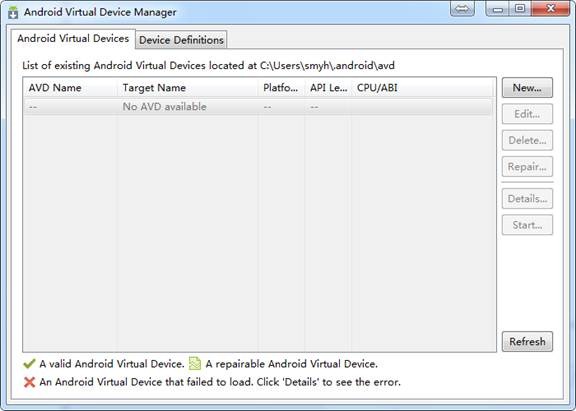
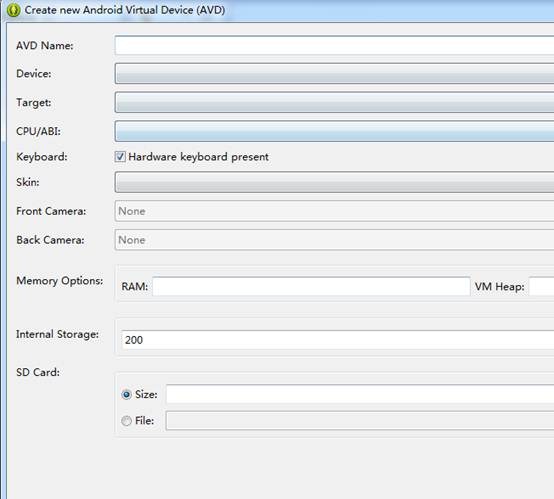
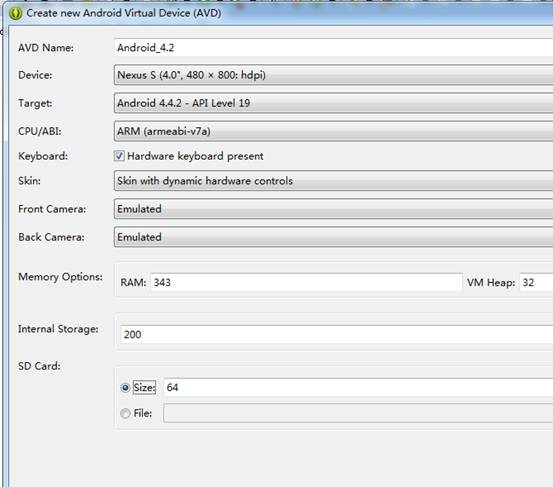
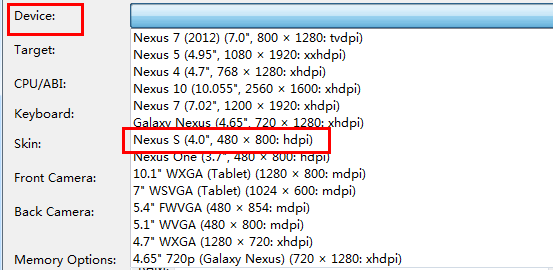

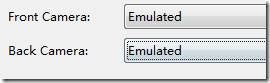
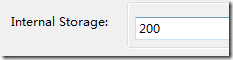
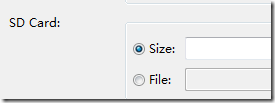

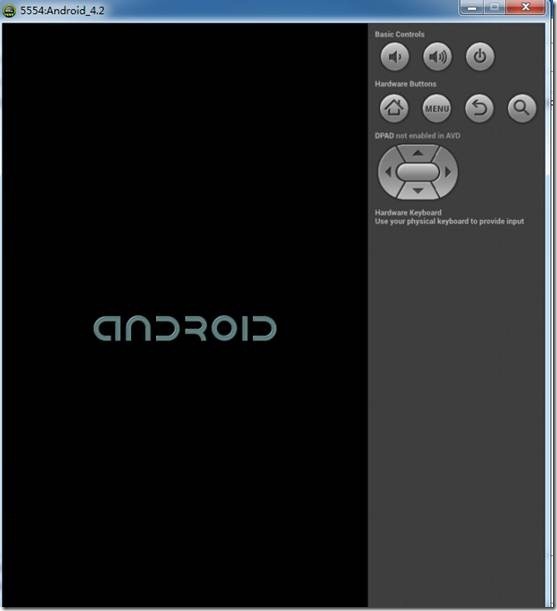
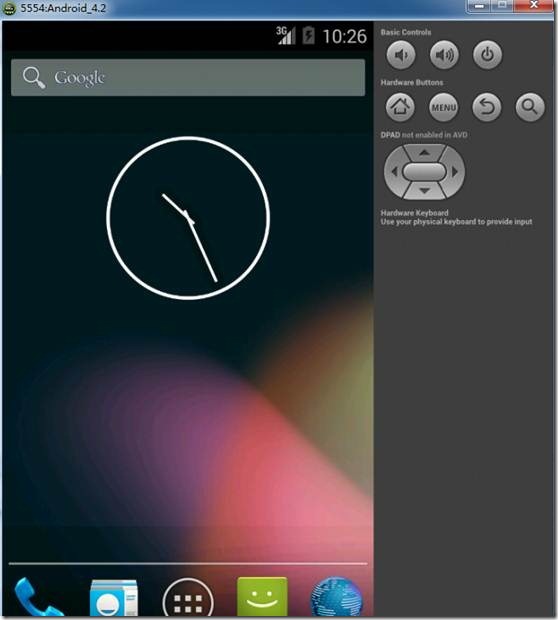

 浙公网安备 33010602011771号
浙公网安备 33010602011771号