pycharm 安装与基本设置
一、下载及安装
打开官网下载:https://www.jetbrains.com/pycharm/download/#section=windows

下载完毕之后可直接双击可执行文件,然后点击“下一步”:

选择安装路径,点击“下一步”:

到这里最上面有让你选择是否生成那个版本的快捷图标(可选),点击“下一步”:

此刻再点击 “插入”进行安装:

待插入完成之后点击“完成”即可(如果不想直接让它启动则不必勾选复选框):

二、破解及主体和字体、编码的设置
启动 PyCharm,点击 “OK”:

选择页面点击 “Accept”进入激活界面,其操作如下:

作者:温馨提示_627a
链接:https://www.jianshu.com/p/8ab89879c8af
來源:简书
著作权归作者所有。商业转载请联系作者获得授权,非商业转载请注明出处。
一、下载、安装Pycharm
我们可以在python的交互环境下编写执行代码,但这只是适合短的代码,当有长的代码时在这里编写就不方便,
Python有自带的IDE,根据自己使用的情况来看,感觉Pycharm这款IDE比自带的IDE好用,下面介绍Pycharm
的下载及安装:
2、安装
下载完成后,运行文件进行安装点击NEXT,一直到install,安装完成后运行Pycharm,第一次运行选择下面
点击OK,出现的界面中,要进行激活或者购买,也可以进行免费30天试用。需要注册的可以输入注册码。参考:注册码
注册后打开Pycharm。
新建项目Hello,然后右击项目新建Python文件hello.py
输入代码
print("Hello world!")
点击Run—>Run运行程序代码显示成功!
三、Pycharm的常用设置(版本Pycharm4.5.4 每个版本会有不同)
1、设置背景主题
File—>Settings—>Appearance—>Theme
2、设置字体大小
一个是设置编辑器的文字大小
File—>Settings—>Appearance
一个是设置代码字体
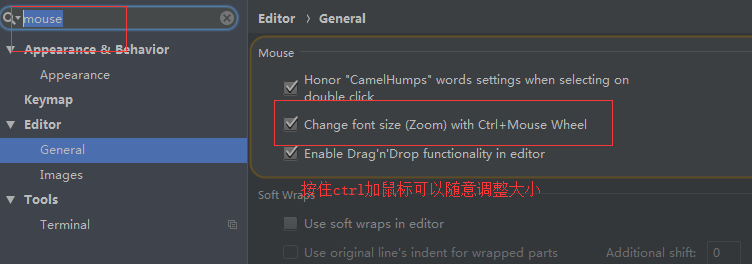
File—>Settings—>Editor—>Color & Forts—>Font
需要先新建保存一个Schema, 可以直接点击save as,然后随便填个名字。之后就可以设置代码字体大小了
3、设置显示行号
File—>Settings—>Editor—>General—>Appearance
4、设置编码格式,以防止出现中文乱码
File—>Settings—>Editor—>File Encodings

二、使用Pycharm
作为PyCharm编辑器的起步,我们理所当然的先写一个Hello word,并运行它。
1,新建一个项目
File --> New Project...
2,新建一个文件
右键单击刚建好的helloWord项目,选择New --> Python File
3,输入文件名
输入文件名,没什么好说的
4,进入编写界面
PyCharm的默认编辑界面很怪,会自动生成一行 __author__ = “作者” 的头。而比较常用的文件头,如:#coding=utf-8 等,反倒没有自动生成。
输入code:
print "Hello word!"
5,设置控制台
运行之前,我们发现快捷菜单上的【运行】和【调试】都是灰色的,不可触发状态。是因为,我们需要先配置一下控制台。
点击运行旁边的黑色倒三角,进入【Run/Debug Configurations】配置界面。(或者点击Run --> Edit Configurations 也一样)
在【Run/Debug Configurations】配置界面里,
点击绿色的加号,新建一个配置项,并选择Python。(因为hello word 就是个python程序)
在右边的配置界面里:
Name 一栏里写个名字,比如Hello
点击Scrip选项,找到刚才我们写的hello_word.py
点击ok, 自动返回到编辑界面,这时候【运行】【调试】按钮全部变绿!
6,运行
点击绿色的运行按钮,观看输出的结果:


 浙公网安备 33010602011771号
浙公网安备 33010602011771号