centos7服务器搭建javaweb运行环境及代码部署
之前在一直在学习java web终于写完了第一个小demo,于是在阿里云上买了一个服务器,开始了配置服务器环境的踩坑之旅。。。。
ps:本文不讨论服务器配置的具体步骤,网上都很多,按部就班就是,本文主要记录配置过程碰到的一些小坑
工具:secureCRT+winCP
组合:centos7+jdk8+tomcat+mysql
第一步:安装jdk8
安装jdk的方法有两种,一种是用yum命令直接安装,第二种是在官网下gz压缩吧载解压然后配置环境变量,第三种是下载rpm安装包,利用rpm命令安装。
附一篇教程地址:jdk安装教程
我个人采用的是第二种的方法,然后根据教程配置环境变量,这一步算是顺利的,没遇到什么问题。
第二步:安装tomcat,这一步就非常坑了。。。
先贴教程:tomcat 安装教程
安装tomcat的过程十分简单,但是要让tomcat运行起来我就遇到了许多的小问题了。
安装:我是把tomcat解压缩包用winCP复制到user/local 目录下,由于tomcat的文件夹名字比较长,所以我又把文件夹重命名以方便使用。
按照教程,我傻傻的执了tomcat启动操作,也提示tomcat started,设置tomcat访问端口等一系列操作
然后在本机访问服务器8080端口。。。出现了下图的一幕

这不科学,折腾了半天,才知道阿里云的安全组是默认把8080端口关闭了,所以才会出现这一幕。
把8080端口加入安全组开放了之后,事情并没有解决,这次没有报响应时间过长。。。而是一直不断的加载(当然什么也加载不出来)。。。
后来,翻遍了论坛找到了一个解决方法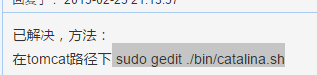
终于,能够成功加载tomcat的欢迎页面。
3.安装mysql
教程 : mysql安装教程
我选择的方法二:这次是比较顺利,但是。。。。
mysql默认的字符集不是utf-8,所以从本地数据库同步过去的数据。。。都是乱码!!!!
解决方法:mysql乱码解决方法
4.部署代码:
第一步:同步mysql数据库,把app连接的数据库从本地改成服务器的数据库(其实就是改一下地址和登录信息再测试一下就行了)。
第二步:导出war包到服务器端tomcat文件夹的webapp目录下
第三步:运行,测试bug,浏览器兼容等。。。


