Harbor介绍与企业级私有Docker镜像仓库搭建
Harbor介绍与安装部署,并实现通过http和https协议【自签发SSL证书】访问,客户端如何通过Harbor镜像仓库实现镜像的上传【推送】与下载【拉取】。
Harbor介绍
Harbor,是一个英文单词,意思是港湾,港湾是干什么的呢,就是停放货物的,而货物呢,是装在集装箱中的,说到集装箱,就不得不提到Docker容器,因为docker容器的技术正是借鉴了集装箱的原理。所以,Harbor正是一个用于存储Docker镜像的企业级Registry服务。
Docker容器应用的开发和运行离不开可靠的镜像管理,虽然Docker官方也提供了公共的镜像仓库,但是从安全和效率等方面考虑,部署我们私有环境内的Registry也是非常必要的。Harbor是由VMware公司开源的企业级的Docker Registry管理项目,它包括权限管理(RBAC)、LDAP、日志审核、管理界面、自我注册、镜像复制和中文支持等功能。
机器规划
| 服务器名称(hostname) | 操作系统版本 | 内网IP | 外网IP(模拟) | 安装软件 |
|---|---|---|---|---|
| docker01 | CentOS7.7 | 172.16.1.31 | 10.0.0.31 | docker、Harbor |
| docker02 | CentOS7.7 | 172.16.1.32 | 10.0.0.32 | docker |
SSL证书创建
如果要使用https访问Harbor。那么请按照如下生成SSL证书。
创建根证书
1 ## 创建CA私钥 2 openssl genrsa -out ca.key 2048 3 ## 制作CA公钥 4 openssl req -new -x509 -days 36500 -key ca.key -out ca.crt -subj "/C=CN/ST=BJ/L=BeiJing/O=BTC/OU=MOST/CN=zhang/emailAddress=ca@test.com"
genrsa 生成私钥
-out filename 标准输出到filename文件
req 生成证书请求
-new 生成新证书签署请求
-x509 专用于CA生成自签证书;不自签的时候不要加该选项
-days num 证书的有效期限
-key file 生成请求时用到的私钥文件
-out filename 标准输出到filename文件
subj内容详解:
1 C = 国家 2 ST = 省/州 3 L = 城市 4 O = Organization Name 5 OU = Organizational Unit Name 6 CN = Common Name 7 emailAddress = test@email.address
证书签发
1 ## 创建私钥 2 openssl genrsa -out httpd.key 1024 3 ## 生成签发请求 4 openssl req -new -key httpd.key -out httpd.csr -subj "/C=CN/ST=BJ/L=BeiJing/O=BTC/OU=OPS/CN=zhang/emailAddress=zhang@test.com" 5 ## 使用CA证书进行签发 6 openssl x509 -req -sha256 -in httpd.csr -CA ca.crt -CAkey ca.key -CAcreateserial -days 36500 -out httpd.crt 7 ## 验证签发证书是否有效 8 openssl verify -CAfile ca.crt httpd.crt
生成结果如下图:
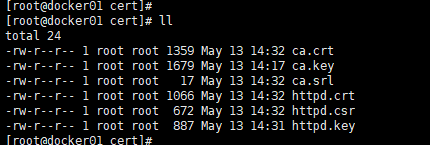
然后将httpd.key和httpd.crt,放到/etc/harbor/cert/目录下,后面会用到。
安装docker-ce
安装脚本如下
1 [root@docker01 harbor]# pwd 2 /root/harbor 3 [root@docker01 harbor]# cat install_docker-ce.sh 4 #!/bin/sh 5 6 # 加载环境变量 7 . /etc/profile 8 . /etc/bashrc 9 10 ## 设置 docker yum repository 11 yum install -y yum-utils device-mapper-persistent-data lvm2 12 yum-config-manager --add-repo http://mirrors.aliyun.com/docker-ce/linux/centos/docker-ce.repo 13 14 ## 安装docker 15 yum install -y docker-ce 16 # yum install -y docker-ce-19.03.8 17 18 ## 启动docker服务,这样可以创建/etc/docker目录 19 systemctl start docker 20 21 ## 配置daemon 22 ## 1、修改docker Cgroup Driver为systemd;2、日志格式设定 23 ## 如果不修改,可能会碰到如下错误 24 ## [WARNING IsDockerSystemdCheck]: detected "cgroupfs" as the Docker cgroup driver. The recommended driver is "systemd". 25 ## Please follow the guide at https://kubernetes.io/docs/setup/cri/ 26 cat > /etc/docker/daemon.json << EOF 27 { 28 "exec-opts": ["native.cgroupdriver=systemd"], 29 "log-driver": "json-file", 30 "log-opts": { 31 "max-size": "100m" 32 } 33 } 34 EOF 35 36 ## 开机自启动 37 systemctl stop docker && systemctl daemon-reload && systemctl enable docker && systemctl start docker
安装docker-compose
下载地址:
https://github.com/docker/compose
此次,我们使用的是 1.25.5 版本。
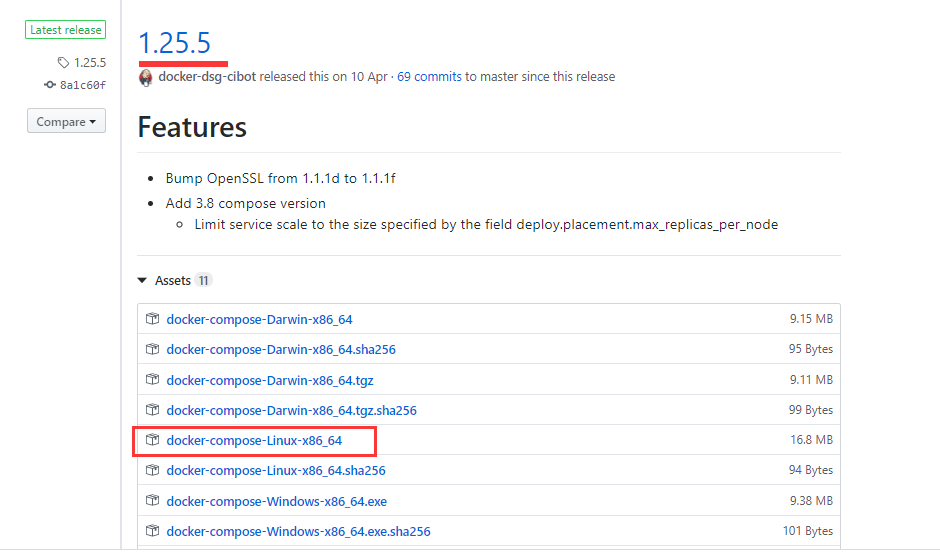
1 [root@docker01 harbor]# ll 2 total 17180 3 -rw-r--r-- 1 root root 17586312 May 12 23:16 docker-compose-Linux-x86_64 4 -rw-r--r-- 1 root root 958 May 12 23:00 install_docker-ce.sh 5 [root@docker01 harbor]# chmod +x docker-compose-Linux-x86_64 # 添加执行权限 6 [root@docker01 harbor]# mv docker-compose-Linux-x86_64 /usr/local/sbin/docker-compose # 移到指定目录 7 [root@docker01 harbor]# docker-compose version # 版本查看 8 docker-compose version 1.25.5, build 8a1c60f6 9 docker-py version: 4.1.0 10 CPython version: 3.7.5 11 OpenSSL version: OpenSSL 1.1.0l 10 Sep 2019
安装Harbor私有仓库
官网下载地址
https://github.com/goharbor/harbor
此次,我们使用的是 v1.10.1 版本。
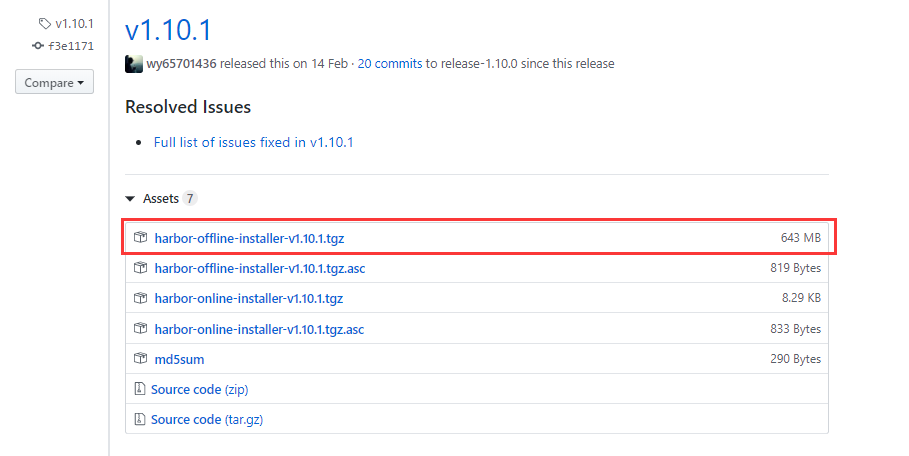
1 [root@docker01 harbor]# ll 2 total 658284 3 -rw-r--r-- 1 root root 674078519 May 12 17:25 harbor-offline-installer-v1.10.1.tgz 4 -rw-r--r-- 1 root root 958 May 12 23:00 install_docker-ce.sh 5 [root@docker01 harbor]# 6 [root@docker01 harbor]# tar xf harbor-offline-installer-v1.10.1.tgz # 解压包 7 [root@docker01 harbor]# cd harbor/ 8 [root@docker01 harbor]# ll 9 total 662120 10 -rw-r--r-- 1 root root 3398 Feb 10 14:18 common.sh 11 -rw-r--r-- 1 root root 677974489 Feb 10 14:19 harbor.v1.10.1.tar.gz 12 -rw-r--r-- 1 root root 5882 Feb 10 14:18 harbor.yml 13 -rwxr-xr-x 1 root root 2284 Feb 10 14:18 install.sh 14 -rw-r--r-- 1 root root 11347 Feb 10 14:18 LICENSE 15 -rwxr-xr-x 1 root root 1749 Feb 10 14:18 prepare
harbor.yml配置文件修改内容【http访问】
1 # 这里的hostname怎么配置 2 # 1、如果所有机器都在一个局域网,那么配置内网IP 3 # 2、如果机器跨网络,只能通过公网访问,那么配置本机外网IP或域名 4 hostname: 172.16.1.31 5 6 # http端口改为了5000,默认80端口 7 http: 8 # port for http, default is 80. If https enabled, this port will redirect to https port 9 port: 5000 10 11 # 将https注释掉,不然会报 ERROR:root:Error: The protocol is https but attribute ssl_cert is not set 12 # https related config 13 #https: 14 # https port for harbor, default is 443 15 #port: 443 16 # The path of cert and key files for nginx 17 #certificate: /your/certificate/path 18 #private_key: /your/private/key/path 19 20 # admin用户的免密 21 harbor_admin_password: Harbor12345 22 23 # 数据存储路径 24 data_volume: /data
harbor.yml配置文件修改内容【https访问】
放开了https配置,本次证书是自签发的。
1 # 这里的hostname怎么配置 2 # 1、如果所有机器都在一个局域网,那么配置内网IP 3 # 2、如果机器跨网络,只能通过公网访问,那么配置本机外网IP或域名 4 hostname: 172.16.1.31 5 6 # http端口改为了5000,默认80端口 7 http: 8 # port for http, default is 80. If https enabled, this port will redirect to https port 9 port: 5000 10 11 # https related config 12 https: 13 # https port for harbor, default is 443 14 port: 443 15 # The path of cert and key files for nginx 16 certificate: /etc/harbor/cert/httpd.crt 17 private_key: /etc/harbor/cert/httpd.key 18 19 # admin用户的免密 20 harbor_admin_password: Harbor12345 21 22 # 数据存储路径 23 data_volume: /data
如果使用了https协议且端口是443,那么当使用http访问时,会自动跳转到https。
部署Harbor
修改完配置文件后,在的当前目录执行./install.sh,Harbor服务就会根据当前目录下的docker-compose.yml开始下载依赖的镜像,检测并按照顺序依次启动。
1 [root@docker01 harbor]# ll 2 total 662120 3 drwxr-xr-x 3 root root 20 May 12 23:47 common 4 -rw-r--r-- 1 root root 3398 Feb 10 14:18 common.sh 5 -rw-r--r-- 1 root root 677974489 Feb 10 14:19 harbor.v1.10.1.tar.gz 6 -rw-r--r-- 1 root root 5921 May 12 23:54 harbor.yml 7 drwxr-xr-x 2 root root 24 May 12 23:47 input 8 -rwxr-xr-x 1 root root 2284 Feb 10 14:18 install.sh 9 -rw-r--r-- 1 root root 11347 Feb 10 14:18 LICENSE 10 -rwxr-xr-x 1 root root 1749 Feb 10 14:18 prepare 11 [root@docker01 harbor]# 12 [root@docker01 harbor]# ./install.sh # 启动harbor
启动结果如下图

停止与启动Harbor
如果修改了Harbor的配置文件harbor.yml,因为Harbor是基于docker-compose服务编排的,我们可以使用docker-compose命令重启Harbor。
未修改配置文件,重启Harbor命令:docker-compose start | stop | restart
当然个人建议:如果修改了harbor.yml文件,那么停止使用docker-compose down,启动使用 ./install.sh 。
1 ##### 停止Harbor 2 [root@docker01 harbor]# docker-compose down 3 Stopping harbor-jobservice ... done 4 Stopping nginx ... done 5 Stopping harbor-core ... done 6 Stopping registryctl ... done 7 Stopping redis ... done 8 Stopping harbor-portal ... done 9 Stopping harbor-db ... done 10 Stopping registry ... done 11 Stopping harbor-log ... done 12 Removing harbor-jobservice ... done 13 Removing nginx ... done 14 Removing harbor-core ... done 15 Removing registryctl ... done 16 Removing redis ... done 17 Removing harbor-portal ... done 18 Removing harbor-db ... done 19 Removing registry ... done 20 Removing harbor-log ... done 21 Removing network harbor_harbor 22 ##### 启动Harbor 23 [root@docker01 harbor]# docker-compose up -d 24 Creating network "harbor_harbor" with the default driver 25 Creating harbor-log ... done 26 Creating registryctl ... done 27 Creating harbor-db ... done 28 Creating redis ... done 29 Creating registry ... done 30 Creating harbor-portal ... done 31 Creating harbor-core ... done 32 Creating nginx ... done 33 Creating harbor-jobservice ... done
镜像信息和容器信息
镜像信息和容器信息如下
[root@docker01 ~]# docker images REPOSITORY TAG IMAGE ID CREATED SIZE goharbor/chartmuseum-photon v0.9.0-v1.10.1 0245d66323de 3 months ago 128MB goharbor/harbor-migrator v1.10.1 a4f99495e0b0 3 months ago 364MB goharbor/redis-photon v1.10.1 550a58b0a311 3 months ago 111MB goharbor/clair-adapter-photon v1.0.1-v1.10.1 2ec99537693f 3 months ago 61.6MB goharbor/clair-photon v2.1.1-v1.10.1 622624e16994 3 months ago 171MB goharbor/notary-server-photon v0.6.1-v1.10.1 e4ff6d1f71f9 3 months ago 143MB goharbor/notary-signer-photon v0.6.1-v1.10.1 d3aae2fc17c6 3 months ago 140MB goharbor/harbor-registryctl v1.10.1 ddef86de6480 3 months ago 104MB goharbor/registry-photon v2.7.1-patch-2819-2553-v1.10.1 1a0c5f22cfa7 3 months ago 86.5MB goharbor/nginx-photon v1.10.1 01276d086ad6 3 months ago 44MB goharbor/harbor-log v1.10.1 1f5c9ea164bf 3 months ago 82.3MB goharbor/harbor-jobservice v1.10.1 689368d30108 3 months ago 143MB goharbor/harbor-core v1.10.1 14151d58ac3f 3 months ago 130MB goharbor/harbor-portal v1.10.1 8a9856c37798 3 months ago 52.1MB goharbor/harbor-db v1.10.1 18548720d8ad 3 months ago 148MB goharbor/prepare v1.10.1 897a4d535ced 3 months ago 192MB [root@docker01 ~]# docker ps CONTAINER ID IMAGE COMMAND CREATED STATUS PORTS NAMES 6f57ce1d6a27 goharbor/nginx-photon:v1.10.1 "nginx -g 'daemon of…" 29 seconds ago Up 28 seconds (health: starting) 0.0.0.0:5000->8080/tcp nginx bd441d18ae54 goharbor/harbor-jobservice:v1.10.1 "/harbor/harbor_jobs…" 29 seconds ago Up 28 seconds (health: starting) harbor-jobservice 374fad48780e goharbor/harbor-core:v1.10.1 "/harbor/harbor_core" 30 seconds ago Up 29 seconds (health: starting) harbor-core 89f8f4312c24 goharbor/harbor-portal:v1.10.1 "nginx -g 'daemon of…" 31 seconds ago Up 29 seconds (health: starting) 8080/tcp harbor-portal 4d0b294a38c4 goharbor/redis-photon:v1.10.1 "redis-server /etc/r…" 31 seconds ago Up 29 seconds (health: starting) 6379/tcp redis cd9fafa019f5 goharbor/harbor-registryctl:v1.10.1 "/home/harbor/start.…" 31 seconds ago Up 29 seconds (health: starting) registryctl a62616384f6c goharbor/registry-photon:v2.7.1-patch-2819-2553-v1.10.1 "/home/harbor/entryp…" 31 seconds ago Up 29 seconds (health: starting) 5000/tcp registry dc453165b1fb goharbor/harbor-db:v1.10.1 "/docker-entrypoint.…" 31 seconds ago Up 29 seconds (health: starting) 5432/tcp harbor-db 8256f54e69ee goharbor/harbor-log:v1.10.1 "/bin/sh -c /usr/loc…" 31 seconds ago Up 30 seconds (healthy) 127.0.0.1:1514->10514/tcp harbor-log
浏览器访问
访问地址如下:
1 http 访问:http://10.0.0.31:5000/ 或则 http://172.16.1.31:5000/ 2 https访问:https://10.0.0.31/ 或者 https://172.16.1.31/
备注:
1、由于我使用的Vmware虚拟机,因此10.0.0.0/24网段【模拟外网】和172.16.1.0/24网络【内网】都可以访问。生产环境是访问内网还是外网,视具体情况而定。
2、这里的访问地址和harbor.yml中配置的hostname值无关。
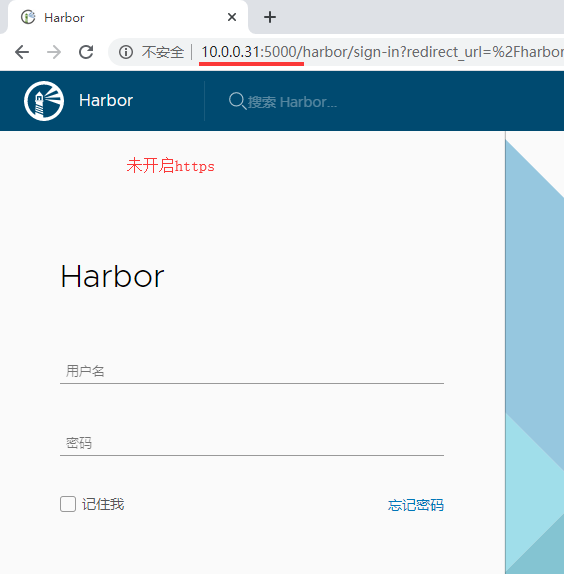
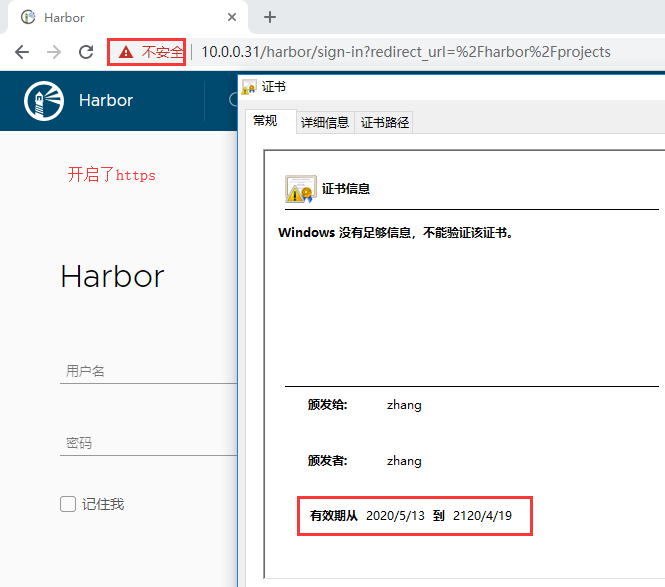
登录后页面
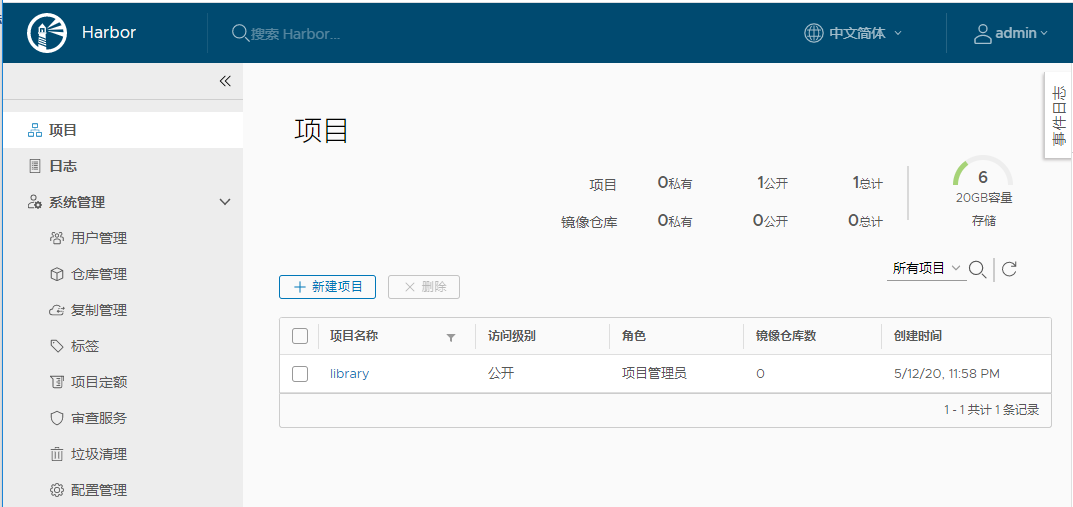
Harbor实现Docker镜像上传与下载
新建项目
根据你的项目名新建项目,这样才能将镜像推动到harbor镜像中心。

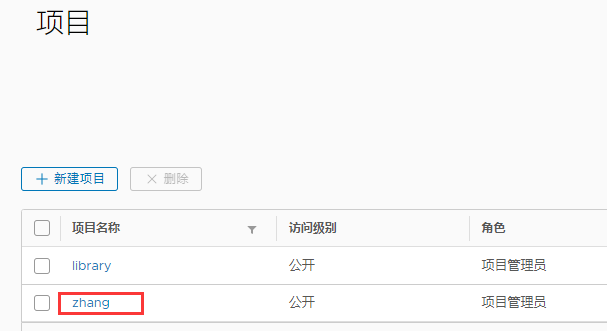
客户端http设置
Docker 默认不允许非 HTTPS 方式推送镜像。我们可以通过 Docker 的配置选项来取消这个限制。
如果直接【上传】或【拉取】镜像会失败,因为默认为https方式。
所有客户端都需要添加这个配置,然后重启 docker 服务。
1 [root@docker01 ~]# vim /etc/docker/daemon.json 2 { 3 "exec-opts": ["native.cgroupdriver=systemd"], 4 "log-driver": "json-file", 5 "log-opts": { 6 "max-size": "100m" 7 }, 8 "insecure-registries": ["172.16.1.31:5000"] 9 } 10 [root@docker01 ~]# systemctl restart docker # 重启docker服务
添加了 “insecure-registries”: [“172.16.1.31:5000”] 这行,其中172.16.1.31为内网IP地址。该文件必须符合 json 规范,否则 Docker 将不能启动。
如果在Harbor所在的机器重启了docker服务,记得要重新启动Harbor。
客户端登录Harbor
客户端登录Harbor。
# docker login 172.16.1.31:5000 -u admin -p Harbor12345
查看登录信息,这样客户端就可以直接拉取或者推送镜像了。
1 [root@docker01 ~]# cat ~/.docker/config.json 2 { 3 "auths": { 4 "172.16.1.31:5000": { 5 "auth": "YWRtaW46SGFyYm9yMTIzNDU=" 6 } 7 }, 8 "HttpHeaders": { 9 "User-Agent": "Docker-Client/19.03.8 (linux)" 10 } 11 }
Docker push镜像上传
1 [root@docker02 ~]# docker images 2 REPOSITORY TAG IMAGE ID CREATED SIZE 3 172.16.1.31:5000/zhang/nginx 1.17 ed21b7a8aee9 6 weeks ago 127MB 4 [root@docker02 ~]# docker push 172.16.1.31:5000/zhang/nginx:1.17 # 上传镜像 5 The push refers to repository [172.16.1.31:5000/zhang/nginx] 6 d37eecb5b769: Pushed 7 99134ec7f247: Pushed 8 c3a984abe8a8: Pushed 9 1.17: digest: sha256:7ac7819e1523911399b798309025935a9968b277d86d50e5255465d6592c0266 size: 948
说明:注意镜像名格式
Harbor页面信息
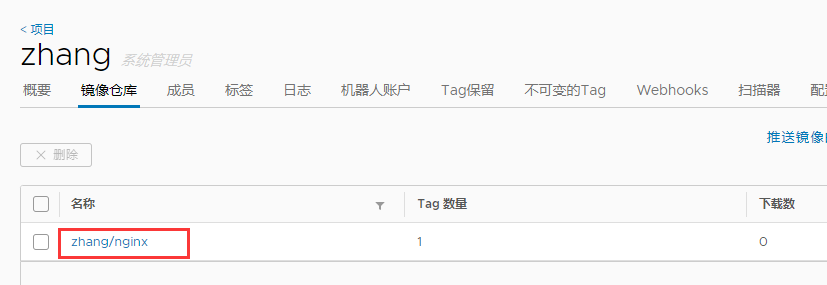
Docker pull镜像拉取
1 [root@docker01 ~]# docker images | grep 'zhang/nginx' 2 [root@docker01 ~]# docker pull 172.16.1.31:5000/zhang/nginx:1.17 # 镜像拉取 3 1.17: Pulling from zhang/nginx 4 c499e6d256d6: Pull complete 5 74cda408e262: Pull complete 6 ffadbd415ab7: Pull complete 7 Digest: sha256:7ac7819e1523911399b798309025935a9968b277d86d50e5255465d6592c0266 8 Status: Downloaded newer image for 172.16.1.31:5000/zhang/nginx:1.17 9 172.16.1.31:5000/zhang/nginx:1.17 10 [root@docker01 ~]# docker images | grep 'zhang/nginx' 11 172.16.1.31:5000/zhang/nginx 1.17 ed21b7a8aee9 6 weeks ago 127MB
Harbor页面信息
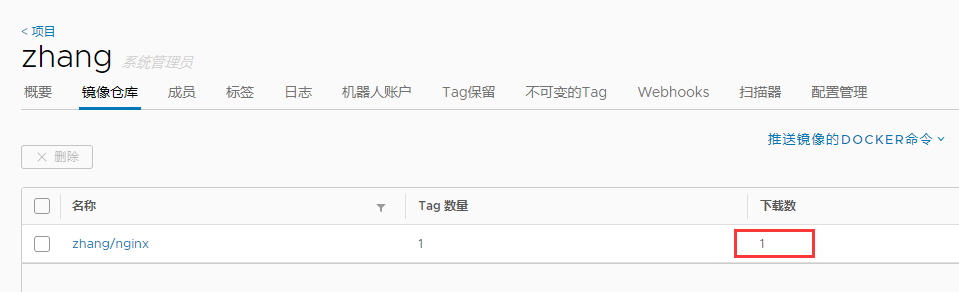
完毕!
———END———
如果觉得不错就关注下呗 (-^O^-) !







 浙公网安备 33010602011771号
浙公网安备 33010602011771号