Tomcat的安装和使用
一、Tomcat的安装
1、Tomcat官网下载
下载地址:http://tomcat.apache.org/
(分安装版和解压缩版)
2、Tomcat的配置
(1)添加环境变量CATALINA_HOME,值为Tomcat的安装路径。
(2)修改环境变量Path,增加“%CATALINA_HOME%\bin”
3、查看Tomcat能否运行
在bin目录下找到startup.bat,双击运行。出现下面的窗口
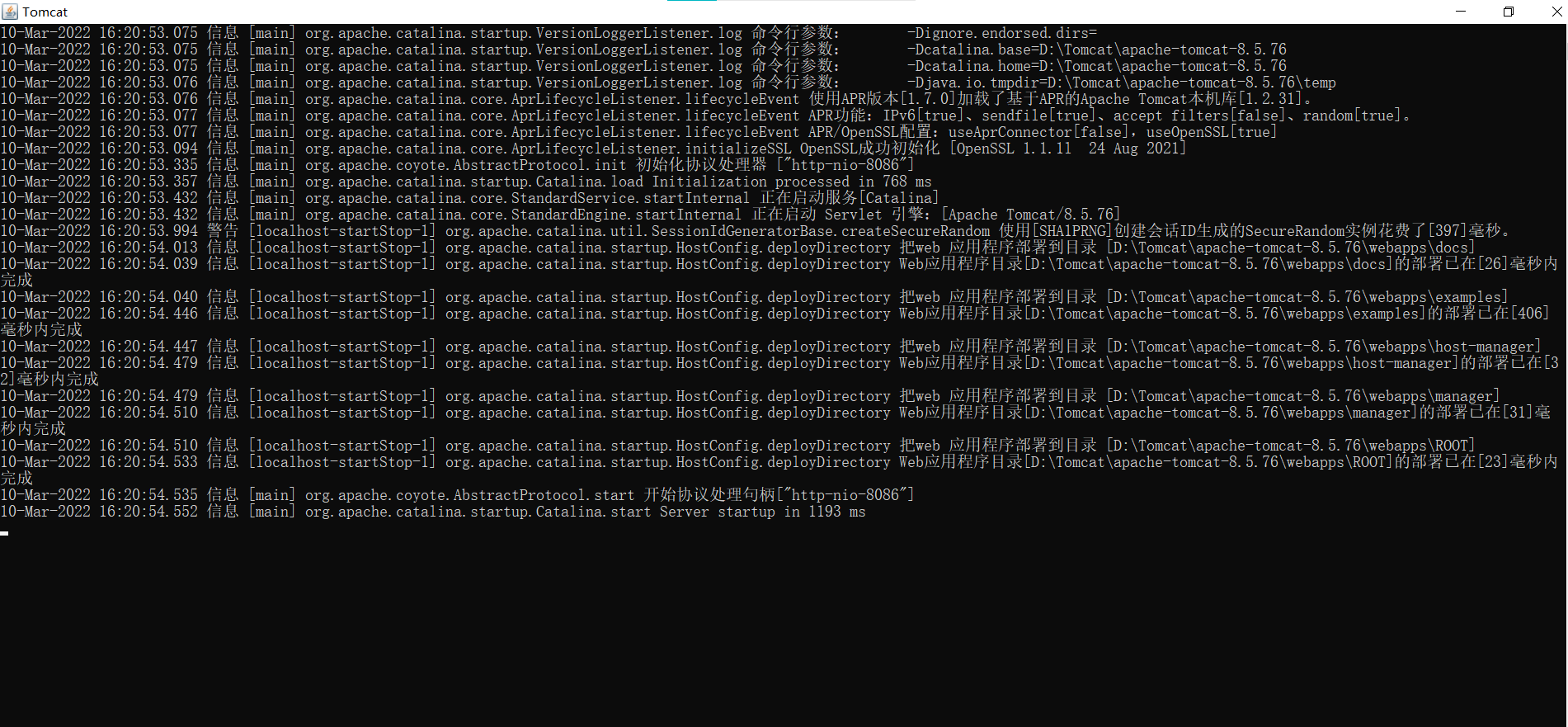
二、Tomcat的启动
1、在浏览器中的地址栏输入 http://localhost:8080/,见到如下界面说明 Tomcat 启动成功。
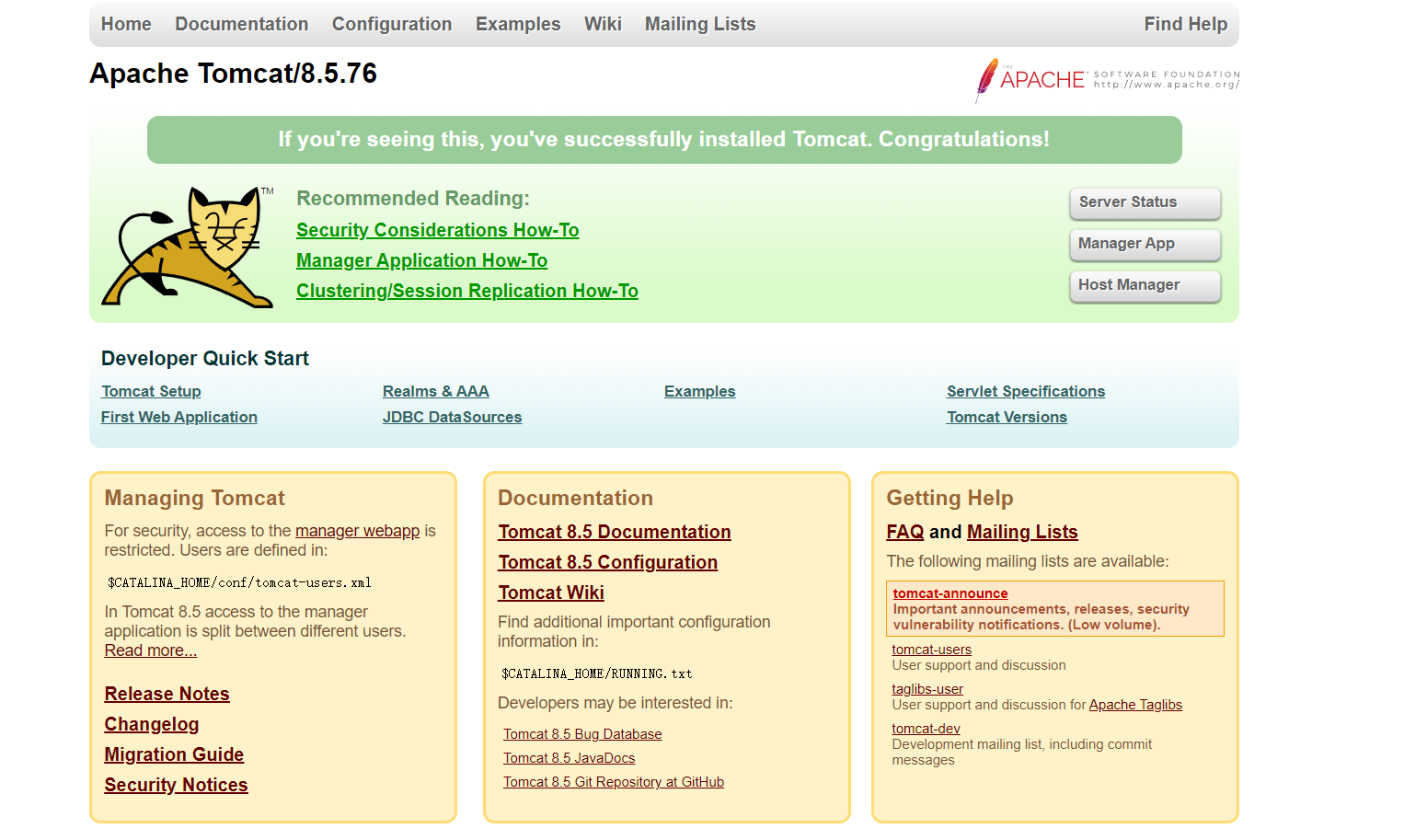
2、首次登录 Tomcat 管理平台,并不知道用户名和密码,因此,单击取消按钮,此时,浏览器会 跳转到另一个页面。
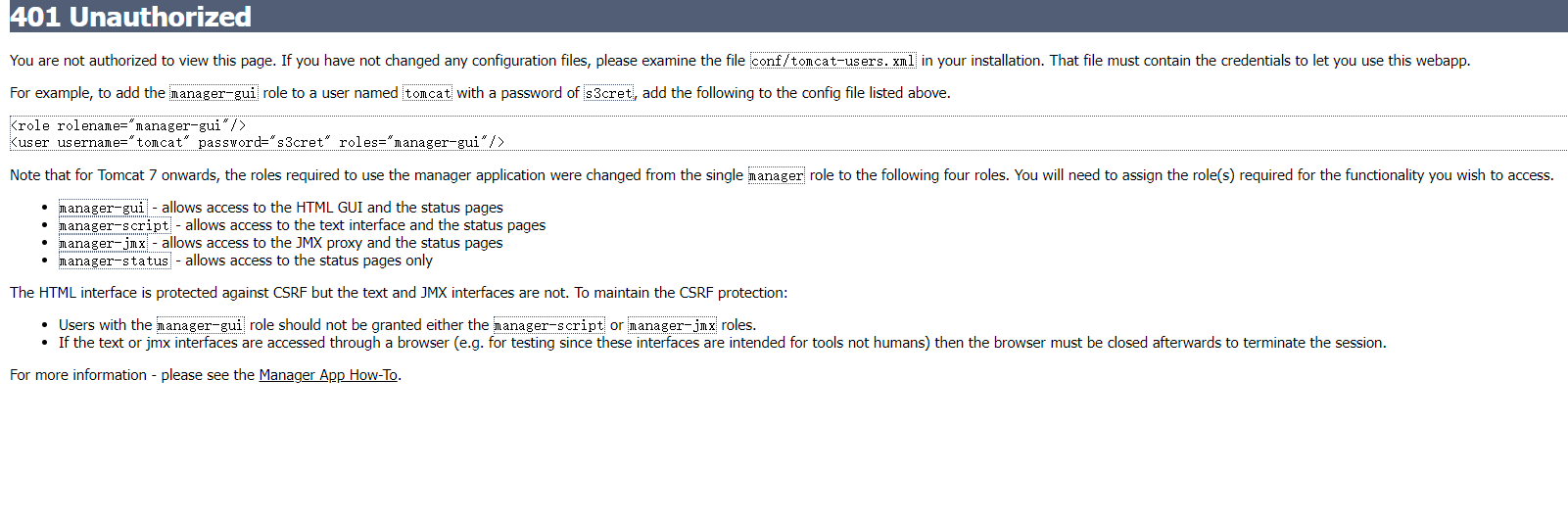
(1) 根据提示信息,要访问管理平台,需要在 conf\tomcat-users.xml 文件中,添加具有管理权限的 账号。
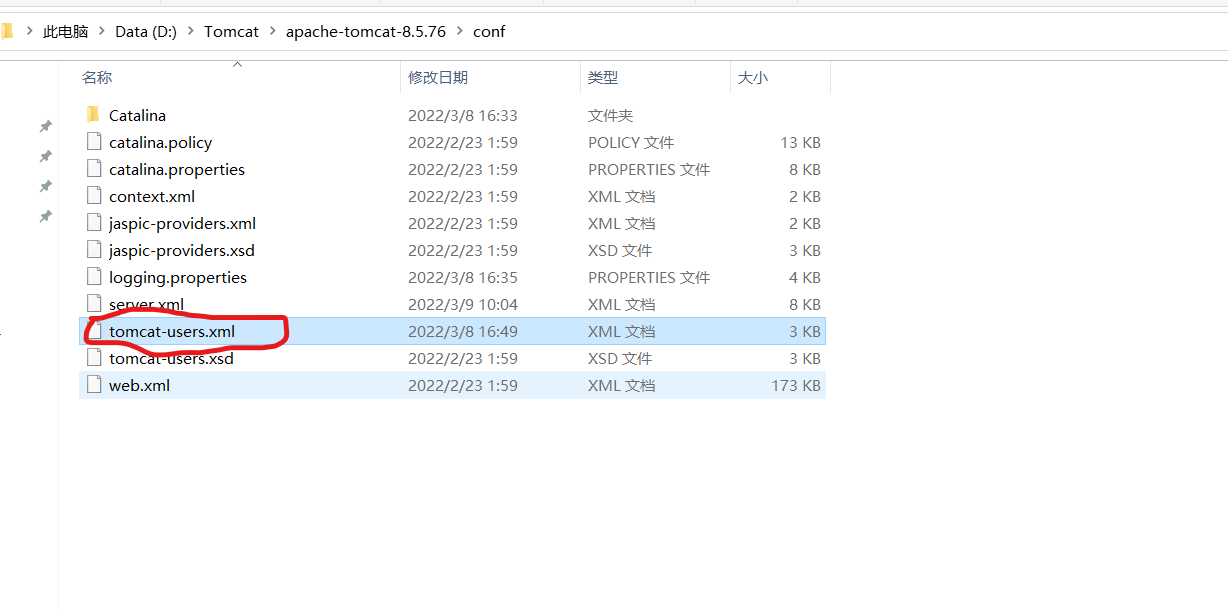
(2)用记事本打开 "" <role rolename="manager-gui"/>
<user username="tomcat" password="s3cret" roles="manager-gui"/> ""
代码复制到tomcat-users节点内。username为用户名 password为密码,均可修改。
完成后重启Tomcat输入用户名和密码就可以进入管理界面。
三、Tomcat的使用
1、更改端口; Tomcat 默认的服务端口是 8080,我们可以通过 Tomcat 的配置文件对其进行修改。
(1)进入 Tomcat 安装目录,编辑文件“安装目录\conf\server.xml”(用记事本工具打开)
(2)找到代码 <Connector connectionTimeout="20000" port="8080" 将8080修改即可完成端口的修改(可以将"8080"修改为"8081"。最大到 65535。)
(3)修改后,为了是新配置的端口生效,还需要重启 Tomcat 服务器。
2、配置Web应用
(1) 将准备好的html文件(例如hello.html)放置到Tomcat安装目录下的\webapps\ROOT\目录下,
启动Tomcat打开浏览器在地址栏输入localhost:8080(端口号)/hello.html即可打开制作的 HTML。
(2) 在 server.xml 中配置虚拟目录server.xml 的<Host>元素中添加一个<Context>元素代码是:
<HostappBase="webapps"autoDeploy="true"name="localhost"unpackWARs="true">
<Contextpath="/(起的名字)"docBase="(地址)\"/>
</Host>
重启 Tomcat,打开浏览器,输入 http://服务器 IP 地址:8080/chapter02/hello.html,可以看到 H TML 网页。







 浙公网安备 33010602011771号
浙公网安备 33010602011771号