一、准备工作
首先第一步就是到一个相对正规的网站下载一个java-jdk的安装包,(建议下载7.0或者8.0版本的,比较稳定)
二、安装java-jdk
java环境的配置应该都学过吧,这里简单的讲一下。下载安装java JDK,注意安装的路径,我们需要进行环境变量的配置。
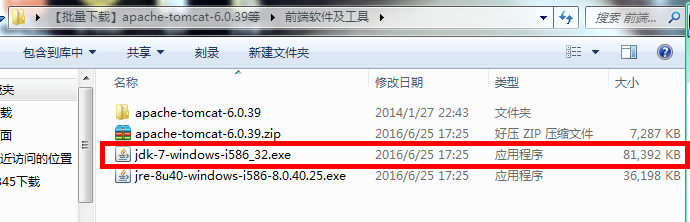
三、环境变量的设置
1、安装完成以后,配置环境变量环境变量的配置这里就以win7为例:右击计算机——属性——高级系统设置。

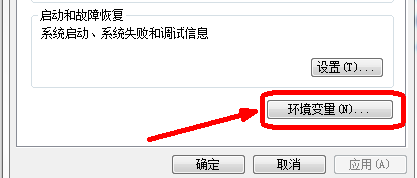
2、进去之后对“系统变量”进行新建,
变量名为:JAVA_HOME
变量值为:安装JDK的完整路径

3、设置完系统变量完之后在系统变量模块儿里找到“path”这个变量名,然后进行编辑
变量值是在原有路径的最后面加上:\;%JAVA_HOME%\bin;即可
一定要注意所有符号都是英文状态的

4、当这一切工作做完后
测试java环境是否配置成功
按下win+R键,输入cmd调出命令符控制窗口。输入:java -version 后查看是否显示版本即可。
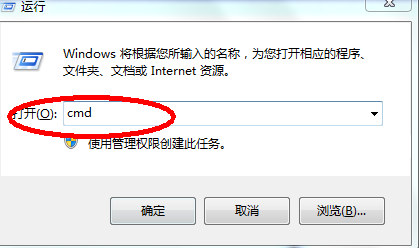
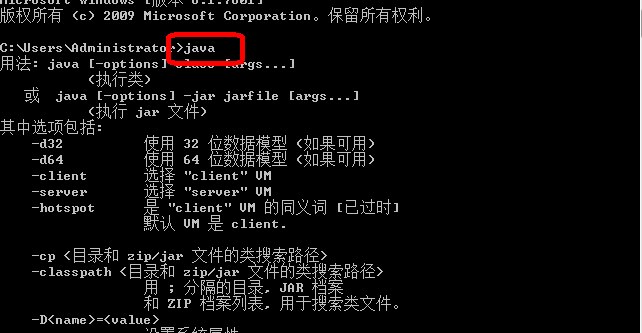
四、安装配置Tomcat
1、下载Tomcat文件,文件是一个exe的安装文件,下载后直接安装即可。
下载地址在百度输入“Tomcat进入官网”即可找到下载文件。安装文件没有什么技巧,一直点击下一步即可。
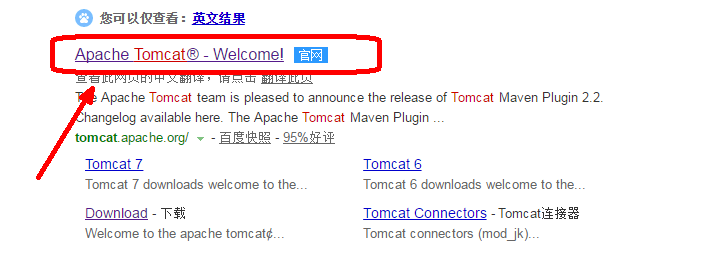

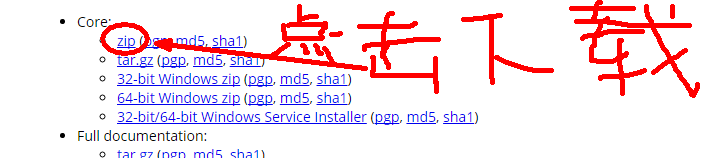
2、将tomcat安装到装有JDK的同一目录下
安装好之后将安装好的tomcat放到安装JDK的同一根目录下即可,如:

3、验证tomcat是否搭建成功

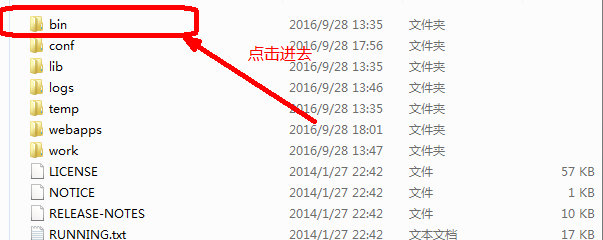
出现以下情况,即搭建成功
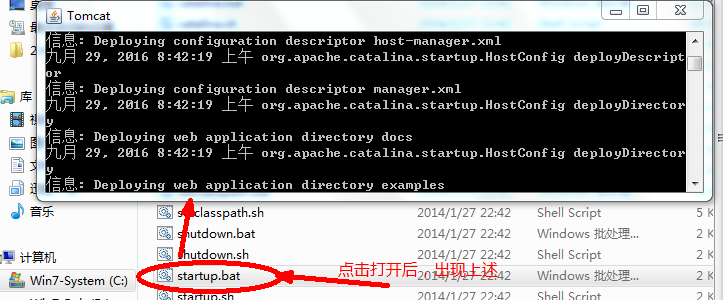
4、当环境配置完,服务器搭建完之后还需要是个最为关键的步骤
第一步、manifest文件需要配置正确的MIME-type,即"text/cache-manifest",必须在web服务器上进行配置
在tomcat安装目录下找到conf/web.xml添加一个mime_type,可以加入到任意的位置,当然在mime-mapping其他标签附近易于管理维护
<mime-mapping>
<extension>manifest</extension>
<mime-type>text/cache-manifest</mime-type>
</mime-mapping>
第二步、编写.manifest文件
在tomcat安装目录下找到webapps创建一个文件夹,名字自定义。在该文件夹下创建.manifest文件,然后编写.manifest文件
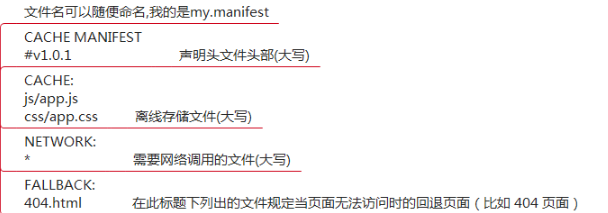
第三步、编写离线缓存的HTML文件 <!DOCTYPE html>
<html manifest="my.manifest">
第四步、更新完版本后,必须刷新一次才会启动新版本(会出现重刷一次页面的情况)
所以页面需要加上下面的js,监听到版本更新后,刷新页面:

注意:浏览器对缓存数据的容量限制可能不太一样(某些浏览器设置的限制是每个站点5MB),当一个资源被缓存后,该浏览器直接请求这个绝对路径也会访问
缓存中的资源,其他页面即使没有设置manifest属性,请求的资源如果在缓存中也在缓存中访问。
如果manifest文件,或者内部列举的某一个文件不能正常下载,整个更新过程将视为失败,浏览器继续全部使用老的缓存。


 posted on
posted on
