pydev+python+Eclipse环境搭建+ 调试快捷键汇总
http://www.cnblogs.com/Bonker/p/3584707.html
编辑器: Eclipse + pydev插件
1. Eclipse是写JAVA的IDE, 这样就可以通用了,学习代价小。 学会了Eclipse, 以后写Python或者JAVA 都可以。
2. Eclipse, 功能强大。
3. Eclipse跨平台, 可以在Mac上和Windows运行
安装Python
下载地址:http://www.python.org/
Python 有 Python 2 和 Python 3 两个版本。 语法有些区别。 保险起见, 我安装Python 2.7.6
安装JAVA JDK
下载地址:http://www.oracle.com/technetwork/java/javase/downloads/index.html
Eclipse 需要这个安装好JAVA JDK后才能运行
下载Eclipse
http://www.eclipse.org/downloads/ 到这下载。
下载完后,解压就可以直接使用, Eclipse不需要安装。
pydev插件介绍
手安装插件Pydev
1.http://www.pydev.org/download.html
2.根据相关信息定位到下载点:
https://sourceforge.net/projects/pydev/files/
3.参考链接:http://www.cnblogs.com/zengkefu/p/5516555.html
在线更新安装pydev插件:
Eclipse中安装pydev插件
启动Eclipse, 点击Help->Install New Software... 在弹出的对话框中,点Add 按钮。 Name中填:Pydev, Location中填
https://dl.bintray.com/fabioz/pydev/5.0.0/
注意: http://pydev.org/updates 不可用,要换成https://dl.bintray.com/fabioz/pydev/5.0.0/
https://dl.bintray.com/fabioz/pydev/5.0.0/ 是根据官网 http://www.pydev.org/download.html 下载提示找到的网址.

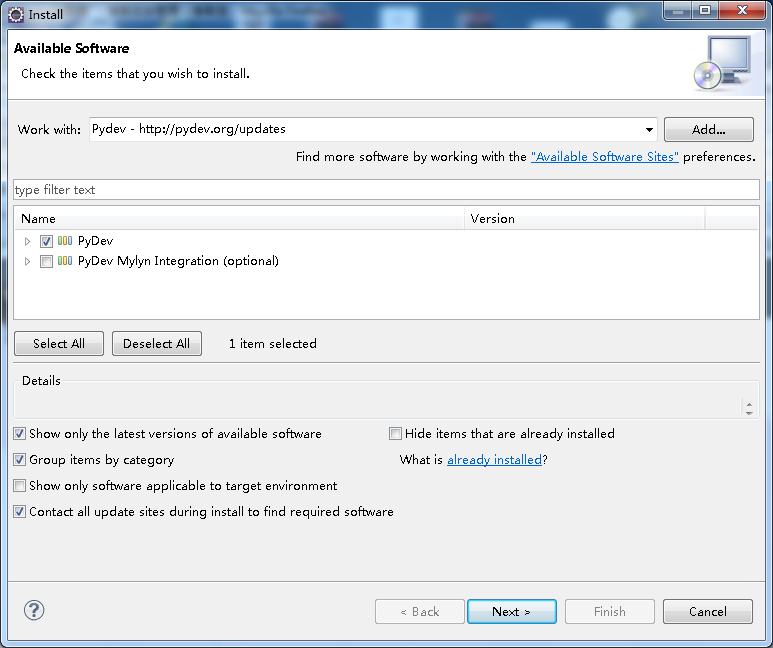
配置pydev解释器
安装好pydev后, 需要配置Python解释器。
在Eclipse菜单栏中,点击Windows ->Preferences.
在对话框中,点击pyDev->Interpreter - Python. 点击New按钮, 选择python.exe的路径, 打开后显示出一个包含很多复选框的窗口. 点OK
如果是Mac系统, 点击“Auto Config” 按钮

开始写代码
启动Eclipse, 创建一个新的项目, File->New->Projects... 选择PyDev->PyDevProject 输入项目名称.
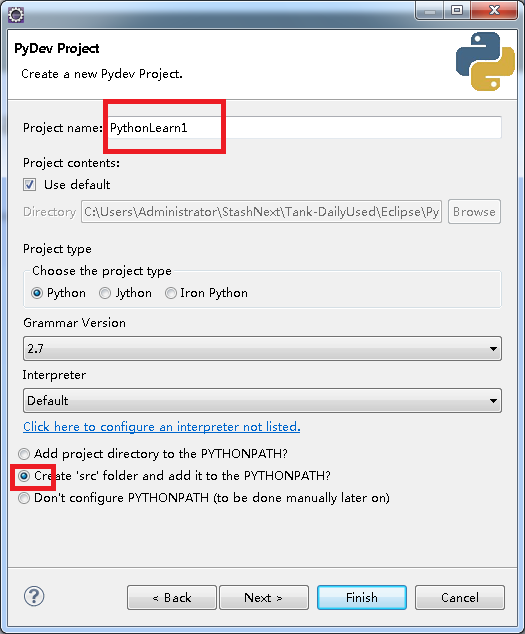
新建 pyDev Package. 就可以写代码了。
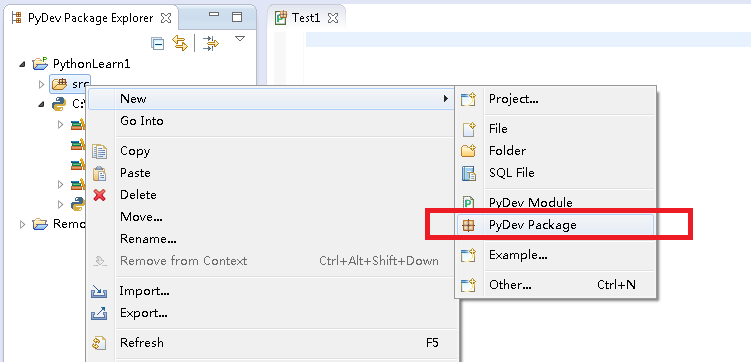
输入包名,这里输入Test1
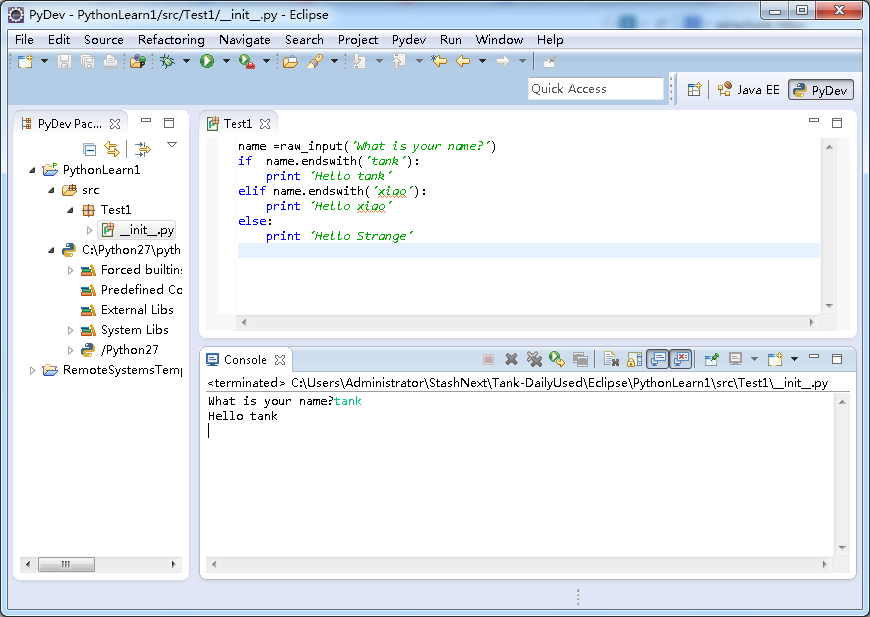
pydev快捷键汇总 分类: Python 多行缩进(减少缩进):tab/shift+tab 复制行: Ctrl+Alt+方向键'↓' 删除行:Ctrl+d 自动完成:Alt+/ 注释:Ctrl+/ 窗口最大小:Ctrl+m 1 几个最重要的快捷键 代码助手:Ctrl+Space(简体中文操作系统是Alt+/) 快速修正:Ctrl+1 单词补全:Alt+/ 打开外部Java文档:Shift+F2 显示搜索对话框:Ctrl+H 快速Outline:Ctrl+O 打开资源:Ctrl+Shift+R 打开类型:Ctrl+Shift+T 显示重构菜单:Alt+Shift+T 上一个/下一个光标的位置:Alt+Left/Right 上一个/下一个成员(成员对象或成员函数):Ctrl+Shift+Up/Down 选中闭合元素:Alt+Shift+Up/Down/Left/Right 删除行:Ctrl+D 在当前行上插入一行:Ctrl+Shift+Enter 在当前行下插入一行: Shift+Enter 上下移动选中的行:Alt+Up/Down 组织导入:Ctrl+Shift+O 2 定位 2.1行内定位 行末/行首:End/Home 前一个/后一个单词:Ctrl+Right/Left 2.2文件内定位 跳到某行:Ctrl+L 上下滚屏:Ctrl+Up/Down 上一个/下一个成员(成员对象或成员函数):Ctrl+Shift+Up/Down 快速Outline:Ctrl+O 2.3跨文件定位 打开声明:F3 打开资源:Ctrl+Shift+R 打开类型:Ctrl+Shift+T 在workspace中搜索选中元素的声明:Ctrl+G 在workspace中搜索选中的文本:Ctrl+Alt+G 在workspace中搜索选中元素的引用:Ctrl+Shift+G 打开调用层次结构:Ctrl+Alt+H 快速层次结构:Ctrl+T 反悔:Ctrl+Z 2.4其它 上一个/下一个光标所在位置:Alt+Left/Right 上一个编辑的位置:Ctrl+Q 3 选中 3.1行内选中 选中到行末/行首:Shift+End/Home 选中上一个/下一个单词:Ctrl+Shift+Left/Right 3.2文件内选中 选中闭合元素:Alt+Shift+Up 恢复到上一个选中:Alt+Shift+Down 选中下一个/上一个元素:Alt+Shift+Right/Left 4 定位/选中/操作同时 删除行:Ctrl+D 删除下一个/上一个单词:Ctrl+Delete/Backspace 删除到行末:Ctrl+Shift+Delete 在当前行上插入一行:Ctrl+Shift+Enter 在当前行下插入一行: Shift+Enter 上下移动选中的行:Alt+Up/Down 拷贝选中的行:Ctrl+Alt+Up/Down 5其它的代码编辑类快捷键 保存:Ctrl+S 保存所有:Ctrl+Shift+S 下一个命中的项(搜索之后):Ctrl+. 注释:Ctrl+/ 添加导入:Ctrl+Shift+M 显示快捷键帮助:Ctrl+Shift+L 变为大/小写:Ctrl+Shift+X/Y 6 重构 显示重构菜单:Alt+Shift+T 重构-改变方法签名:Alt+Shift+C 重构-移动:Alt+Shift+V 重构-重命名:Alt+Shift+R 7 编辑器、视图、透视图切换 下一个编辑器:Ctrl+F6 下一个视图:Ctrl+F7 下一个透视图:Ctrl+F8 最大化当前视图或编辑器:Ctrl+M 激活编辑器:F12 8 Debug F5:Step Into(debug) F6:Step over(debug) F7:Step return(debug) F8:Resume(debug) F11:debug上一个应用(debug) 9 Up/Down/Right/Left类快捷键 Ctrl 前一个/后一个单词:Ctrl+Right/Left 上下滚屏:Ctrl+Up/Down Alt 上一个/下一个光标的位置:Alt+Left/Right 上下移动选中的行:Alt+Up/Down Shift 选中上一个/下一个字符:Shift+Left/Right 选中上一行/下一行(从当前光标位置开始):Shift+Up/Down Ctrl+Shift 上一个/下一个成员(成员对象或成员函数):Ctrl+Shift+Up/Down 选中上一个/下一个单词:Ctrl+Shift+Left/Right Alt+Shift 选中闭合元素:Alt+Shift+Up 恢复到上一个选中:Alt+Shift+Down 选中下一个/上一个元素:Alt+Shift+Right/Left 拷贝选中的行:Ctrl+Alt+Up/Down Ctrl+Alt 拷贝选中的行:Ctrl+Alt+Up/Down 10 F类快捷键 F2:显示提示/重命名 F3:打开选中元素的声明 F4:打开选中元素的类型继承结构 F5:刷新 F5:Step Into(debug) F6:Step over(debug) F7:Step return(debug) F8:Resume(debug) F11:debug上一个应用(debug) F12:激活编辑器


