在VMWare上安装CentOS&Linux教程
一、准备CentOS 8 安装包文件
CentOS 8 下载地址:https://www.centos.org/download/
1、选择需要下载的CentOS版本,这里我们选择 “X86_64”
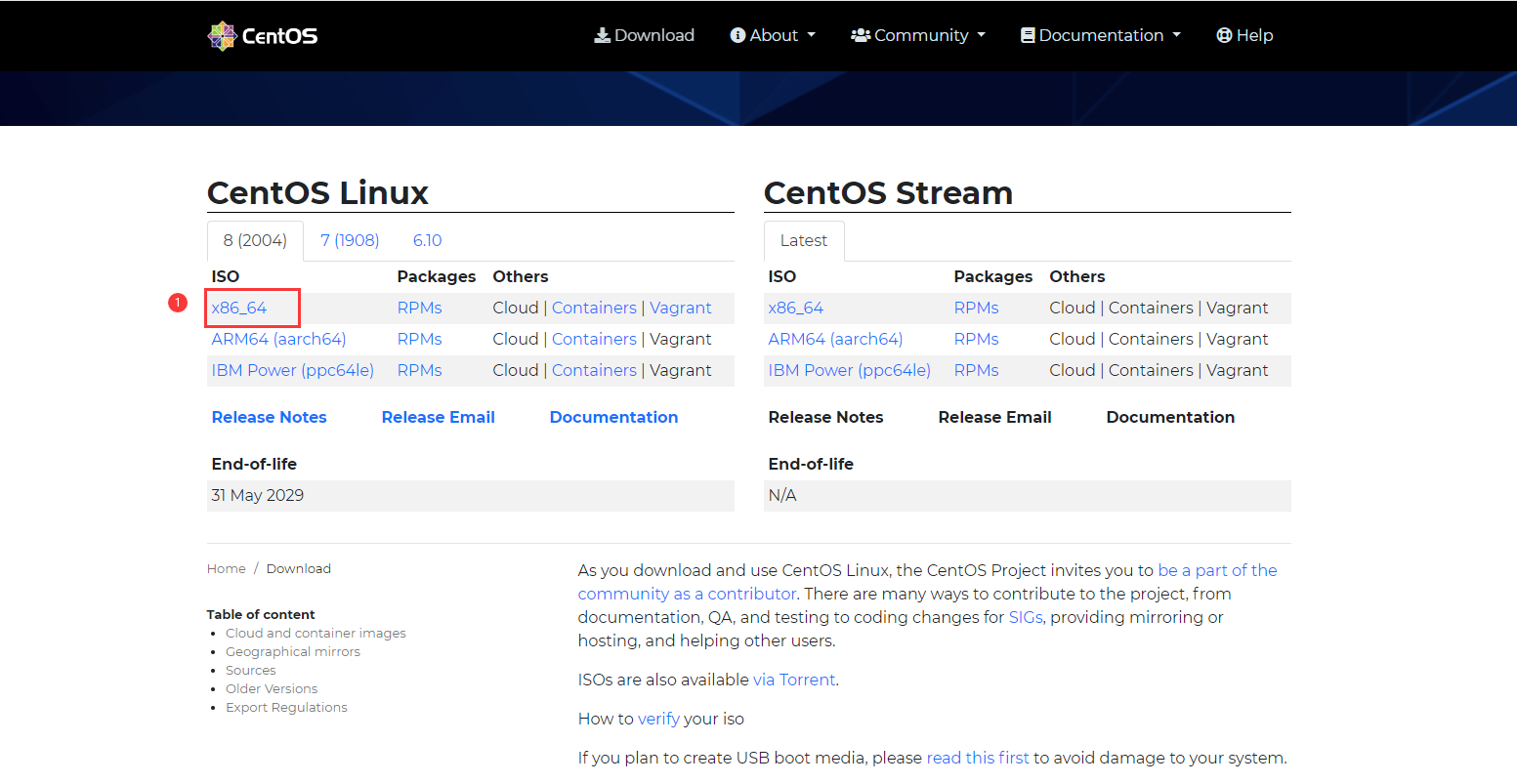
2、进入到这里,展示的是可供下载的一些服务节点,我们根据自己,随便选择一个进去下载,我这里就选择第二个
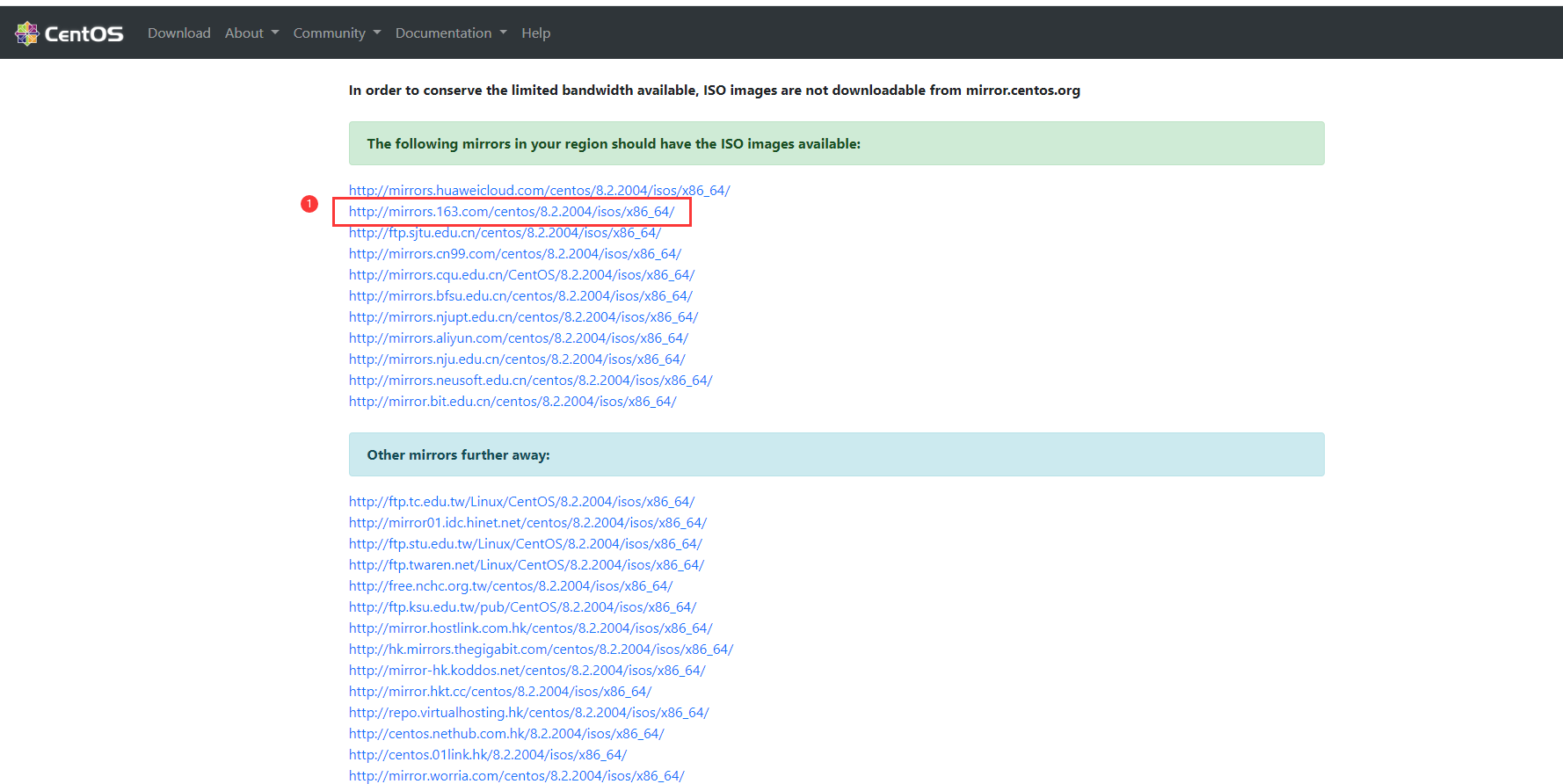
3、我们这里选择minimal.iso 这个下载包进行下载
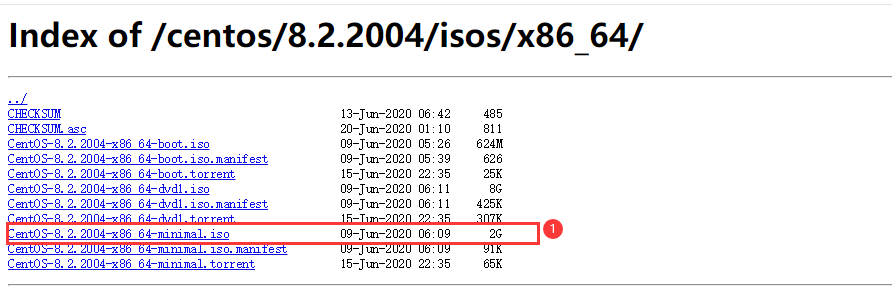
二、CentOS&Linux安装前的配置工作
1、开启VMWare软件,并且选择“创建新的虚拟机”

2、 这里我们选择“自定义(高级)(C)”,然后点击“下一步”
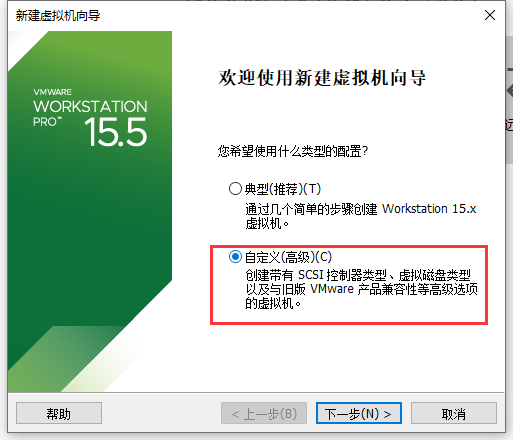
3、这一步,咱们就默认就好,然后点击“下一步”
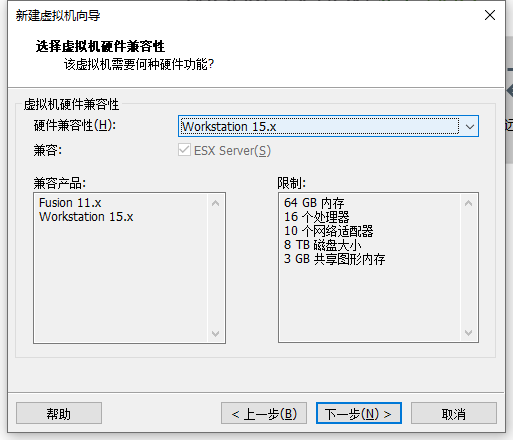
4、这一步中,我们选择“稍后安装操作系统(S)”,然后点击“下一步”
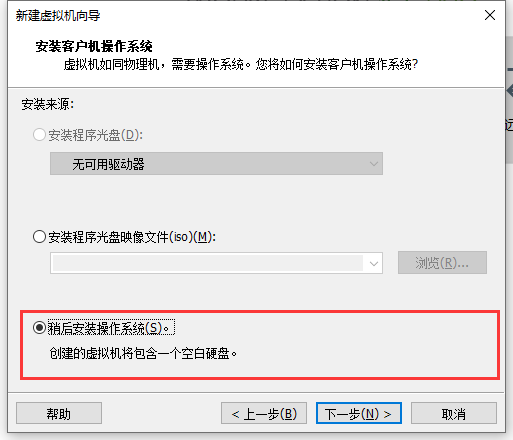
5、客户机操作系统,咱们就选择“Linux(L)”,然后版本就选择我们下载的包对应的版本“CentOS 7 64位”,然后点击“下一步”

6、这一步就是命名最终新建的虚拟机的名称以及需要存放的位置,如图所示,根据自己的电脑及喜好设置即可,设置完成,点击“下一步”
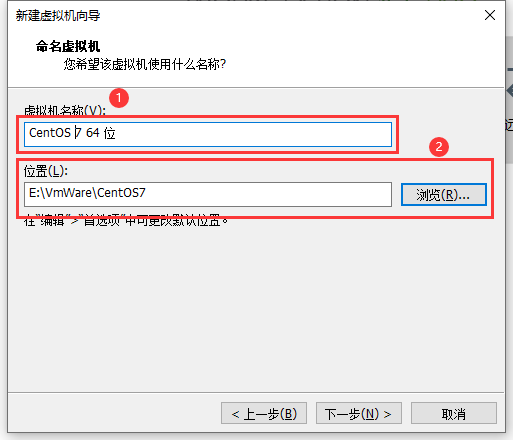
7、处理器配置的设置,由于我的电脑配置较低,因此,我就设置成如下图所示,你们根据电脑的配置情况,可设置的多一点。设置完成之后,点击“下一步”
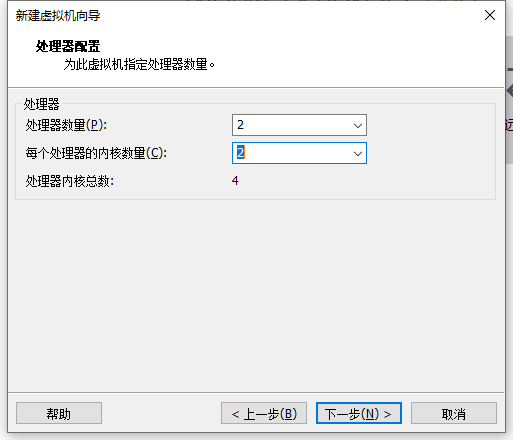
8、虚拟机的内存,咱们就设置2G(2048MB)吧,自己玩玩应该问题不大,设置完成,继续点击“下一步”

9、网络类型的选择,由于我是自己玩,因此选择“使用网络地址转换(NAT)(E)”,如果是公司部署环境,可以选择“使用桥接网络(R)”,选择完成之后,点击“下一步”

网络类型解释:
1)使用桥接网络:虚拟机ip与本机在同一网段,本机与虚拟机可以通过ip互通,本机联网状态下虚拟机即可联网,同时虚拟机与本网段内其他主机可以互通,这种模式常用于服务器环境架构中。
2)使用网络地址转换(NAT):虚拟机可以联网,与本机互通,与本机网段内其他主机不通。
3)使用仅主机模式网络:虚拟机不能联网,与本机互通,与本机网段内其他主机不通。
10、这一步直接默认即可,点击“下一步”
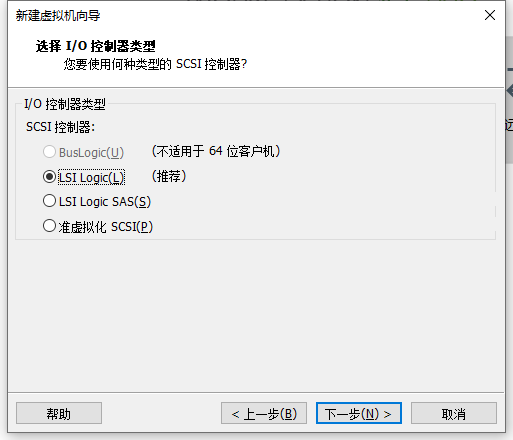
11、这一步同样默认即可,点击“下一步”

12、这一步同样默认即可,点击“下一步”
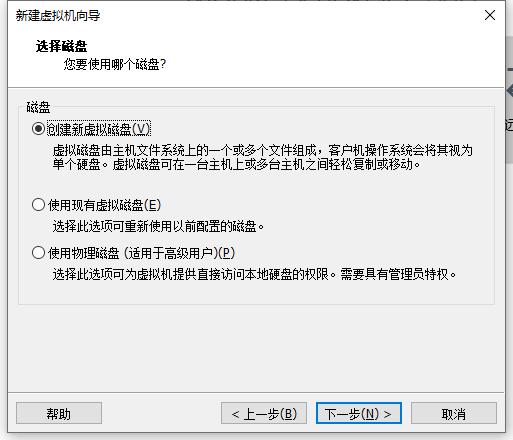
13、磁盘容量,我自己玩的话,就给40G够了,如果你们有其他用途,可以根据实际情况设置更大。设置完成之后,点击“下一步”
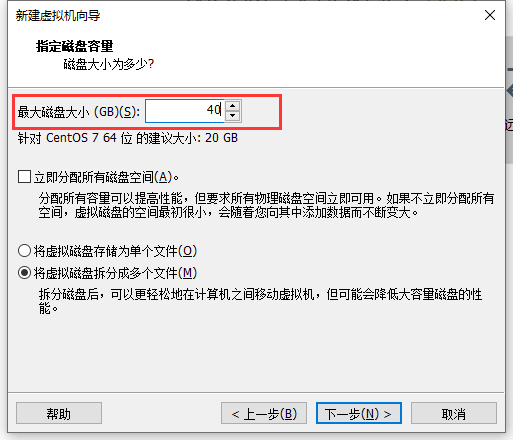
14、此步骤,默认,然后点击“下一步”
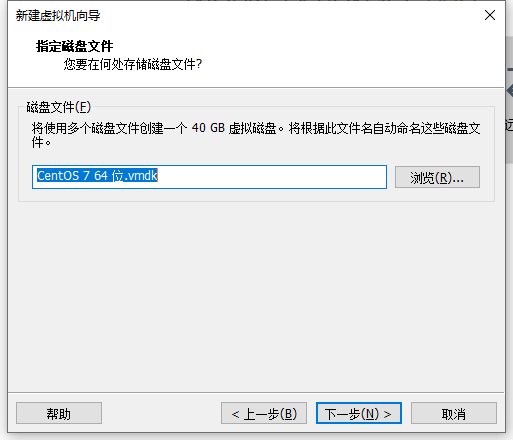
15、到此配置信息已经全部完成,点击“完成”来完成配置
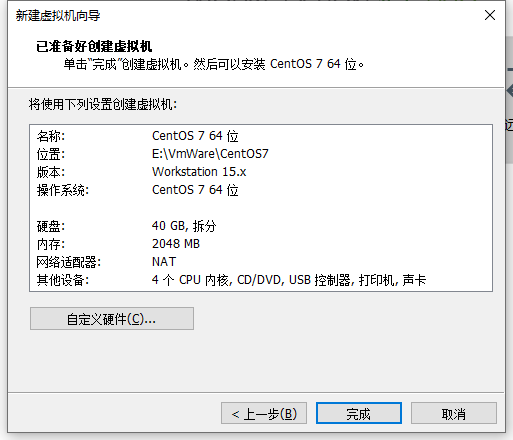
15、配置完成后的界面如图:
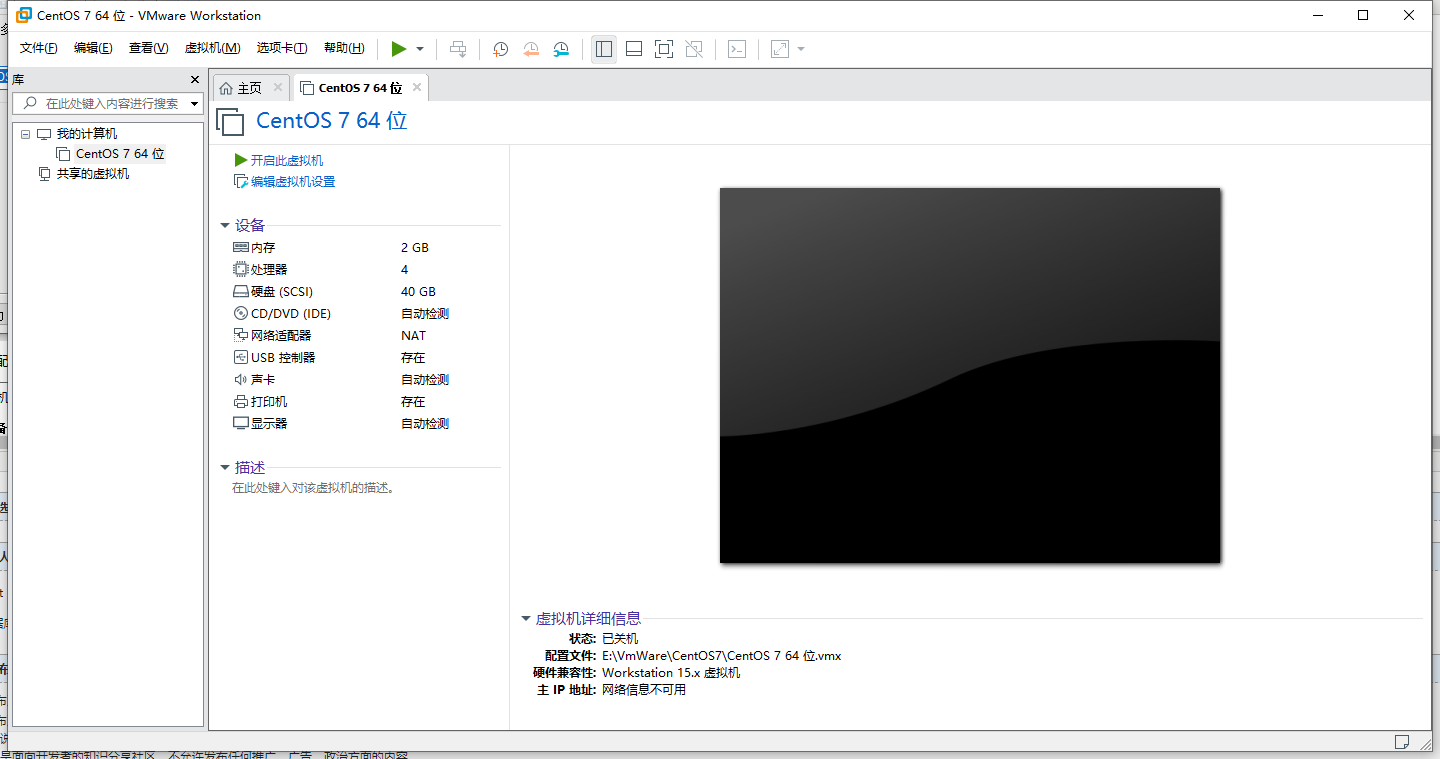
三、安装CentOS
1、选择咱们上一步创建好的虚拟机“CentOS 7 64位”,然后点击右侧的“编辑虚拟机设置”
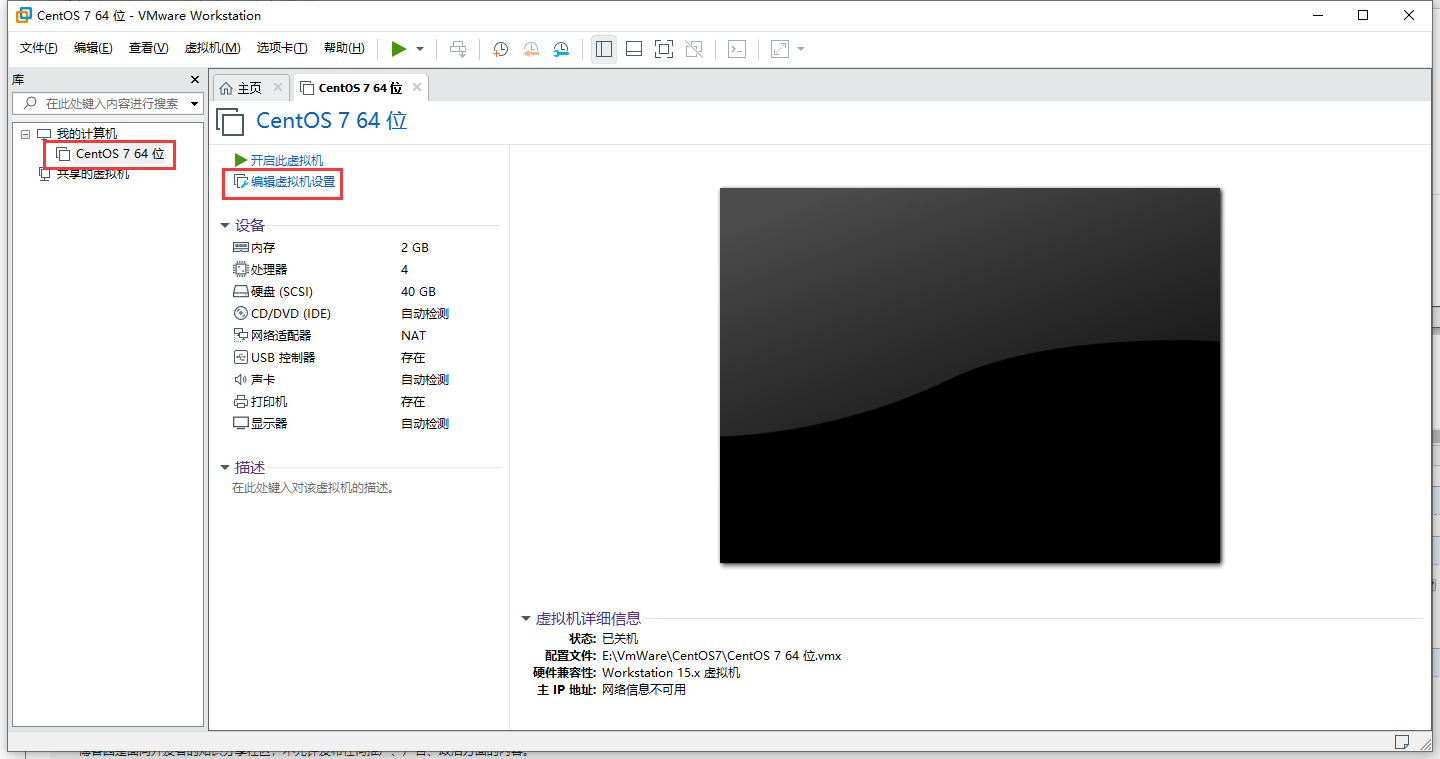
2、虚拟机设置中,咱们对“打印机”、“USB 控制器”是不需要的,我们可以先选择进行删除。操作如图:
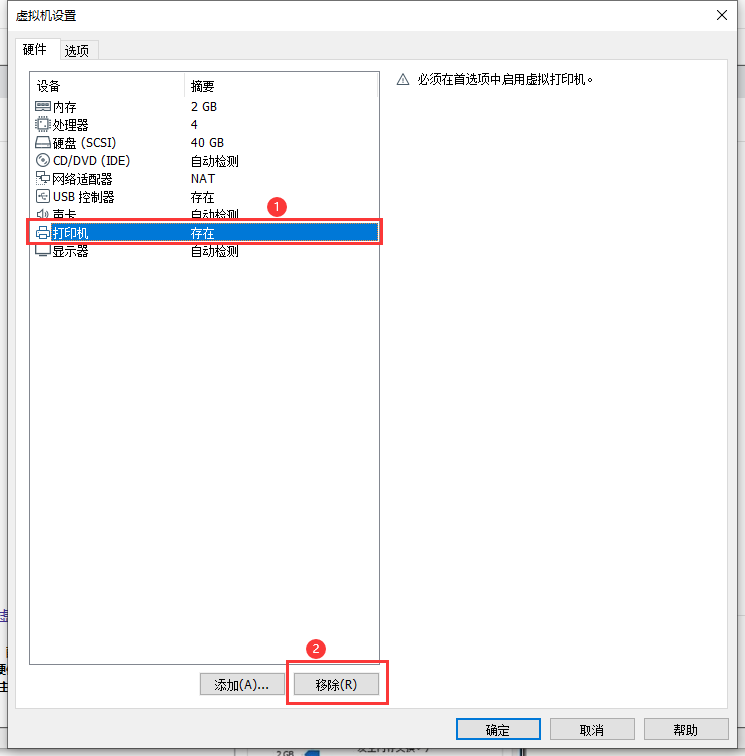
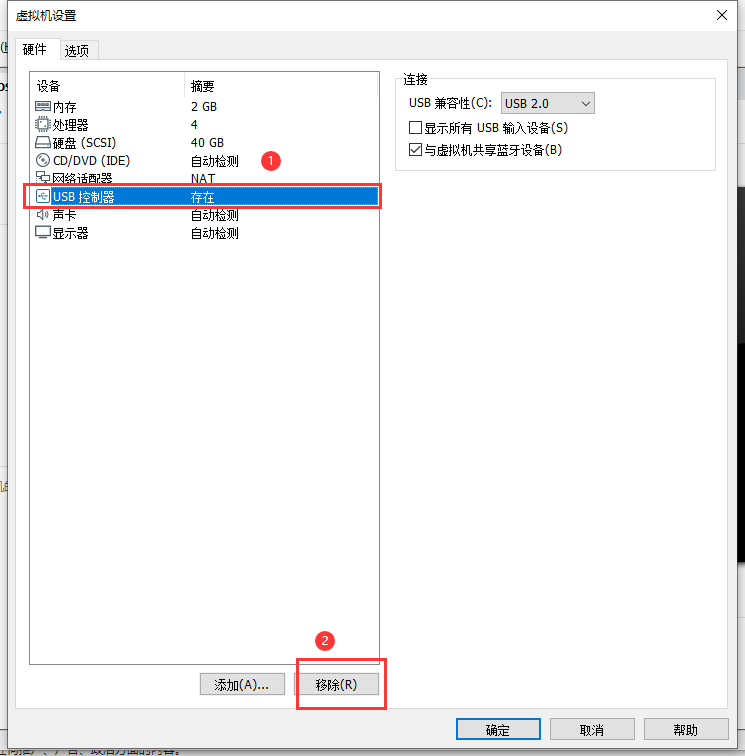
3、接下来,咱们就开始配置镜像文件,选择“CD/DVD(IDE)”,然后选择右侧的“使用ISO镜像文件(M)”,然后选择我们刚才已经下载好的CentOS-8.2.2004-x86_64-minimal.iso,点击“确定”,完成镜像文件的配置
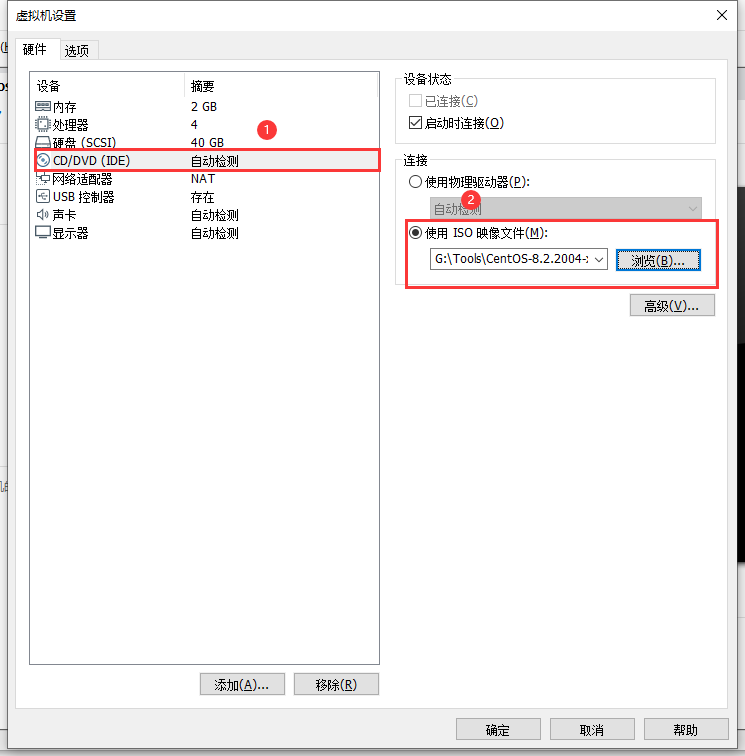
4、接下来,咱们就开机,进行系统的安装过程
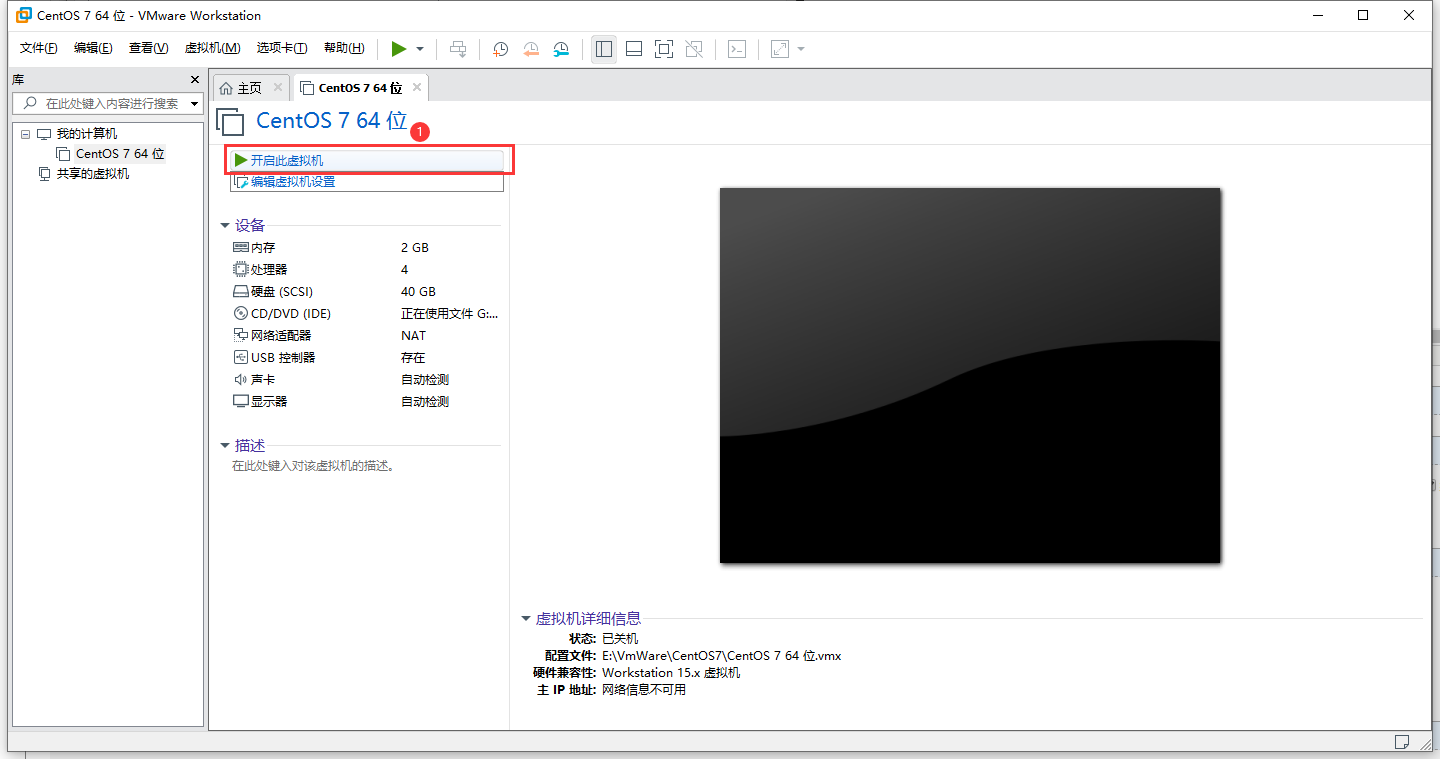
插曲:如果启动过程中,遇到如下图所示的错误:
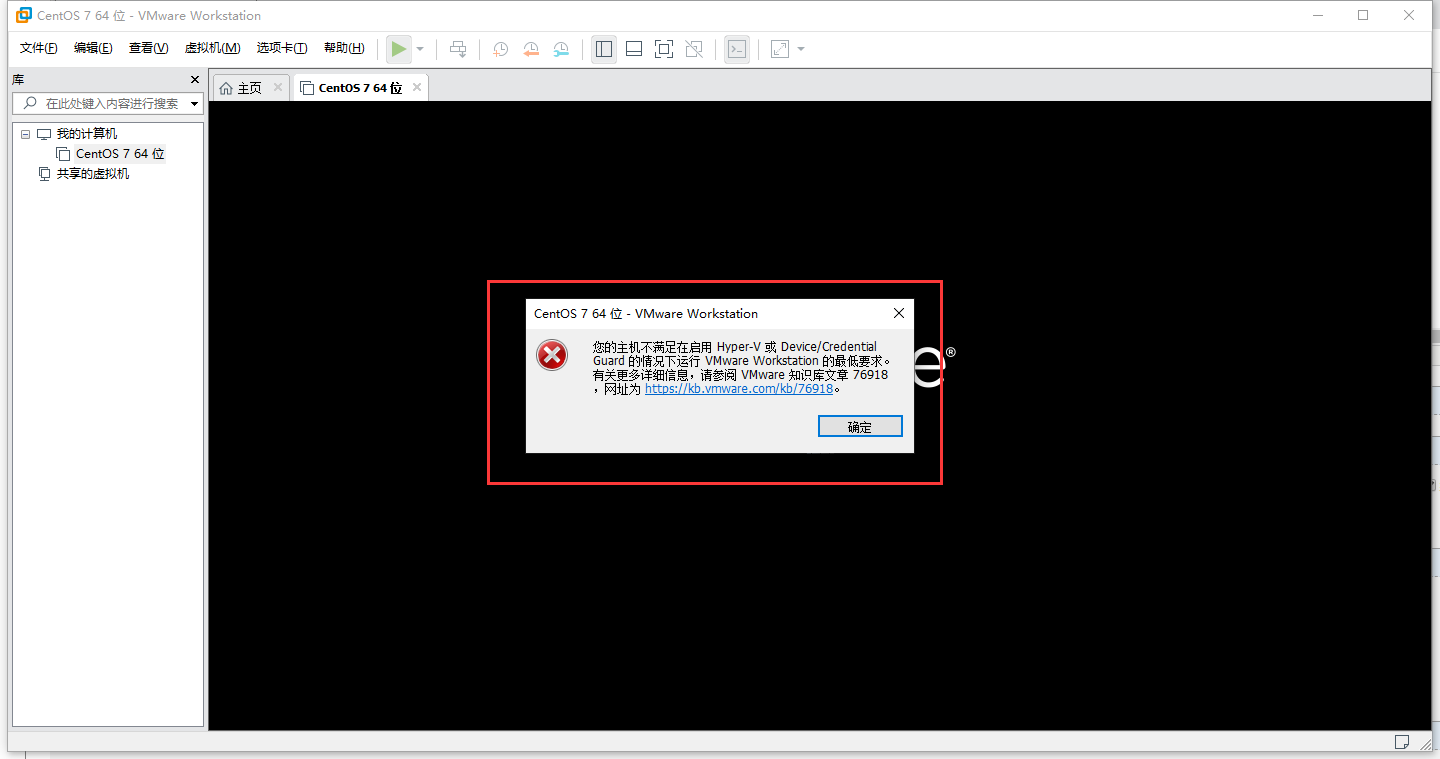
解决方法:
参考一:https://jingyan.baidu.com/article/fedf07376d5f0e74ac8977df.html(我的机子,这种方法就解决了)
参考二:https://blog.csdn.net/dling8/article/details/106809555/
5、启动之后,鼠标点击启动界面,然后通过上下键进行选择,如图选择“Install CentOS Linux 8”,然后“回车”即可,就等待系统进行安装
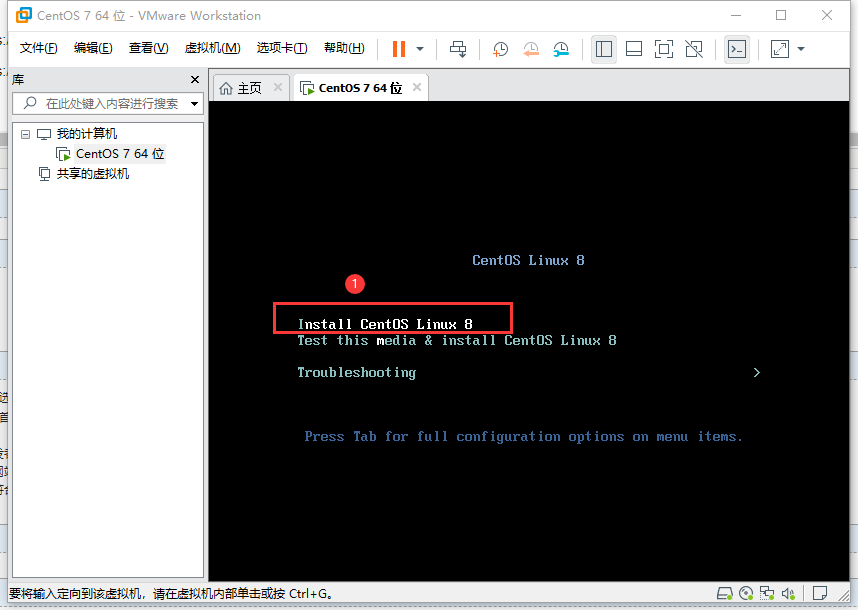
6、此步骤默认选择“English(United States)”,然后点击“Continue”
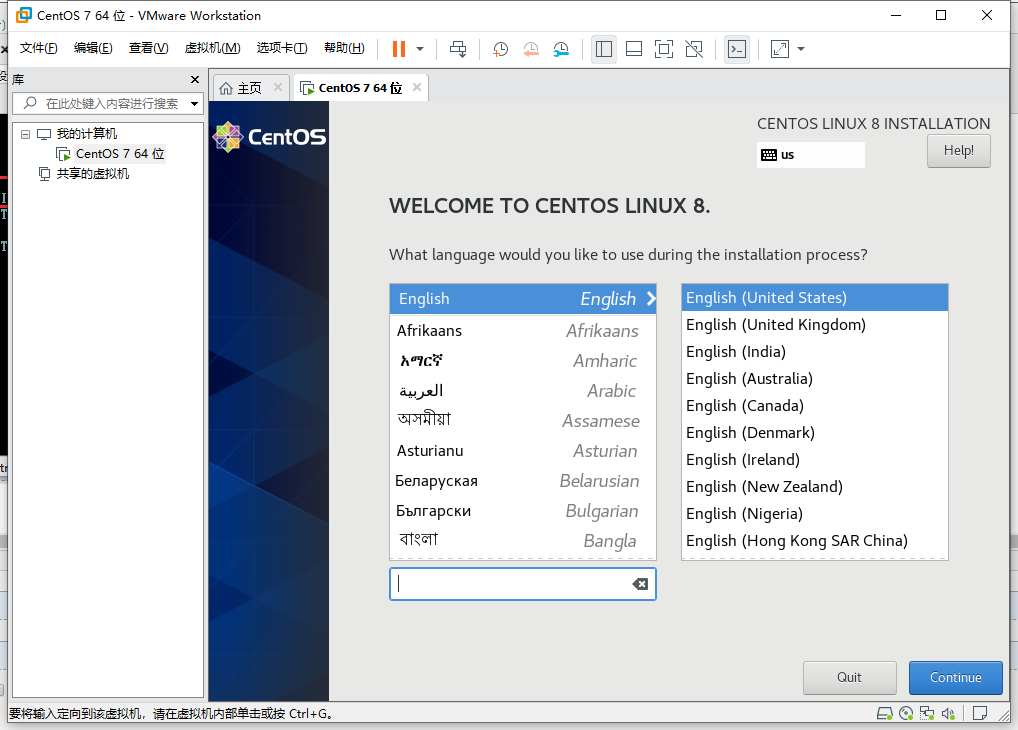
7、这个界面,咱们就只需要配置“SYSTEM”下面的“Installation Destination”
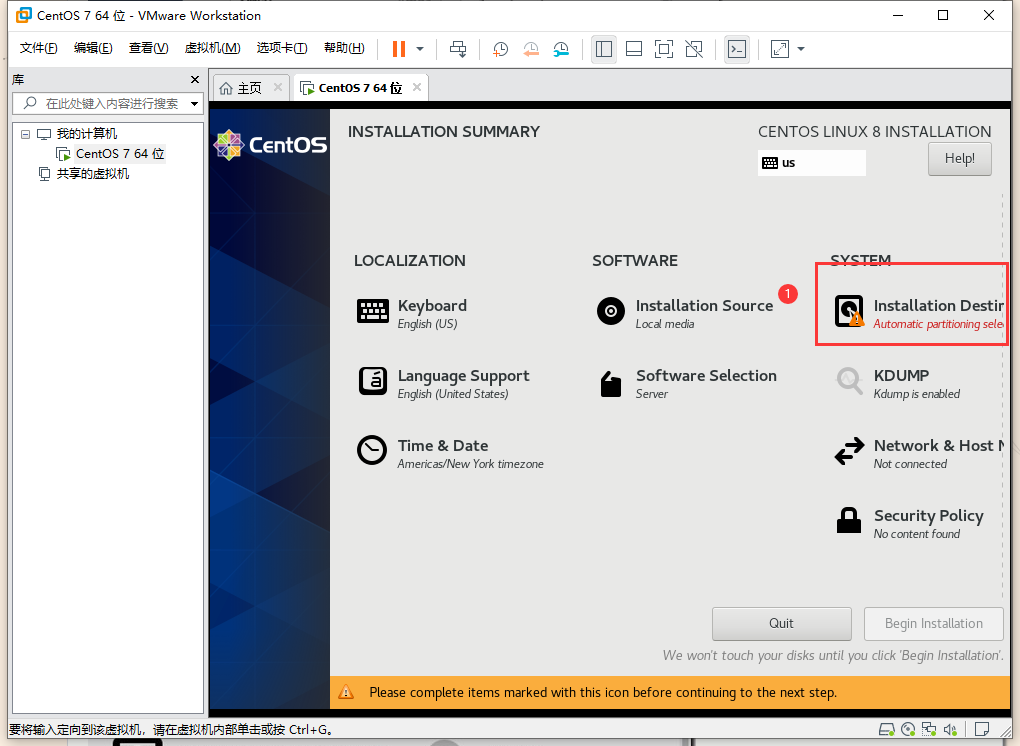
8、按照如图进行设置之后,咱们点击左上角的“Done”
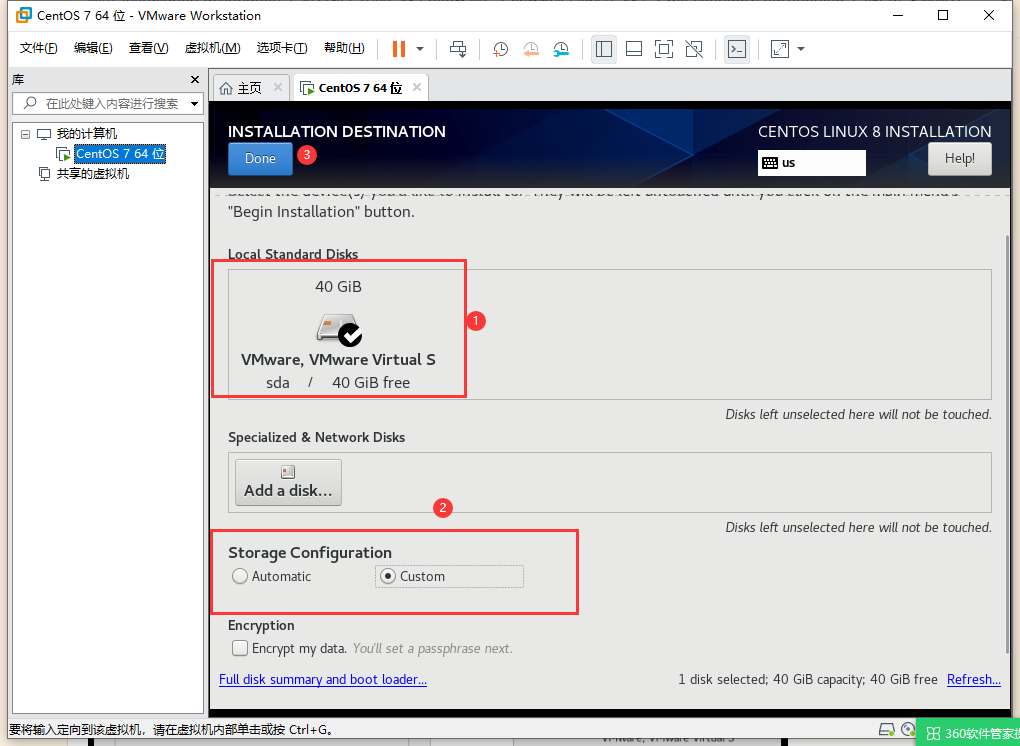
9、配置如图所示,根据每个人的电脑配置不同,展示会有差异,配置完成点击左上角的“Done”,在弹出的界面中,点击“Accept Changes”,完成配置信息
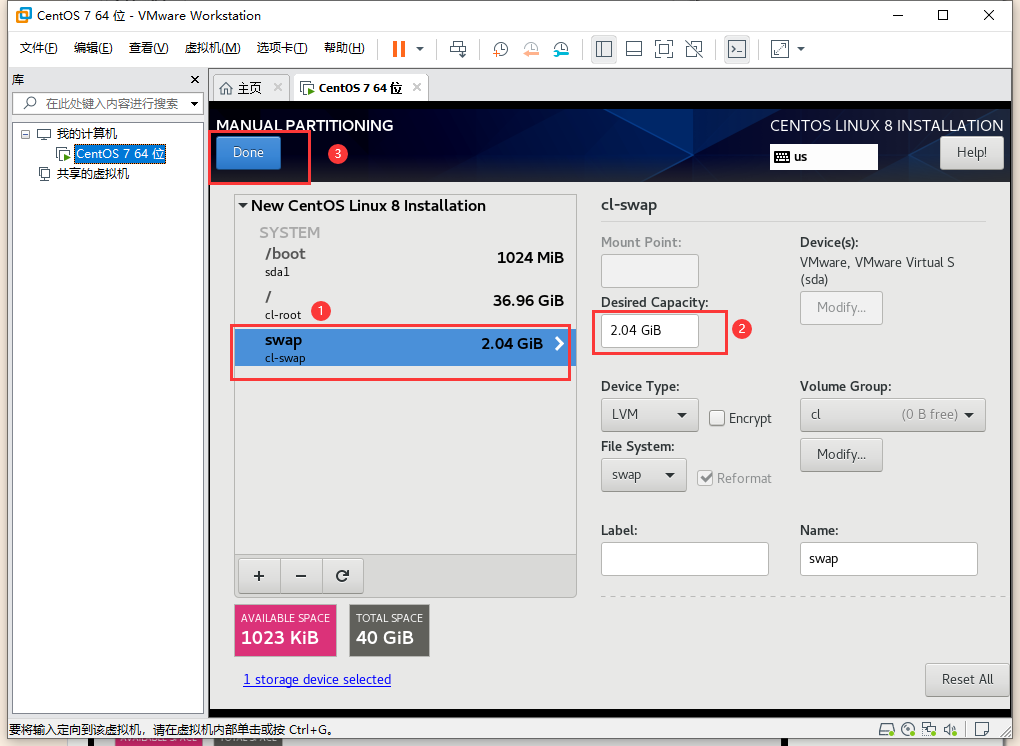
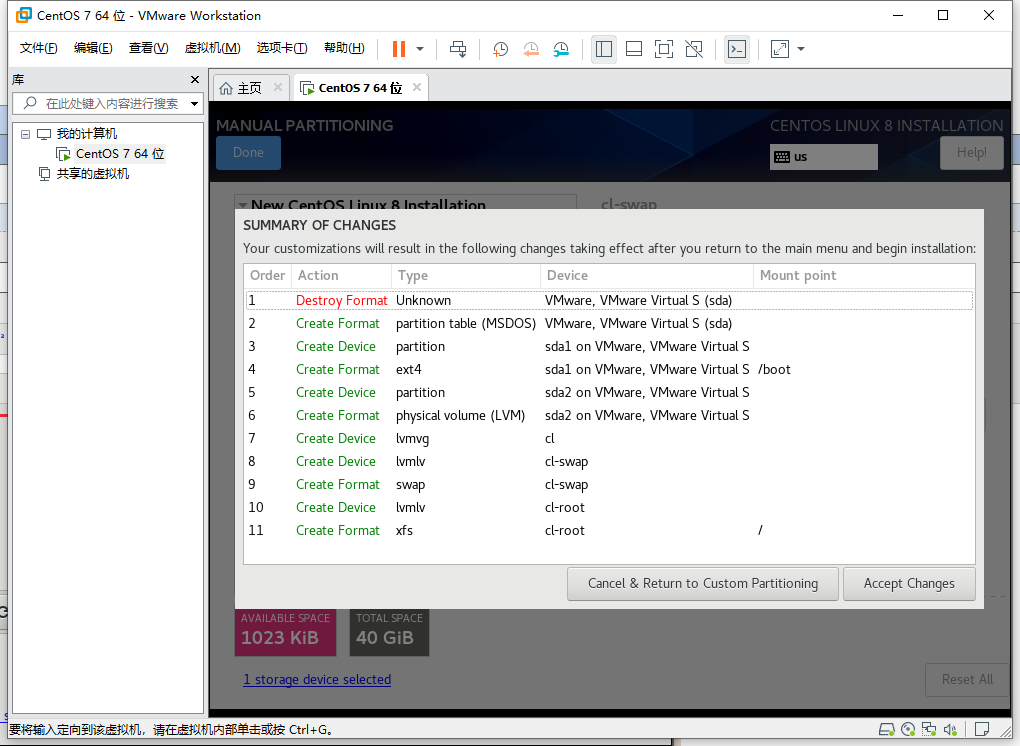
10、此步骤,咱们需要配置一下NetWork&Host信息,如图:
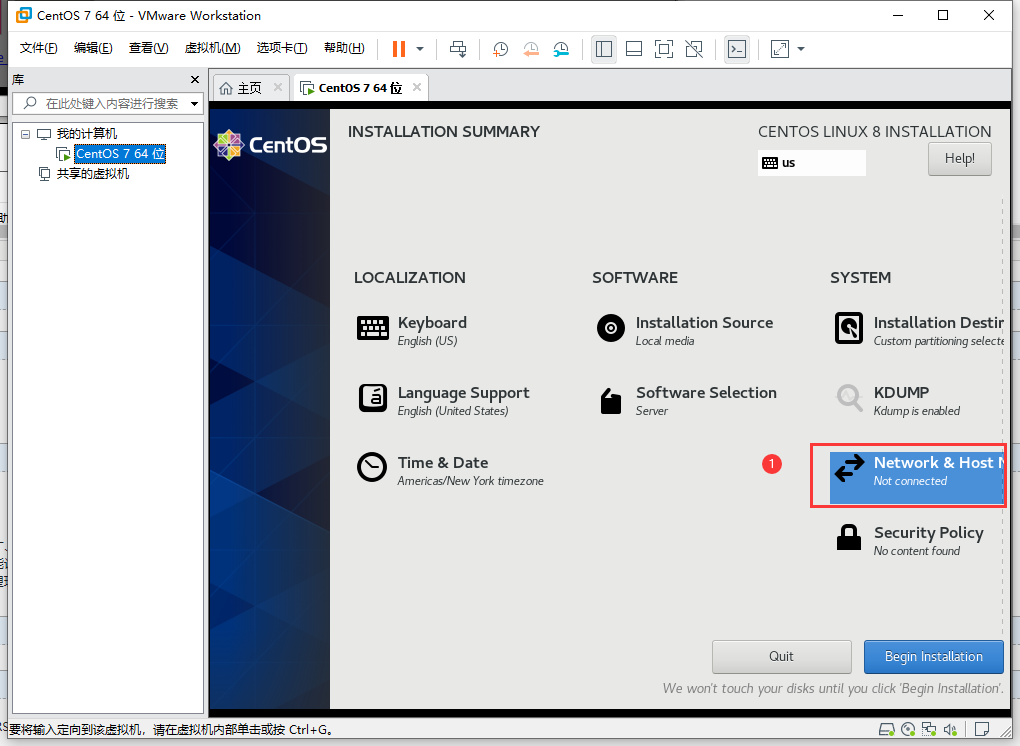
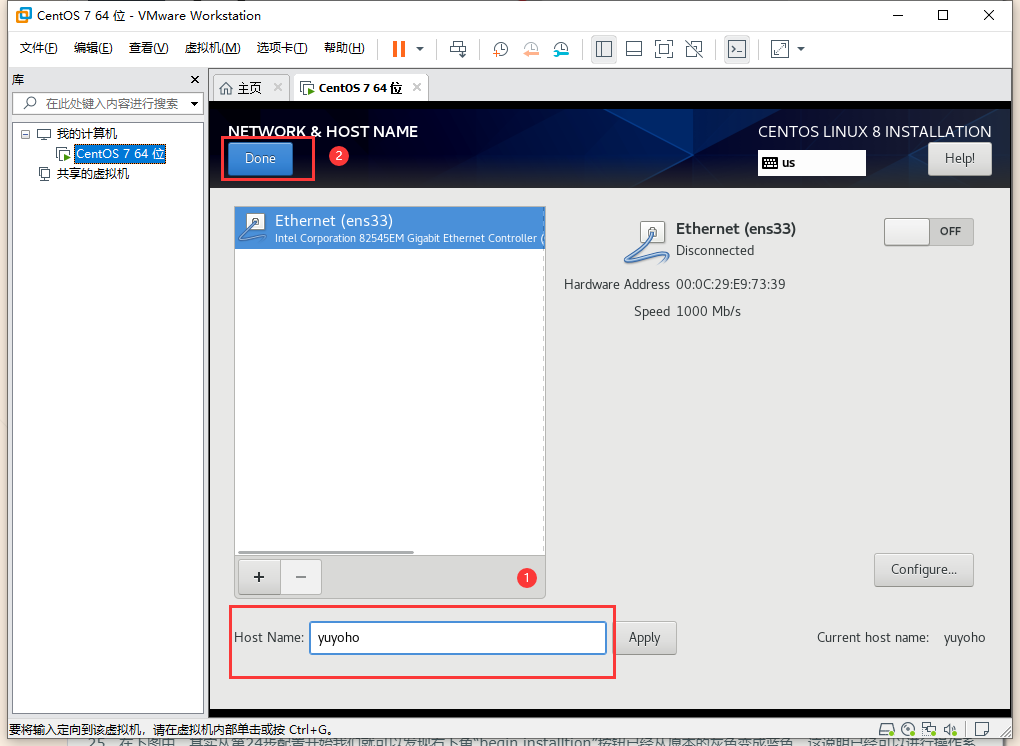
11、到这个界面,就是设置root用户的密码。点击进行设置,设置完成,点击左上角的“Done”完成最后一步的设置


12、接下来我们就等着系统的安装

13、安装完成,出现如下图,我们点击“Reboot”重启系统

14、重启完成,输入root用户名及上面设置的密码,即可进入系统
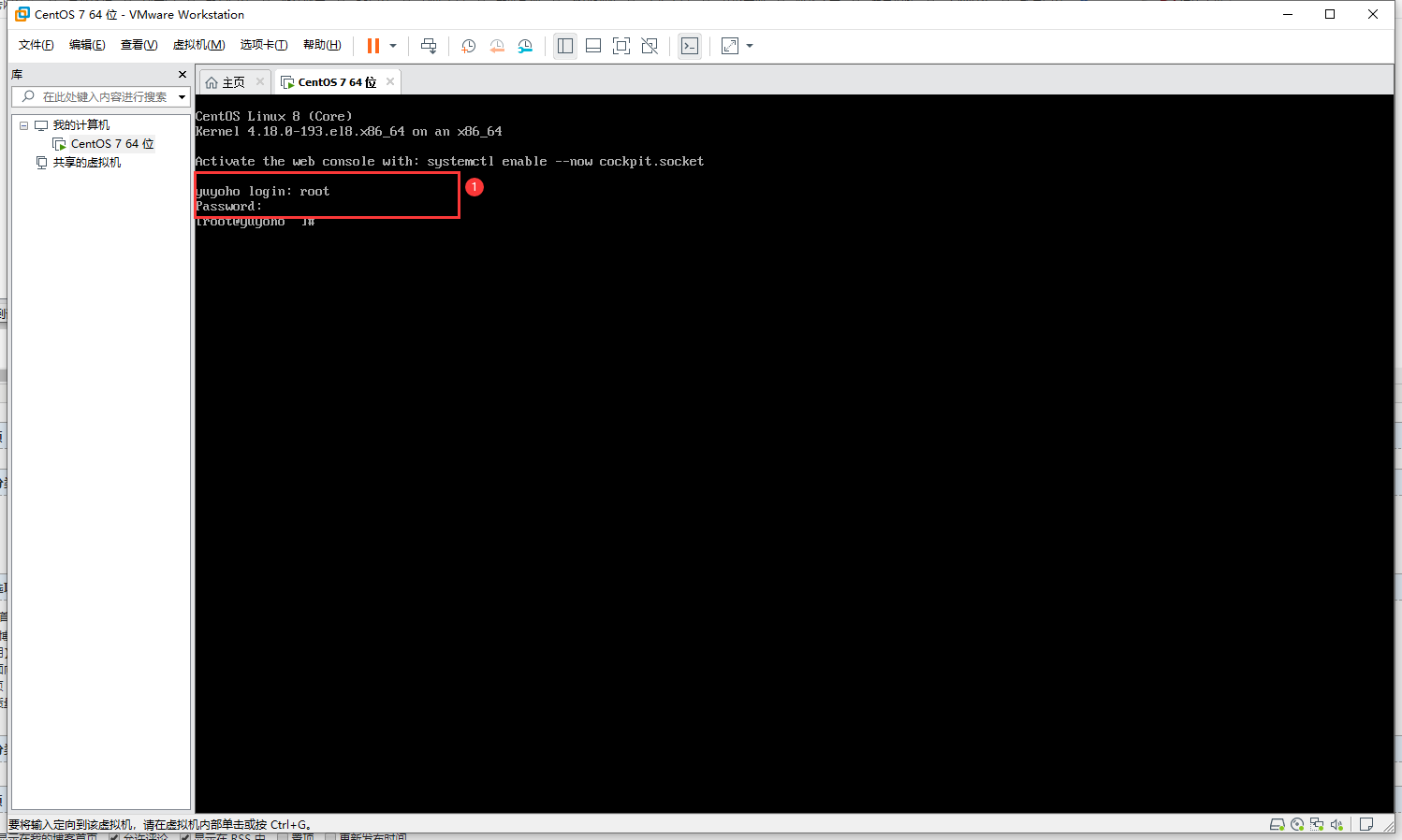
总结:到此,我们CentOS系统的整个安装过程已经完成,接下来就可以尽情的使用系统了。


